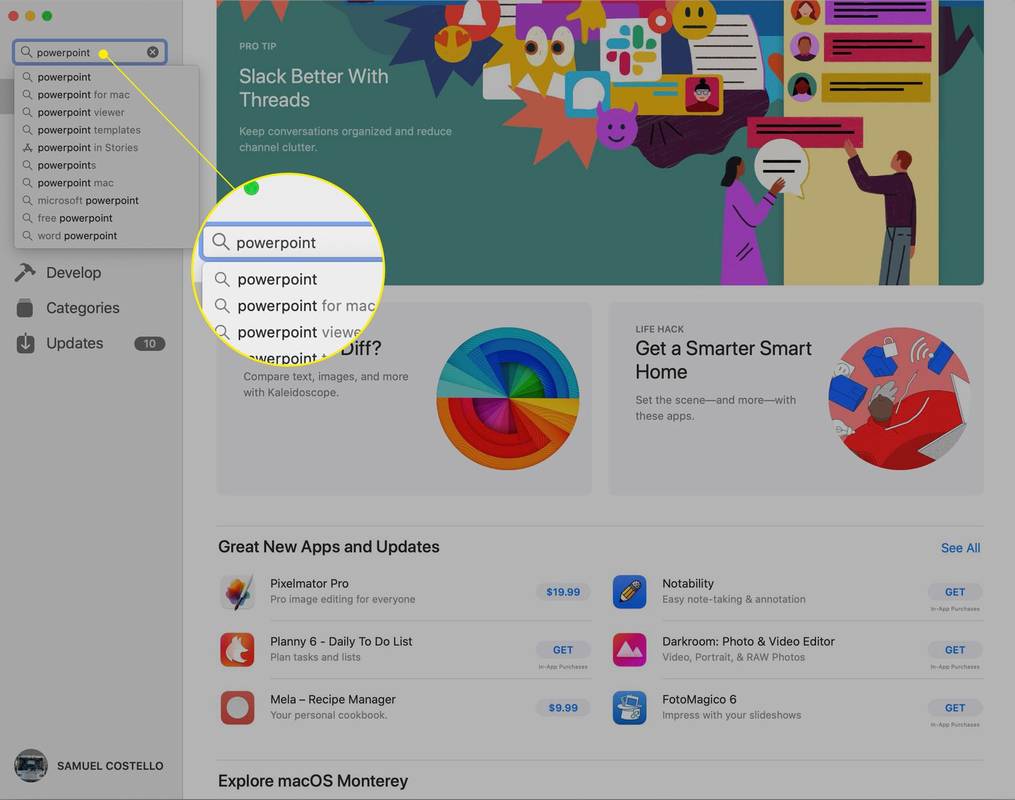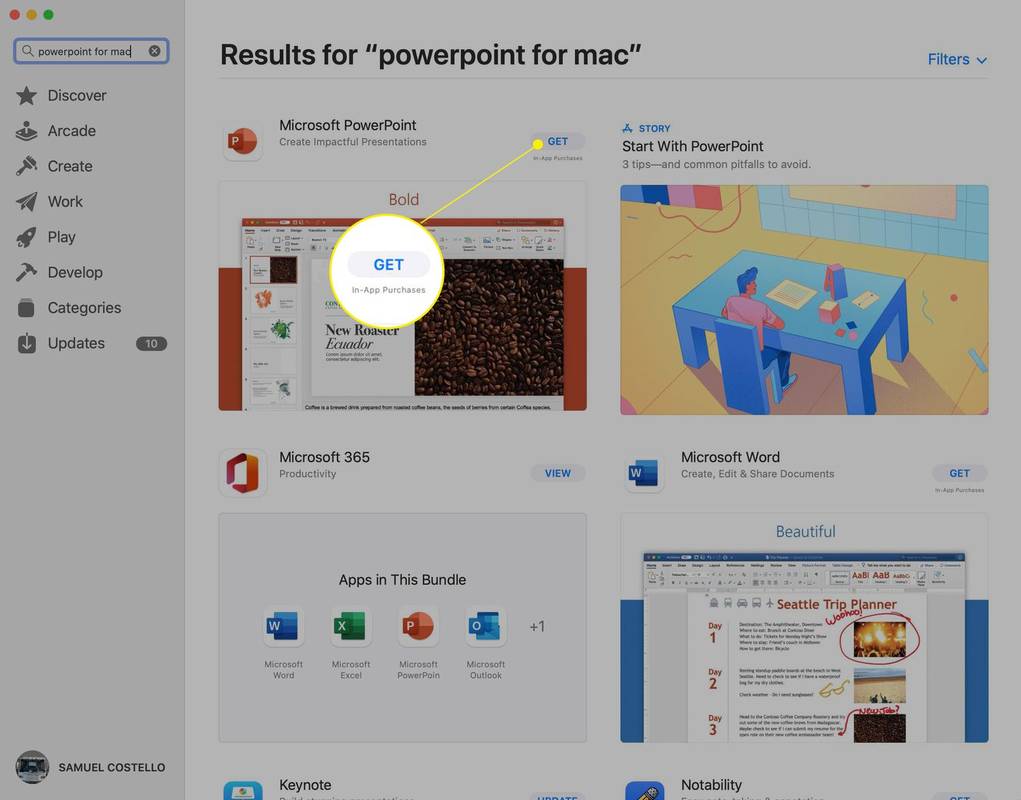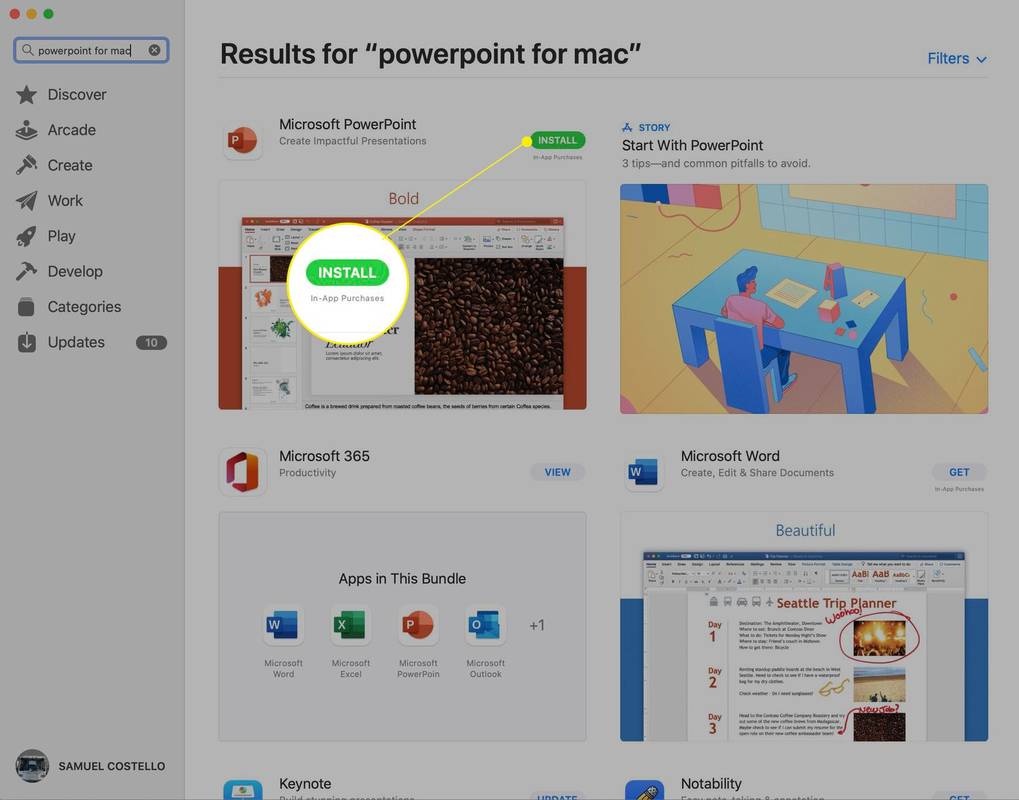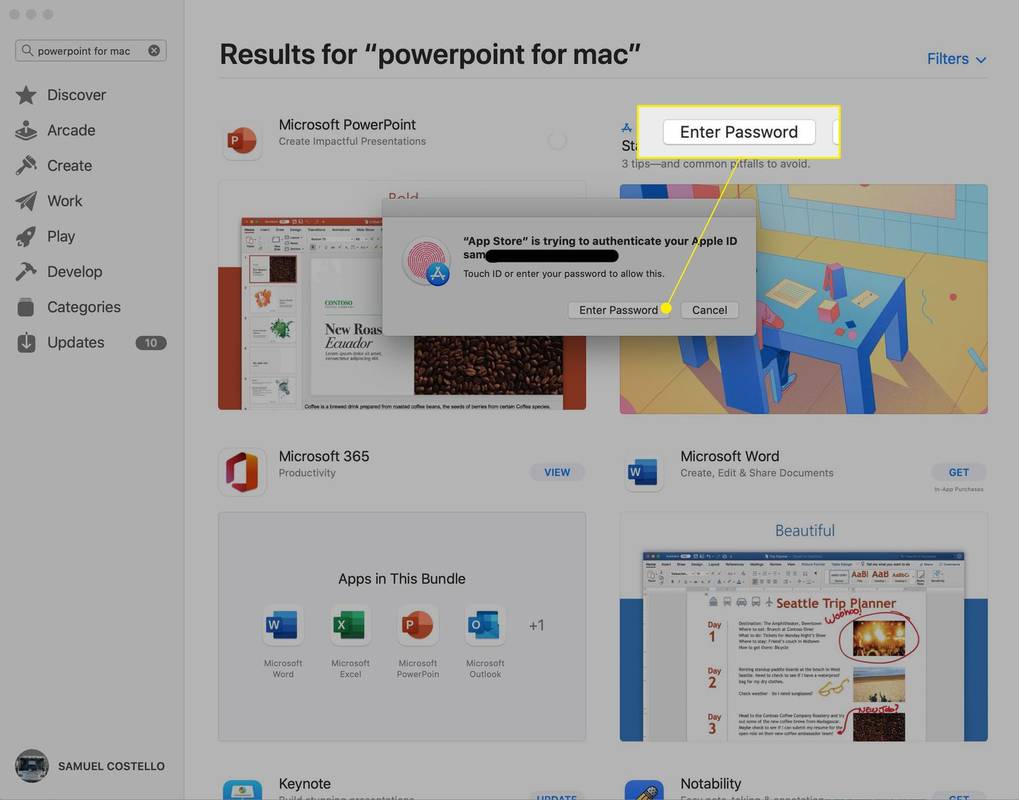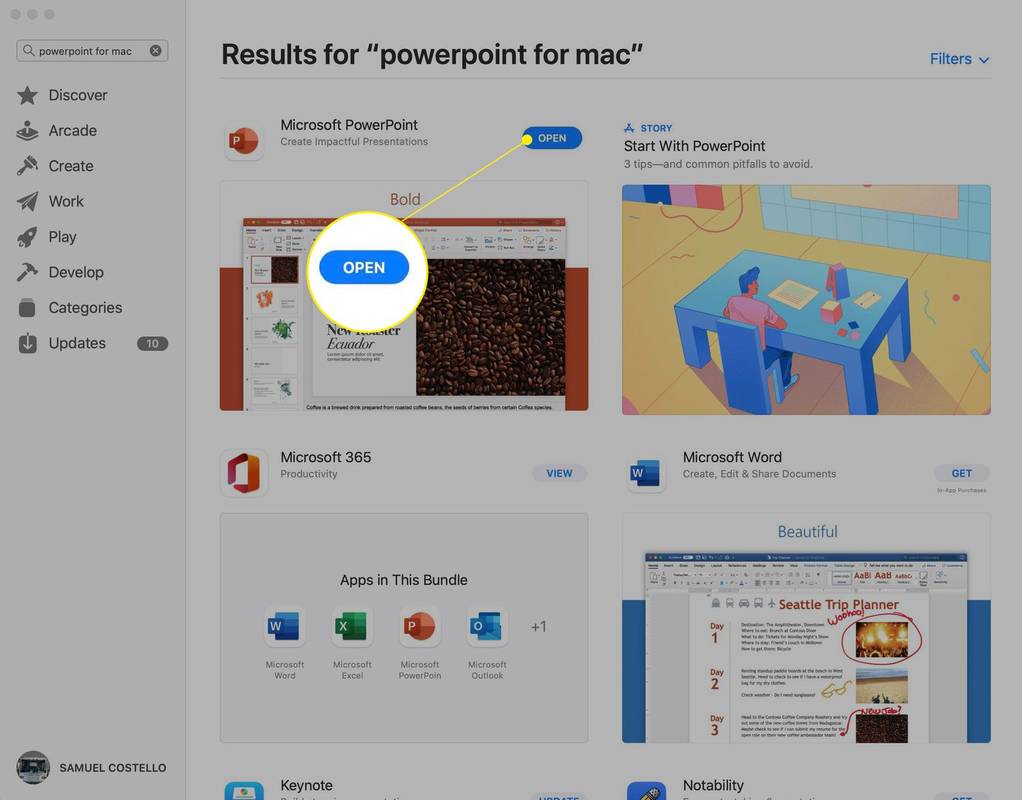Was Sie wissen sollten
- Aus dem Mac App Store: Apple-Menü > Appstore > suchen nach Steckdose > Erhalten > Installieren > Geben Sie die Apple-ID ein, wenn Sie dazu aufgefordert werden > Offen .
- Für PowerPoint ist ein Abonnement von Microsoft erforderlich. Sie können sich per In-App-Kauf oder auf der Microsoft-Website anmelden.
- Keynote, Apples Alternative zu PowerPoint, ist auf neuen Macs vorinstalliert (und kann im Mac App Store heruntergeladen werden).
In diesem Artikel wird erläutert, wie Sie PowerPoint auf dem Mac erhalten, welche Anforderungen es erfüllt (einschließlich eines Abonnements) und welche kostenlosen Alternativen auf dem Mac verfügbar sind.
Wie erhalte ich PowerPoint auf dem Mac?
PowerPoint auf Ihren Mac zu laden ist sehr einfach. Mit nur wenigen Klicks können Sie mit der Erstellung von Folien und Präsentationen beginnen. Folgendes ist zu tun:
-
Öffnen Sie den Mac App Store, indem Sie zum Apple-Menü > gehen Appstore oder der Anwendungen Ordner > Appstore .
Du kannst auch Laden Sie PowerPoint direkt von Microsoft herunter , aber diese Anleitung konzentriert sich auf den Mac App Store.
-
Suchen nach Steckdose .
wie man einen Screenshot auf Snapchat macht, ohne dass sie es wissen
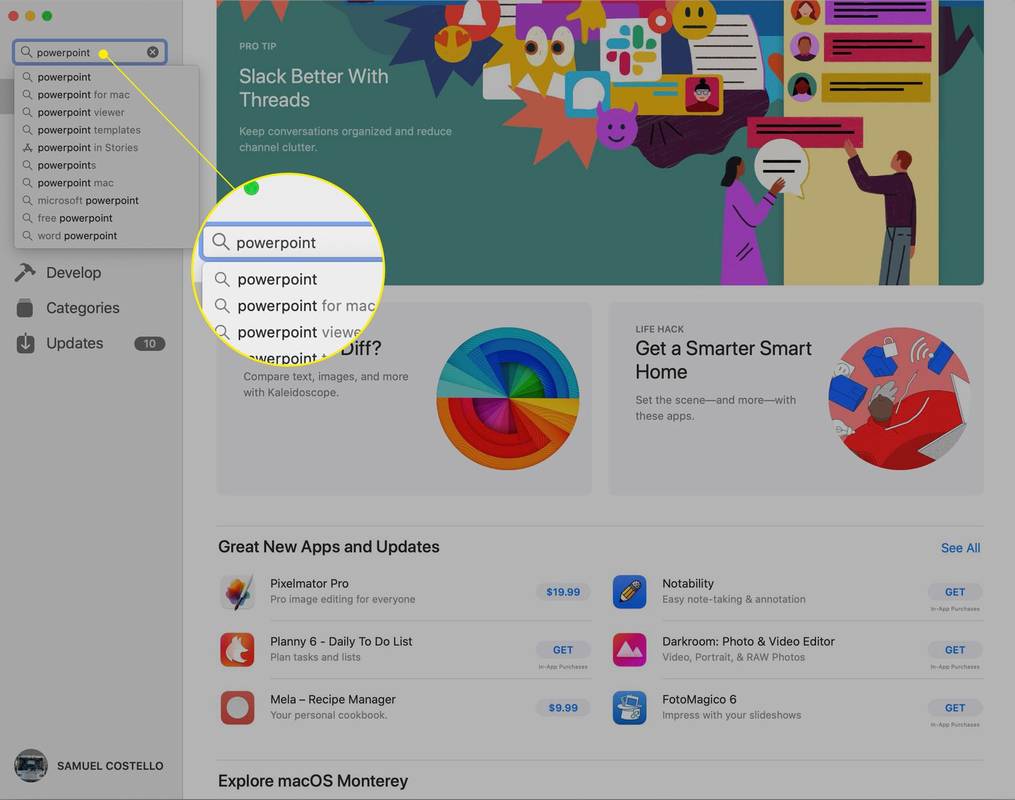
-
Klicken Sie im Suchergebnisbildschirm auf Erhalten .
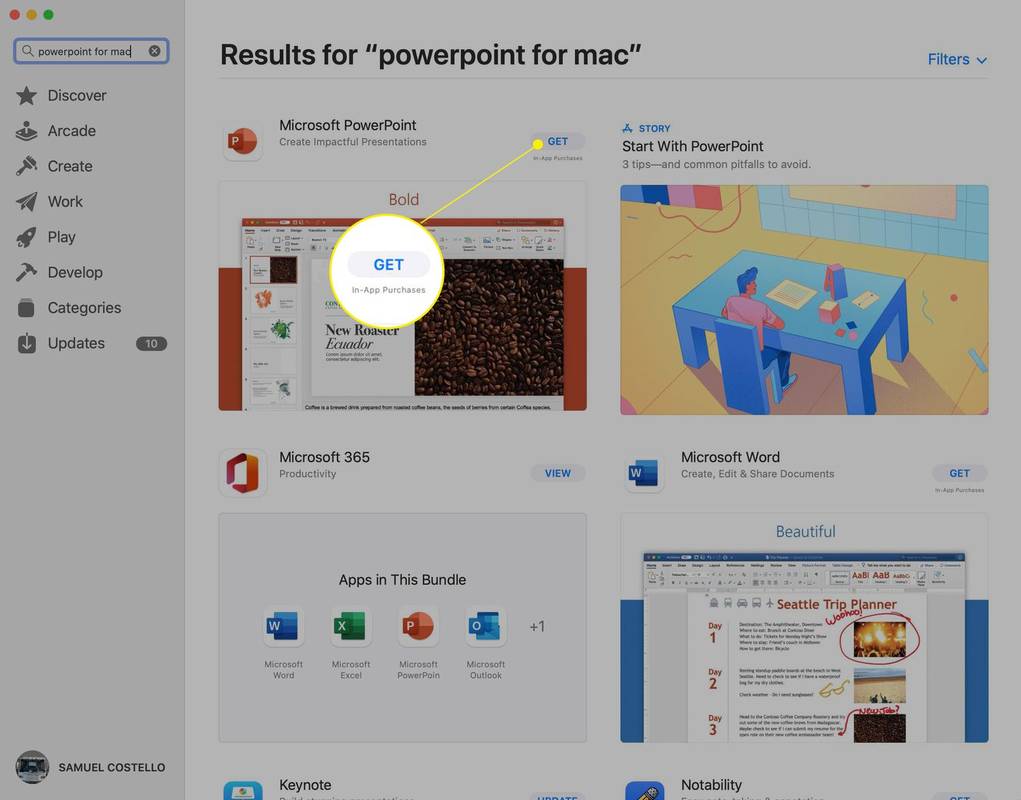
-
Klicken Installieren .
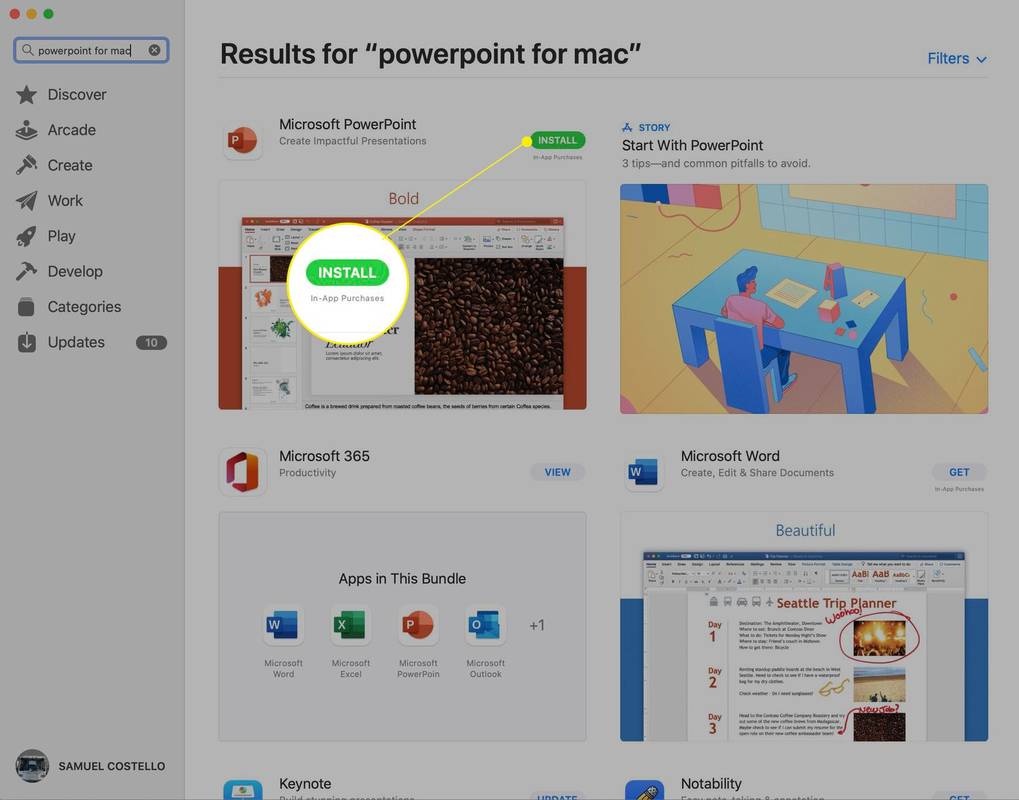
-
Geben Sie Ihr Apple-ID-Passwort ein, wenn Sie dazu aufgefordert werden.
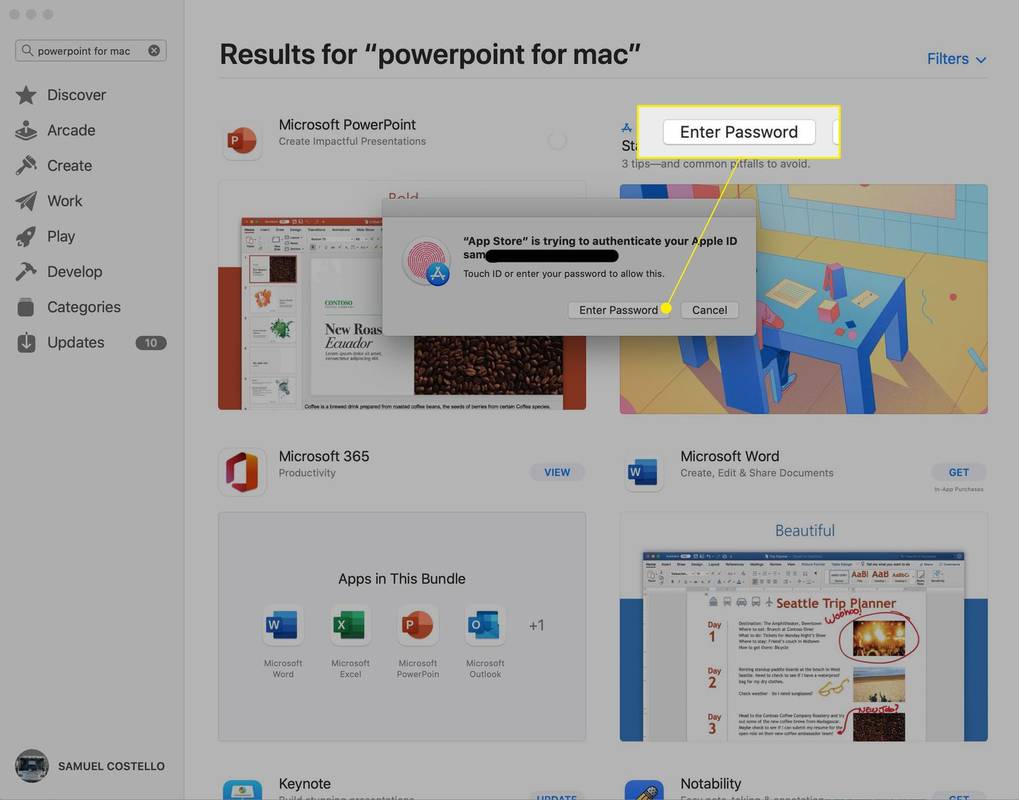
-
Wenn der Download abgeschlossen ist, klicken Sie auf Offen um PowerPoint zu starten.
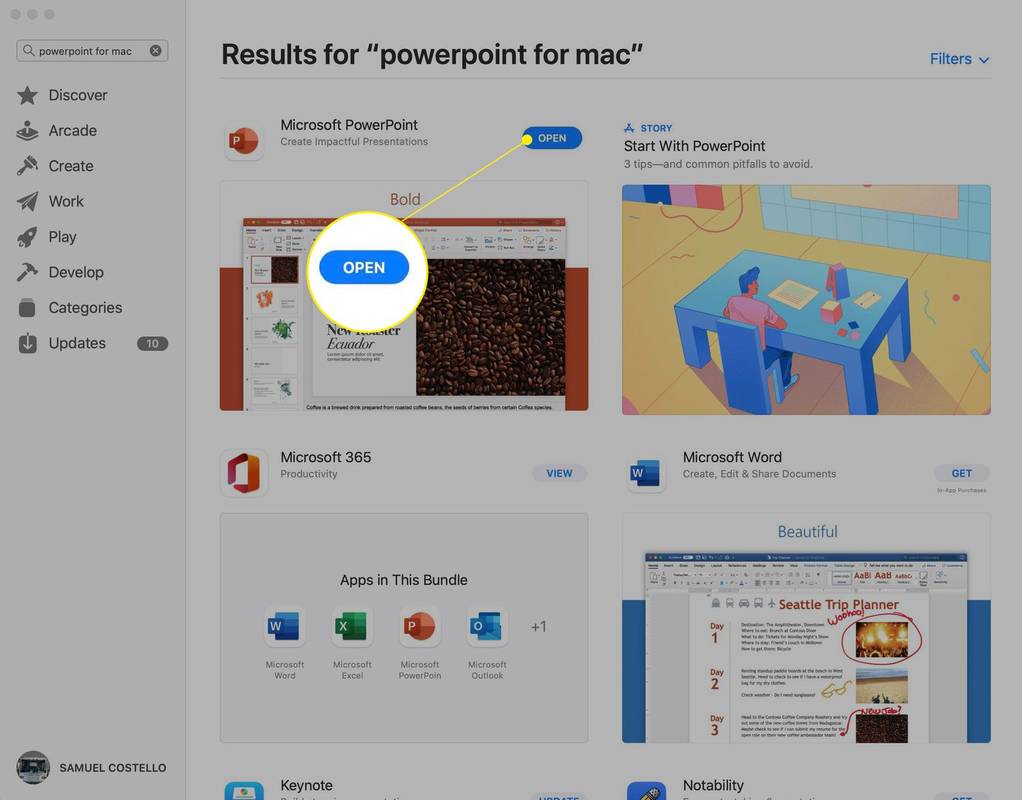
Sobald Sie PowerPoint geöffnet haben, müssen Sie sich bei Ihrem Microsoft-Konto anmelden oder eine kostenlose Testversion nutzen.
Ist PowerPoint für den Mac kostenlos?
PowerPoint ist auf dem Mac (und übrigens auch unter Windows) nicht kostenlos. Microsoft bietet nach dem Herunterladen von PowerPoint eine kostenlose 30-Tage-Testversion an. Sobald die kostenlose Testversion abläuft, müssen Sie bezahlen, um die App weiterhin nutzen zu können. Zu den Optionen gehören ein einmaliger Kaufpreis oder ein Monats- oder Jahresabonnement , das Cloud-Speicherfunktionen und fortlaufenden technischen Support bietet. Sie können sich über die Website von Microsoft anmelden oder In-App-Käufe über Ihre Apple-ID nutzen.
Werden Macs mit PowerPoint geliefert?
Nein. Um PowerPoint auf Ihren Mac zu laden, müssen Sie es mithilfe der Schritte aus dem ersten Abschnitt dieses Artikels herunterladen und installieren (oder, wie bereits erwähnt, direkt von Microsoft).
Was ist die Mac-Version von PowerPoint?
Obwohl PowerPoint das bekannteste Programm zum Erstellen von Folien und Präsentationen ist, ist es bei weitem nicht das einzige. Auf Ihrem Mac war wahrscheinlich eine der Alternativen vorinstalliert.
Apple stellt ein Programm namens Keynote her, das ein direkter Konkurrent von PowerPoint ist. Es bietet alle Kernfunktionen von PowerPoint – das Erstellen von Folien und Präsentationen, Animationen, Vorlagen, den Moderatormodus usw. Es lässt sich eng mit anderen Softwareprogrammen und Diensten von Apple wie iCloud integrieren.
Keynote ist auf allen modernen Macs kostenlos vorinstalliert. Es befindet sich wahrscheinlich in Ihrem Anwendungsordner, während Sie dies lesen. Wenn dies nicht der Fall ist und Ihr Mac und Ihre macOS-Version damit kompatibel sind, können Sie es kostenlos aus dem Mac App Store herunterladen, indem Sie nach „Keynote“ suchen.
Sie müssen Folien erstellen und möchten sowohl PowerPoint als auch Keynote vermeiden? Es gibt viele andere PowerPoint-Alternativen, aber ein Ausgangspunkt ist Google Slides, das kostenlos und webbasiert ist und sich in Ihr Google-Konto und andere Google-Produktivitätstools integrieren lässt.
FAQ- Wie drucke ich eine PowerPoint-Präsentation mit Notizen auf einem Mac?
Um PowerPoint-Folien mit Notizen auf einem Mac zu drucken, öffnen Sie Ihre Präsentation und wählen Sie Drucken . Wählen Sie im Dialogfeld „Drucken“ die Option aus Zeige Details . Wählen Sie im Feld Layout die Option aus Anmerkungen . Konfigurieren Sie die restlichen Druckoptionen und wählen Sie aus Drucken .
Smartscreen deaktivieren Windows 10
- Wie kann ich meine Stimme in PowerPoint auf einem Mac aufzeichnen?
Der einfachste Weg, einen Voiceover in PowerPoint auf einem Mac aufzuzeichnen, ist die Aufnahme per Folie. Wählen Sie die Folie aus, zu der Sie den Kommentar hinzufügen möchten, und wählen Sie dann aus Einfügen aus der Menüleiste und klicken Sie auf Audio > Aufzeichnen Audio . Geben Sie einen Namen für den Kommentar ein und wählen Sie aus Aufzeichnen , lesen Sie Ihr Skript und wählen Sie aus Stoppen wenn Sie mit der Aufnahme fertig sind.
- Wie konvertiere ich eine PowerPoint-Datei auf einem Mac in ein Video?
Um PowerPoint auf einem Mac in ein Video zu konvertieren, öffnen Sie die Präsentation, die Sie speichern möchten, und wählen Sie sie aus Datei > Export . Im Exportfenster neben Datei Format , wählen Sie eine Dateiformatoption aus, z MP4 oder MOV . Wählen Sie Ihre Videoqualität, legen Sie fest, ob Sie Kommentare einschließen möchten, passen Sie das Timing an und wählen Sie aus Export .