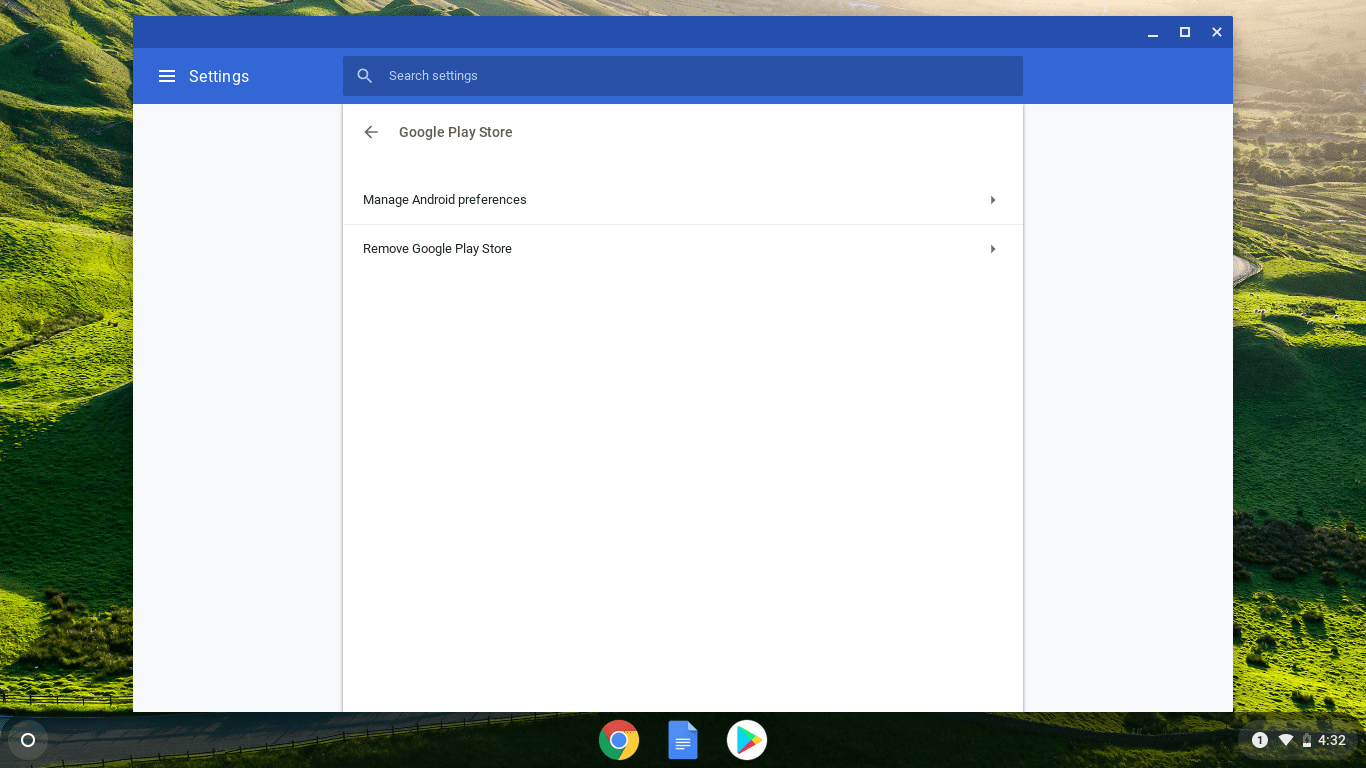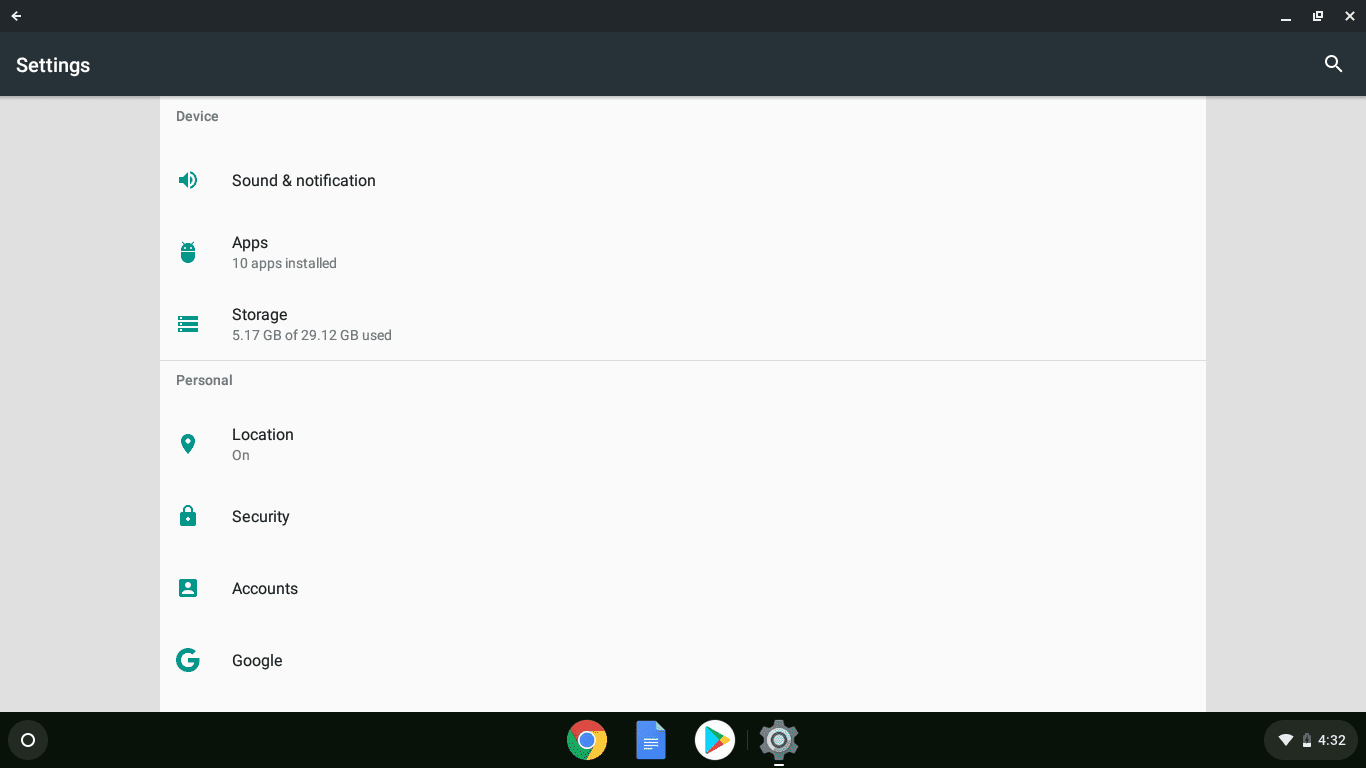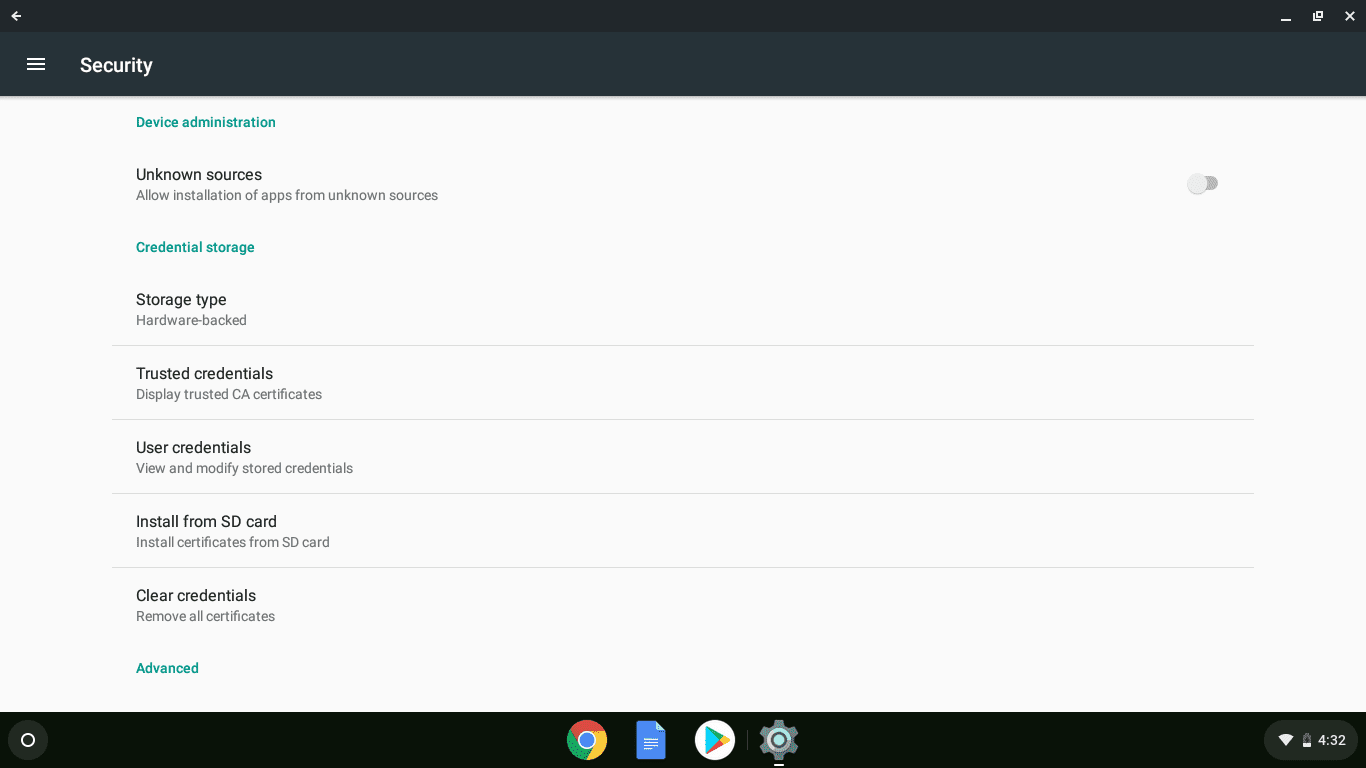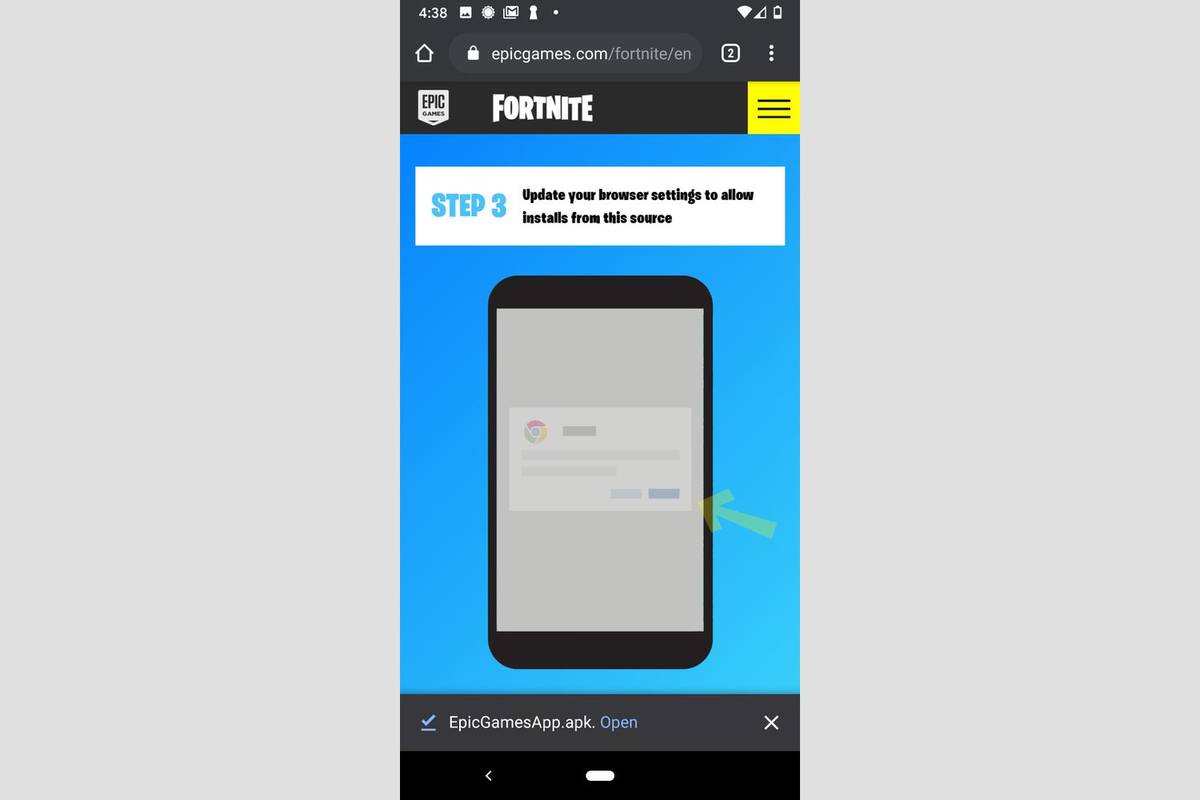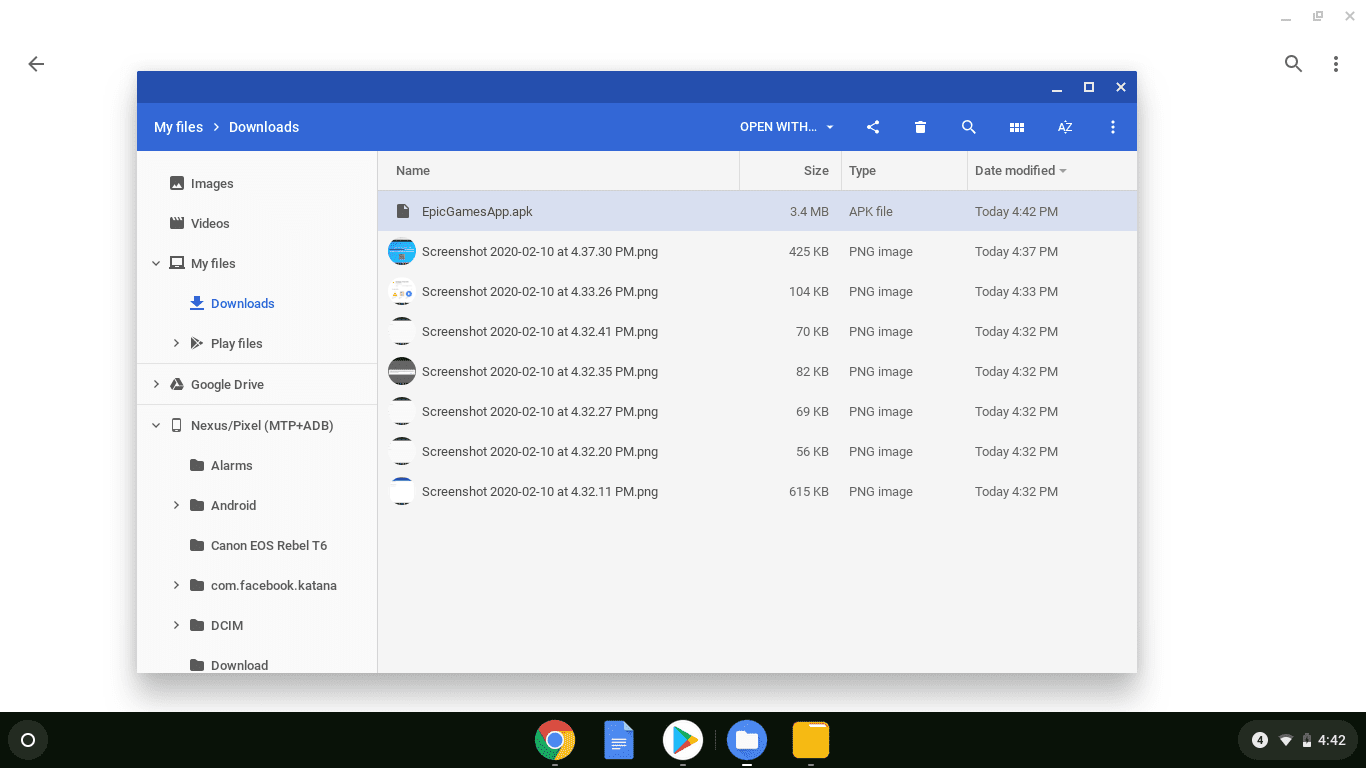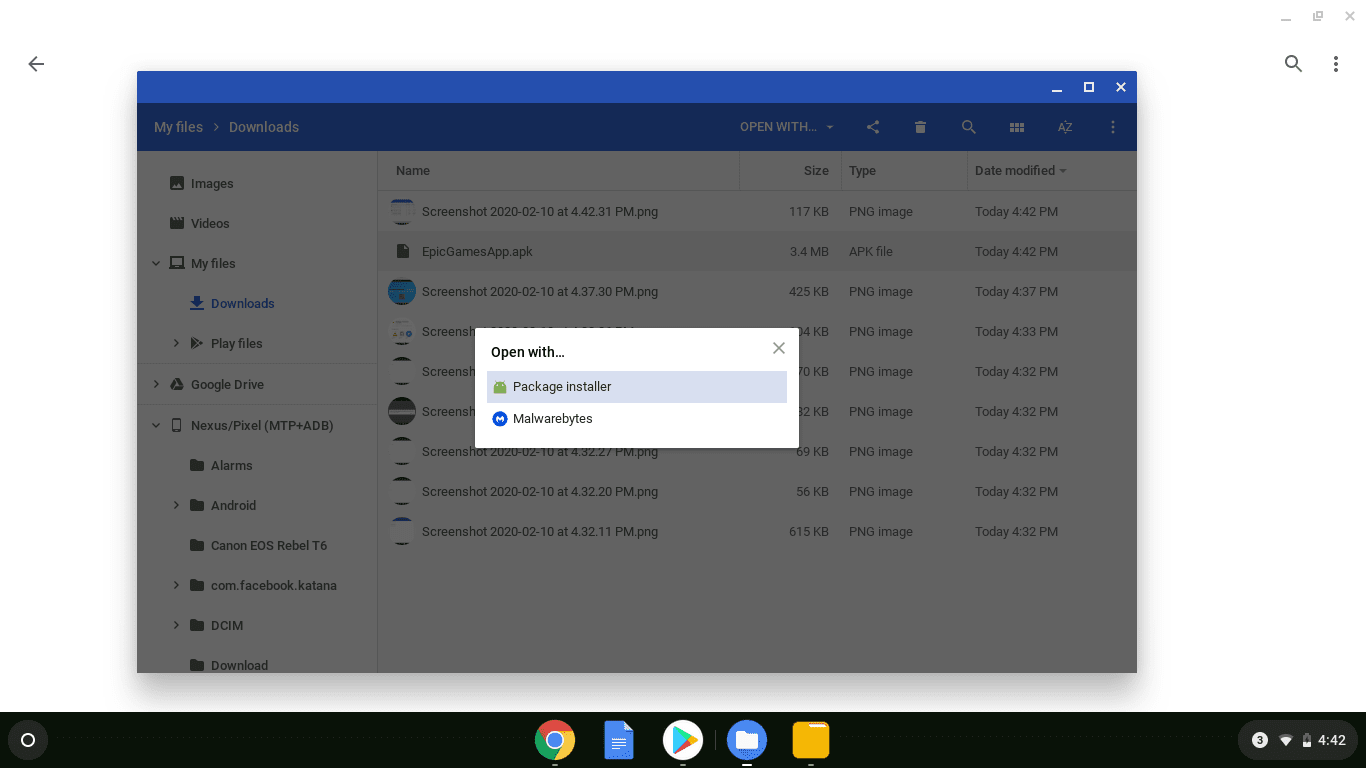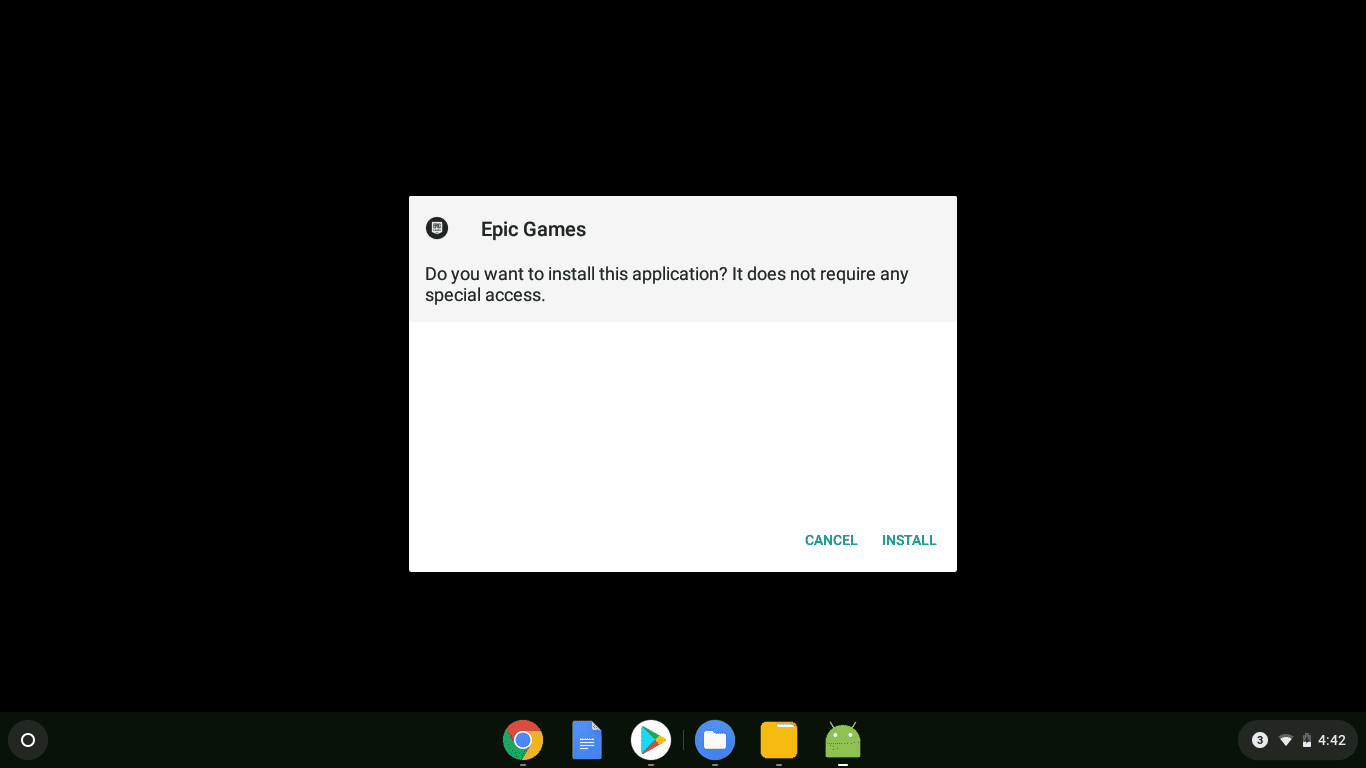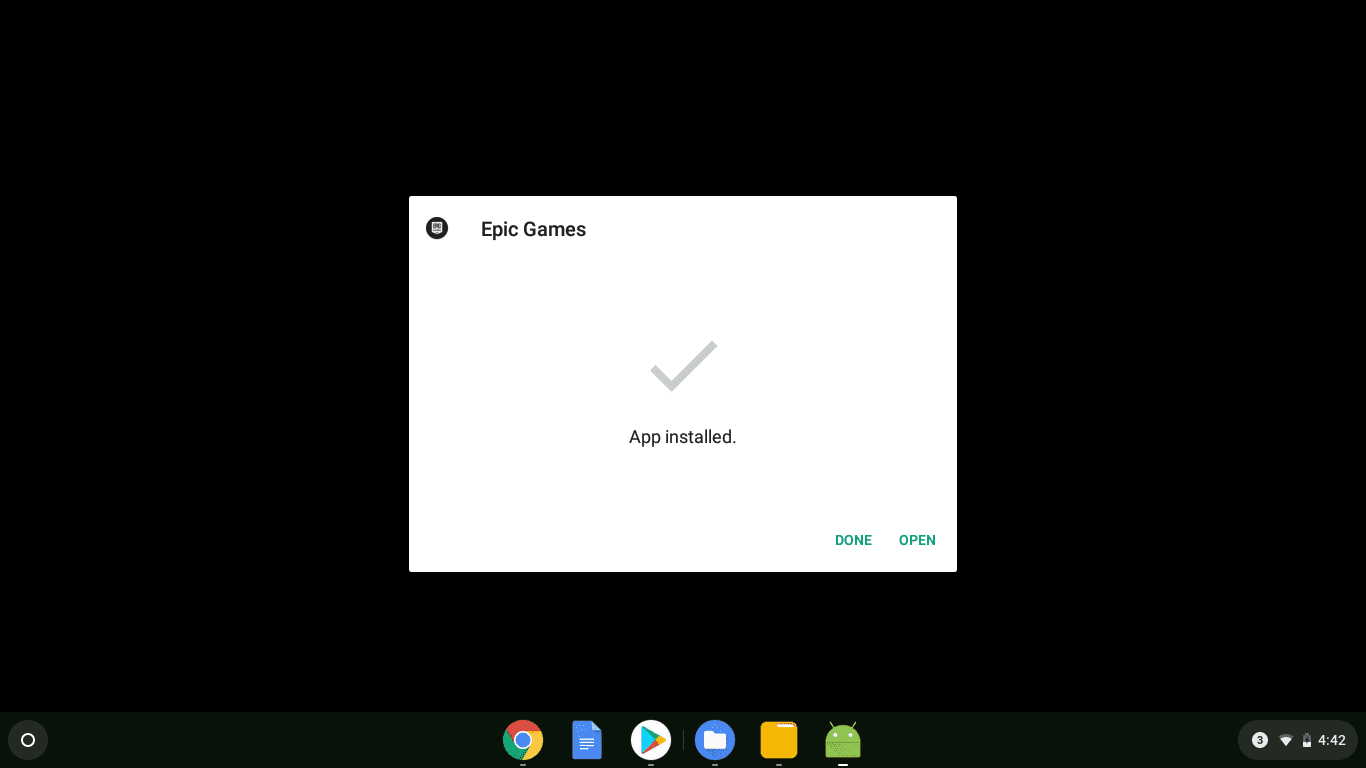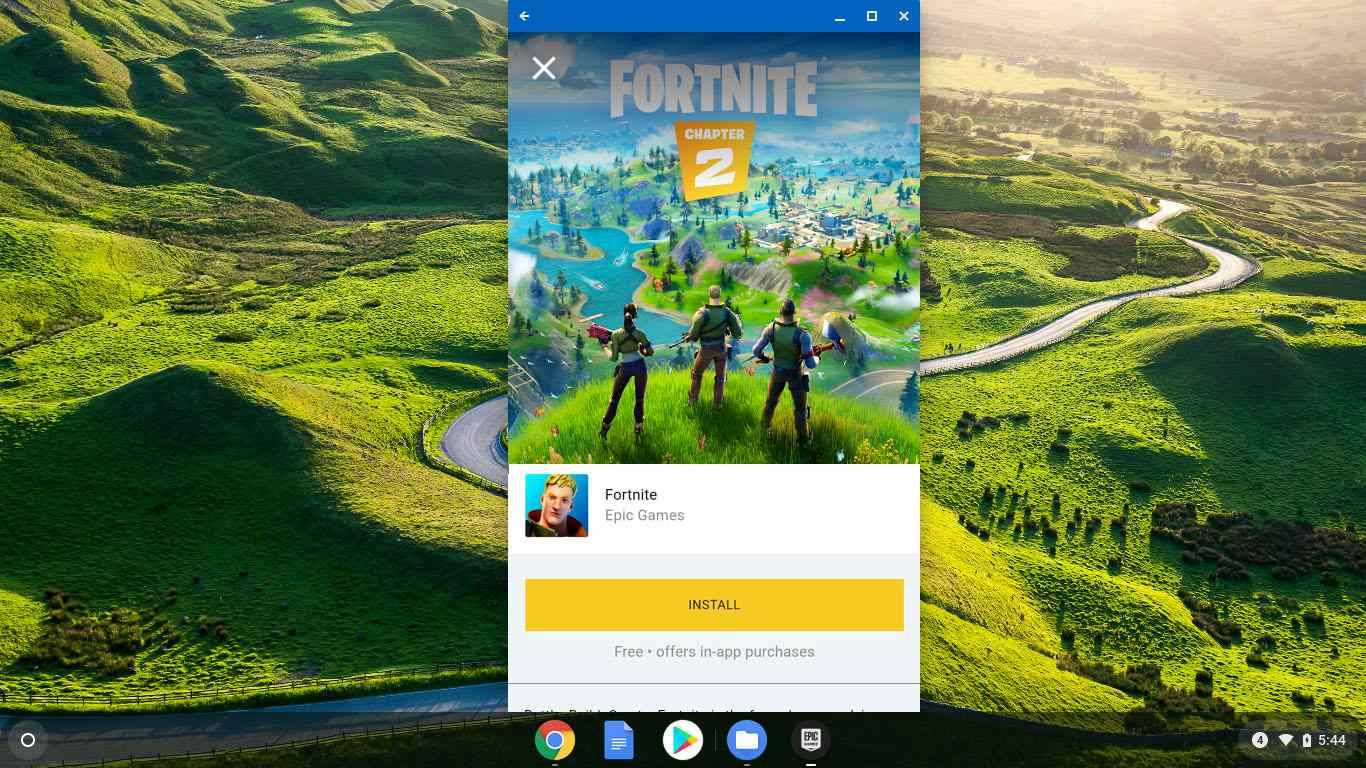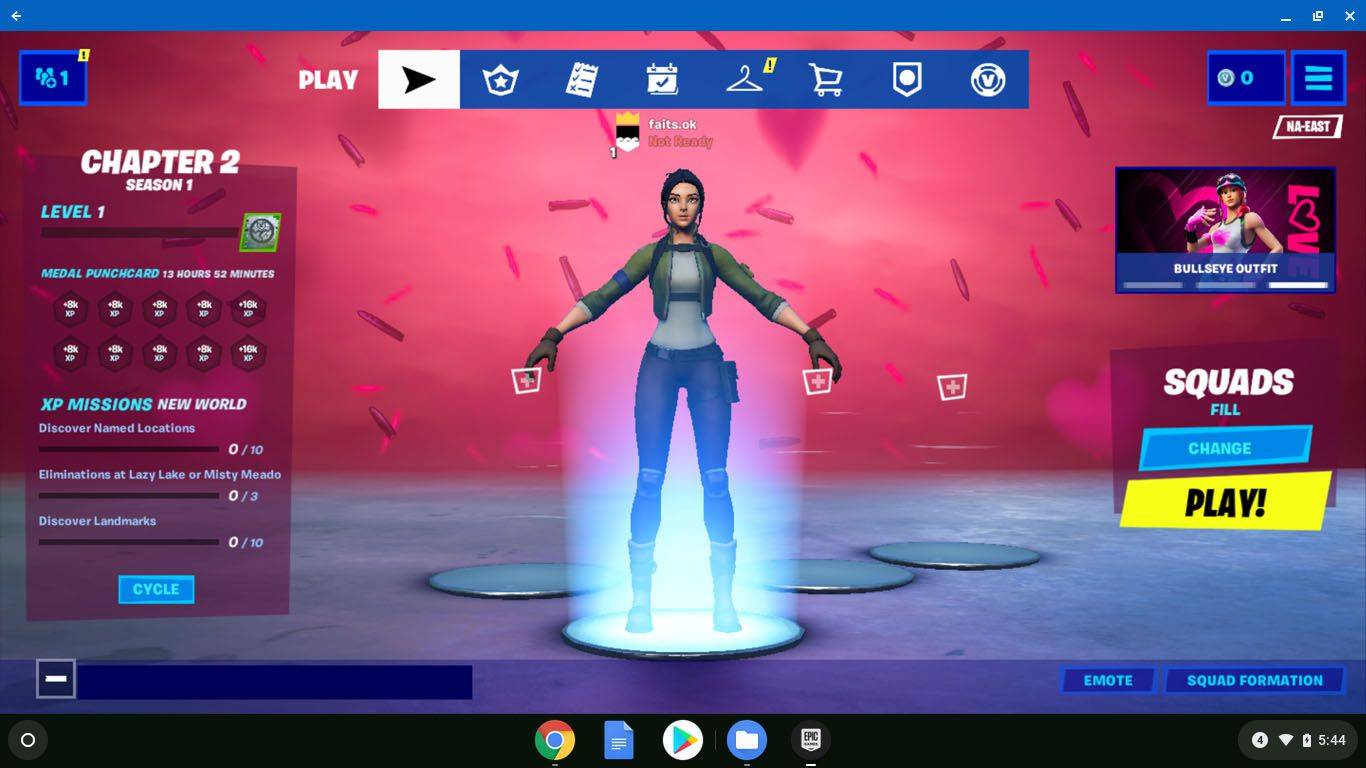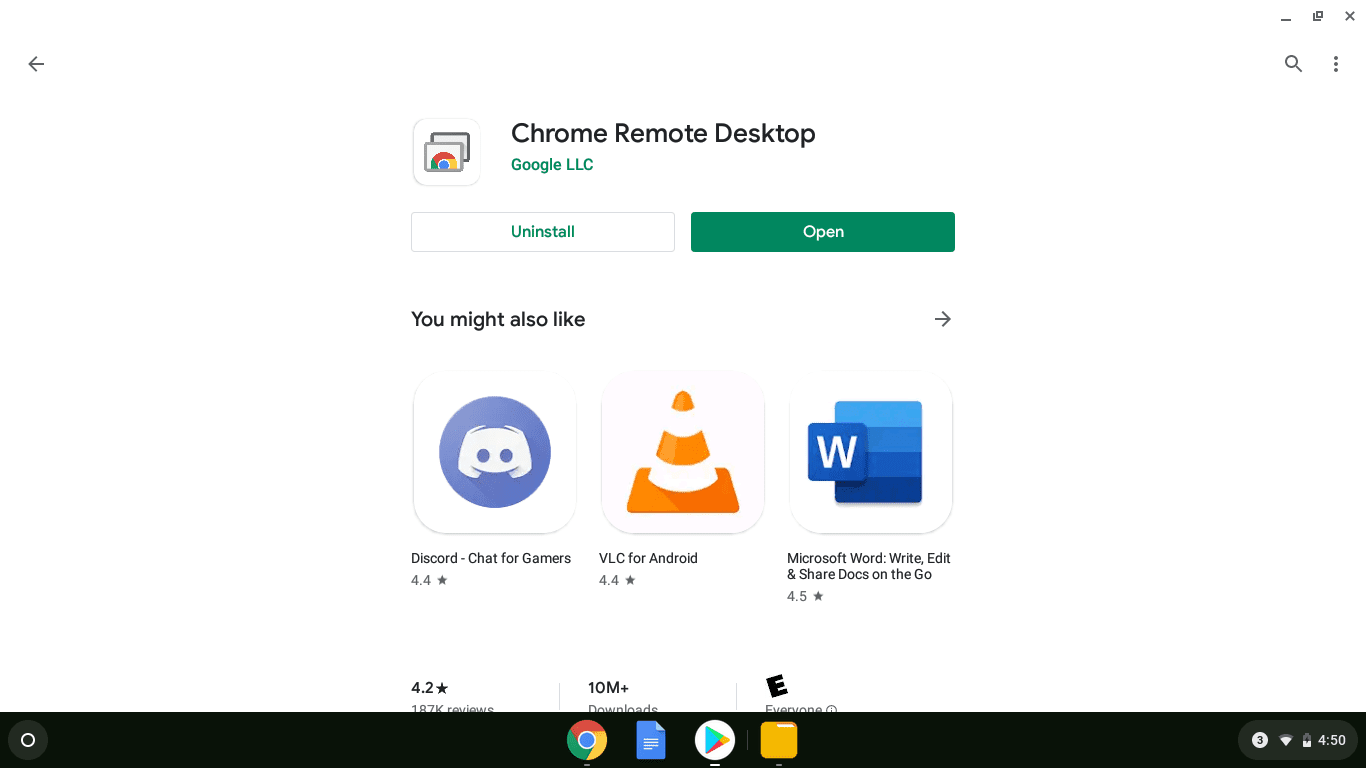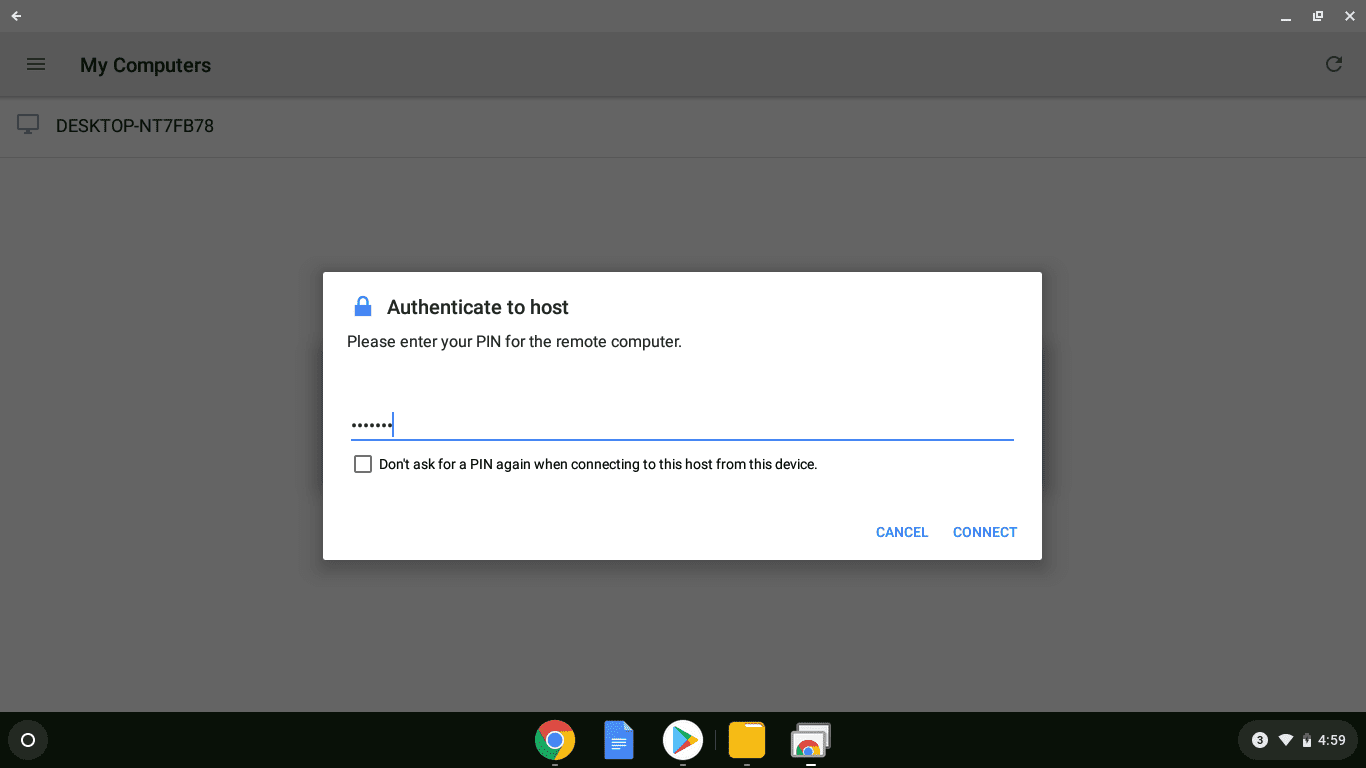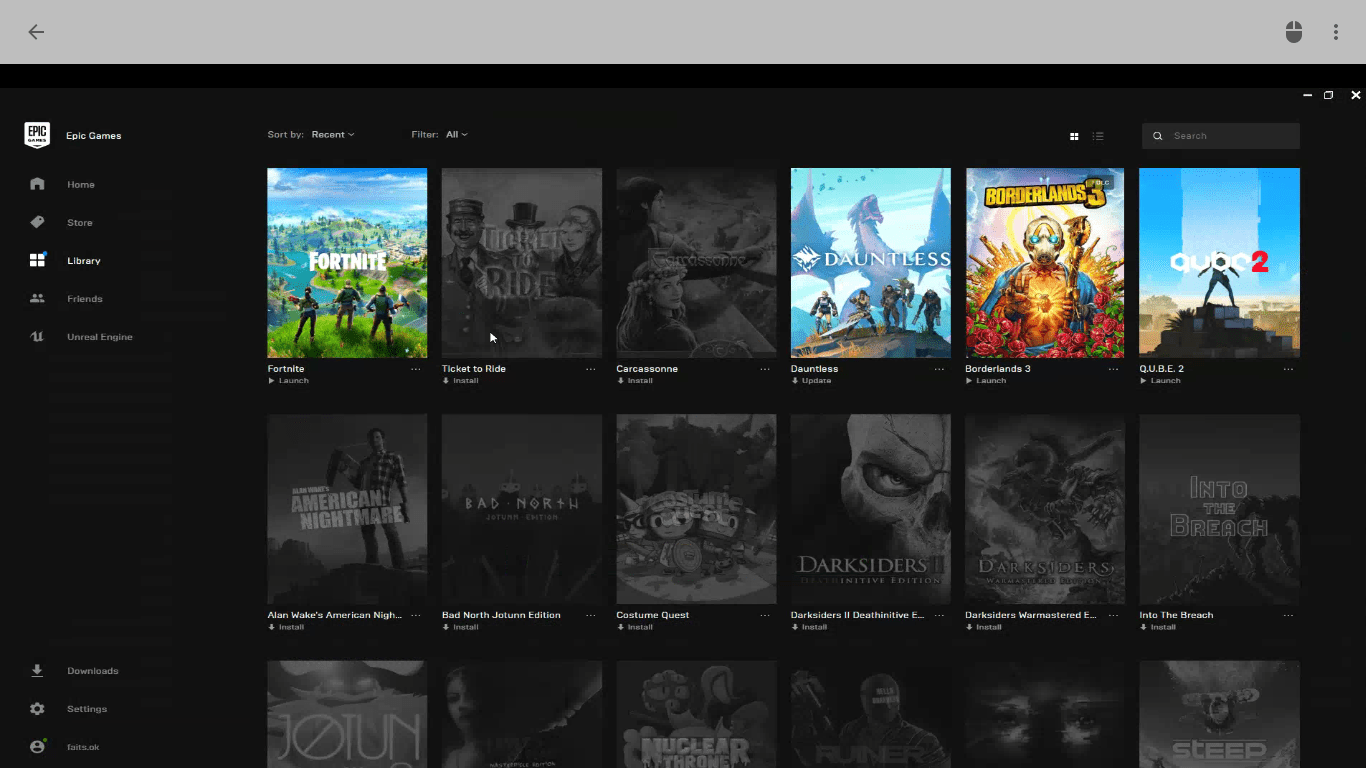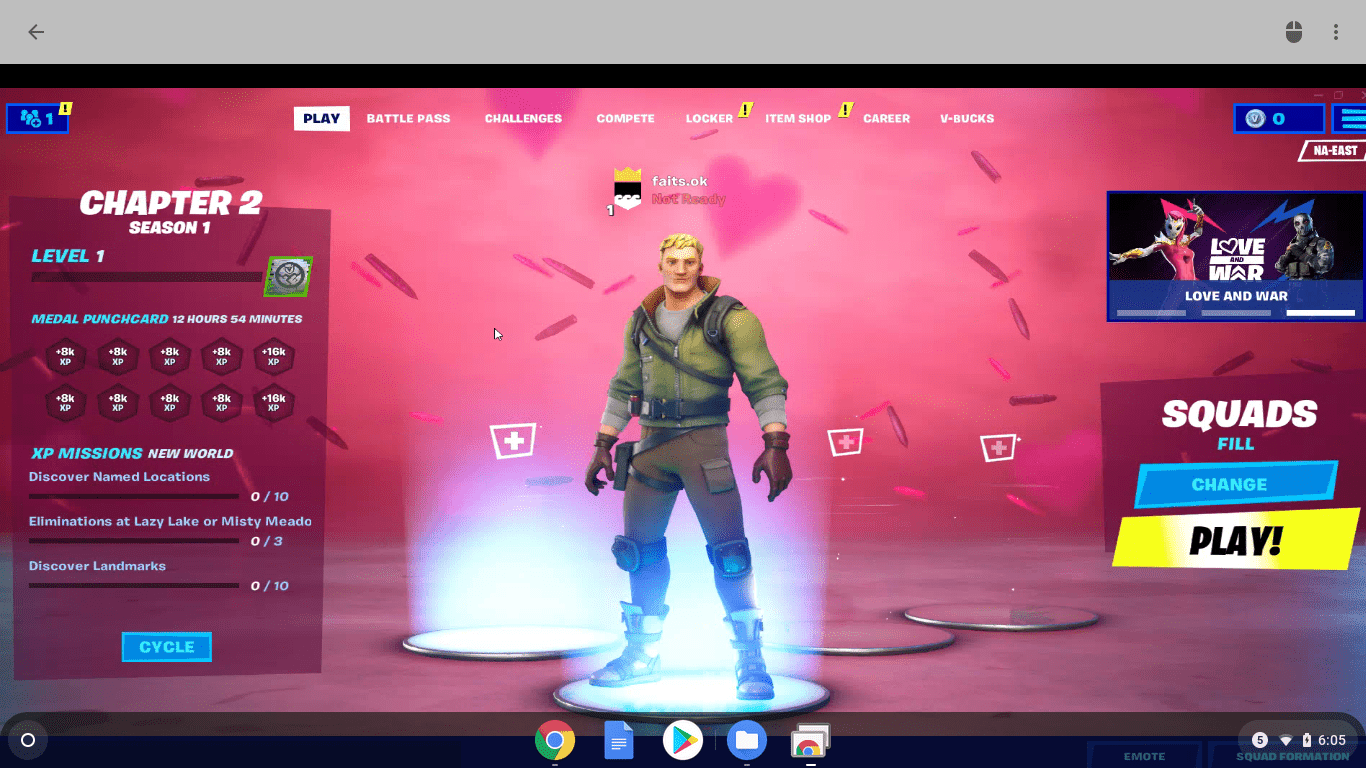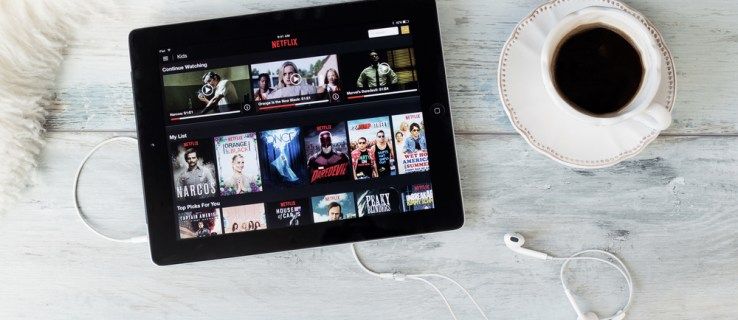Was Sie wissen sollten
- Sideload: Aktivieren Sie den Entwicklermodus und laden Sie den Epic Games-Launcher auf ein Android-Gerät herunter.
- Übertragen Sie dann den Launcher auf Ihr Chromebook und installieren Sie ihn. Dieser Vorgang funktioniert auf einigen Chromebooks nicht.
- Oder installieren Sie Chrome Remote Desktop auf einem Mac/PC. Stellen Sie eine Verbindung zum Mac oder PC her, starten Sie es und spielen SieVierzehn Tageaus der Ferne.
In diesem Artikel werden zwei Problemumgehungen erläutert, um Fortnite auf ein Chromebook zu übertragen, auch wenn Epic Games weder Linux noch Chrome OS unterstützt. Wir besprechen, wie Sie die Fortnite-Android-App seitlich laden oder Chrome Remote Desktop verwenden, um Ihre Windows- oder macOS-Version des Spiels aus der Ferne zu spielen.
So richten Sie Ränder in Google Docs einSo erhalten Sie Fortnite auf dem iPad
So laden Sie die Fortnite-Android-App seitlich auf Ihr Chromebook
Während es auf einigen Chromebooks möglich ist, das Epic Games-Installationsprogramm und Fortnite seitlich zu laden, ist dies ein ziemlich komplizierter Vorgang und funktioniert bei den meisten Chromebooks nicht.
Sie müssen den Entwicklermodus aktivieren, Android-Apps aktivieren, Apps aus unbekannten Quellen aktivieren und den Epic Games-Launcher selbst mit einem Android-Telefon herunterladen. Wenn Ihr Chromebook die Note nicht schafft, können Sie Fortnite nicht installieren oder spielen.
So laden Sie Fortnite seitlich auf Ihr Chromebook:
-
Aktivieren Sie den Chome OS-Entwicklermodus auf Ihrem Chromebook.
-
Aktivieren Sie Android-Apps für Chrome OS auf Ihrem Chromebook.
-
Navigieren Sie zu Einstellungen > Google Play Store > Android-Einstellungen verwalten .
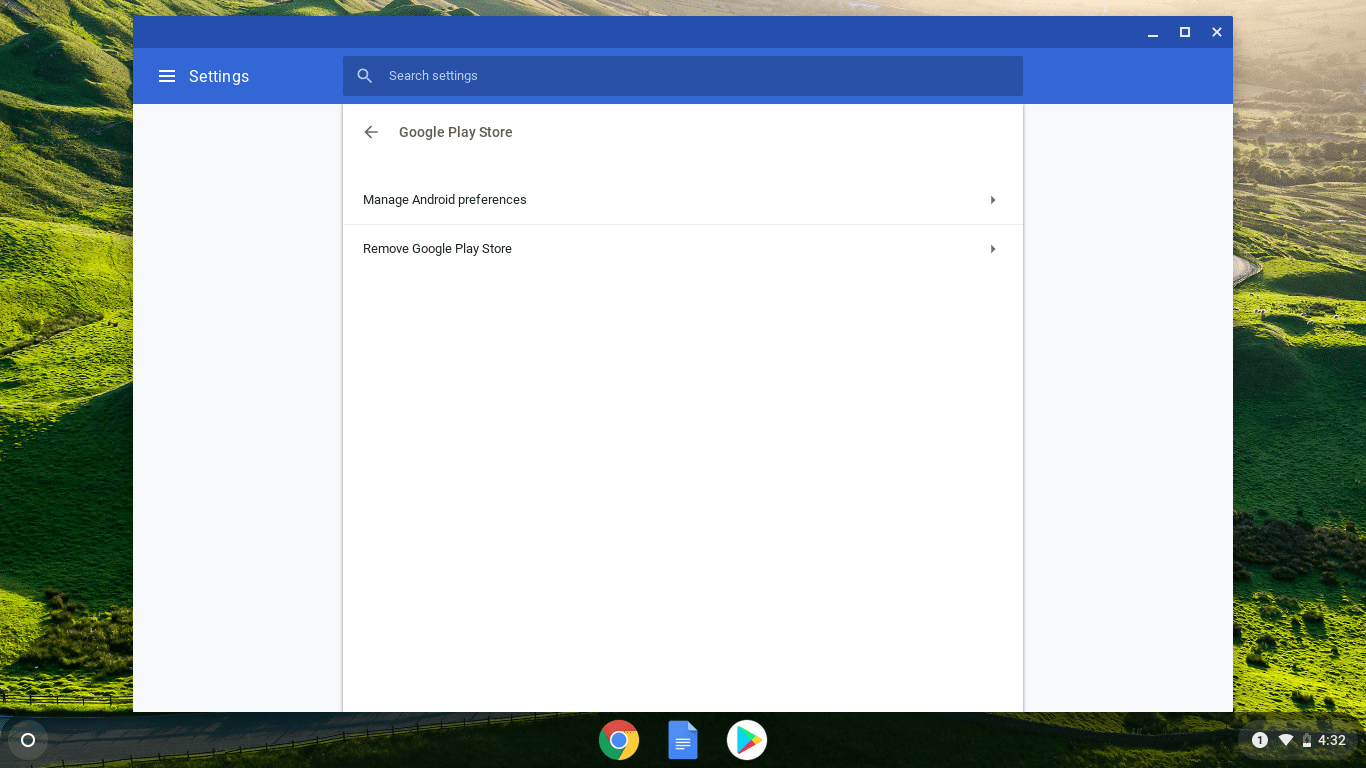
-
Klopfen Sicherheit .
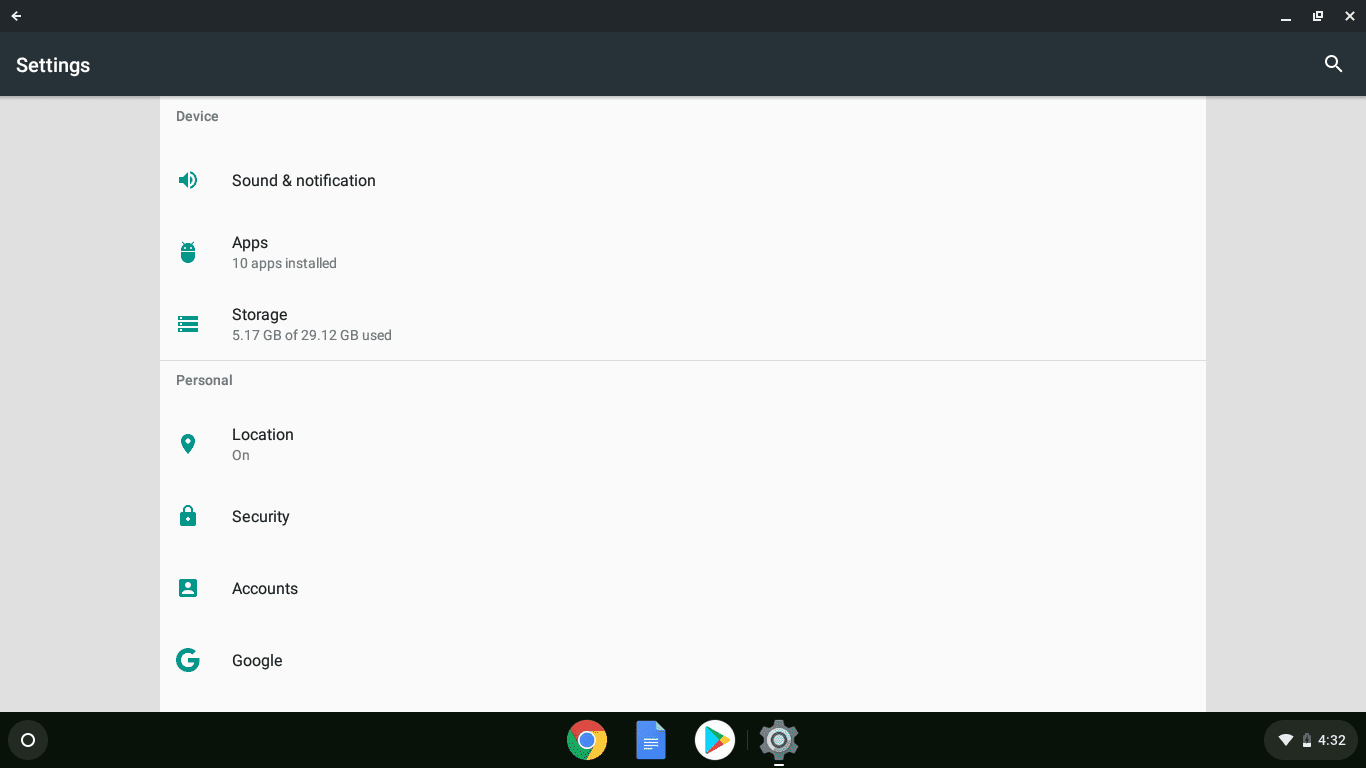
-
Klopfen Unbekannte Quellen .
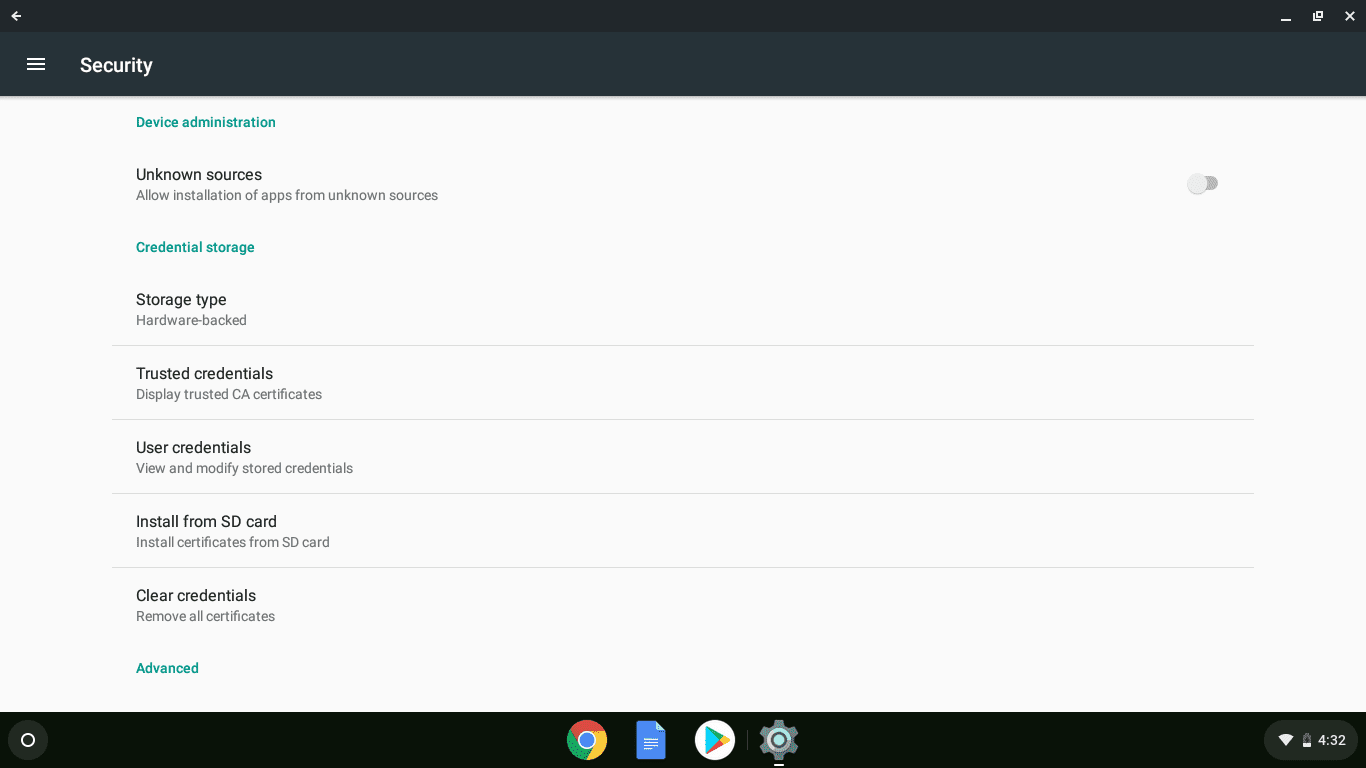
-
Navigieren Sie zu fortnite.com/android auf einem Android-Gerät und speichern Sie EpicGamesApp.apk, wenn Sie dazu aufgefordert werden.
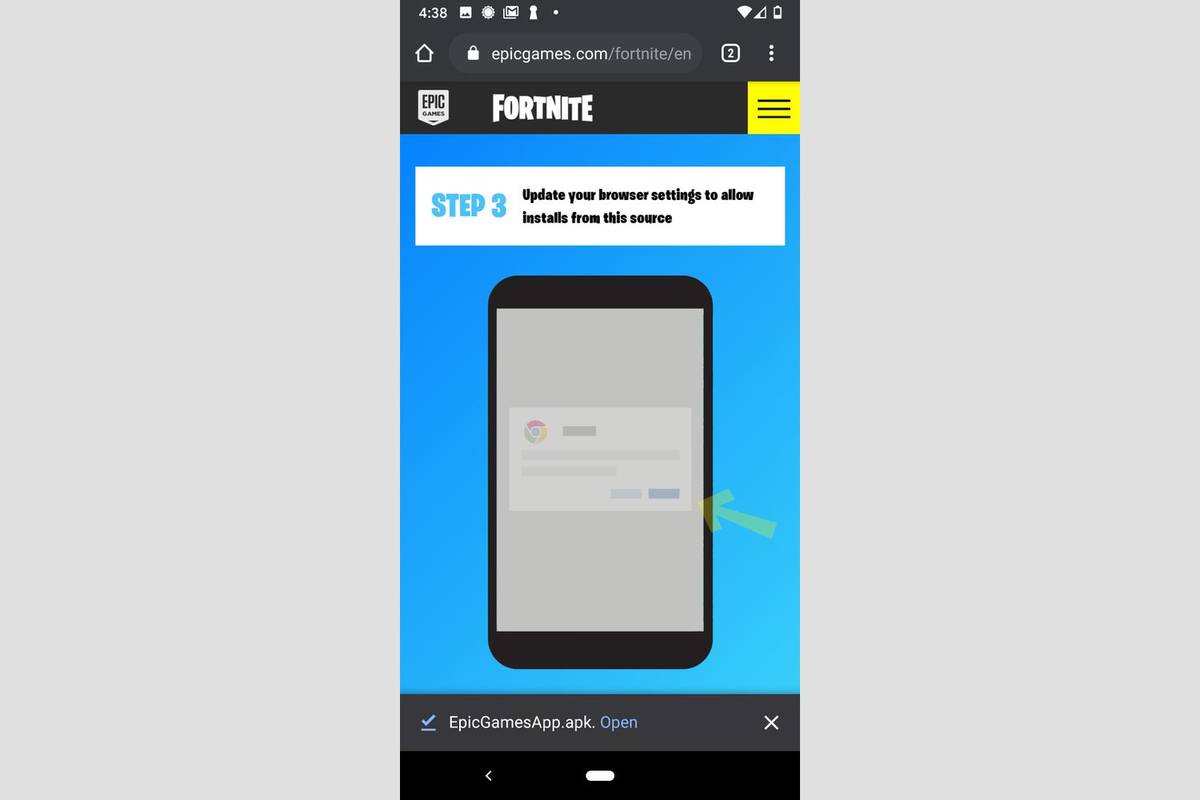
-
Verbinden Sie Ihr Android-Telefon über einen mit Ihrem Chromebook USB Kabel und übertragen Sie EpicGamesApp.apk auf Ihr Chromebook.
-
Führen Sie EpicGamesApp.apk auf Ihrem Chromebook aus.
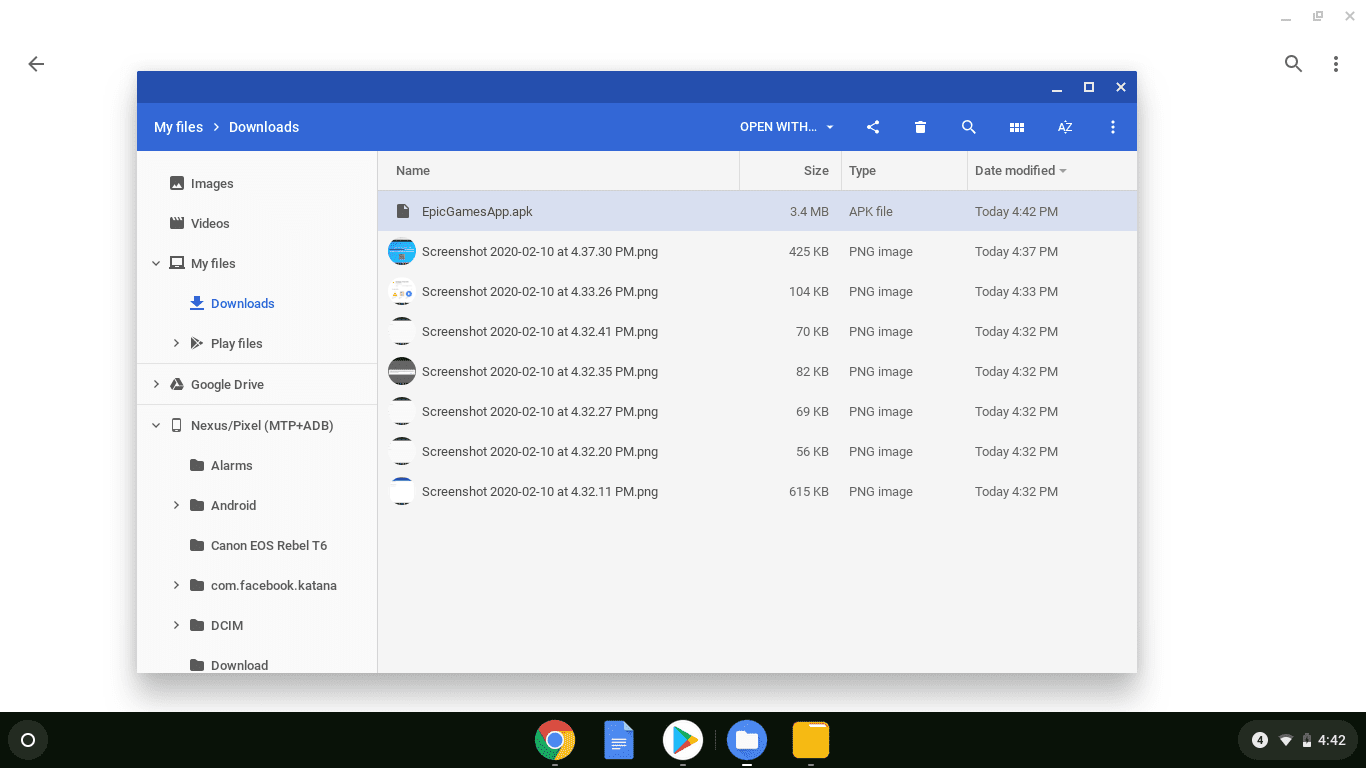
-
Klicken Paket-Installationsprogramm .
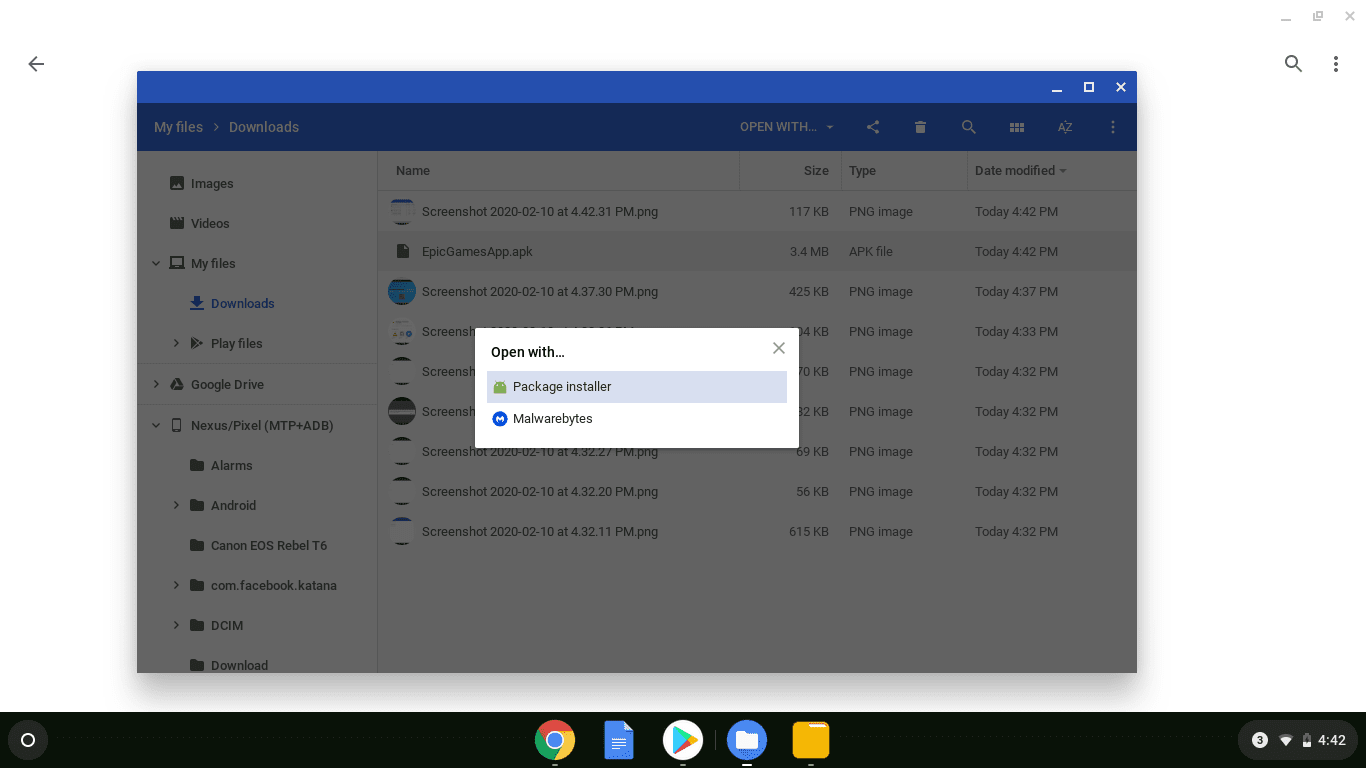
-
Klicken oder tippen Sie Installieren .
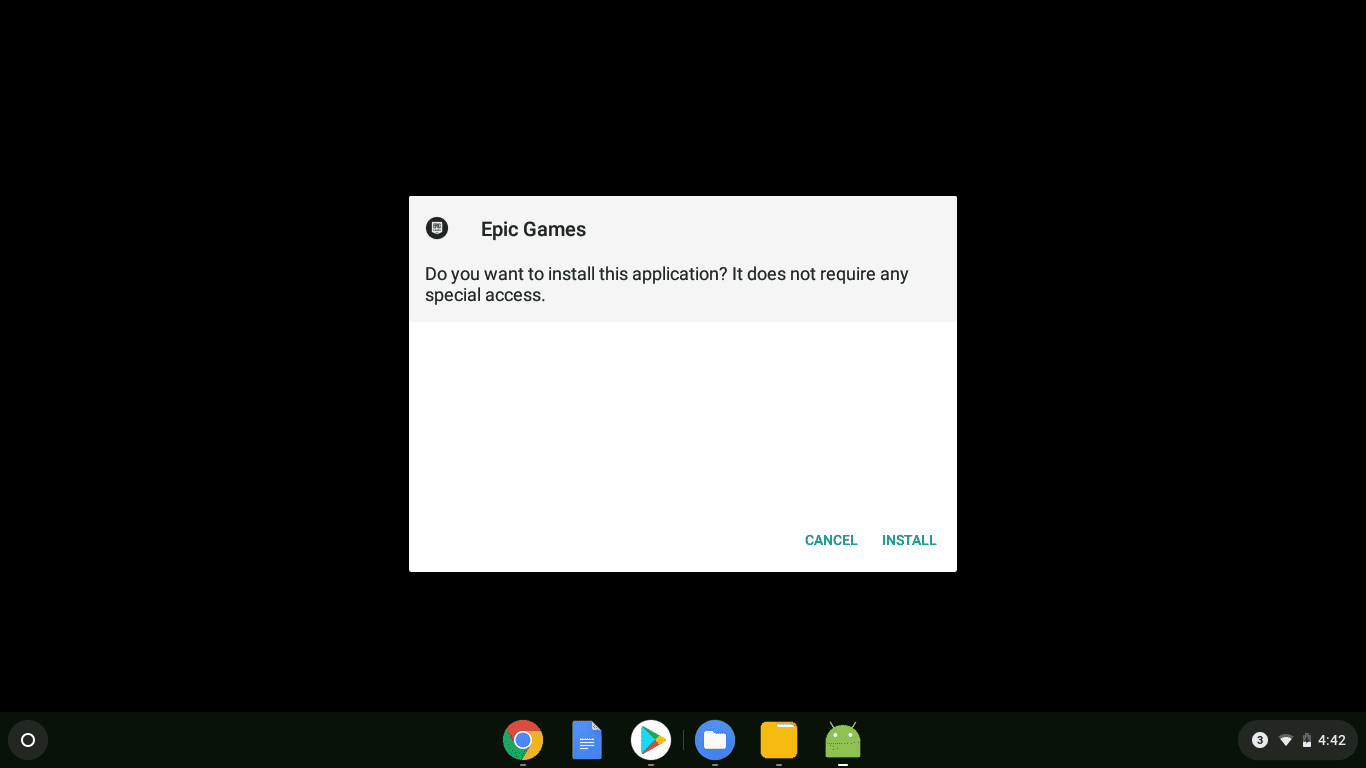
-
Klicken oder tippen Sie Offen .
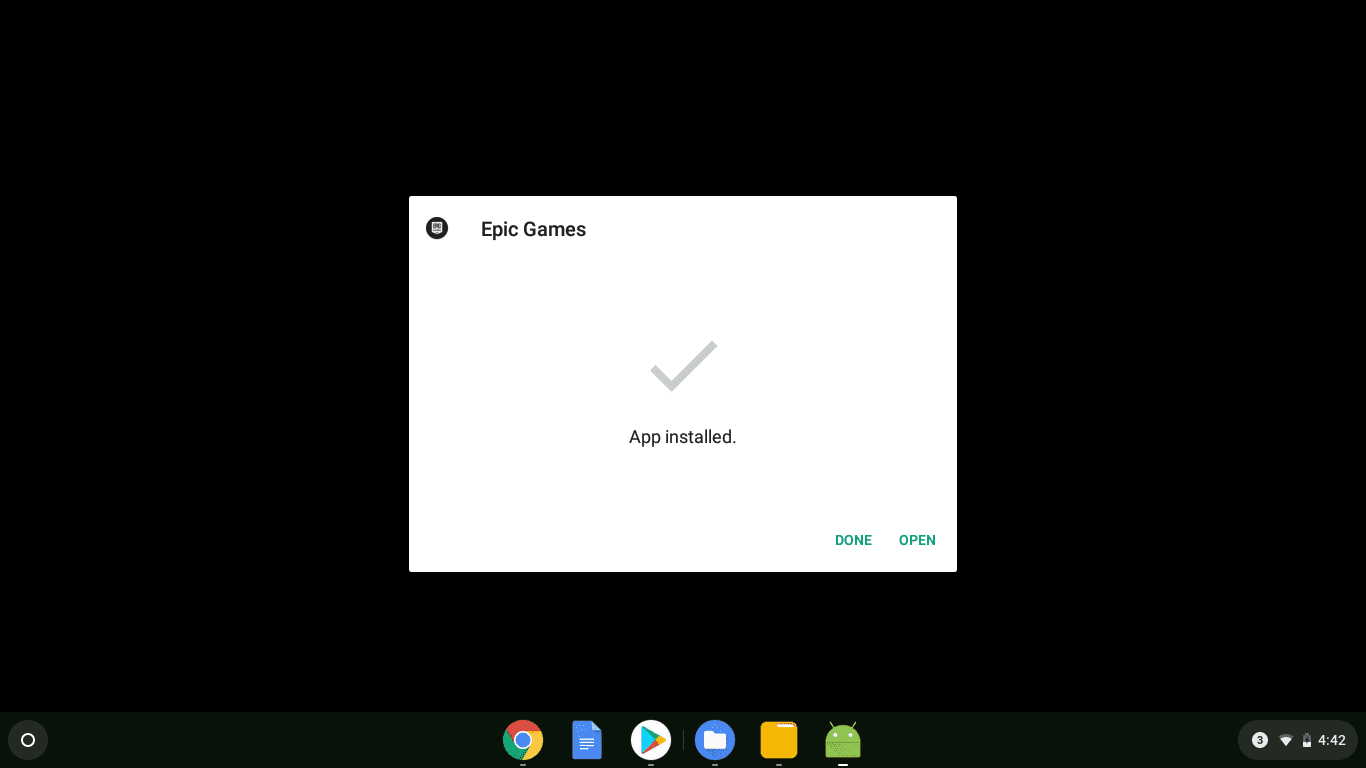
-
Klicken oder tippen Sie Installieren .
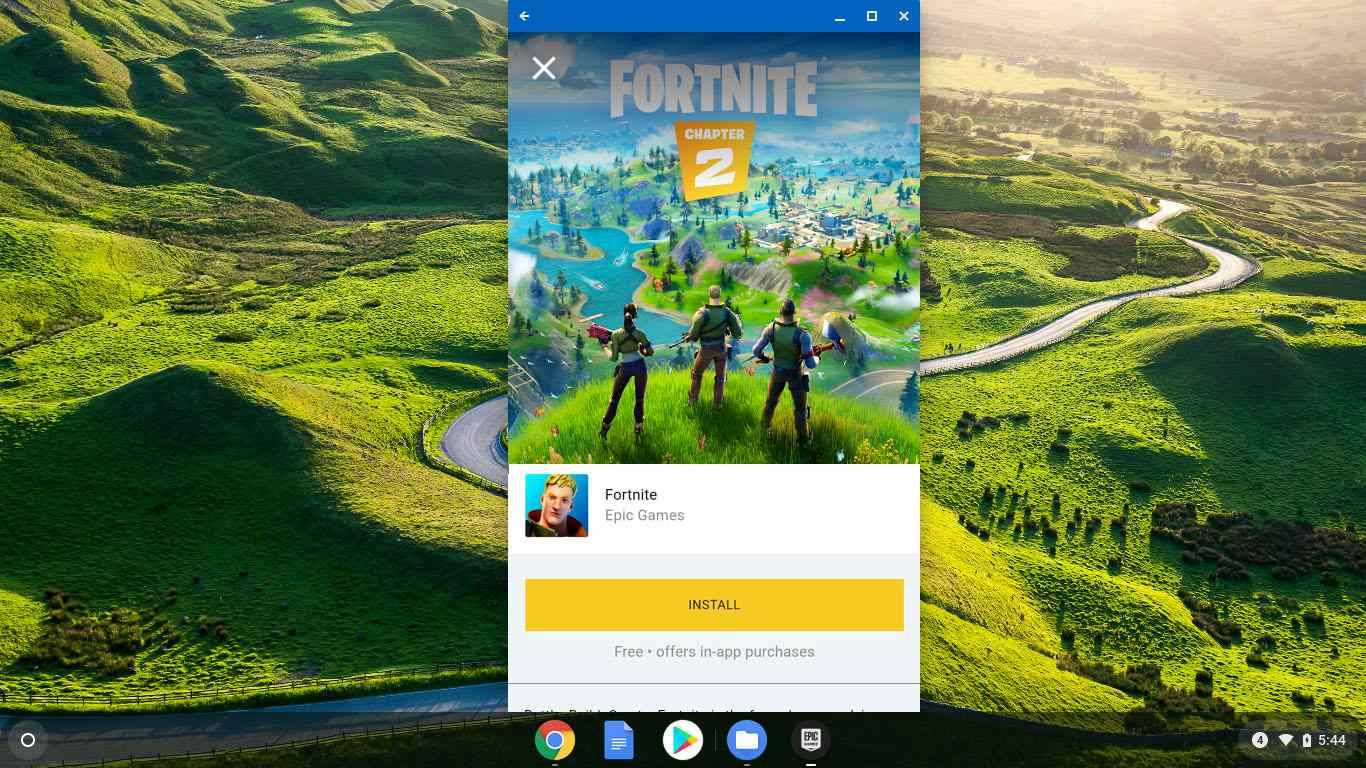
Wenn Sie ein Grau sehen GERÄT NICHT UNTERSTÜTZT Feld anstelle einer gelben Installationsschaltfläche, was bedeutet, dass auf Ihrem Chromebook Fortnite nicht ausgeführt werden kann.
-
Schließen Sie die Installation ab und beginnen Sie mit dem Spielen von Fortnite.
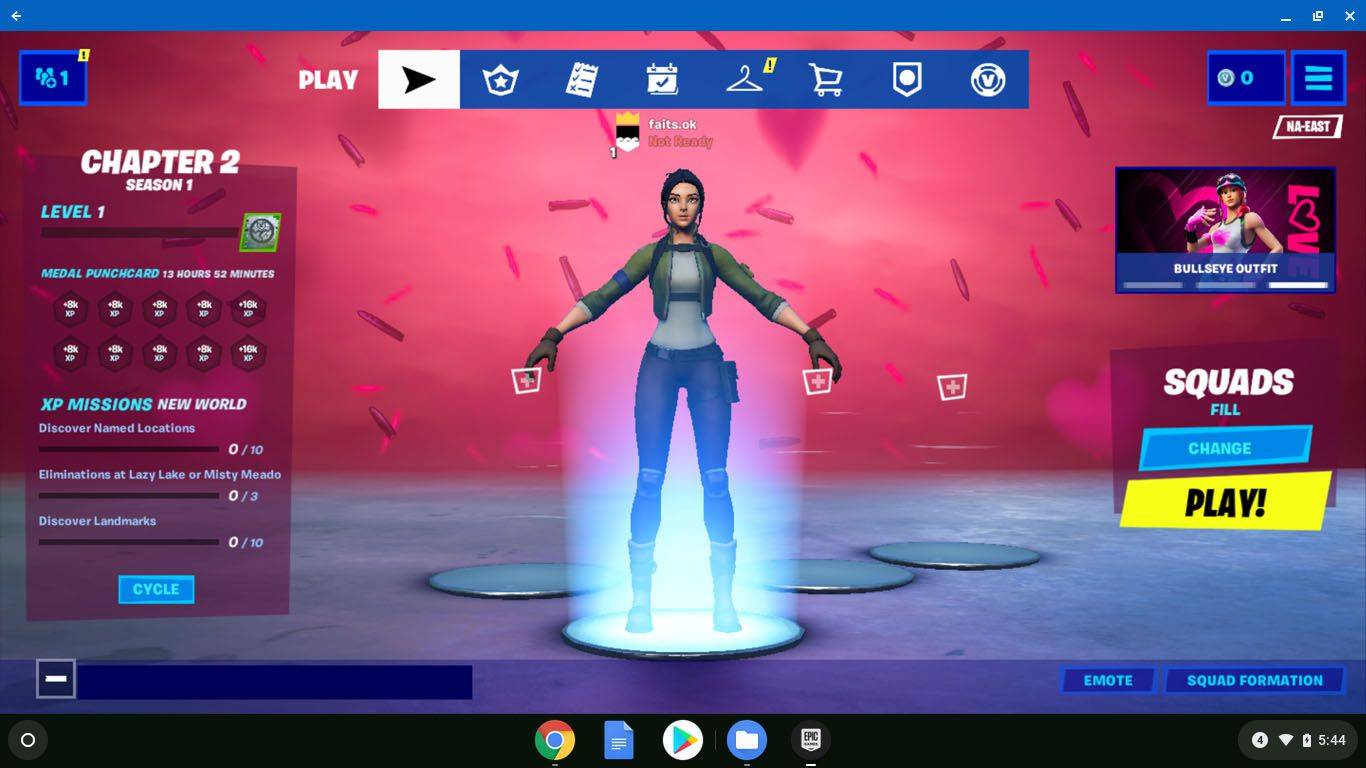
So spielen Sie Fortnite auf Chromebook mit Chrome Remote Desktop
Wenn Ihr Chromebook nicht in der Lage ist, die Android-Version von Fortnite zu installieren oder auszuführen, können Sie versuchen, über Chrome Remote Desktop zu spielen. Dies ist eine App, die Ihr Chromebook mit einem Desktop- oder Laptop-Windows- oder macOS-Computer verbindet und Sie diesen Computer tatsächlich zum Spielen von Fortnite verwenden.
Um diese Methode nutzen zu können, benötigen Sie einen Windows- oder macOS-Computer, der Fortnite spielen kann, und eine schnelle Internetverbindung.
Langsame Netzwerkgeschwindigkeiten, Ihre Chromebook-Hardware und die Hardware Ihres Windows- oder macOS-Computers können sich bei dieser Methode auf die Gesamtleistung von Fortnite auswirken. Obwohl diese Methode funktioniert, wird Ihre Gesamtleistung schlechter sein, als wenn Sie nur auf Ihrem Windows- oder macOS-Computer spielen würden.
So spielen Sie Fortnite auf einem Chromebook mit Chrome Remote Desktop:
-
Richten Sie Chrome Remote Desktop auf einem Computer ein, der Fortnite spielen kann.
-
Installieren Sie die Chrome Remote Desktop-App auf Ihrem Chromebook.
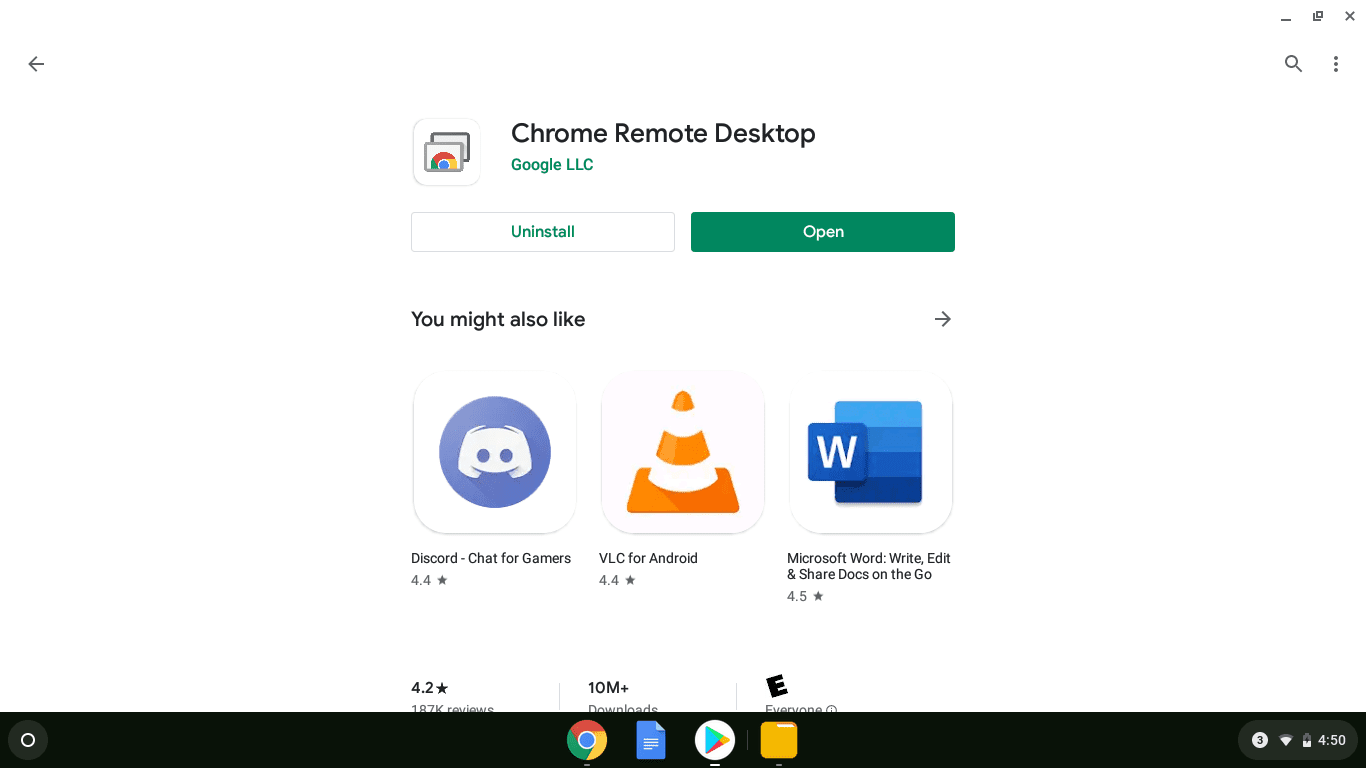
-
Stellen Sie über Ihr Chromebook eine Verbindung zu Ihrem Windows- oder macOS-Computer her und geben Sie bei Aufforderung Ihre PIN ein.
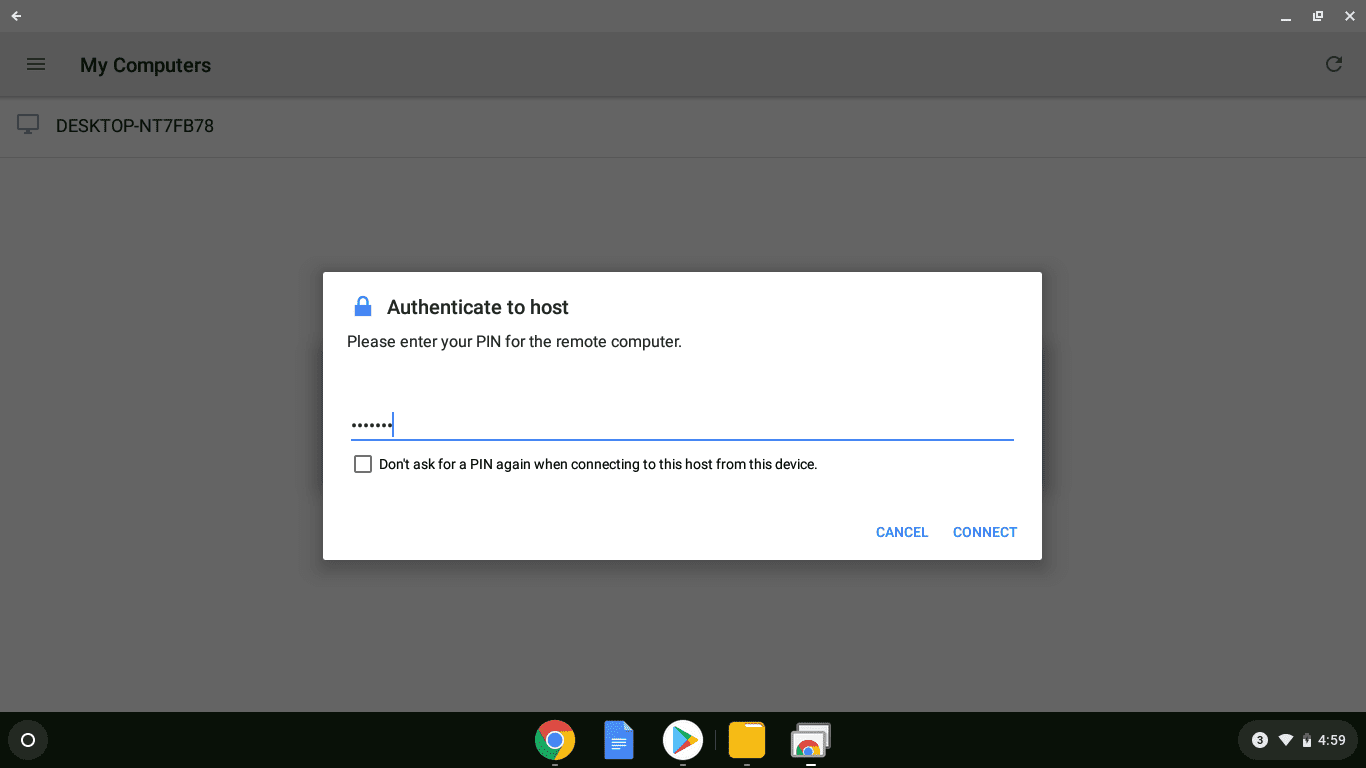
-
Öffne das Epic Games Store und starte Fortnite.
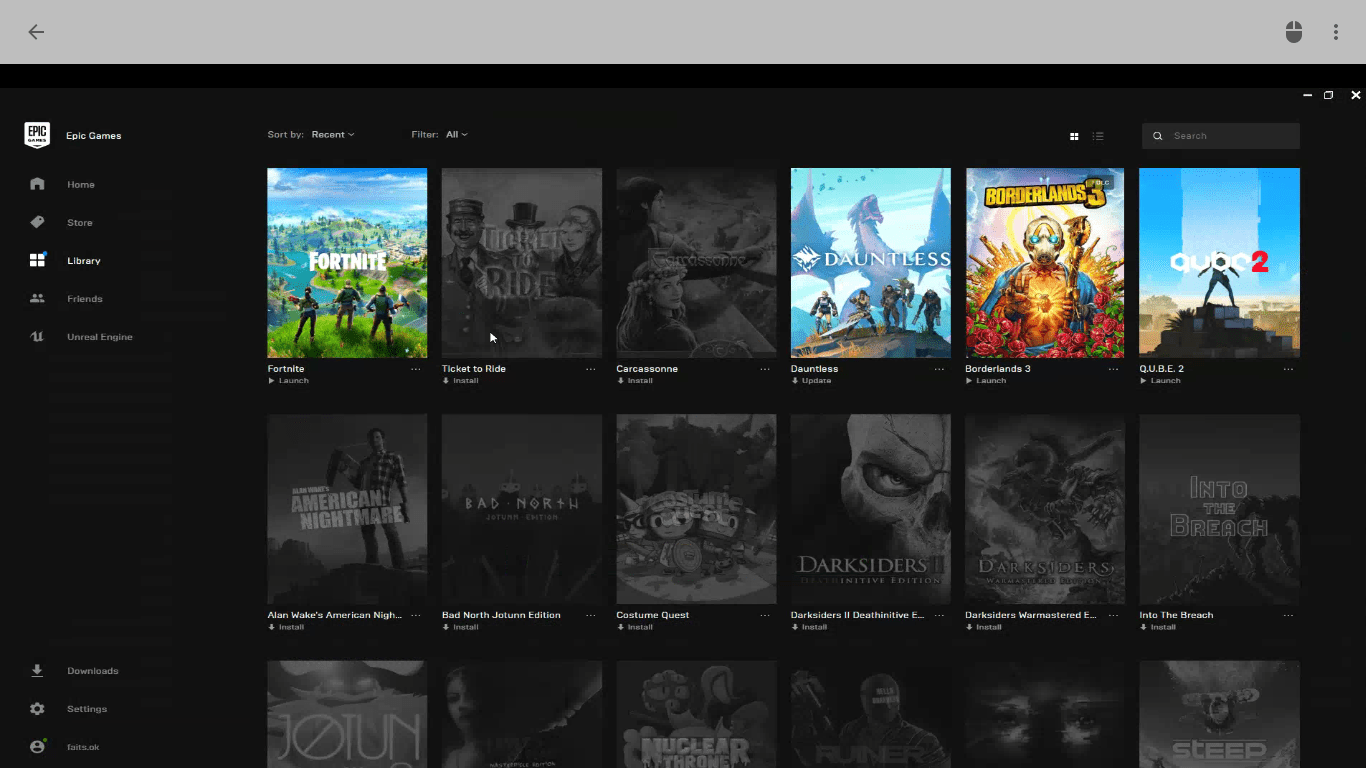
-
Spielen Sie Fortnite über Chrome Remote Desktop.
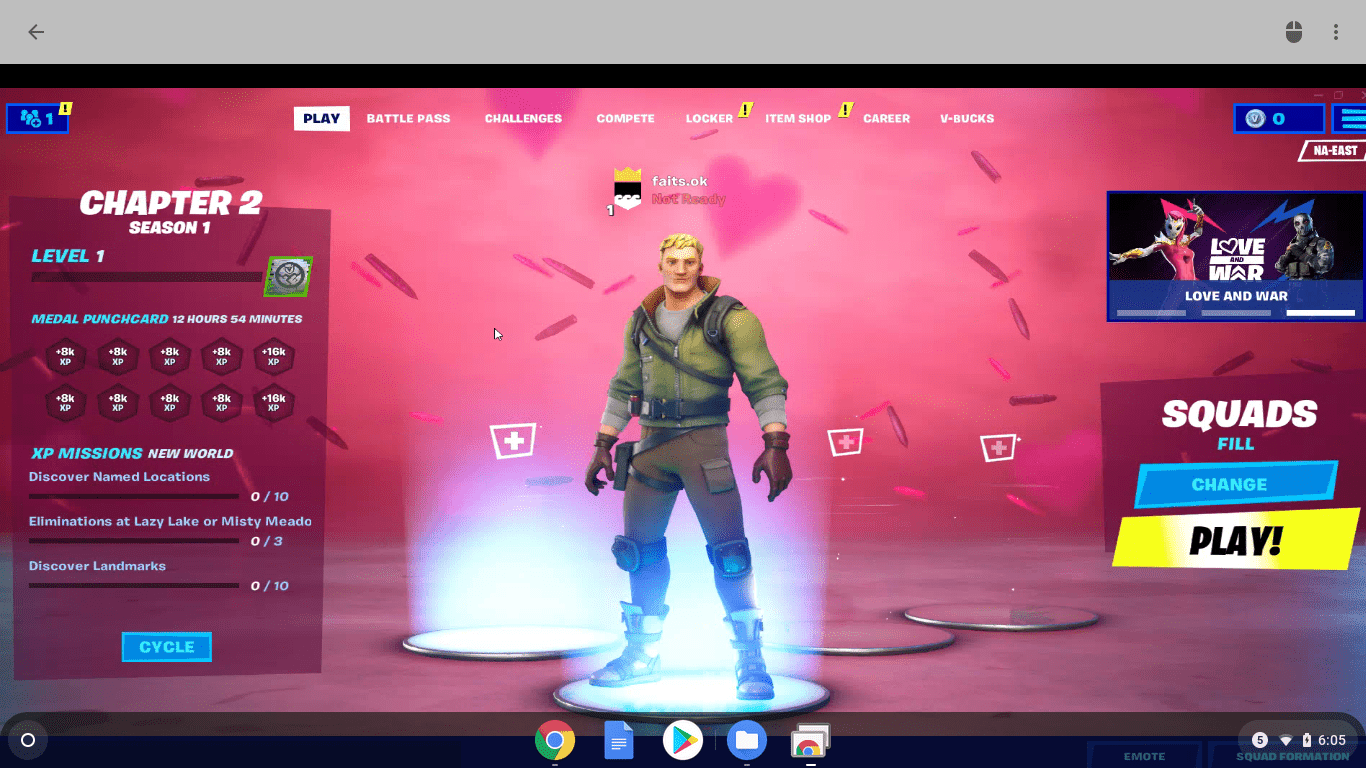
Warum funktioniert Fortnite nicht auf Chromebooks?
Epic entscheidet, auf welchen Plattformen Fortnite veröffentlicht wird, und hat sich dafür entschieden, weder Chrome OS noch Linux zu unterstützen. Das bedeutet, dass es keine offizielle Möglichkeit gibt, Fortnite auf einem Chromebook zu spielen, selbst wenn Sie eine Vollversion von Linux installieren und ausführen.
Sollte sich Epic jemals dazu entschließen, Linux zu unterstützen, ist die Ausführung der Linux-Fortnite-App die beste Möglichkeit, Fortnite auf Ihrem Chromebook zu spielen. Bis dahin können Sie entweder die Fortnite-Android-App seitlich laden oder mit Chrome Remote Desktop spielen, das an einen Computer angeschlossen ist, der Fortnite spielen kann.
Da Epic das Seitenladen der Fortnite-Android-App auf Chromebooks offiziell nicht unterstützt, ist die Kompatibilität nicht sehr gut. Sie müssen in der Lage sein, Android-Apps auszuführen, Sie benötigen einen 64-Bit-Prozessor und Chrome OS 64-Bit und Sie benötigen mindestens 4 GB RAM. Wenn Sie alle diese Anforderungen erfüllen, kann es funktionieren.
FAQ- Warum funktioniert Fortnite nicht?
Wenn Fortnite nicht funktioniert, liegt wahrscheinlich ein Problem mit Ihrem Epic Games Launcher vor, der das beliebte Online-Videospiel entwickelt hat. Es gibt viele Möglichkeiten, Probleme mit dem Launcher zu beheben: Überprüfen Sie die Serverstatusseite, erzwingen Sie das Schließen des Programms und öffnen Sie es erneut, leeren Sie den Webcache, aktualisieren Sie Ihre Grafiktreiber, deaktivieren Sie Ihre Antiviren- und Firewall-Software oder installieren Sie den Launcher neu.
- Wie bekommt man Fortnite auf ein iPhone?
Wenn Sie Fortnite zum ersten Mal auf Ihr iPhone herunterladen möchten, haben wir schlechte Nachrichten für Sie: Das beliebte Battle-Royale-Spiel ist nicht mehr im iOS App Store verfügbar. Daher gibt es keine Möglichkeit, es zum ersten Mal herunterzuladen. Wenn Sie es jedoch auf Ihr iPhone heruntergeladen haben, können Sie es von herunterladen Meine Einkäufe Klicken Sie auf die Registerkarte, um es erneut herunterzuladen.
- Wie änderst du deinen Fortnite-Namen?
Um Ihren Fortnite-Namen zu ändern, melden Sie sich bei Epic Games an und gehen Sie zu Konto , und wählen Sie das aus blauer Stift Symbol, um Ihren Anzeigenamen zu bearbeiten. Sie können Ihren Anzeigenamen nur alle zwei Wochen ändern und benötigen dazu eine bestätigte E-Mail-Adresse.