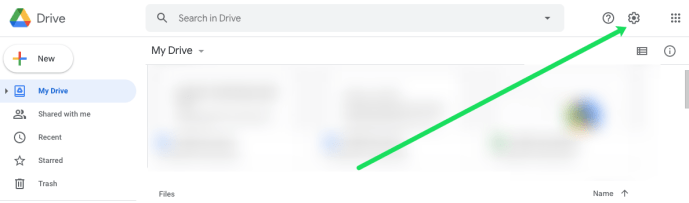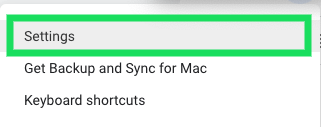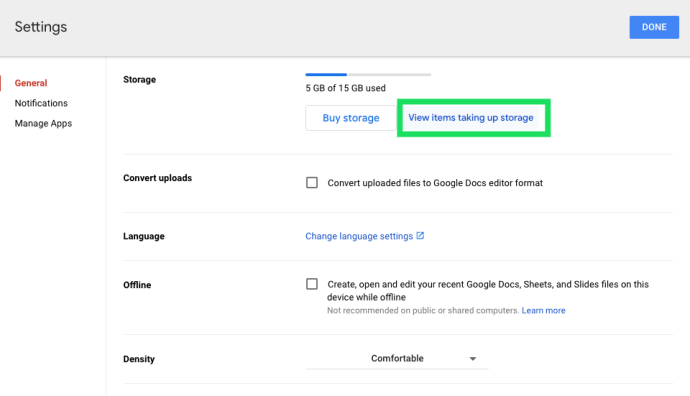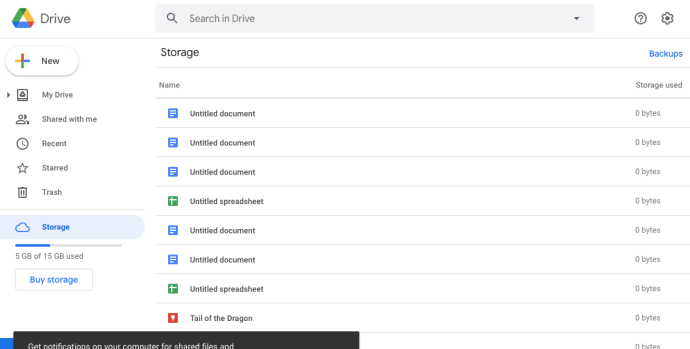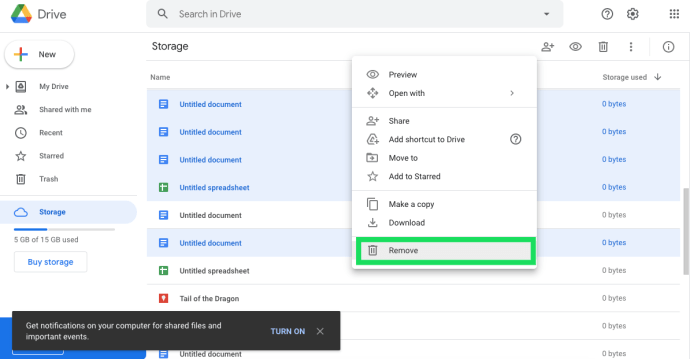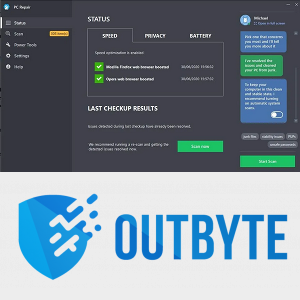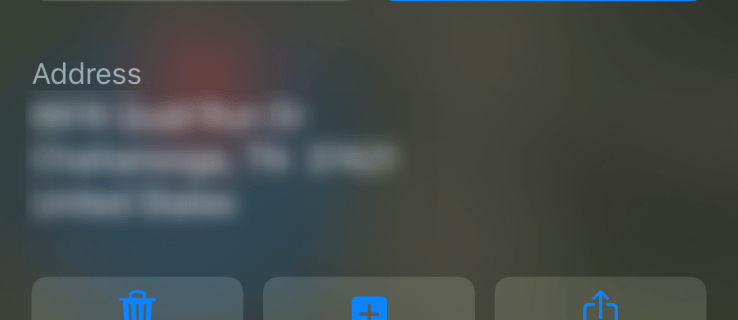Google Drive ist ein ausgezeichneter Cloud-Speicherdienst, mit dem Sie Dateien speichern können, die sich sonst auf Ihrer Festplatte befinden würden. Ein kostenloses Google Drive-Konto bietet Ihnen 15 GB Speicherplatz, was im Vergleich zu einigen anderen Alternativen ziemlich gut ist.

Für mehr Google Drive-Speicherplatz ist ein monatliches Abonnement von 1,99 US-Dollar erforderlich. Es gibt jedoch verschiedene Möglichkeiten, wie Sie Dateispeicherplatz sparen können, um sicherzustellen, dass sich Ihr GD-Cloud-Speicher langsamer füllt.
So überprüfen Sie den Google Drive-Speicherplatz
Überprüfen Sie zunächst, wie viel Google Drive-Speicherplatz Sie verbraucht haben, indem Sie Ihr Google Drive-Konto in einem Webbrowser öffnen. Die Überprüfung der Speichermenge ist in einem Webbrowser einfach.
Wie mache ich mein Facebook-Profil privat
Alles, was Sie tun müssen, um zu sehen, wie viel Speicherplatz Sie verwenden und wie viel Ihnen zur Verfügung steht, ist, Google Drive zu öffnen und in die linke untere Ecke der Startseite zu schauen.

Hier sehen Sie die Speicherleiste. Wenn Sie Ihr Kontingent aktualisieren möchten, klicken Sie auf den Hyperlink „Speicher kaufen“. Wenn Sie jedoch Ihren aktuellen Speicherplatz behalten möchten, lesen Sie weiter. Wir führen die Schritte zum Bereinigen Ihres Drive durch.
So löschen Sie Elemente aus Google Drive
Wenn Sie noch nicht ganz bereit sind, Ihren Speicher zu aktualisieren, können Sie damit beginnen, die älteren oder weniger nützlichen Dateien, Dokumente, Bilder und mehr loszuwerden. Wenn Sie viele Dateien haben, ist dies möglicherweise nicht die beste Lösung, um eine ernsthafte Delle in Ihrem Speicher zu hinterlassen, aber diese Methode kann immer noch sehr hilfreich sein.
Gehen Sie folgendermaßen vor, um Dateien von Ihrem Google Drive zu löschen:
- Drücken Sie das Zahnrad „Einstellungen“ in der oberen rechten Ecke, nachdem Sie sich in Ihrem Google-Konto angemeldet haben.
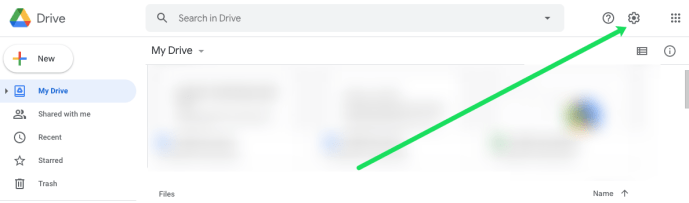
- Klicken Sie im angezeigten Dropdown-Menü auf „Einstellungen“.
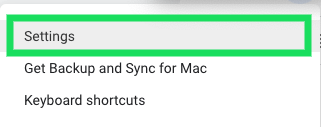
- Klicken Sie auf den Hyperlink „Elemente anzeigen, die Speicher belegen“.
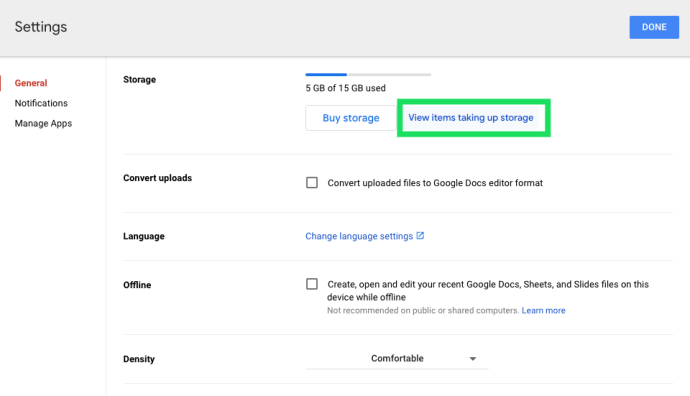
- Jetzt können Sie alle Dokumente in Ihrem Google Drive sehen. Verwenden Sie die Tastenkombination Umschalt+Klicken, um Dateien in großen Mengen hervorzuheben. Oder Sie können den Befehl Strg+Klick (CMD+Klick auf einem Mac) verwenden, um mehrere Dateien hervorzuheben, die nicht sequenziell sind.
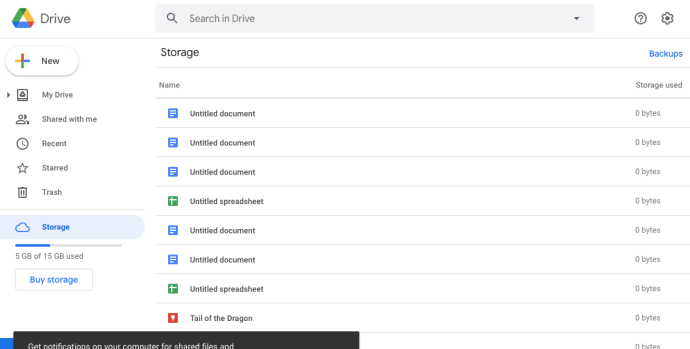
- Klicken Sie mit der rechten Maustaste auf eine der ausgewählten Dateien und klicken Sie auf 'Entfernen'.
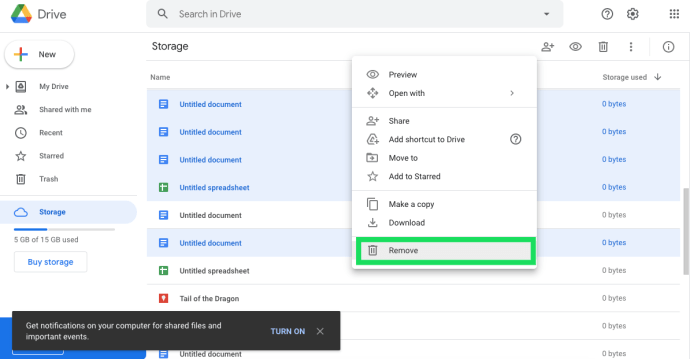
Bild- und E-Mail-Speicher zuschneiden
Da sowohl Bilder als auch E-Mails GD-Speicher verschwenden können, können Sie viel Speicherplatz freigeben, indem Sie Gmail-E-Mails löschen und die Fotoauflösung reduzieren. Öffnen Sie zunächst Gmail und löschen Sie veraltete E-Mails.
Geben Sie „has:attachment“ in das Suchfeld von Google Mail ein, um E-Mails mit Anhängen zu suchen und zu löschen. E-Mails im Papierkorb verschwenden ebenfalls Speicherplatz, und Sie können diese löschen, indem Sie auswählenMehr>Müllund dann klickJetzt Papierkorb leeren.
Sie müssen keine Bilder in Fotos löschen, um GD-Speicherplatz freizugeben. Öffnen Sie stattdessen Google Fotos und klicken Sie auf dasHauptmenüSchaltfläche oben links auf der Seite. Wählendie Einstellungenum die Optionen zu öffnen, die im Schnappschuss direkt darunter angezeigt werden.

Dort können Sie auswählen aHohe Qualität (kostenloser unbegrenzter Speicherplatz)Möglichkeit. Dadurch werden Bilder effektiv in ihrer ursprünglichen Auflösung komprimiert, aber die komprimierten Bilder verbrauchen überhaupt keinen Google Drive-Speicher. Wählen Sie diese Einstellung aus und laden Sie alle Ihre Bilder in Fotos statt separat in Google Drive hoch.
mbr vs gpt zweite Festplatte
Papierkorb von Google Drive leeren
Gelöschte Dateien sammeln sich im Papierkorb von Google Drive ähnlich wie im Papierkorb an. Sie verschwenden also immer noch Speicherplatz, bis Sie den Papierkorb gelöscht haben. KlickenMüllauf der linken Seite des Google Drive-Kontos, um zu überprüfen, ob dort Dateien vorhanden sind.

Jetzt können Sie dort mit der rechten Maustaste auf Dateien klicken und auswählenUnwiederuflich löschensie zu entfernen. Drücken Sie alternativ dieMülldrücken und auswählenLeerer Müllum es vollständig zu entleeren. Wenn du die drückstRasteransichtSchaltfläche können Sie die Dateigröße jedes gelöschten Elements im Papierkorb überprüfen.
Google Drive-Apps entfernen
Der Google Drive-Speicher ist nicht nur für Dokumente und Fotos gedacht, die Sie darauf speichern. Auch zusätzliche Apps belegen GD-Speicherplatz. Das Trennen von Apps ist also eine weitere gute Möglichkeit, GD-Speicherplatz freizugeben.
Klicken Sie zuerst auf dasdie Einstellungenoben rechts auf Ihrer Google Drive-Seite. Klickendie Einstellungenund wählen SieApps verwalten, um das in der Abbildung unten gezeigte Fenster zu öffnen. In diesem Fenster werden alle Ihre Google Drive-Apps aufgelistet. Um Apps zu entfernen, klicken Sie auf derenOptionenTasten und wählen SieVerbindung zum Laufwerk trennen.

Konvertieren Sie Ihre Dokumente in Google-Formate
Das Tolle an Google Drive ist, dass Benutzer Dateien bearbeiten können, ohne sie erneut in Windows speichern zu müssen. Sie können Ihre Tabellen, Präsentationen und Textdokumente in Google Drive bearbeiten, wodurch sie in die Formate Docs, Sheets und Slides konvertiert werden. Diese Formate belegen überhaupt keinen Speicherplatz!

Um ein Dokument in Google Drive zu bearbeiten, klicken Sie mit der rechten Maustaste darauf und wählen SieÖffnen mit. Wählen Sie dann das Google-Format dafür aus dem Untermenü aus. Eine Tabelle enthält beispielsweise aGoogle TabellenMöglichkeit. Dadurch erhalten Sie eine zweite Kopie des Dokuments, die keinen Speicherplatz beansprucht, und Sie können alle Originaldateien löschen, um Platz zu sparen.
Komprimieren von PDF-, Audio- und Videodateien
Das Komprimieren von Dateien ist eine der besten Möglichkeiten, Speicherplatz freizugeben. PDF-, Audio- und Videodateien können viel Cloud-Speicherplatz beanspruchen. Komprimieren Sie daher PDF-, Audio- und Videodateiformate, bevor Sie sie in Google Drive speichern.
Es gibt viele Softwarepakete zum Komprimieren von Dateien. Um PDFs zu komprimieren, sehen Sie sich 4dots Free PDF Compressor an, das in diesem behandelt wird Tech Junkie Leitfaden . Sie können Videos mit Format Factory komprimieren, einer Open-Source-Software. Oder schauen Sie sich den MP3-Qualitätsmodifikator an, um Ihre MP3s auf die Größe zu reduzieren.
So ändern Sie Ihr Standard-Gmail-Konto
Es gibt auch viele Webtools, die verschiedene Dateiformate komprimieren. Zum Beispiel können Sie PDFs komprimieren auf die Smallpdf-Website . Diese MP3 kleiner Seite können Sie MP3s ohne zusätzliche Software komprimieren. Diese Seite enthält auch einen Hyperlink zu VideoSmaller, der MP4-Videos komprimiert.
Sie müssen also nicht viele Dateien in Google Drive löschen, um zusätzlichen Speicherplatz freizugeben. Durch Komprimieren von Dateien, Konvertieren in Google-Formate, Auswählen der Einstellung Hohe Qualität in Fotos und Entfernen von Apps kann viel GD-Speicherplatz gespart werden.