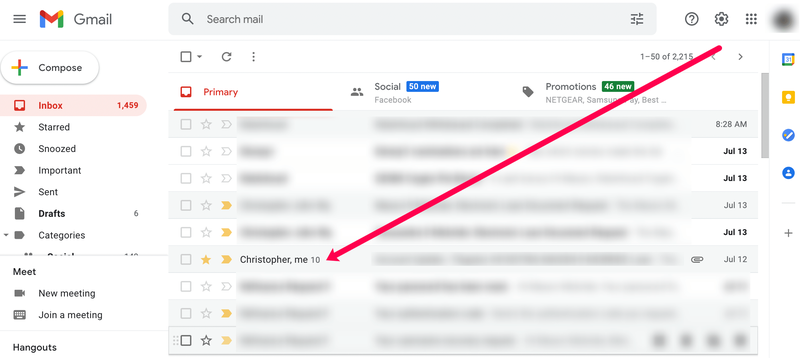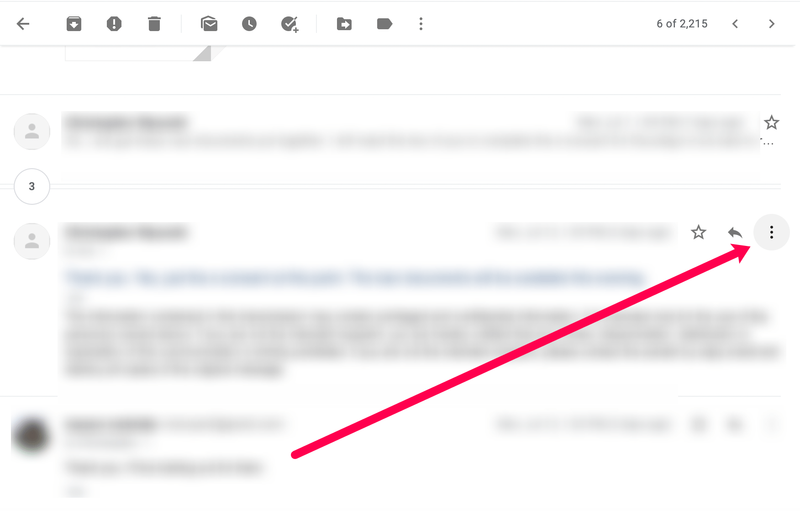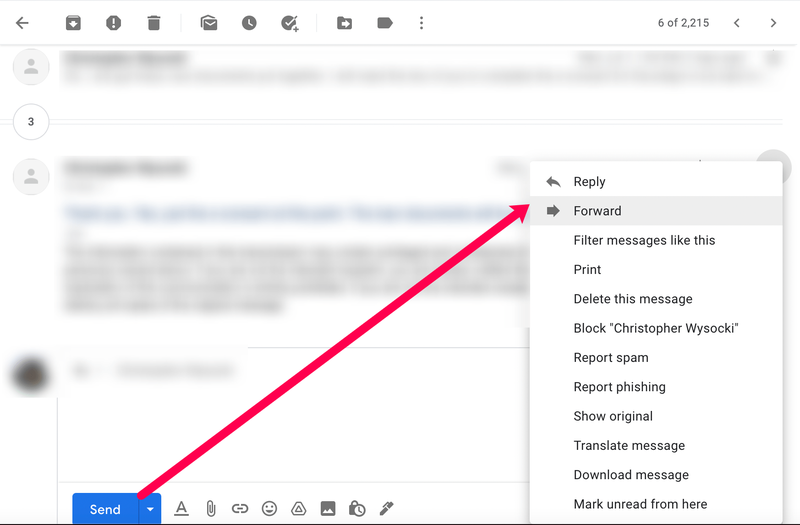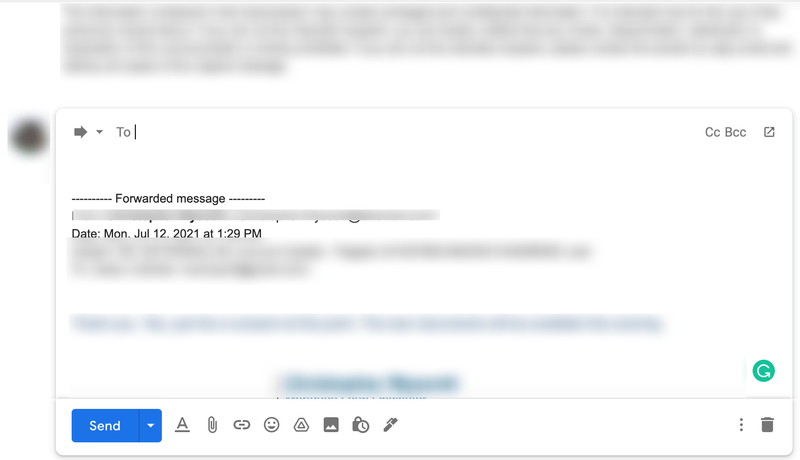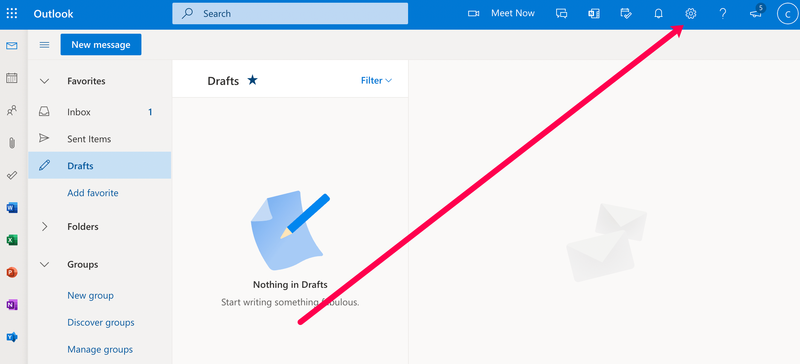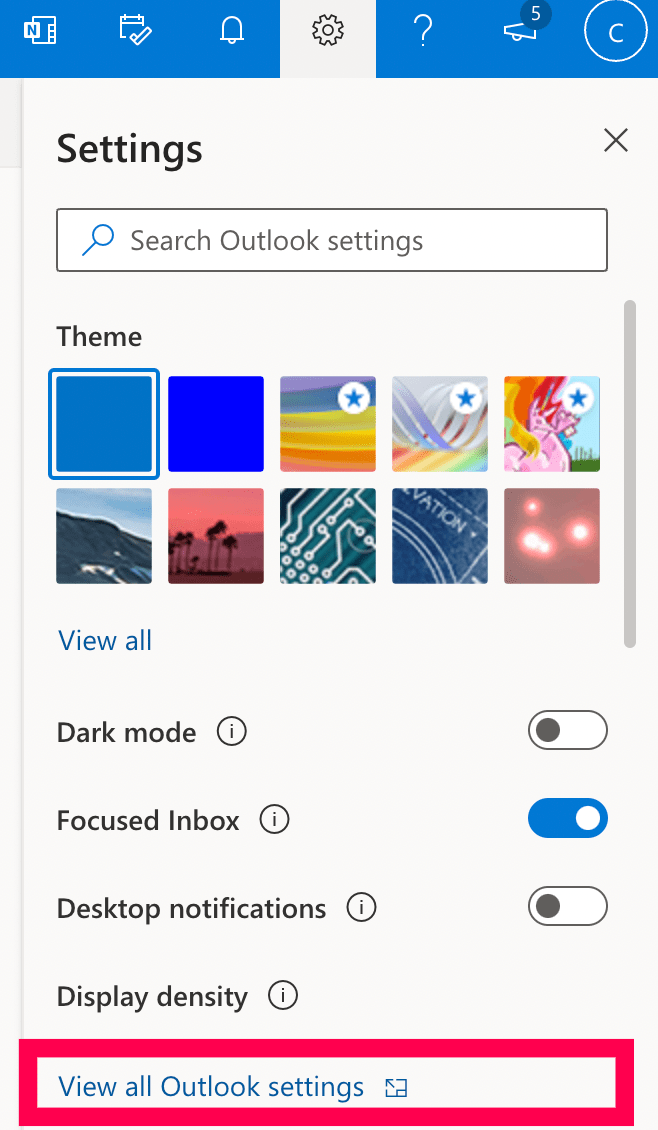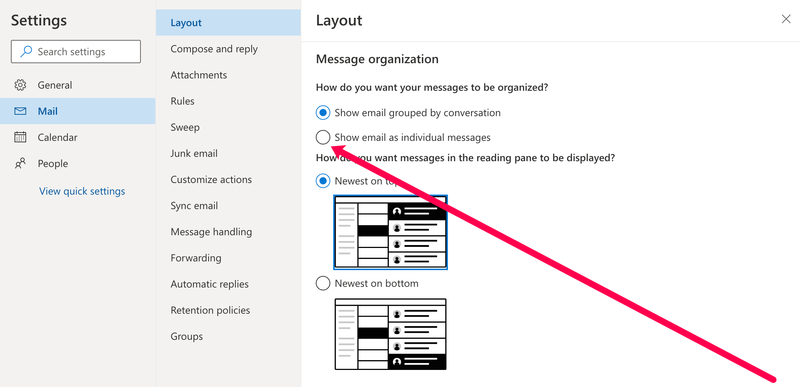E-Mail-Ketten sind entweder eine nützliche Methode, um eine Konversation zu verfolgen, oder ein Albtraum der Verwirrung, der sich in den Weg stellt. Wenn Sie für ein großes Unternehmen oder einen Konzern arbeiten, ist es wahrscheinlich letzteres. Wenn Sie sich in Vereinen oder Gruppen engagieren, ist es ersteres. In jedem Fall können Sie nur einen Teil einer E-Mail-Kette in Google Mail und Outlook weiterleiten, sodass Sie bestimmte Punkte ohne all die Verwirrung ansprechen können. Dieses Tutorial zeigt Ihnen, wie.

E-Mail-Threads sind besonders lästig, wenn sie auf einem Telefon angezeigt werden. Sowohl Google Mail als auch Outlook machen einen glaubwürdigen Job, indem sie sie komprimieren und den letzten Teil der Konversation hervorheben, aber die E-Mail kann immer noch ein unordentliches Durcheinander sein, das länger dauert, als es sollte, um es zu entwirren.
Wenn Sie einen Punkt erweitern oder etwas Bestimmtes ansprechen möchten, ist es möglich, eine einzelne E-Mail innerhalb einer E-Mail-Kette weiterzuleiten. Dies hilft Ihnen, Ihren Standpunkt zu vertreten und sicherzustellen, dass jeder, der es liest, verfolgen kann, was vor sich geht. Es ist ein nützlicher Trick zu wissen, wo und wie auch immer Sie E-Mails verwenden.
Leiten Sie einen einzelnen Teil einer E-Mail-Kette in Gmail weiter

Google Mail macht einen ziemlich guten Job beim Zähmen von E-Mail-Threads, indem es sie komprimiert. Wenn Sie eine E-Mail lesen, sehen Sie die letzten beiden Threads in der Kette zusammen mit einem Teiler mit einer Zahl in einem Kreis. Diese Zahl gibt die Anzahl der Antworten innerhalb der Kette an. Sie können auf den Teiler klicken, um die Kette zu öffnen, und sehen jeweils nur die Kopfzeile. Dies erleichtert das Navigieren in E-Mail-Ketten, ist aber immer noch mühsam.
Um nur eine einzelne E-Mail in einer Kette weiterzuleiten, können Sie Folgendes versuchen:
- Öffnen Sie die E-Mail-Kette in Gmail.
- Wählen Sie die spezifische E-Mail aus, die Sie weiterleiten möchten, und öffnen Sie sie.
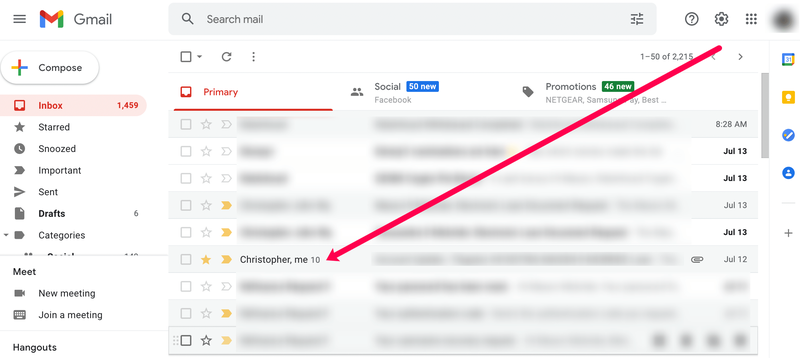
- Wählen Sie das Menüsymbol mit den drei Punkten rechts neben der jeweiligen E-Mail aus.
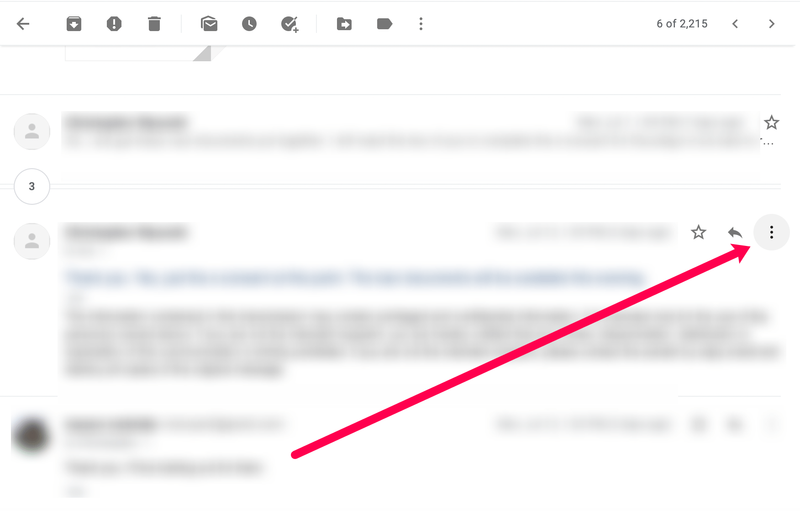
- Wählen Sie Weiterleiten und füllen Sie das Feld An aus.
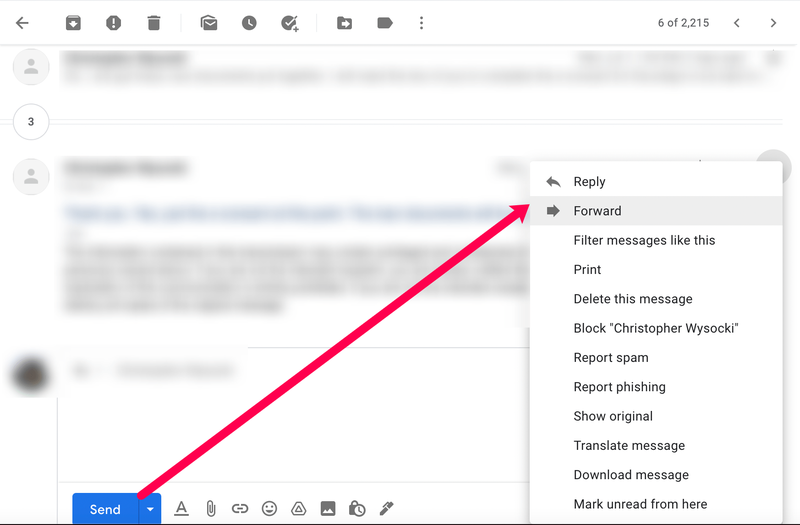
- Fügen Sie Ihren Text nach Bedarf zum E-Mail-Text hinzu und klicken Sie auf Senden.
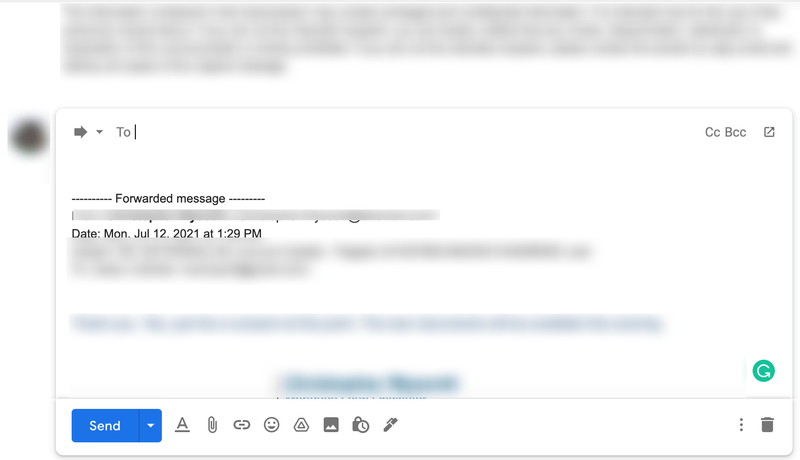
Wenn Sie auf eine bestimmte E-Mail innerhalb eines Threads antworten möchten, können Sie dies oben tun, wählen Sie jedoch den kleinen schwarzen Pfeil anstelle der drei Punkte aus. Dadurch wird die Antwort automatisch für Sie eingerichtet.
Dies funktioniert auch mit der Gmail-App, wobei die Konversation zwischen dem Zähler und den letzten beiden Nachrichten aufgeteilt wird, die im Klartext angezeigt werden. Sie können die einzelne E-Mail öffnen, die Sie weiterleiten möchten, und auf das Dreipunktmenü klicken und von dort aus weiterleiten.
wie man den dunklen modus von facebook macht

Leiten Sie einen einzelnen Teil einer E-Mail-Kette in Outlook weiter
Outlook ist eine weitere unglaublich beliebte E-Mail-App, die im Geschäftsleben häufig verwendet wird. Da Unternehmen die Schuldigen an langen E-Mail-Ketten sind, wäre es nachlässig von mir, es hier nicht aufzunehmen. Wenn Sie Outlook verwenden, müssen Sie eine Konversationsgruppierung einrichten, bevor Sie eine einzelne Nachricht weiterleiten können.
Versuchen Sie Folgendes in Outlook Desktop oder Office 365:
- Öffnen Sie die Einstellungen im Hauptfenster von Outlook.
- Wählen Sie Lesen und schalten Sie Caret Browsing ein.
- Wählen Sie die einzelne E-Mail aus, die Sie weiterleiten möchten, und löschen Sie den Rest.
- Fügen Sie den Empfänger hinzu und klicken Sie auf Senden.
Das Löschen der restlichen Mail ist optional, sorgt aber für Ordnung. Es stellt sicher, dass die E-Mail, die Sie weiterleiten, nicht in der Kette verloren geht und sich genug hervorhebt, um schnell gelesen und verstanden zu werden.
Kann man in Minecraft Schildkröten züchten?
Sie können etwas Ähnliches in Outlook für das Web tun:
- Öffnen Sie Ihren Outlook-Posteingang.
- Wählen Sie oben rechts das Zahnradsymbol Einstellungen aus.
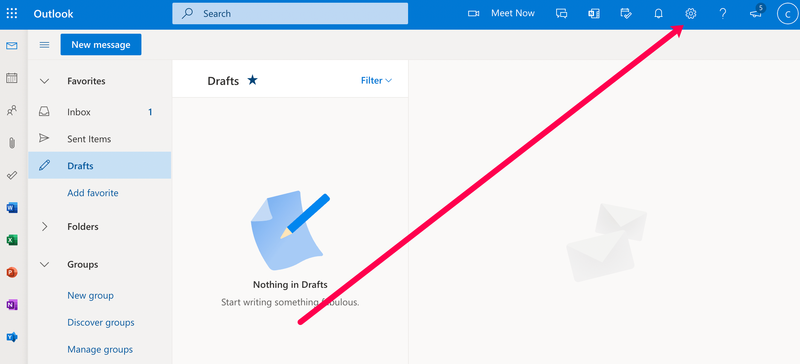
- Wählen Sie unten im Schieberegler Alle Outlook-Einstellungen aus.
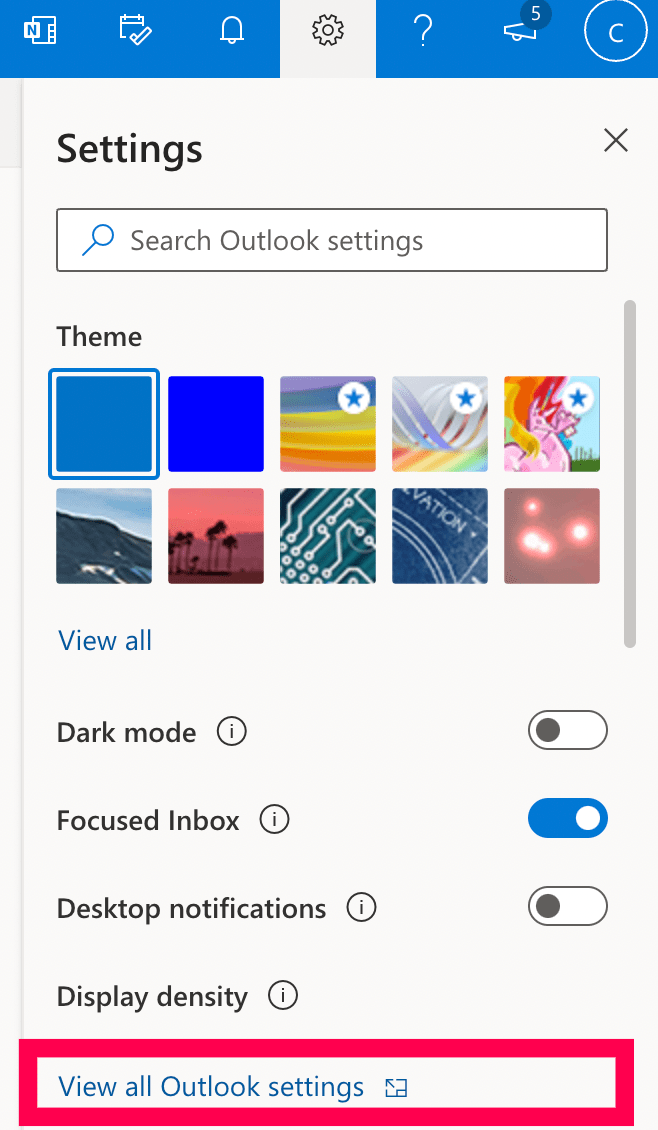
- Wählen Sie in der Nachrichtenorganisation E-Mails als einzelne Nachrichten anzeigen aus.
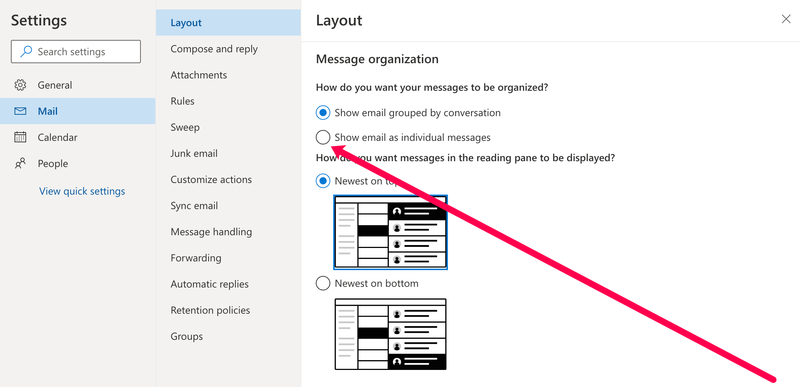
- Wählen Sie oben im Einstellungsfenster Speichern aus.
Nach der Einstellung sollten Sie in der Lage sein, die einzelne E-Mail aus Ihrem Posteingang auszuwählen und wie gewohnt weiterzuleiten. Es wird die anderen Elemente der E-Mail-Kette nicht enthalten, daher sollte es einfacher zu verstehen und zu befolgen sein.
Häufig gestellte Fragen
Es gibt immer etwas Neues über Ihren E-Mail-Client zu lernen. Wenn wir nicht alle Ihre Fragen beantwortet haben, lesen Sie weiter.
Wenn ich eine E-Mail weiterleite und jemand darauf kopiert oder blind kopiert wurde, erhält er dann auch die E-Mail?
Nein. Wenn Sie eine E-Mail weiterleiten, senden Sie im Wesentlichen eine brandneue E-Mail mit dem Inhalt des ursprünglichen Absenders. Solange die anderen Empfänger nicht in Ihrer neuen E-Mail enthalten sind, sehen sie den Inhalt, den Sie weitergeleitet haben, nicht. Sie erhalten auch keine Benachrichtigungen oder Benachrichtigungen, dass Sie die Nachricht weitergeleitet haben.
Wie leite ich nur eine E-Mail in der mobilen Outlook-App weiter?
Wenn Sie die mobile Outlook-App verwenden, können Sie einfach nur eine E-Mail weiterleiten. Alles, was Sie tun müssen, ist auf die Nachricht zu tippen, die Sie senden möchten. Tippen Sie dann auf die drei Punkte in der oberen rechten Ecke dieser Nachricht. Tippen Sie auf „Weiterleiten“ und senden Sie die E-Mail wie gewohnt. ]
Indem Sie auf die drei Punkte tippen und auf die Option zum Weiterleiten der E-Mail tippen, erhält Ihr Empfänger nur die von Ihnen ausgewählte Nachricht und nicht den gesamten Thread.