Was Sie wissen sollten
- Unter Windows: Öffnen Datenträgerverwaltung , klicken Sie mit der rechten Maustaste auf SSD , und wählen Sie Format .
- In macOS: Öffnen Festplattendienstprogramm , wähle aus SSD und klicken Löschen .
- Wenn Ihr Laufwerk mit NTFS vorformatiert ist, können Macs es lesen, aber nicht darauf schreiben, es sei denn, Sie formatieren es neu.
In diesem Artikel wird erläutert, wie Sie eine SSD formatieren, einschließlich Anweisungen zum Formatieren einer SSD unter Windows 10 und zum Formatieren einer SSD unter macOS.
Wie formatiere ich eine SSD in Windows 10?
Es gibt zwei Möglichkeiten, eine SSD unter Windows 10 zu formatieren. Am einfachsten ist es, im Dateimanager mit der rechten Maustaste auf das Laufwerk zu klicken und „Formatieren“ auszuwählen. Dies ist jedoch keine Option, wenn das Laufwerk noch nicht formatiert wurde, da es im Datei-Explorer nicht angezeigt wird. In diesem Fall müssen Sie das Laufwerk mithilfe der Datenträgerverwaltung formatieren.
Wenn Sie Ihre SSD bereits im Datei-Explorer sehen und sie dennoch formatieren möchten, Rechtsklick es, wählen Format und fahren Sie mit Schritt 4 fort.
So formatieren Sie eine SSD unter Windows 10 mithilfe der Datenträgerverwaltung:
-
Installieren Sie Ihre neue interne SSD oder schließen Sie Ihre neue externe SSD über USB an.
-
Typ diskmgmt.msc Drücken Sie im Suchfeld der Taskleiste Eingeben , dann auswählen Erstellen und formatieren Sie Festplattenpartitionen .

-
Rechtsklick Wählen Sie das Laufwerk aus, das Sie formatieren möchten, und klicken Sie auf Format .

Wenn das Laufwerk nicht angezeigt wird oder die Option „Formatieren“ nicht angezeigt wird, bedeutet dies, dass es noch nicht partitioniert wurde. In diesem Fall, Partitionieren Sie Ihr neues Laufwerk bevor Sie zu diesen Anweisungen zurückkehren.
-
Neben Datenträgerbezeichnung Geben Sie einen Namen für das Laufwerk ein.

-
Wählen Sie im Feld Dateisystem die Option aus NTFS .

NTFS ist die beste Option für Windows-PCs. Wenn Sie Ihr Laufwerk sowohl unter Windows als auch unter macOS verwenden müssen, wählen Sie exFat.
-
Wählen Sie im Feld „Größe der Zuordnungseinheit“ die Option aus Standard .

-
Entfernen Sie das Häkchen von Führen Sie eine Schnellformatierung durch , und klicken Sie OK .

-
Stellen Sie sicher, dass Sie das richtige Laufwerk ausgewählt haben, und klicken Sie auf OK .

Dies ist Ihre letzte Chance, um sicherzustellen, dass Sie nicht das falsche Laufwerk formatieren.
So erkennen Sie, ob Sie bei groupme blockiert sind
-
Windows formatiert Ihre SSD.
Wie formatiere ich eine SSD in macOS?
Sie formatieren SSD-Laufwerke unter macOS über die Festplatten-Dienstprogramm-App. Wenn Sie eine neue interne SSD oder eine SSD haben, die nicht explizit für macOS formatiert wurde, sollten Sie diese formatieren.
So formatieren Sie eine SSD unter macOS:
-
Installieren Sie Ihre neue interne SSD oder schließen Sie Ihre neue externe SSD über USB an.
-
Offen Festplattendienstprogramm , und klicken Sie auf SSD Sie formatieren möchten.

Greifen Sie auf das Festplatten-Dienstprogramm zu, indem Sie mit suchen Scheinwerfer , oder navigieren Sie zu Anwendungen > Dienstprogramme > Festplattendienstprogramm .
-
Klicken Löschen .

-
Geben Sie einen Namen für das Laufwerk ein.

-
Wählen Sie ein Dateisystem aus.

Wenn Sie nicht wissen, welches Sie wählen sollen, verwenden Sie eines davon:
-
Klicken Löschen .

-
Warten Sie, bis der Vorgang abgeschlossen ist, und klicken Sie dann auf Erledigt .
- Wie formatiere ich eine SSD mit einem Betriebssystem darauf?
Wenn sich auf Ihrer SSD eine Kopie einer Windows-Betriebssystemversion befindet, formatieren Sie sie wie oben beschrieben. Dabei wird der gesamte Inhalt der Festplatte, einschließlich des Betriebssystems, gelöscht. Wenn Sie jedoch versuchen, das Laufwerk, auf dem Sie das Betriebssystem Ihres Computers ausführen, neu zu formatieren, erhalten Sie die Fehlermeldung „Sie können dieses Volume nicht formatieren.“ Es enthält die von Ihnen verwendete Windows-Version. Das Formatieren dieses Volumes könnte dazu führen, dass Ihr Computer nicht mehr funktioniert.'
- Wie formatiere ich eine SSD in Windows 7?
Das Formatieren einer SSD erfolgt in Windows 7, 8 und 10 nach demselben Verfahren (oben beschrieben). Zuerst öffnen Datenträgerverwaltung , klicken Sie mit der rechten Maustaste auf SSD , und wählen Sie Format , und befolgen Sie dann die Anweisungen.
- Wie formatiere ich eine SSD über das BIOS?
Wenn Sie eine SSD sicher löschen möchten und befürchten, dass beim Formatieren der SSD immer noch Datenfragmente zurückbleiben, haben Sie möglicherweise die Möglichkeit, die SSD sicher aus dem BIOS zu löschen. Diese Option ist jedoch nicht Standard; Die Option zum sicheren Löschen ist normalerweise auf weniger verbreiteten Motherboards oder dedizierten Spielautomaten verfügbar. Wenn Ihr Computer diese Option unterstützt, geben Sie Ihre BIOS- oder UEFI-Einstellungen ein, wählen Ihr Laufwerk aus, suchen dann nach einem und wählen es aus Sicher löschen Option und befolgen Sie die Anweisungen.
AFPS : Verwenden Sie diese Option, wenn Sie einen Mac nach 2017 haben und das Laufwerk nicht mit einem Windows-Computer teilen möchtenMac OS Extended (Journaled) : Verwenden Sie diese Option, wenn Sie einen Mac vor 2017 haben und das Laufwerk nicht mit einem Windows-Computer teilen möchtenexFAT : Verwenden Sie diese Option, wenn Sie das Laufwerk mit einem Windows-Computer teilen müssen.Müssen Sie eine neue SSD formatieren?
Ob Sie eine neue SSD formatieren müssen oder nicht, hängt von einigen Faktoren ab. Wenn das Laufwerk überhaupt nicht formatiert ist, müssen Sie es formatieren. Wenn das Laufwerk mit dem gewünschten Dateisystem formatiert ist, ist die Formatierung optional. Wenn es formatiert ist, aber das falsche Dateisystem hat, müssen Sie es formatieren.
Interne SSDs sind in der Regel unformatiert, während externe SSDs beim Kauf meist bereits formatiert sind. Möglicherweise ist das Laufwerk jedoch nicht mit dem richtigen Dateisystem formatiert. Wenn Sie nur Macs verwenden und eine SSD kaufen, die für die Verwendung mit Windows formatiert ist, sollten Sie sie mit der AFPS-Dateistruktur formatieren, auch wenn sie bereits vorformatiert ist.
FAQInteressante Artikel
Tipp Der Redaktion

RIP Yahoo Messenger: Oath stellt die App am 17. Juli herunter und Benutzer werden zu Squirrel geschoben
Es war nur eine Frage der Zeit. Oath, das Unternehmen, dem Yahoo gehört, hat angekündigt, dass es den Yahoo Messenger – eine der ursprünglichen und ältesten Messenger-Apps von einst – einberufen wird. Ab 17. Juli ist die

Valentinstagsthema für Windows 10, Windows 8 und Windows 7
Dekorieren Sie Ihr Windows 10 für den Tag aller Liebhaber mit dem Valentinstagsthema mit schönen Desktop-Hintergründen.

So ordnen Sie Ordner in einer Bibliothek in Windows 10 neu an
Windows 10 zeigt Ordner in einer Bibliothek in der Reihenfolge an, in der Sie diese Ordner hinzugefügt haben. Möglicherweise möchten Sie sie neu organisieren und ihre Anzeigereihenfolge ändern.
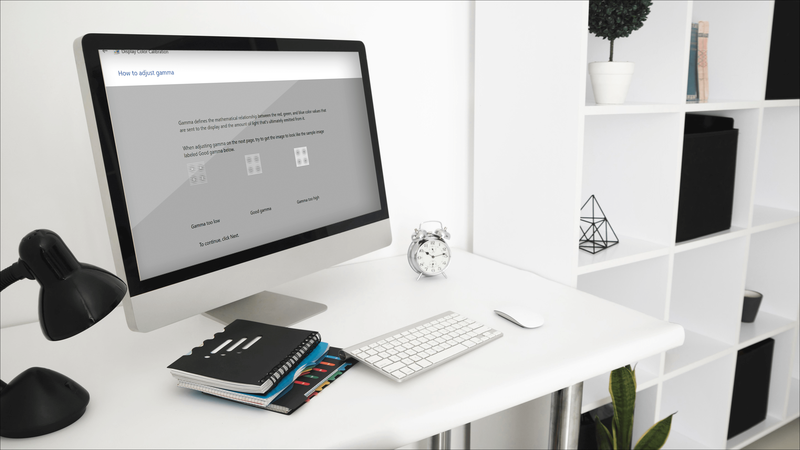
So ändern Sie das Gamma in Windows 10
Ist es Ihnen schon einmal passiert, dass ein Bild auf Ihrem Display so aussieht und ganz anders, wenn Sie es drucken? Faktoren wie Gamma, Helligkeit, Kontrast usw. haben einen großen Einfluss darauf, wie Ihr Bildschirm Farben anzeigt.

Ist Baldur’s Gate 3 plattformübergreifend? Noch nicht
Nach langem Hype und Vorfreude wurde „Baldur’s Gate 3“ veröffentlicht. Doch bevor sie sich in das Spiel stürzen, möchten viele Spieler wissen, ob es plattformübergreifende Unterstützung bietet oder nicht. Dies könnte sich auf die Version des Spiels auswirken

So ändern Sie den DVR-Aufnahmeordner für Spiele in Windows 10
Sie können den Speicherort des Game DVR-Aufnahmeordners in Windows 10 ändern. Standardmäßig werden Aufnahmen auf dem Systemlaufwerk unter Ihrem Benutzerprofil gespeichert.

Pin E-Mail-Ordner zum Startmenü in Windows 10
Windows 10 enthält eine neue Mail-App, die vereinfacht ist und das Anheften einzelner E-Mail-Ordner an das Startmenü ermöglicht, um schneller darauf zugreifen zu können.
-














