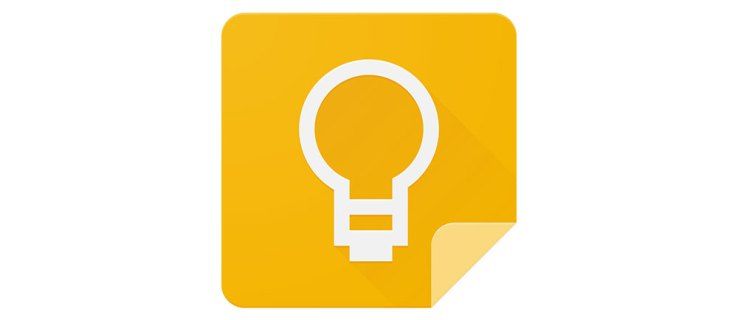Es gibt verschiedene Möglichkeiten, ein Programm in Windows 10 zu deinstallieren. Die einfachsten Methoden sind über das Dienstprogramm Programme hinzufügen oder entfernen oder die App Einstellungen. Manchmal treten jedoch Probleme auf, die verhindern, dass Apps und Programme von Drittanbietern mit herkömmlichen Methoden deinstalliert werden.

In diesem Artikel führen wir Sie durch die Schritte für fünf weitere Möglichkeiten, wie Sie die Deinstallation einer App oder eines Programms in Windows 10 erzwingen können.
So erzwingen Sie die Deinstallation eines Programms in Windows 10
Um die Deinstallation einer hartnäckigen Drittanbieter-App oder eines Programms zu erzwingen, versuchen Sie die folgenden Methoden:
1. Verwenden Sie das Deinstallationsprogramm der App oder des Programms
Die Registrierungsdatei für das Programm, das Sie deinstallieren möchten, wurde möglicherweise entfernt. Glücklicherweise werden die meisten Apps und Programme von Drittanbietern mit ihrem Deinstallationsprogramm geliefert. Dieses Dienstprogramm ist im Wesentlichen ein Deinstallationsassistent; So verwenden Sie es:
- Wechseln Sie in das Verzeichnis, in dem die App oder das Programm installiert ist. Das Standardverzeichnis für die meisten Apps von Drittanbietern ist X:Programme(Programm- oder App-Name) oder X:Programme (x86)(Programm- oder App-Name).

- Suchen Sie im Verzeichnis nach dem Dienstprogramm. Es heißt normalerweise uninstall.exe oder uninstaller.exe und doppelklicken Sie darauf.

- Befolgen Sie die Anweisungen auf dem Bildschirm. Am Ende deinstalliert der Assistent das Programm.
2. Verwenden Sie die Eingabeaufforderung
Um ein Programm oder eine App über die Eingabeaufforderung zu deinstallieren, müssen Sie die Eingabeaufforderung zuerst als Administrator ausführen:
- Geben Sie im Windows-Suchfeld |_+_| ein.

- Wählen Sie die Eingabeaufforderungs-App aus.

- Klicken Sie mit der rechten Maustaste darauf und klicken Sie dann auf Als Administrator ausführen. Die Eingabeaufforderung wird mit Administratorrechten geöffnet.
Dann, um das Programm zu deinstallieren:
- Geben Sie an der Eingabeaufforderung |_+_| ein drücken Sie dann die Eingabetaste.

- Sie sehen die Eingabeaufforderung wmic: rootclic>, um zu bestätigen, dass die Prozesse der Windows-Verwaltungsinstrumentation einsatzbereit sind.

- Um eine Liste der Programme zu erhalten, die Sie auf Ihrem Computer installiert haben, geben Sie |_+_| ein drücken Sie dann die Eingabetaste.

- Alle Apps und Programme werden angezeigt. Führen Sie den folgenden Befehl aus, um das Programm zu deinstallieren: product wobei name= Programmname call uninstall. Geben Sie anstelle des Programmnamens den Namen des Programms ein.

- Sie werden aufgefordert, zu bestätigen, ob Sie den Befehl ausführen möchten. Wählen Sie Y zum Bestätigen und dann Enter oder N zum Abbrechen.

- Nach kurzer Zeit erhalten Sie eine Meldung, dass die Methode erfolgreich ausgeführt wurde und Ihr Programm somit deinstalliert wurde.
3. Verwenden Sie den Registrierungseditor
Eine andere Möglichkeit, ein Programm oder eine App zu deinstallieren, besteht darin, alle Spuren davon aus der Registrierung Ihres PCs zu löschen. So verwenden Sie den Registrierungseditor:
- Öffnen Sie ein Dialogfeld Ausführen, indem Sie die Windows-Logo-Taste + R drücken.

- Geben Sie |_+_| ein drücken Sie dann die Eingabetaste.

- Wechseln Sie im Registrierungseditor über den linken Bereich in das folgende Verzeichnis: HKEY_LOCAL_MACHINE > SOFTWARE > Microsoft > Windows > CurrentVersion > Uninstall.

- Suchen Sie unter dem Deinstallationsschlüssel im linken Bereich den Unterschlüssel für die App oder das Programm, das Sie deinstallieren möchten. Notiz : Der Unterschlüssel hat möglicherweise nicht denselben Namen wie die App oder das Programm.

- Klicken Sie mit der rechten Maustaste darauf und wählen Sie dann Löschen.

- Wählen Sie Ja im Bestätigungs-Popup-Fenster.
- Sobald der Unterschlüssel erfolgreich gelöscht wurde, schließen Sie den Registrierungseditor und starten Sie Ihren PC neu.

- Überprüfen Sie nach dem Neustart, ob die App entfernt wurde.
4. Verwenden Sie den abgesicherten Modus
Manchmal können Eingriffe von Drittanbietern der Grund sein, warum Sie eine bestimmte App nicht deinstallieren können. Eine der besten Möglichkeiten, dies zu lösen, besteht darin, Ihren PC im abgesicherten Modus zu starten, in dem nur Standard-Apps ausgeführt werden dürfen.
- Öffnen Sie ein Dialogfeld Ausführen, indem Sie die Windows-Logo-Taste + R drücken.

- Geben Sie |_+_| ein Drücken Sie dann die Eingabetaste, um das Systemkonfigurationsprogramm zu öffnen.

- Wählen Sie die Registerkarte Boot.

- Aktivieren Sie unter den Startoptionen die Option Sicherer Start.

- Klicken Sie auf Anwenden und dann auf OK.

- Wählen Sie im Popup-Dialogfeld Neustart, um Ihren PC neu zu starten.

Sobald Ihr PC neu gestartet wird, befindet er sich im abgesicherten Modus. Um die App zu deinstallieren, befolgen Sie die Schritte für eine der drei oben beschriebenen Methoden.
5. Verwenden Sie die Drittanbieter-App
Wenn keine der oben genannten Methoden funktioniert hat, können Sie ein Deinstallationsprogramm eines Drittanbieters ausprobieren. Es gibt eine Vielzahl von Programmen speziell für Windows 10, um die Deinstallation persistenter Apps und Programme zu erzwingen. Einer der besten ist Revo Uninstaller.
So laden Sie Gifs von gfycat herunter
Die Revo Uninstaller-App wurde speziell entwickelt, um Programme zu deinstallieren, die auf einem PC installiert, aber nicht in den installierten Programmen aufgeführt sind. So deinstallieren Sie mit Revo Uninstaller:
- Installiere das Revo-Deinstallationsprogramm App.

- Starten Sie die App und klicken Sie dann im linken Bereich auf die Schaltfläche Erzwungene Deinstallation.

- Beginnen Sie im Fenster „Erzwungene Deinstallation“ im Textfeld „Genauer Name des Programms“ mit der genauen Eingabe des Programm- oder App-Namens. Alternativ können Sie auf den Pfad der Datei oder des Ordners zeigen, indem Sie auf die Schaltfläche Browse for klicken.

- Wenn Revo Uninstaller ein integriertes Deinstallationsprogramm findet, zeigt es seinen Pfad als weitere Deinstallationsoption an. Um diese Methode auszuprobieren – falls Sie es noch nicht getan haben – aktivieren Sie die Option Run the selected built-in uninstaller in der unteren linken Ecke. Oder deaktivieren Sie die Option, wenn die Datei uninstall.exe nicht funktioniert.

- Wenn ein Ablaufverfolgungsprotokoll auf der Registerkarte Gefunden (Nummer) gefunden wird, können Sie es auswählen, um es auf diese Weise zu deinstallieren.

- Um Ihren Computer nach übrig gebliebenen Programmelementen zu durchsuchen, wählen Sie einen der drei Modi aus: Sicher, Moderat und Erweitert. Jeder nachfolgende Modus erfordert mehr Zeit, da er einen gründlicheren Restscan durchführt.

- Weiter klicken. Abhängig von den ausgewählten Optionen führt Revo Uninstaller das integrierte Deinstallationsprogramm aus, verwendet das Ablaufverfolgungsprotokoll, um das Programm zu löschen, oder beginnt mit dem Restscan.
- Die zum Scannen benötigte Zeit hängt von der Hardware Ihres PCs, der Gesamtzahl und Art der installierten Programme und dem Programm ab, das Sie deinstallieren.

- Die zum Scannen benötigte Zeit hängt von der Hardware Ihres PCs, der Gesamtzahl und Art der installierten Programme und dem Programm ab, das Sie deinstallieren.
- Sobald der Scan abgeschlossen ist, wird eine Liste der verbleibenden Registrierungseinträge angezeigt, gefolgt von einer Liste der Dateireste.

- Wählen Sie die Dateien aus, die Sie löschen möchten, und klicken Sie dann auf Löschen.
- Nur die fettgedruckten Einträge werden gelöscht. Diejenigen, die nicht fett und rot sind, werden angezeigt, damit Sie eine Vorstellung davon haben, wo sich die fett gedruckten Einträge befinden.
- Wenn keine Registrierungsreste gefunden werden, zeigt Revo Uninstaller die Liste der übrig gebliebenen Ordner und Dateien an.
- Gehen Sie die Elemente durch und klicken Sie dann auf die Schaltfläche Alle auswählen und dann auf Löschen.

Das Programm oder die App ist jetzt deinstalliert.
Endlich persistente Apps loswerden
Manchmal reicht die Verwendung der Anwendung 'Einstellungen' oder 'Programme hinzufügen oder entfernen' nicht aus, um einige Apps von Drittanbietern in Windows 10 zu deinstallieren. Es gibt mehrere Gründe, warum dies der Fall sein könnte. Glücklicherweise gibt es auch mehrere andere Möglichkeiten, eine schwer zu entfernende App erfolgreich zu deinstallieren.
Zu den Methoden gehören das Ausführen eines Befehls über die Eingabeaufforderung, das Entfernen aller zugehörigen Dateien im Registrierungseditor oder als letzter Ausweg die Verwendung eines Deinstallationsprogramms eines Drittanbieters.
Können Sie das Programm oder die App irgendwann deinstallieren? Wenn ja, welche Methode hat funktioniert? Lassen Sie es uns im Kommentarbereich unten wissen.