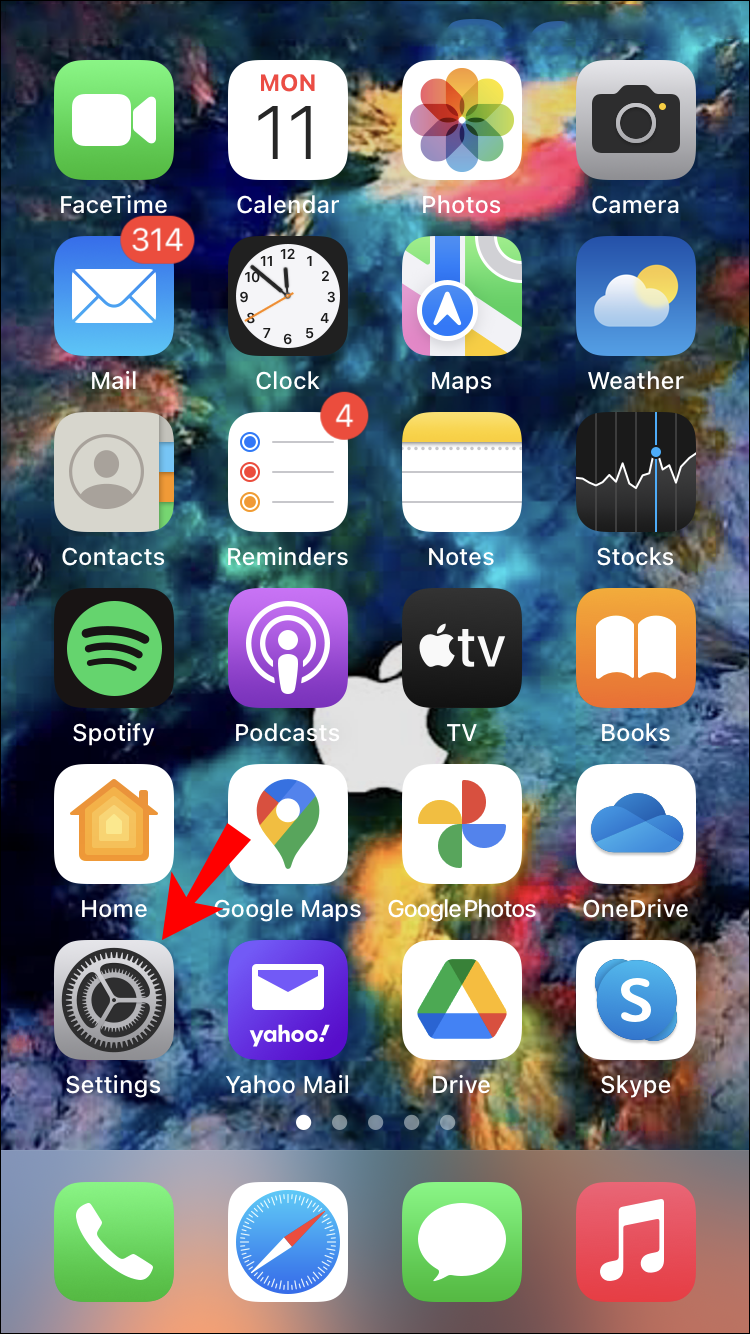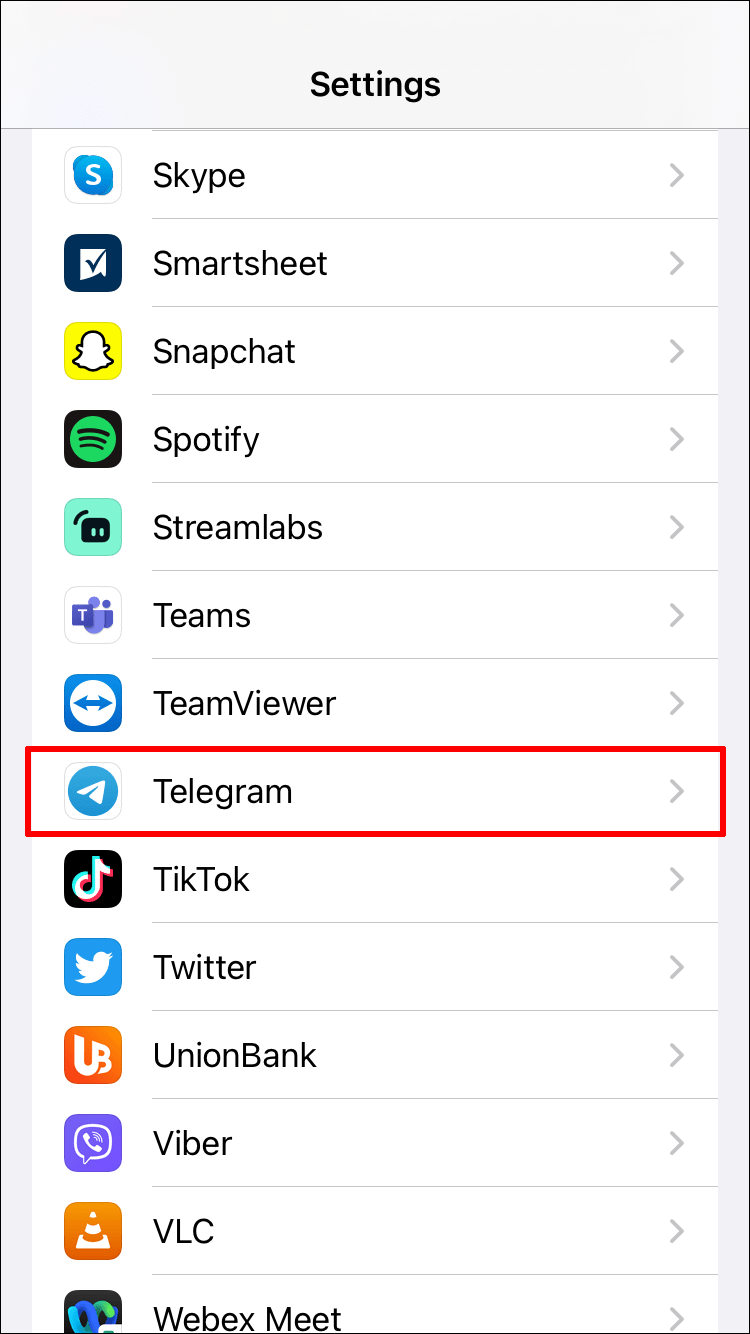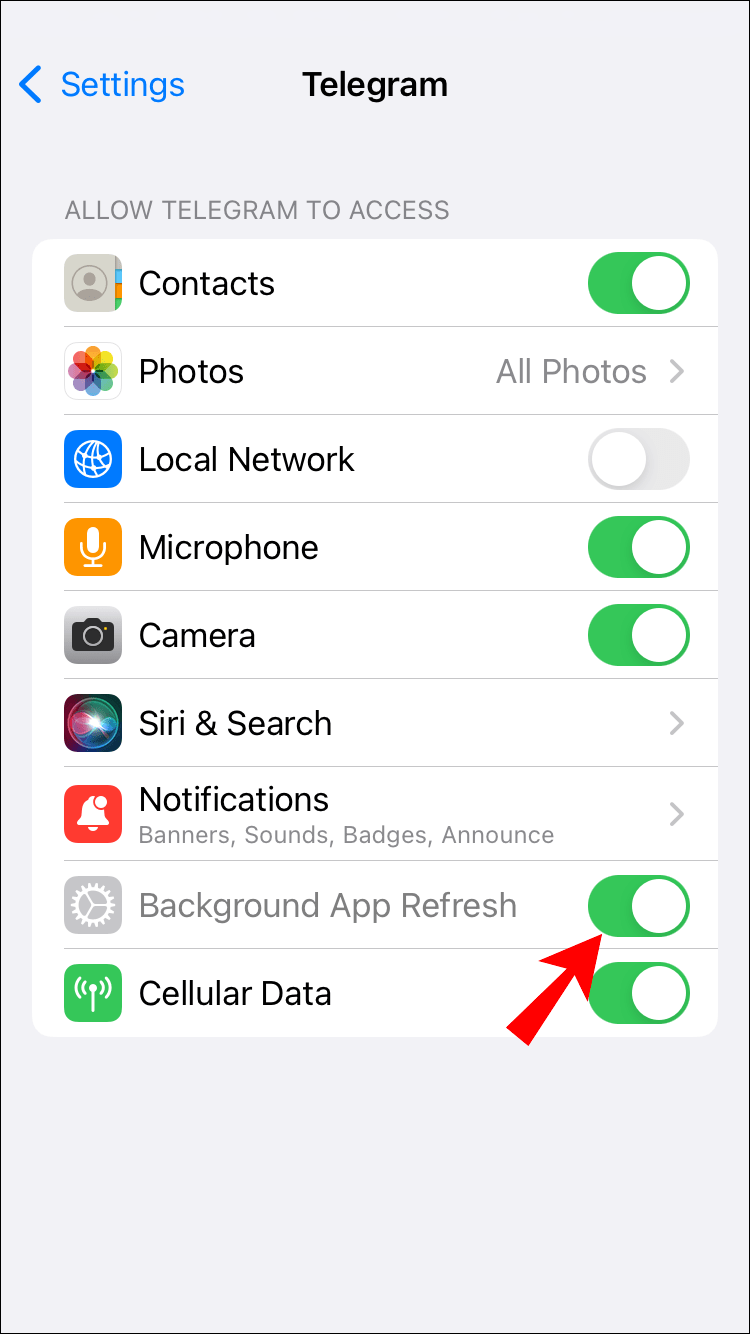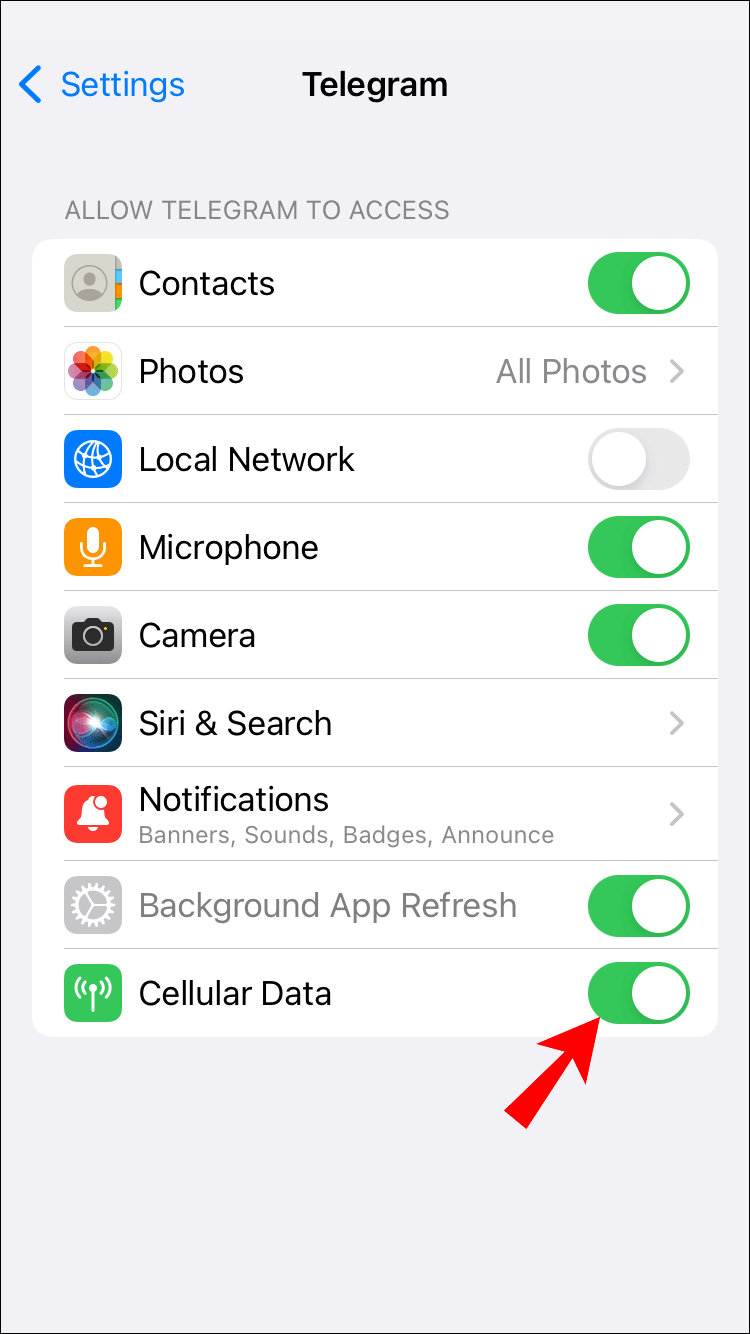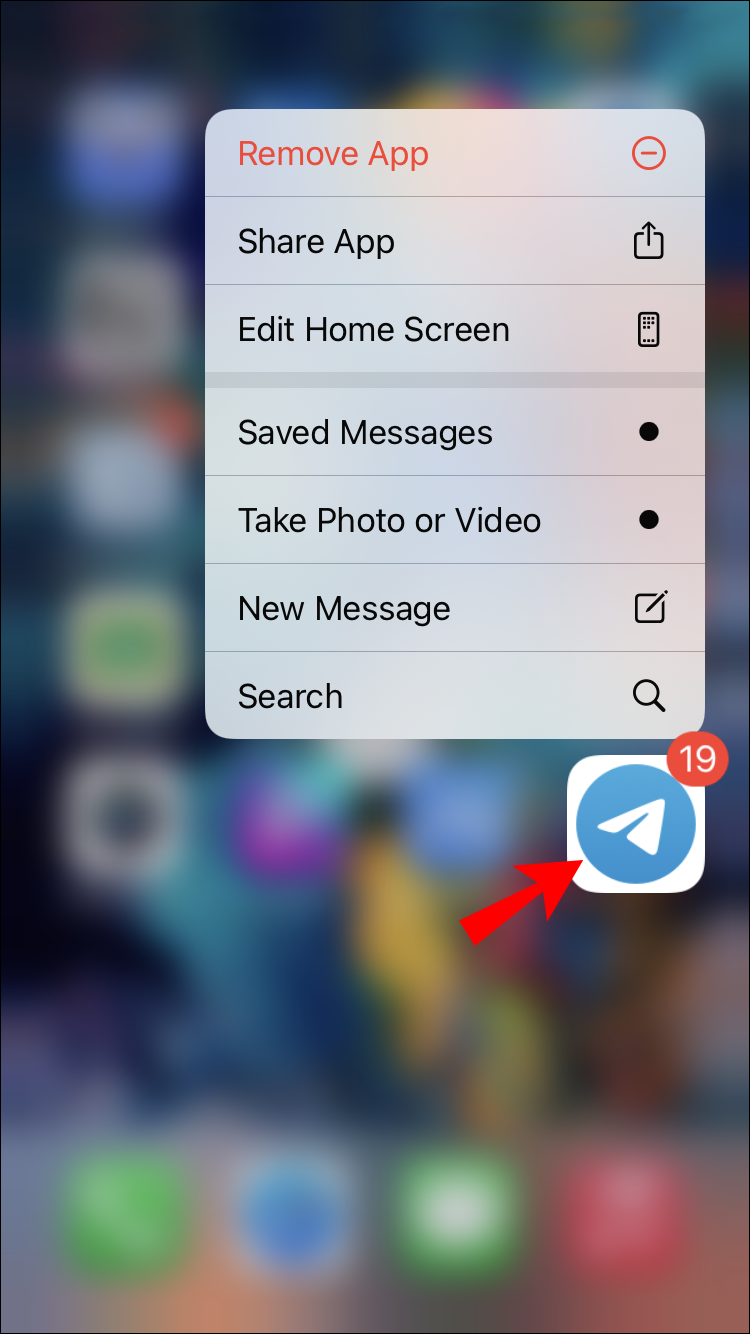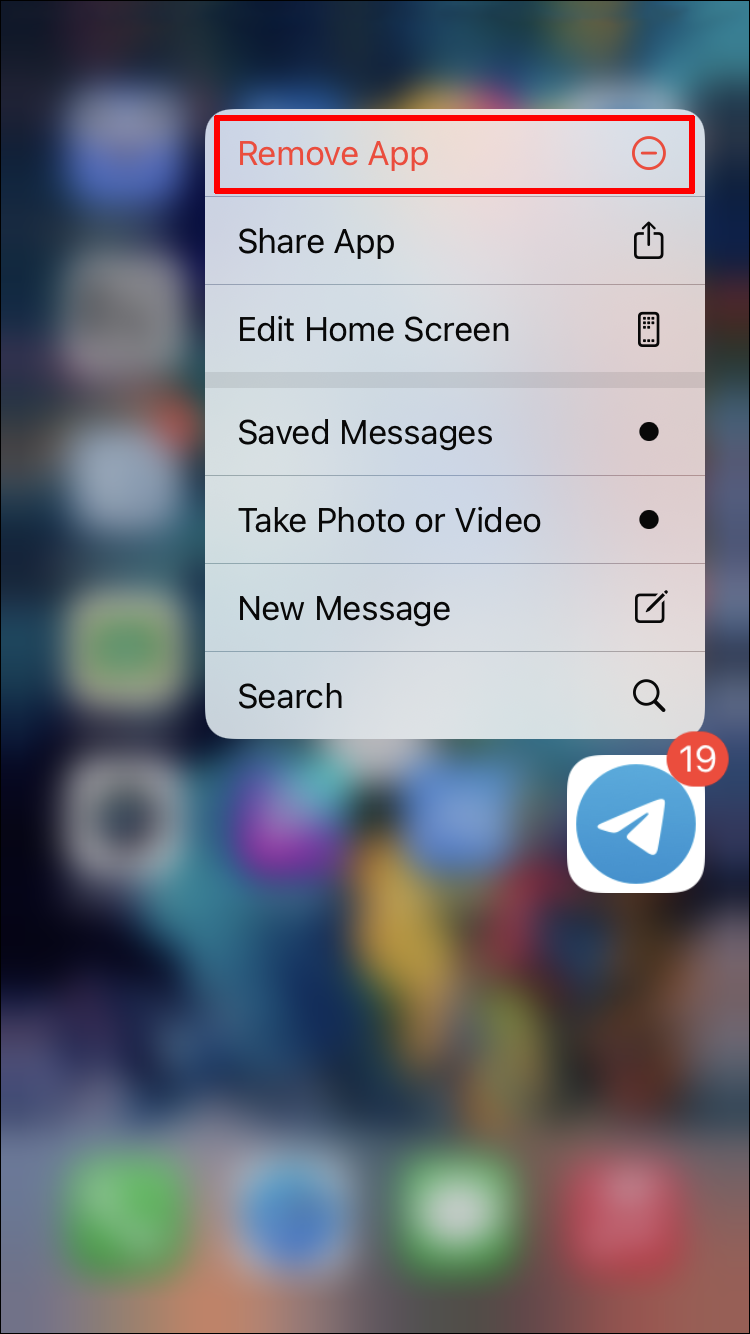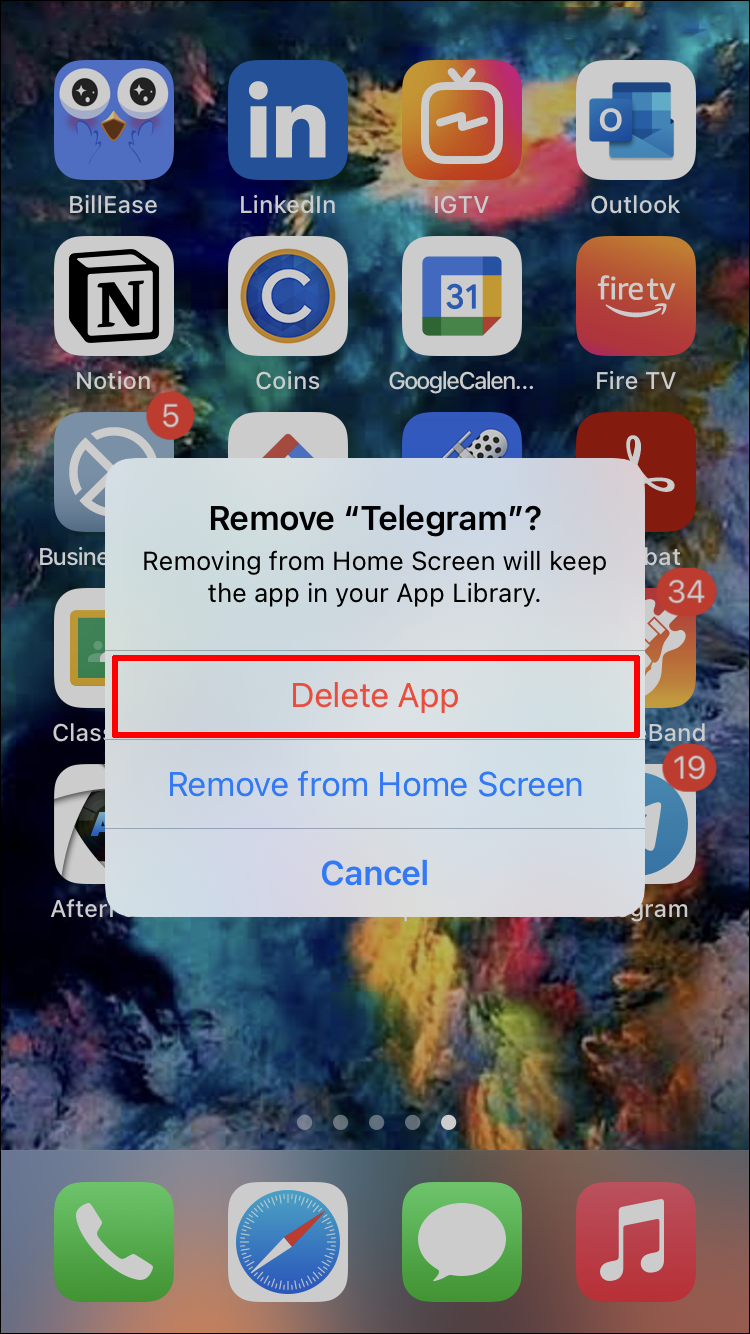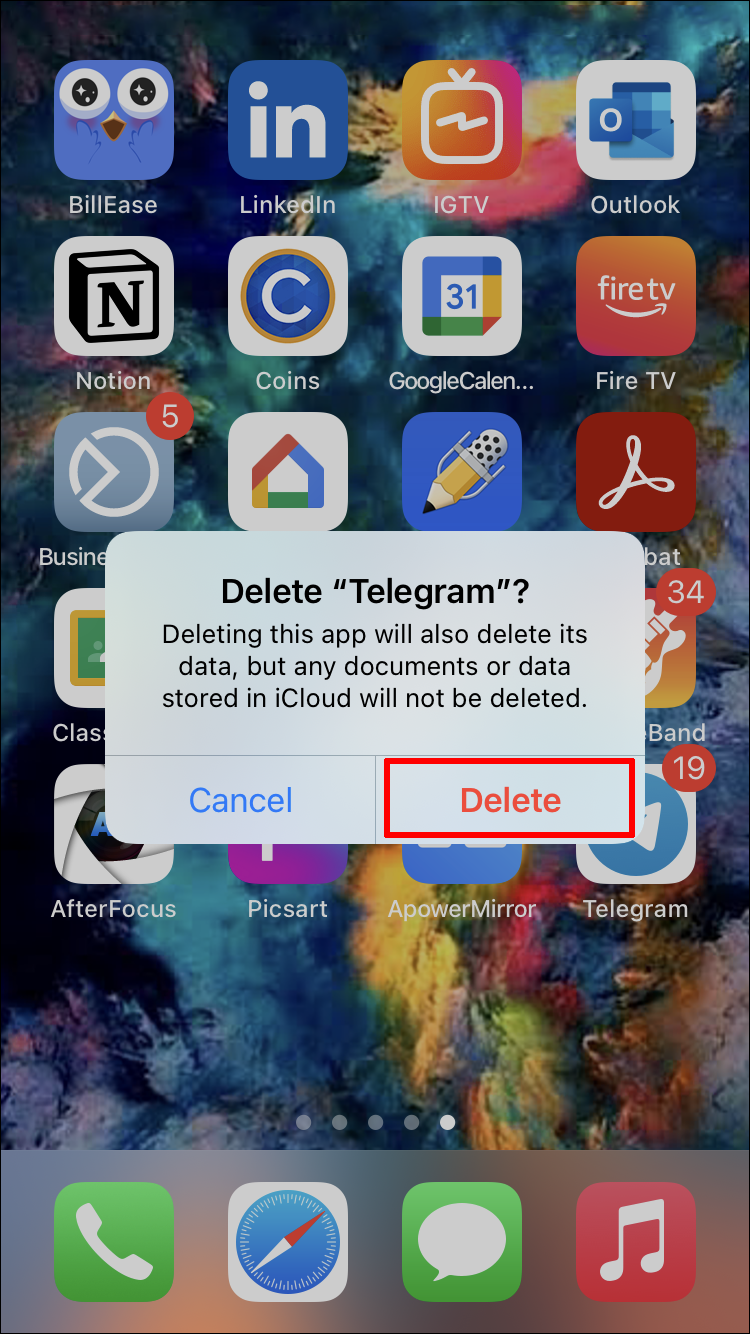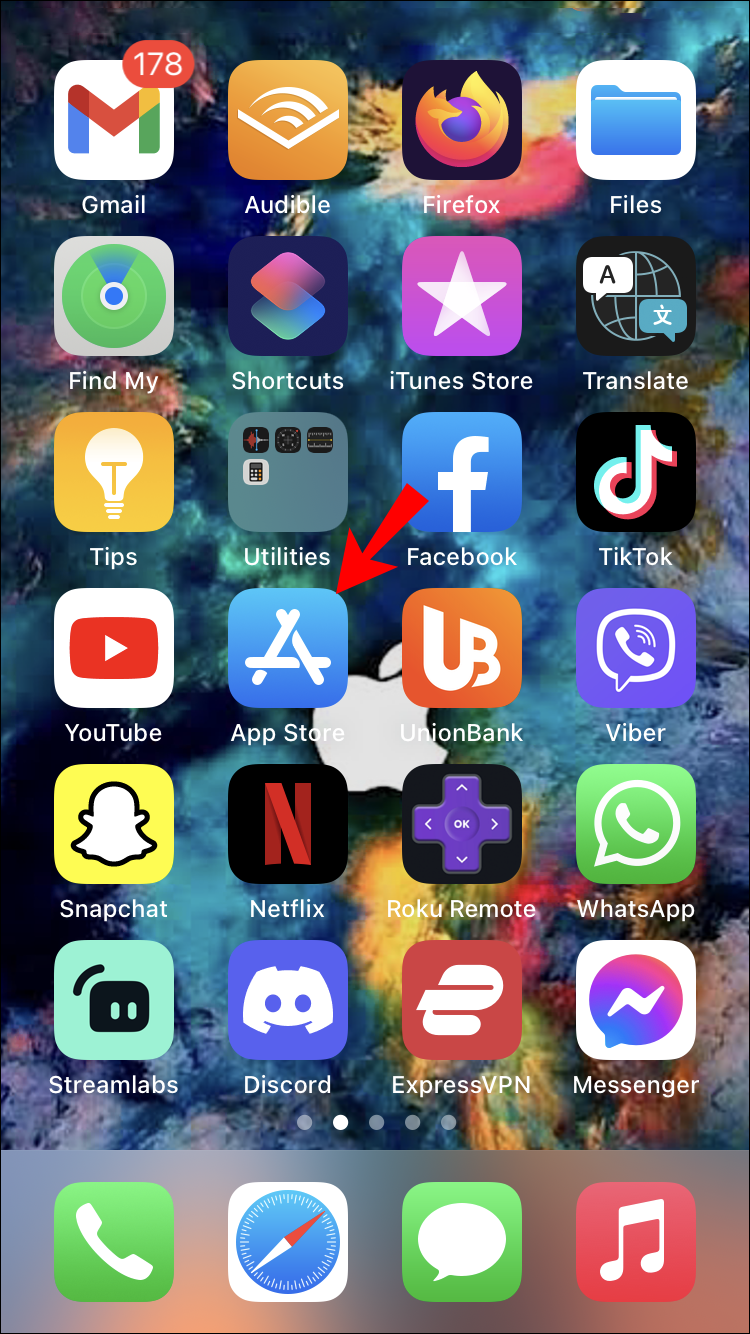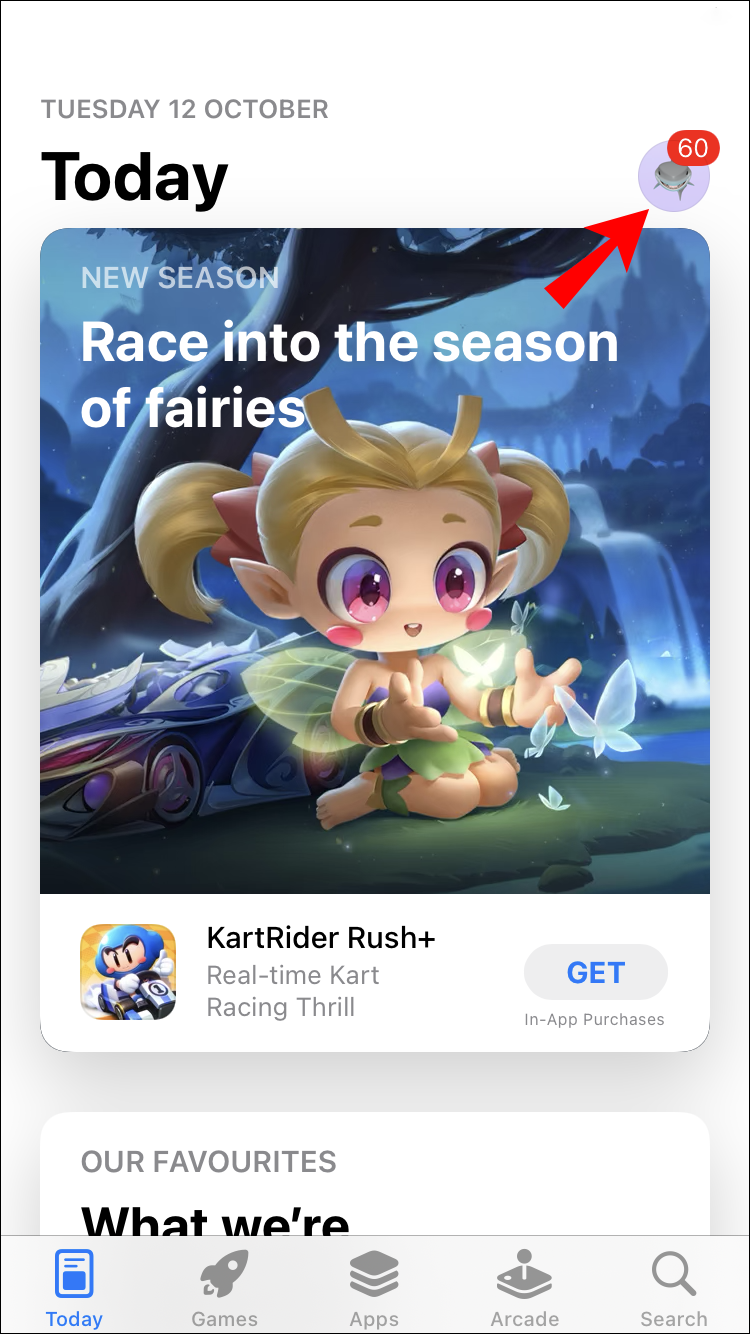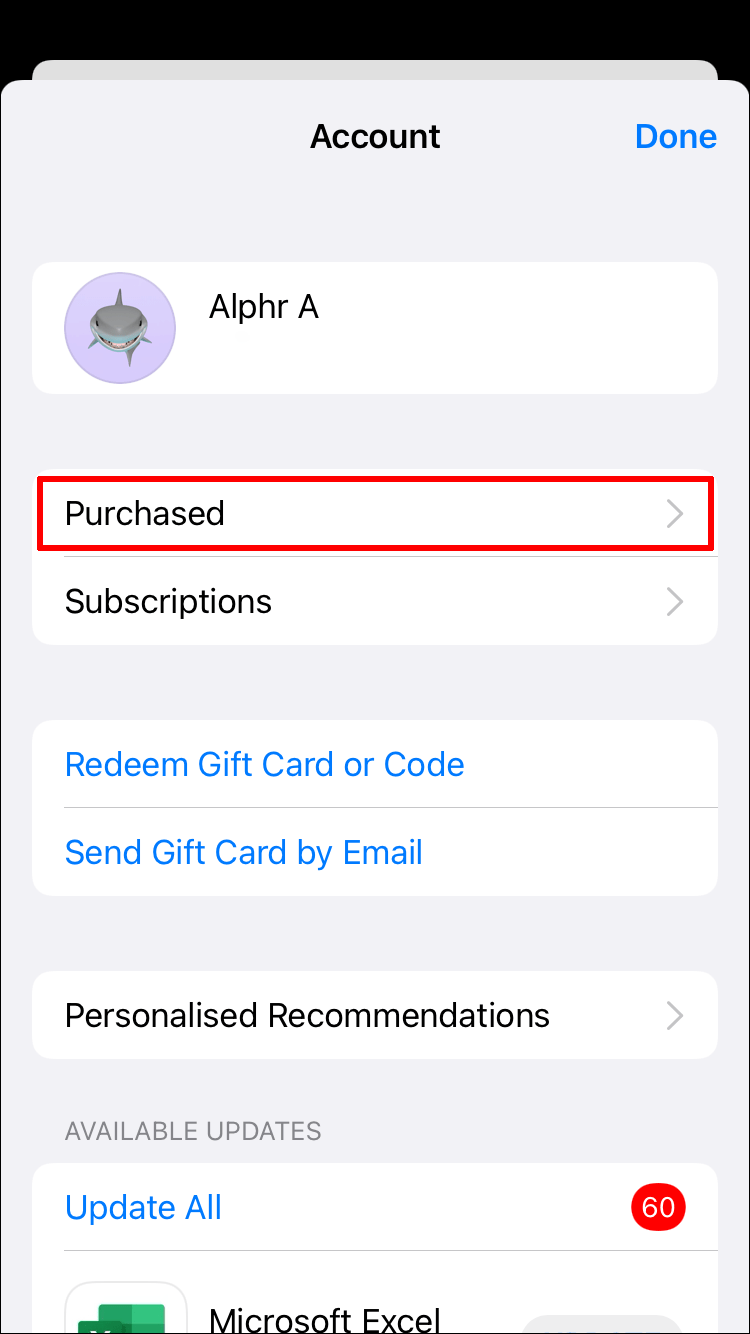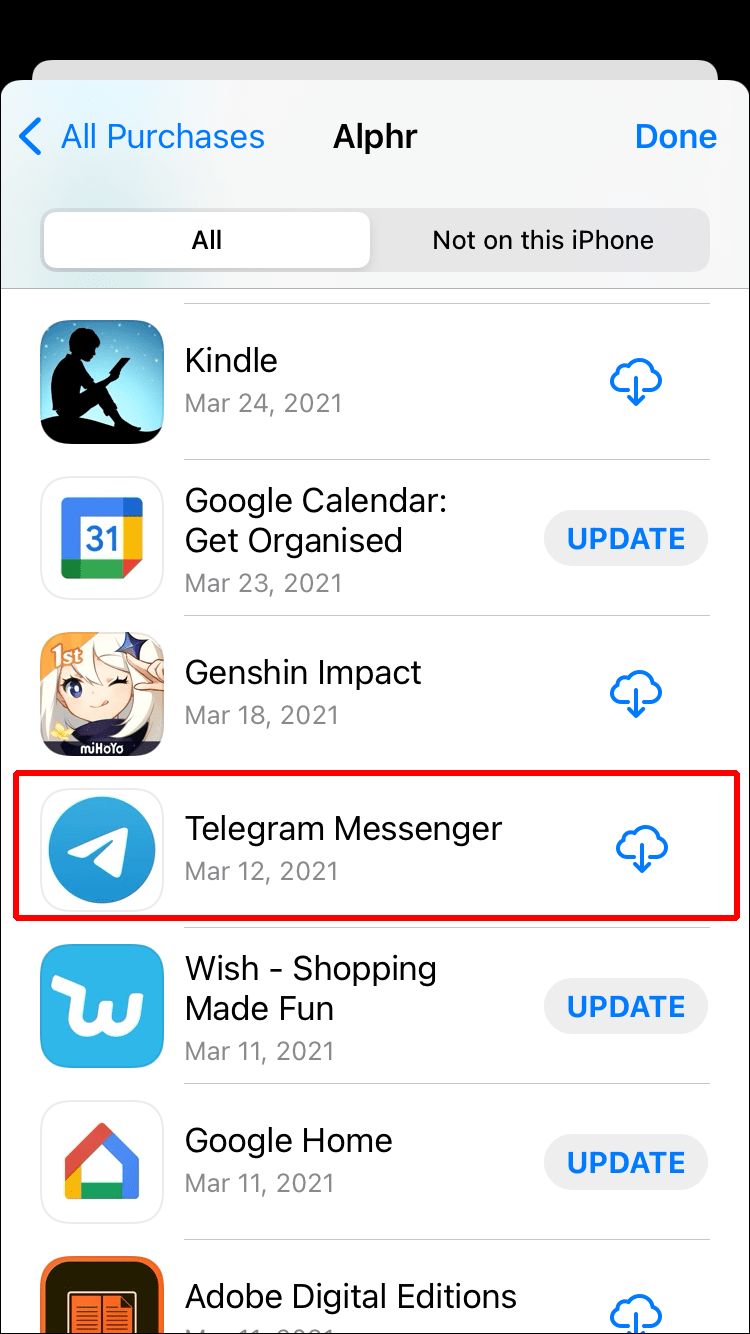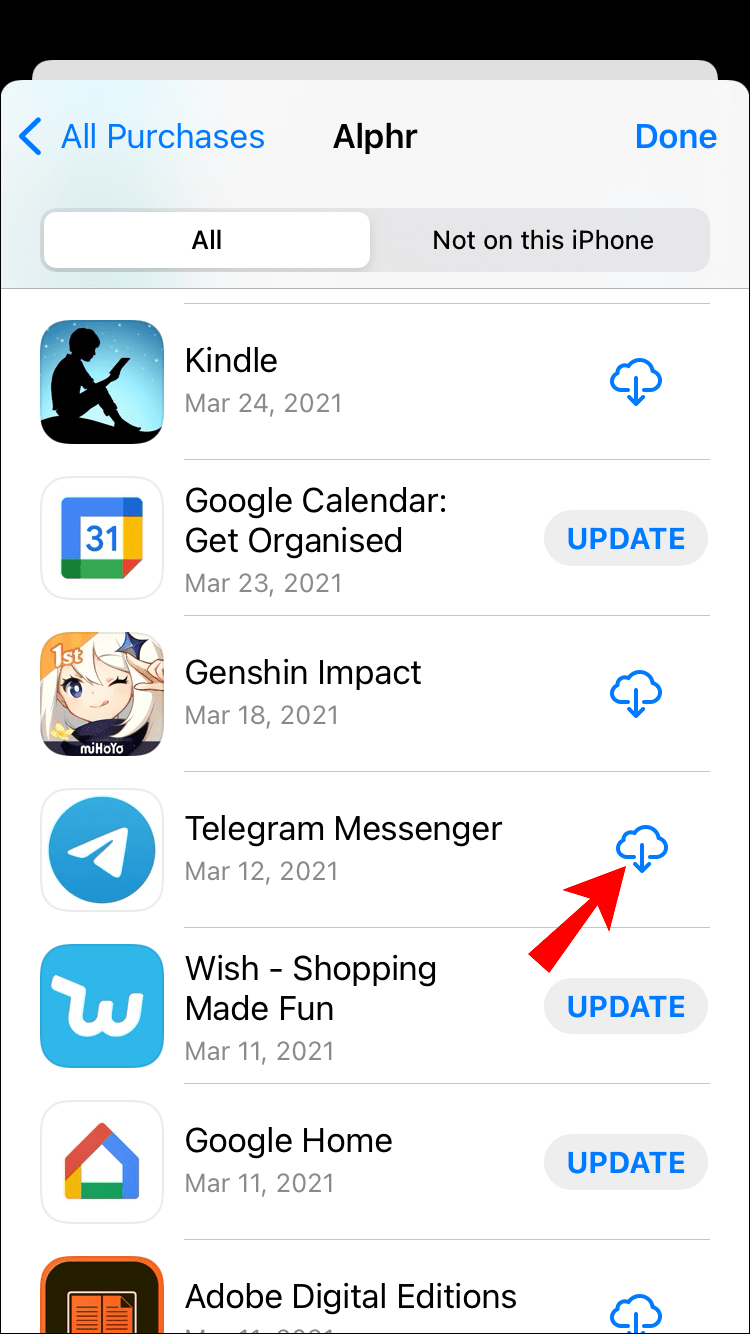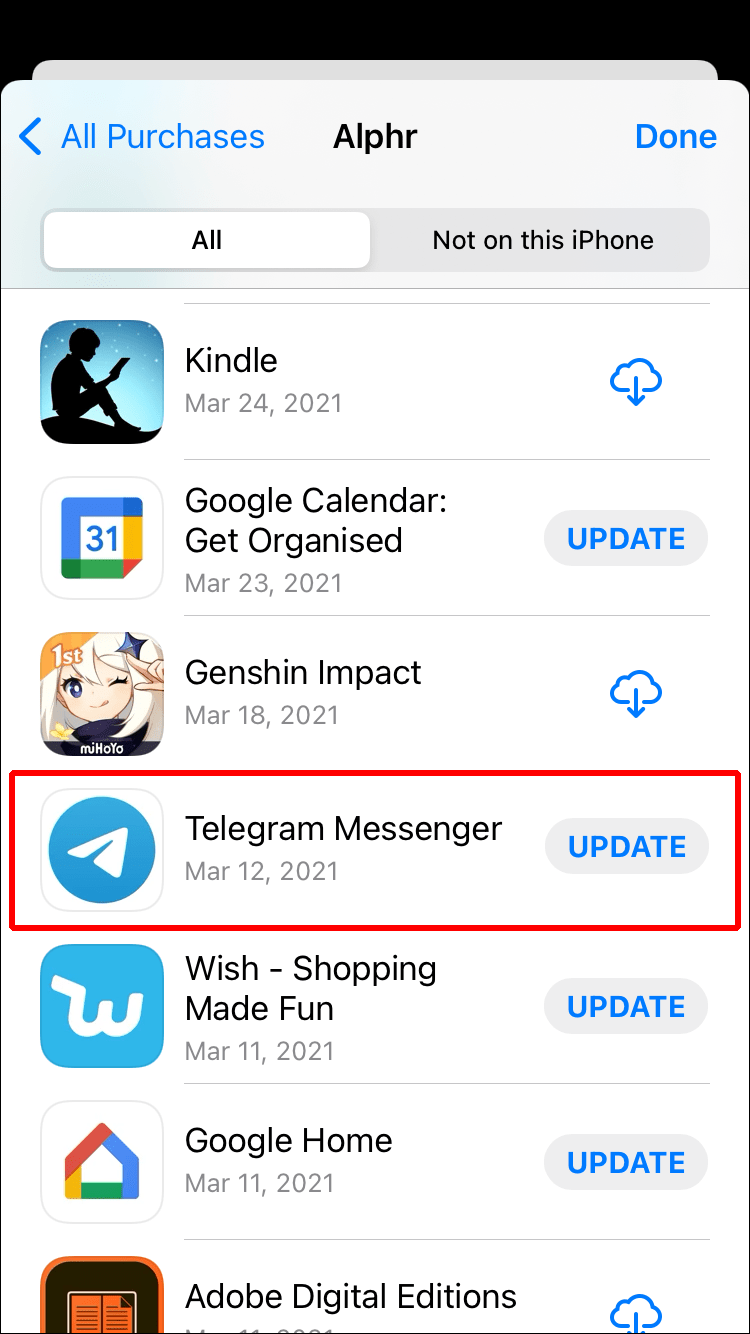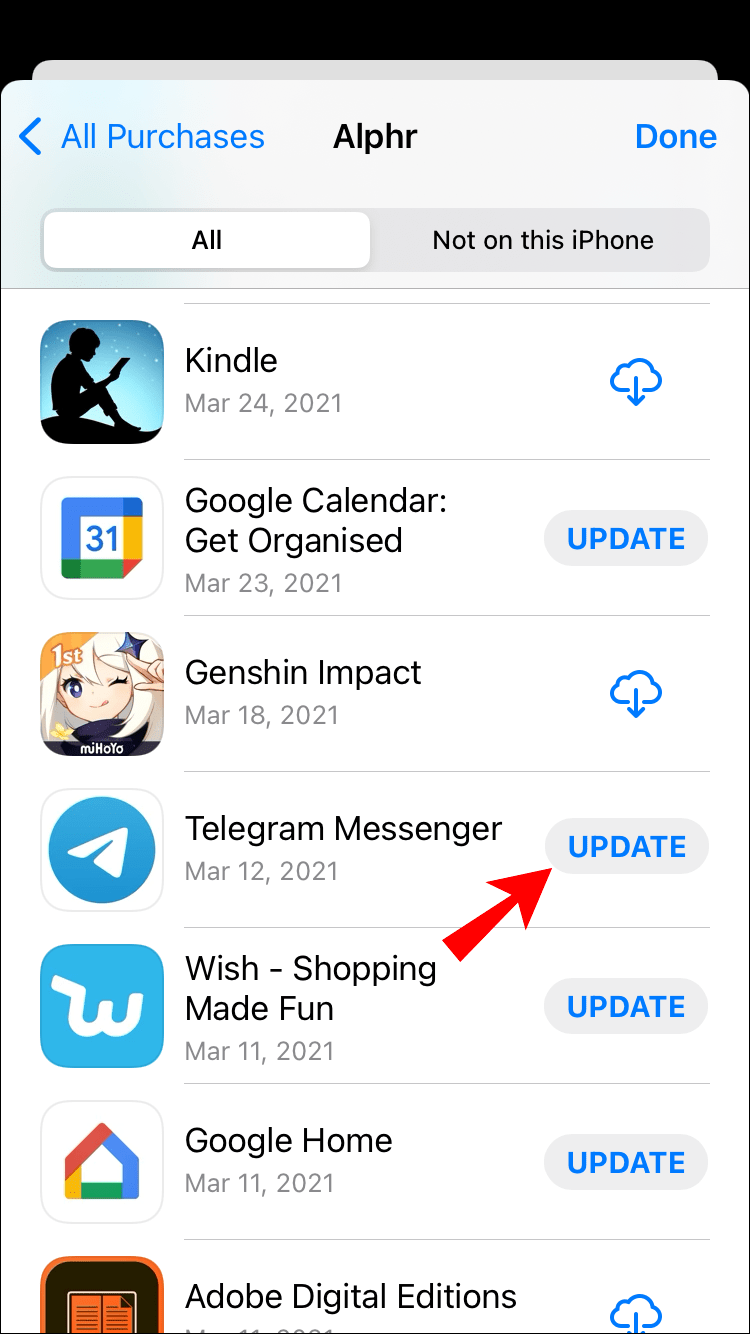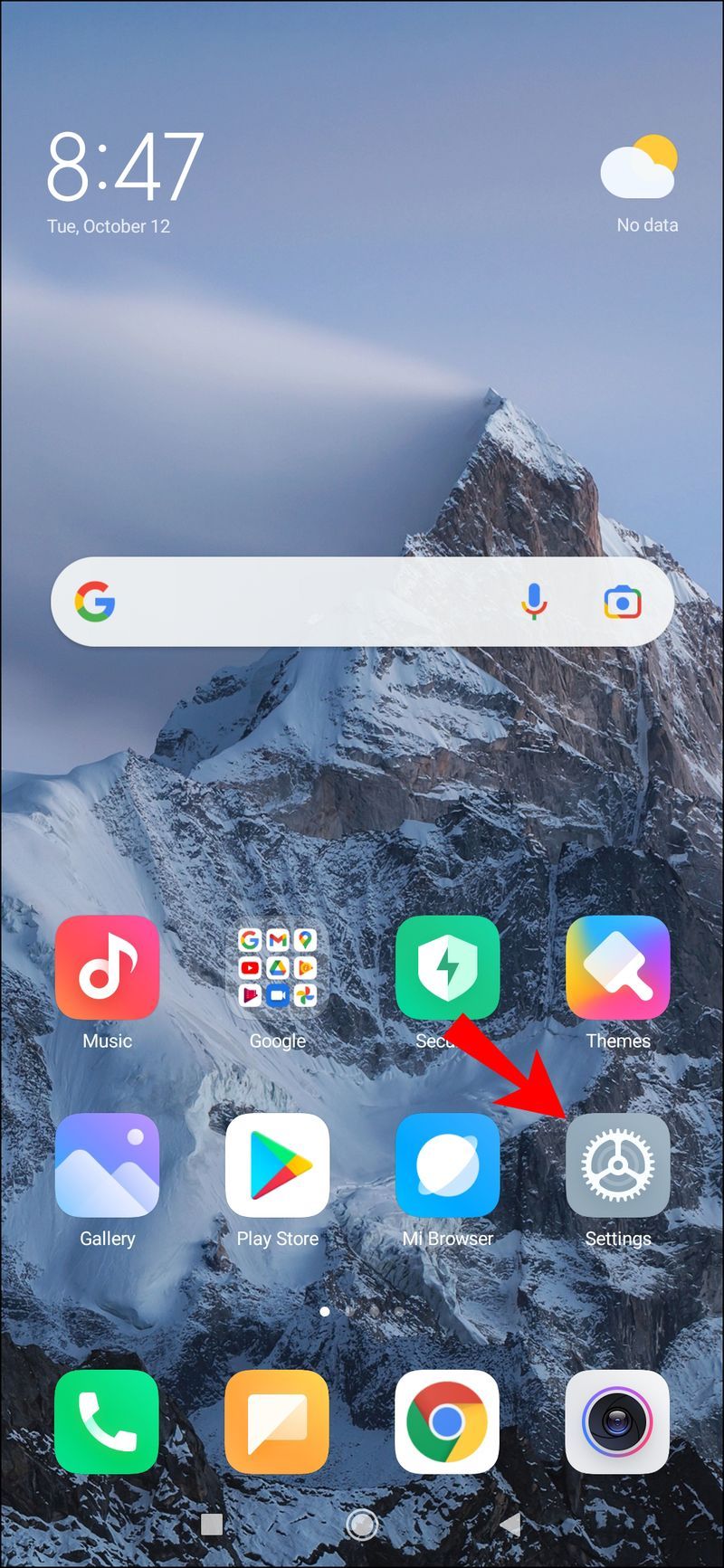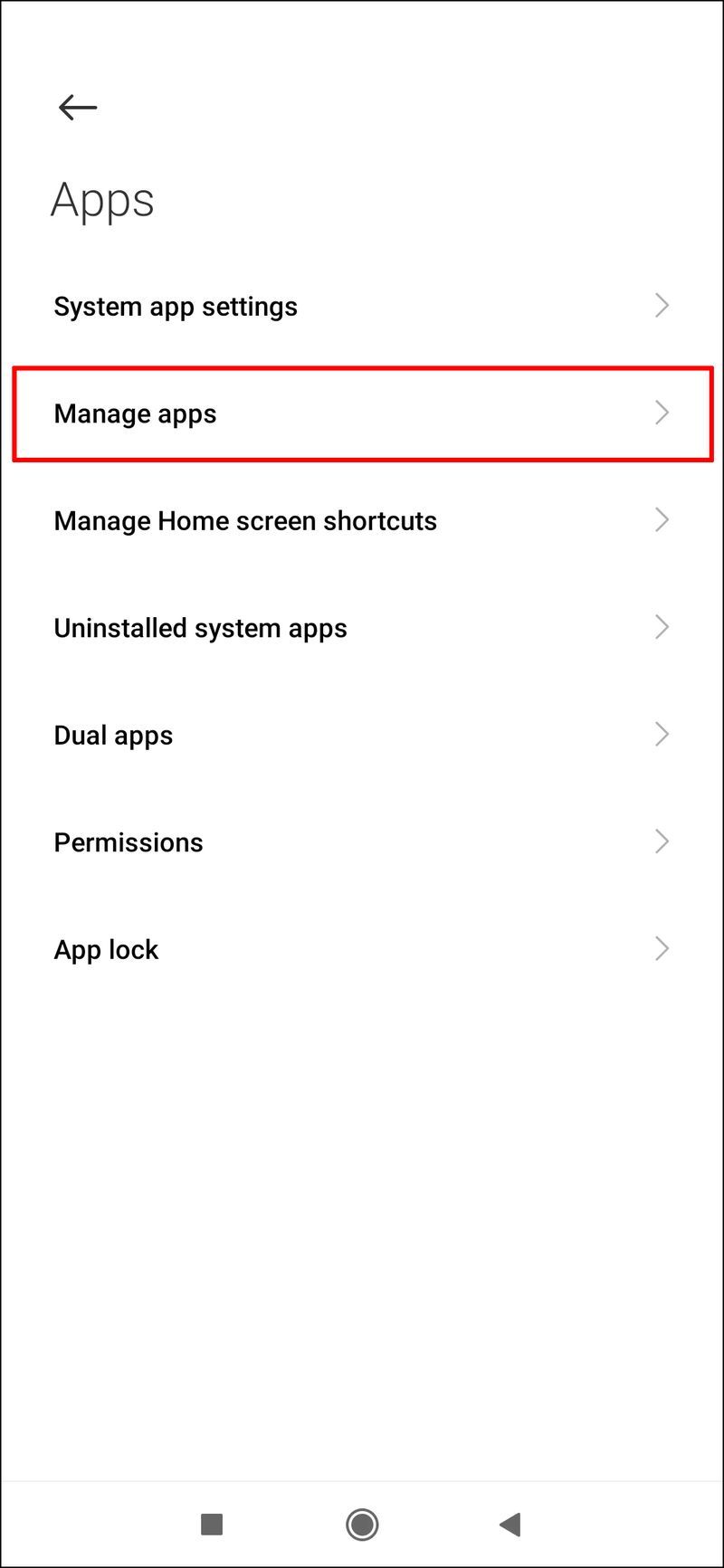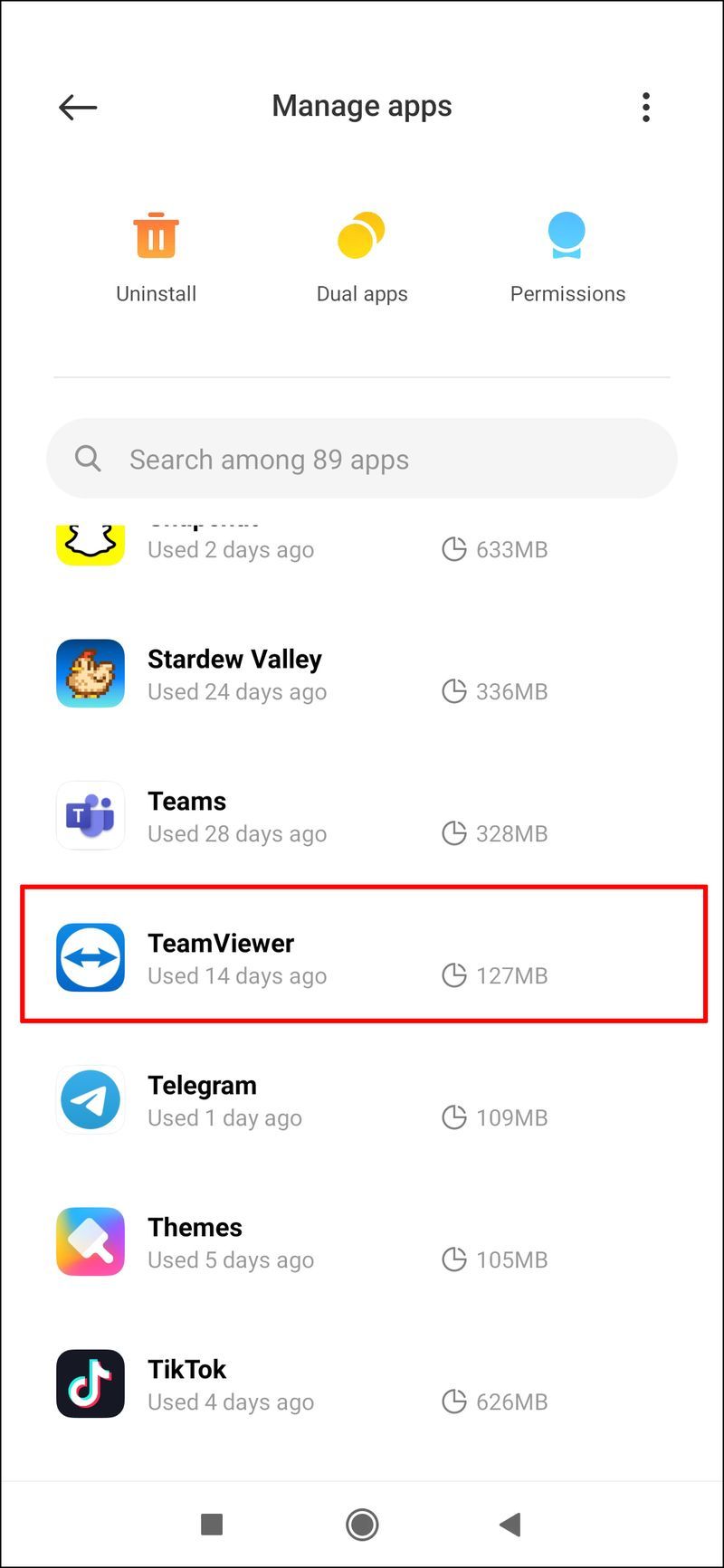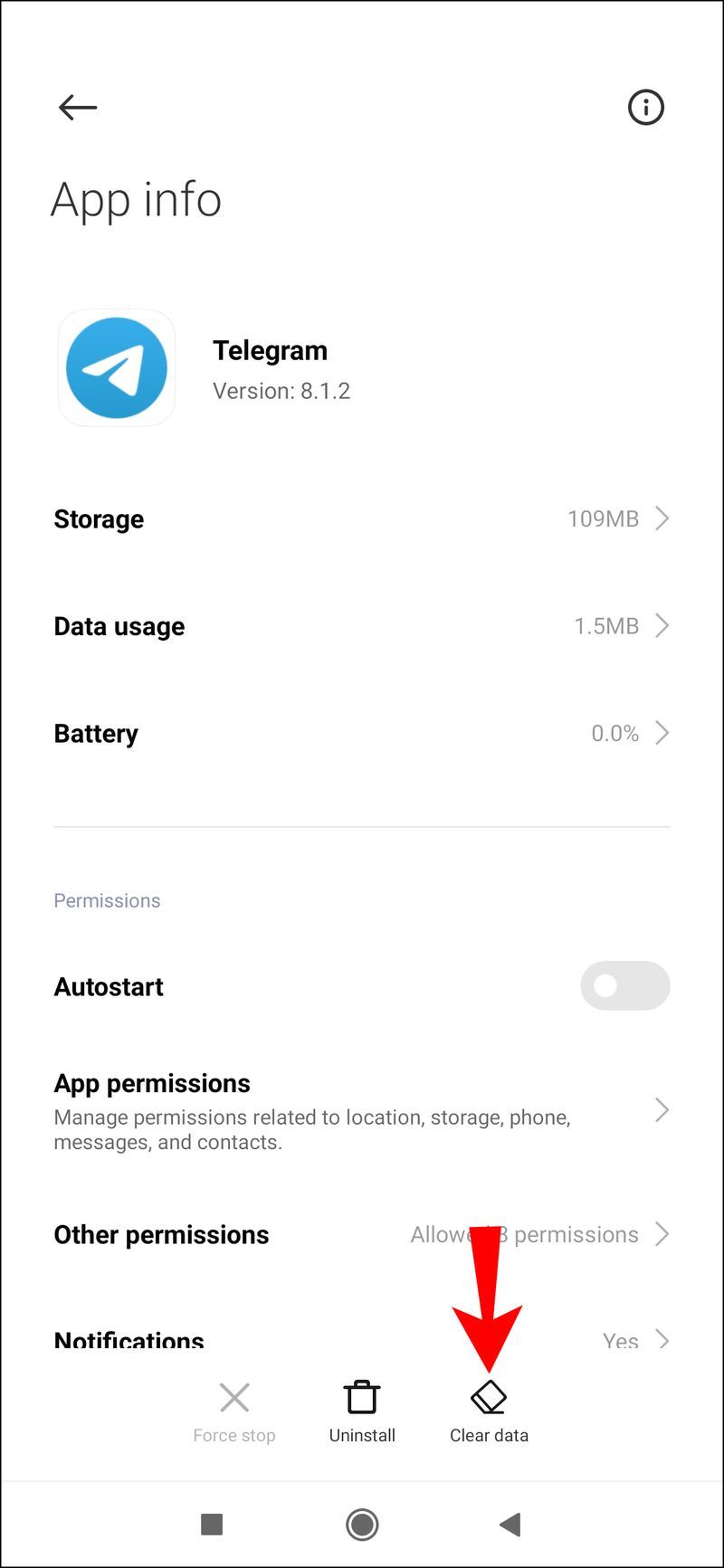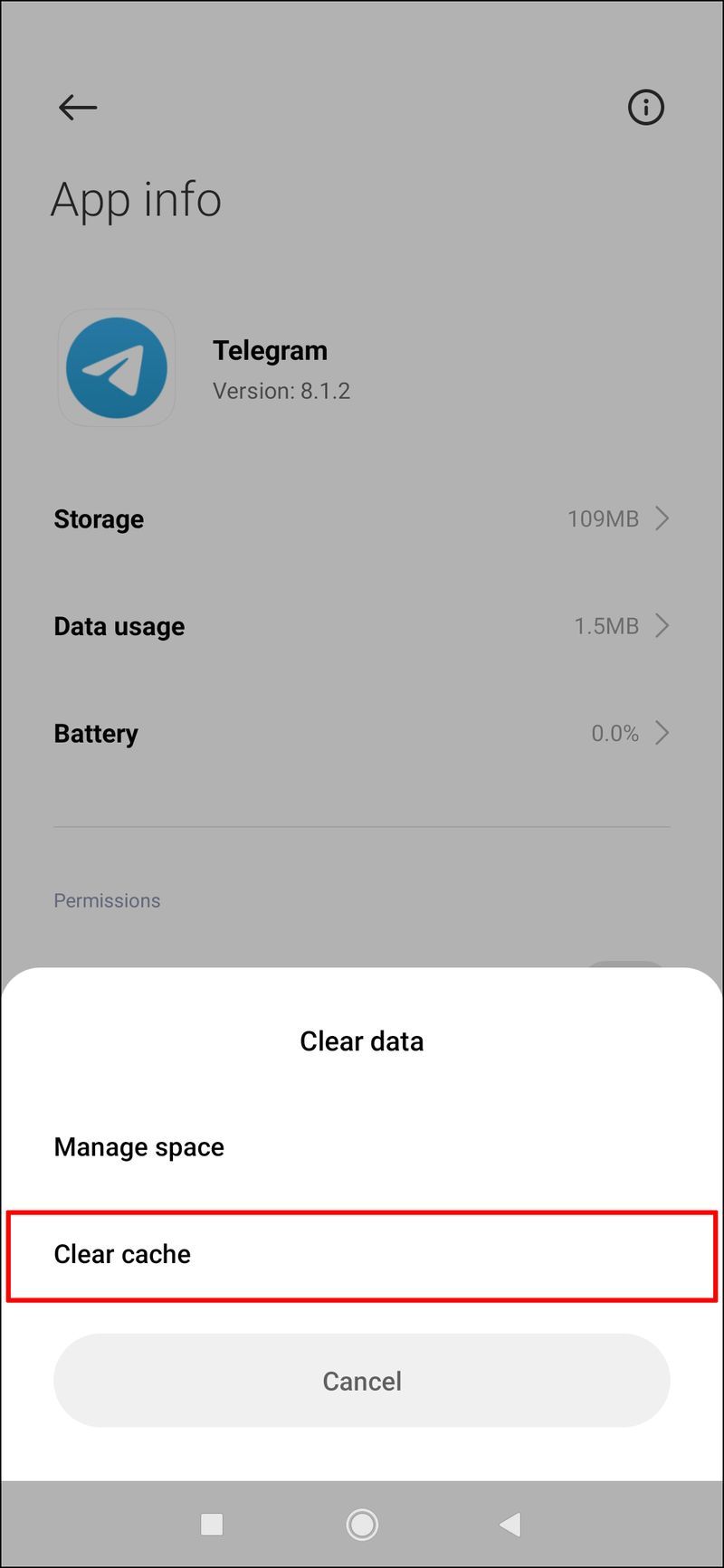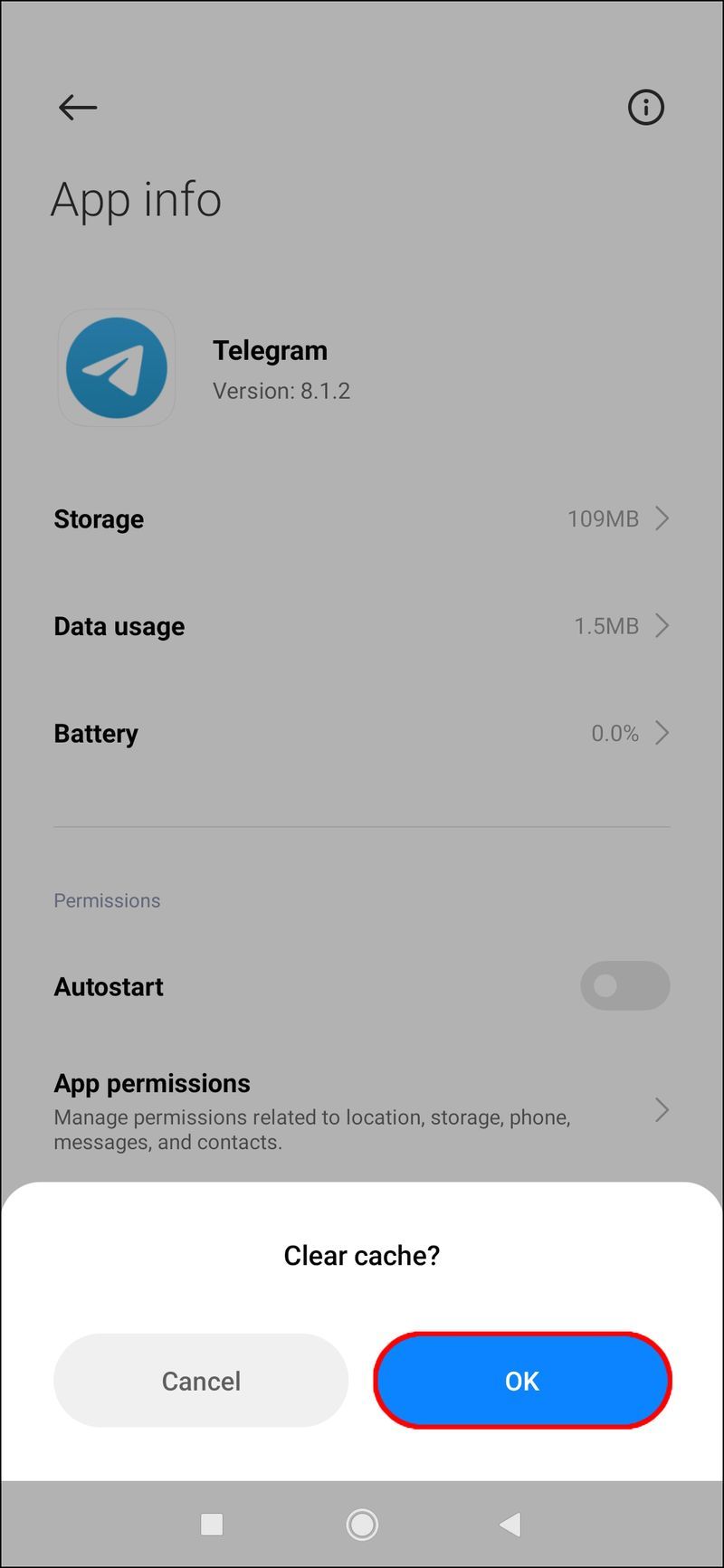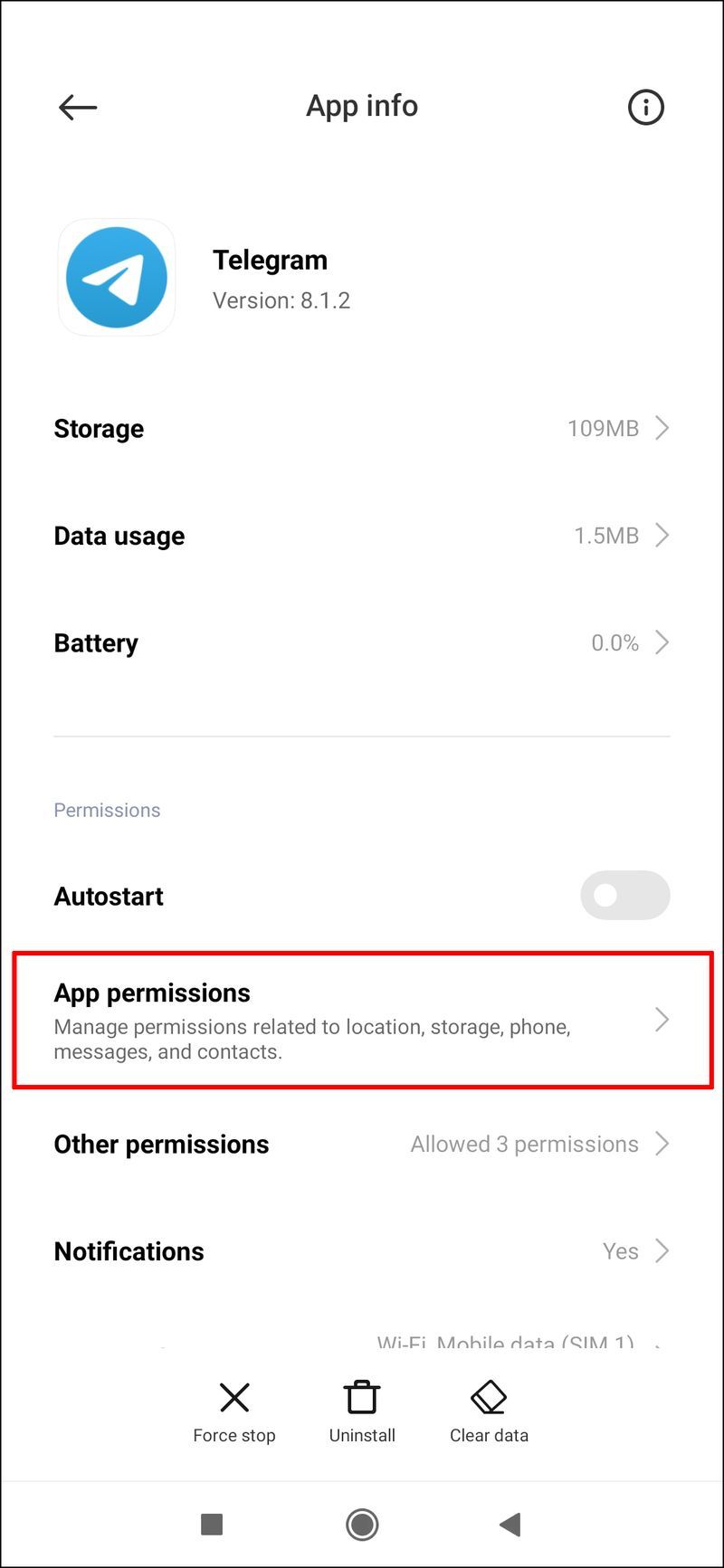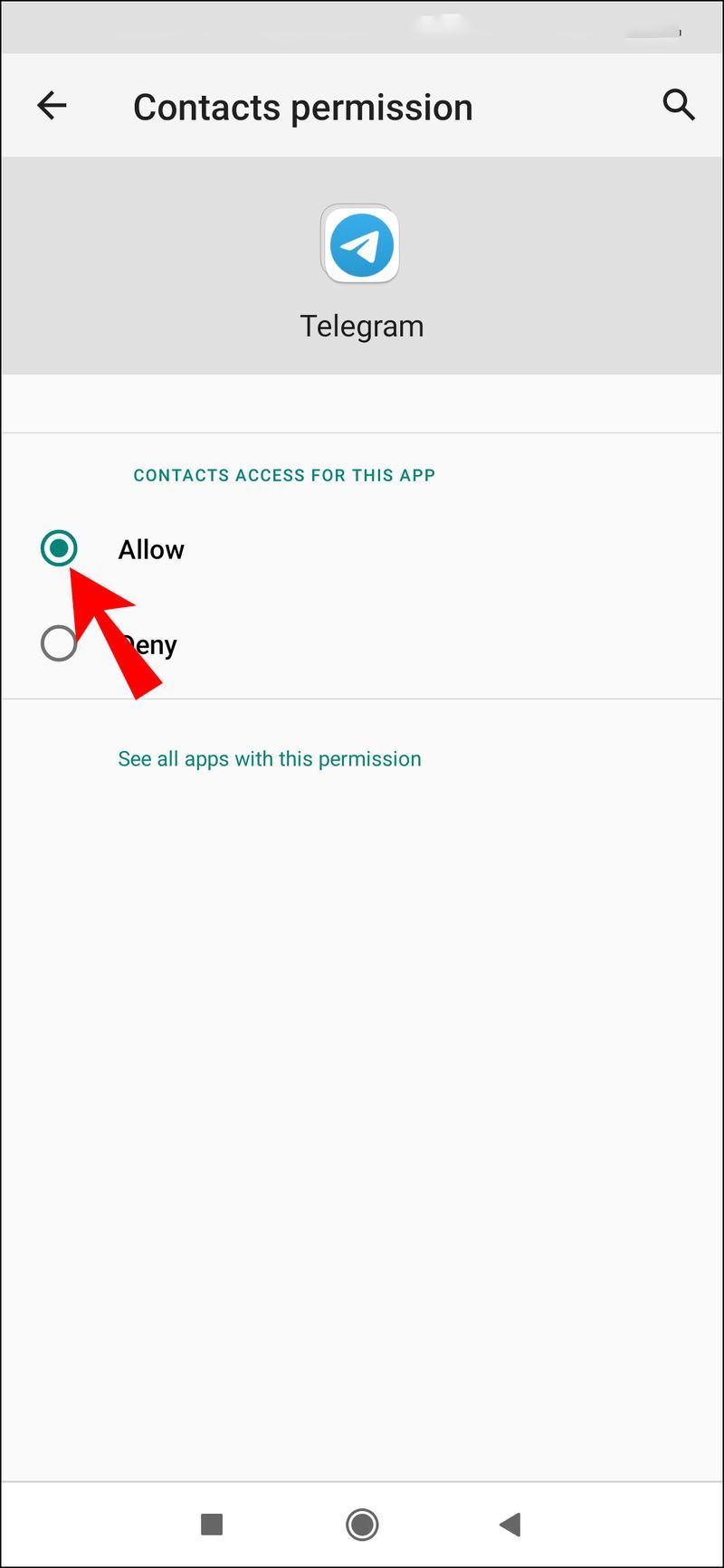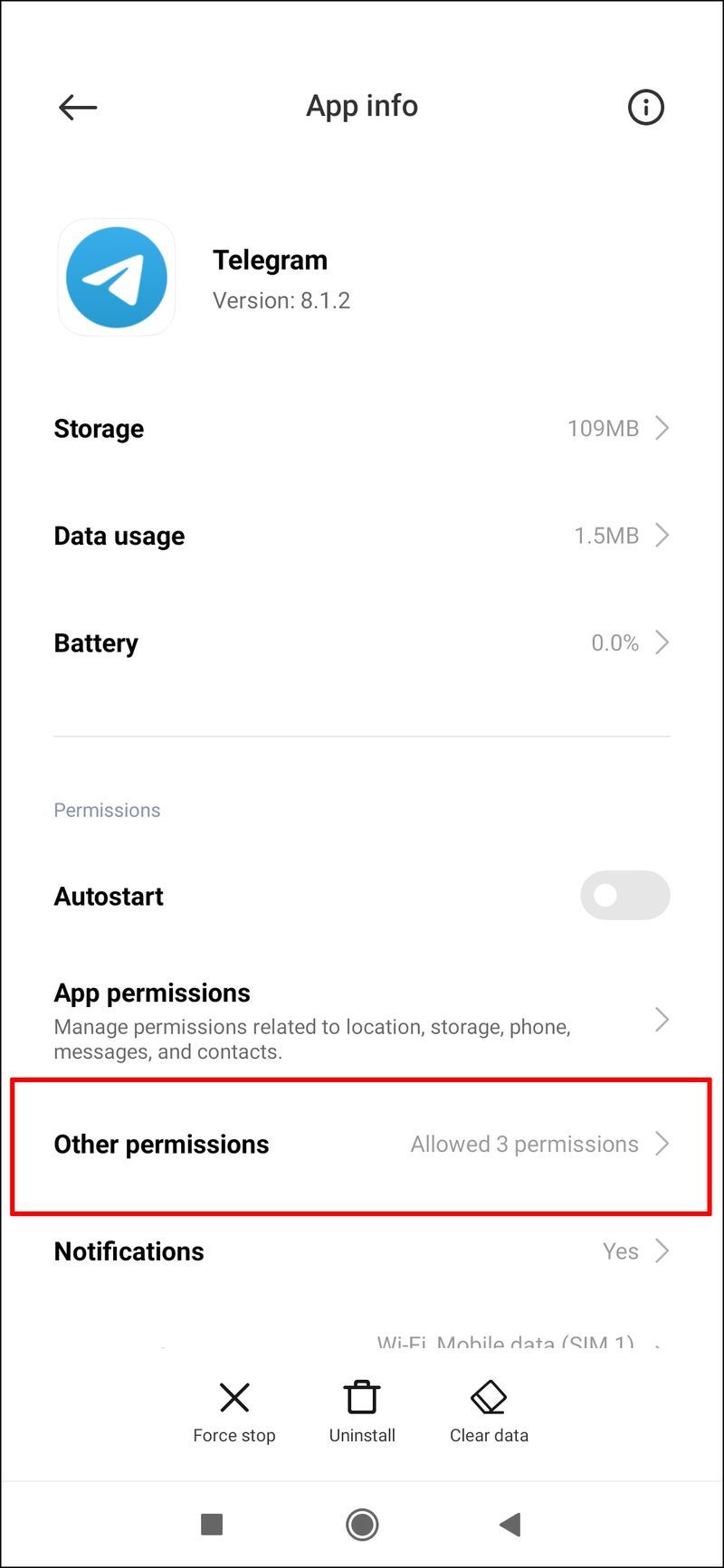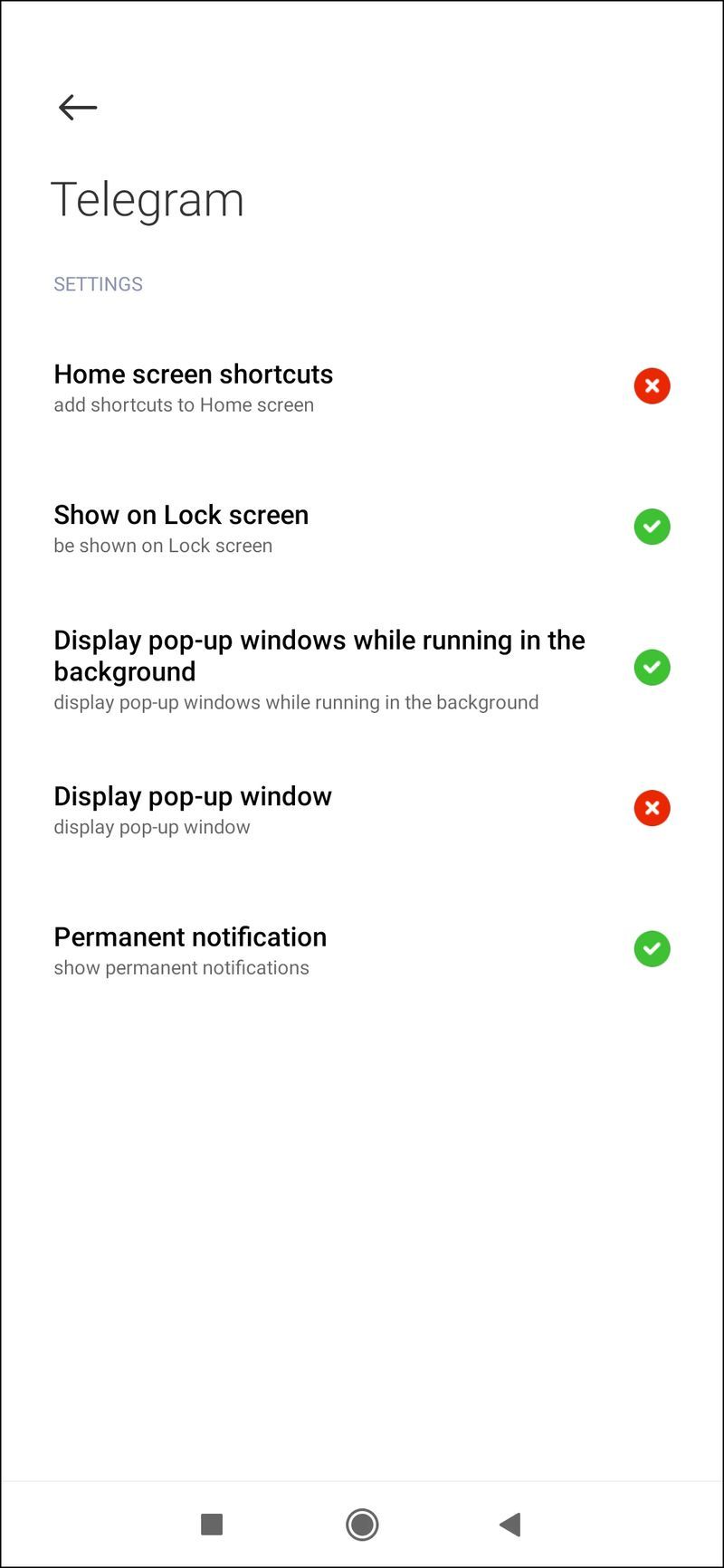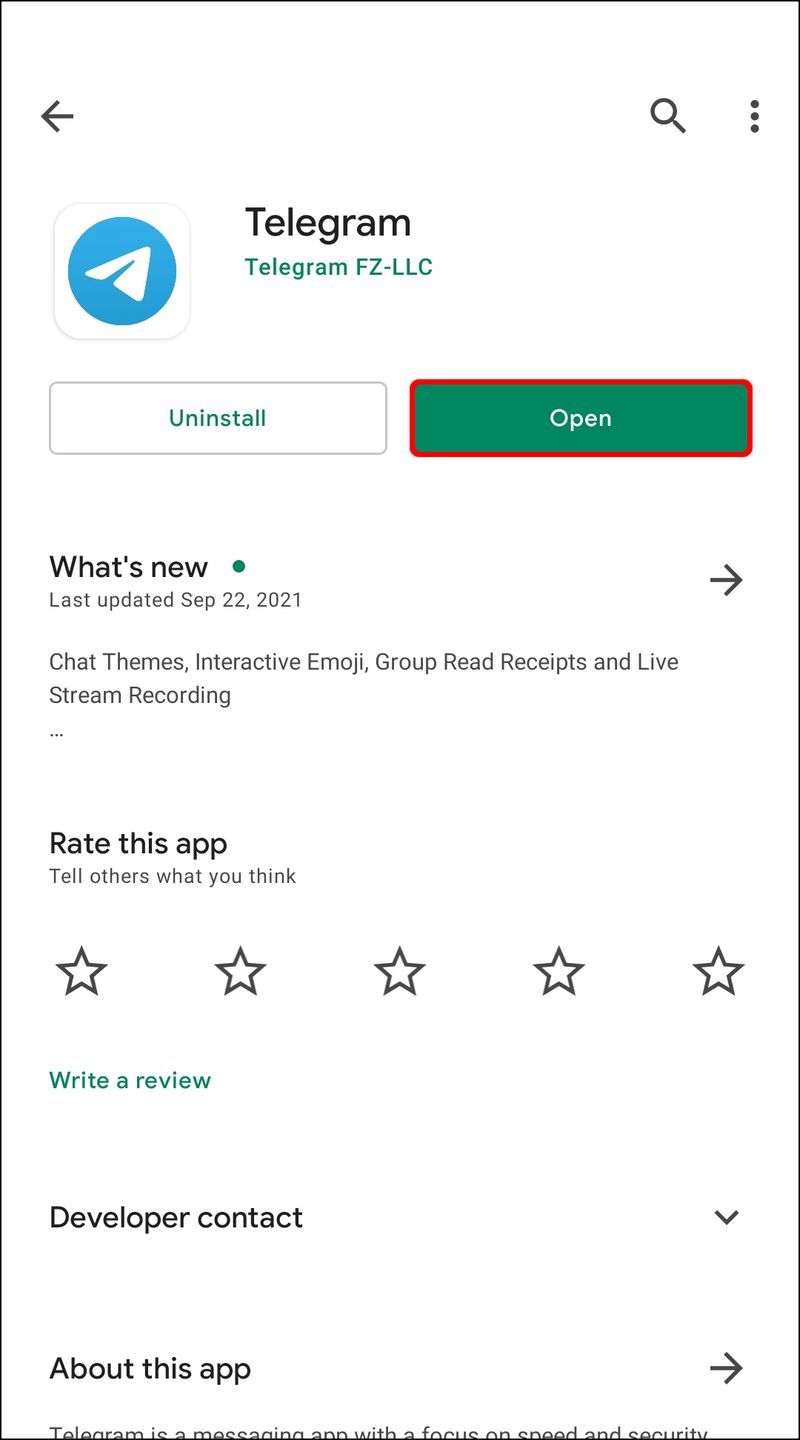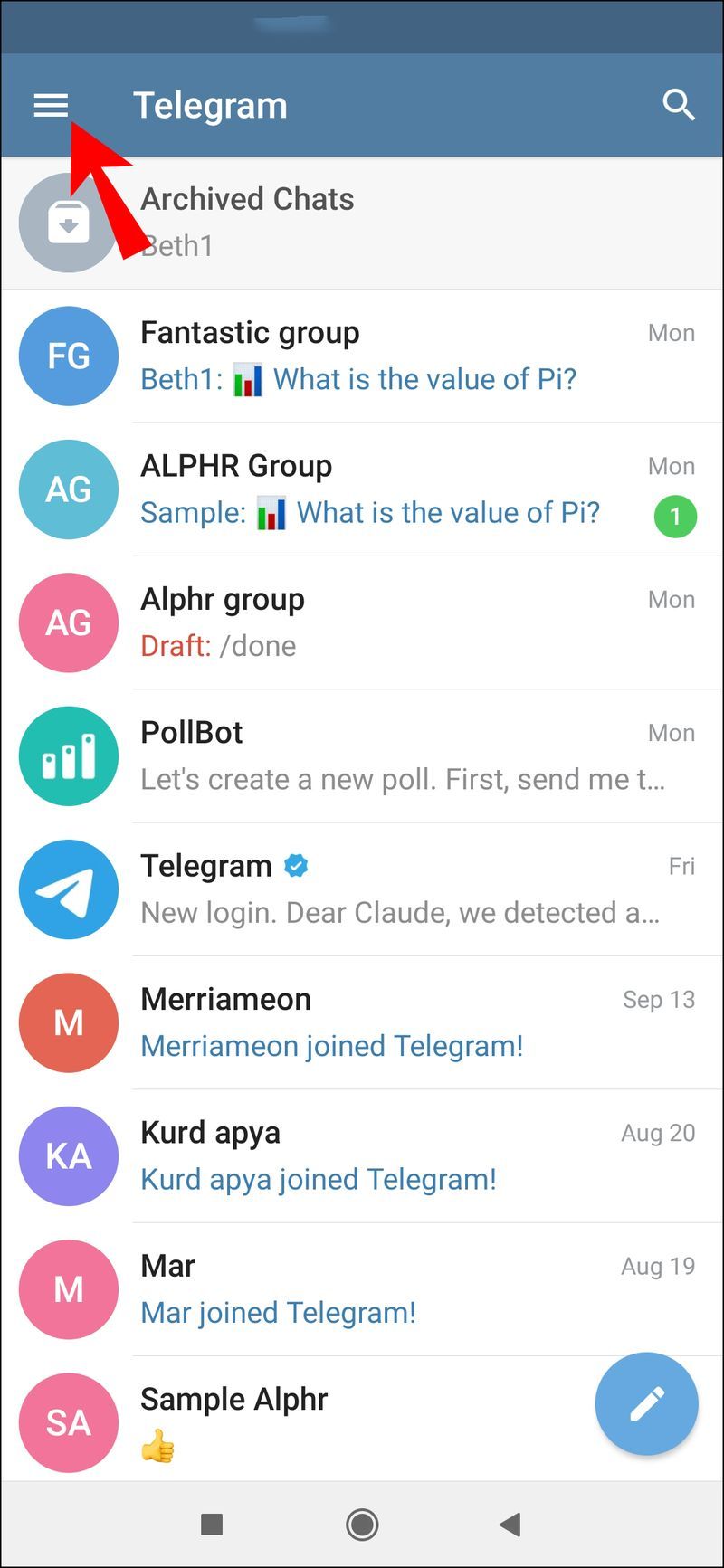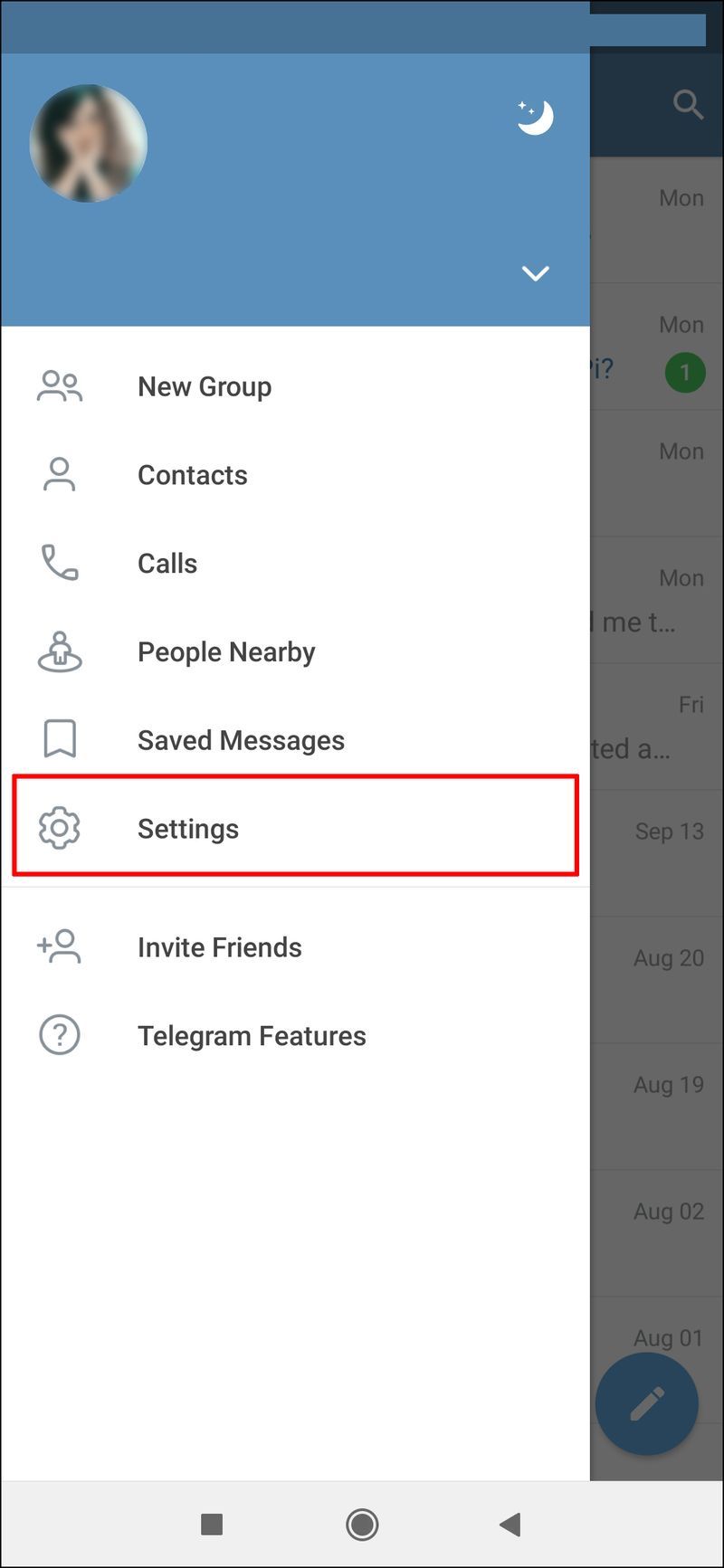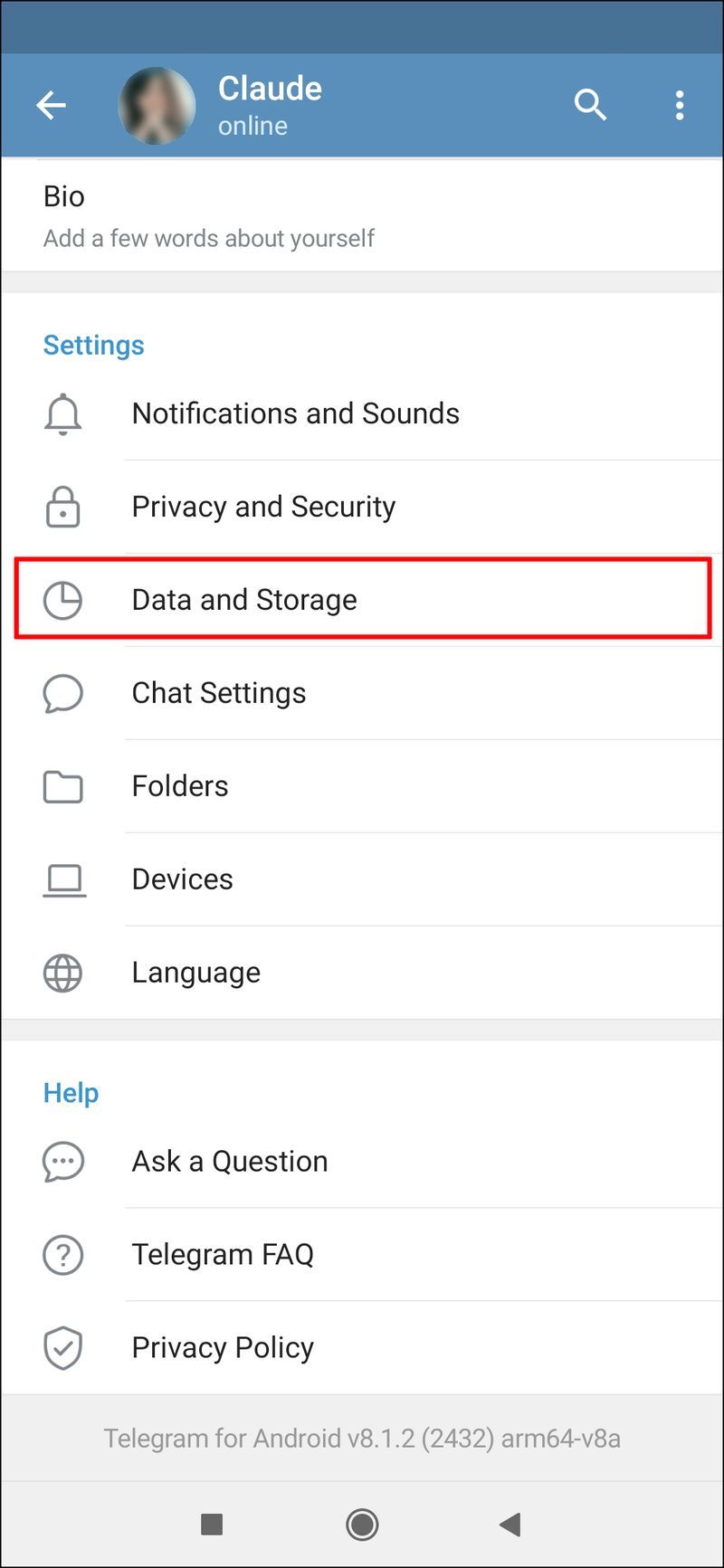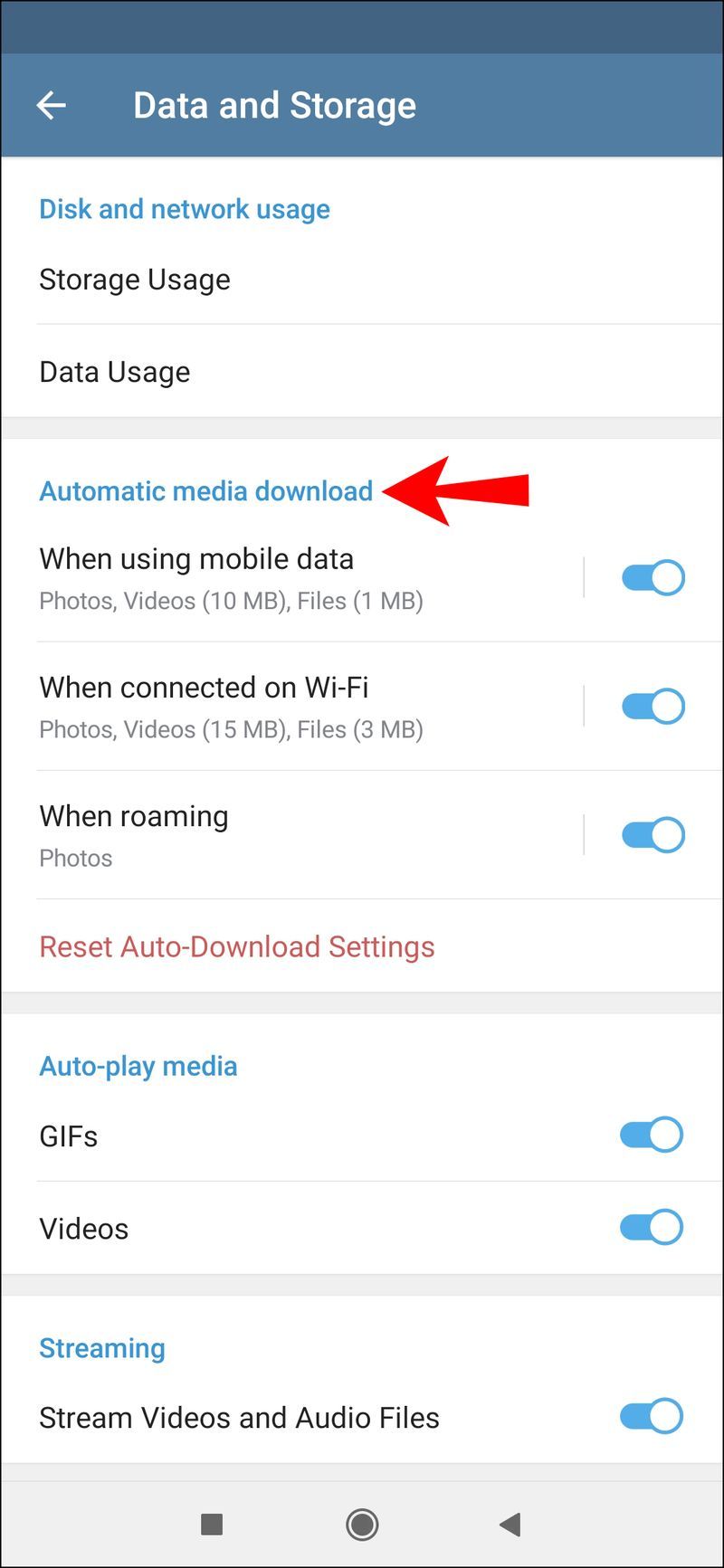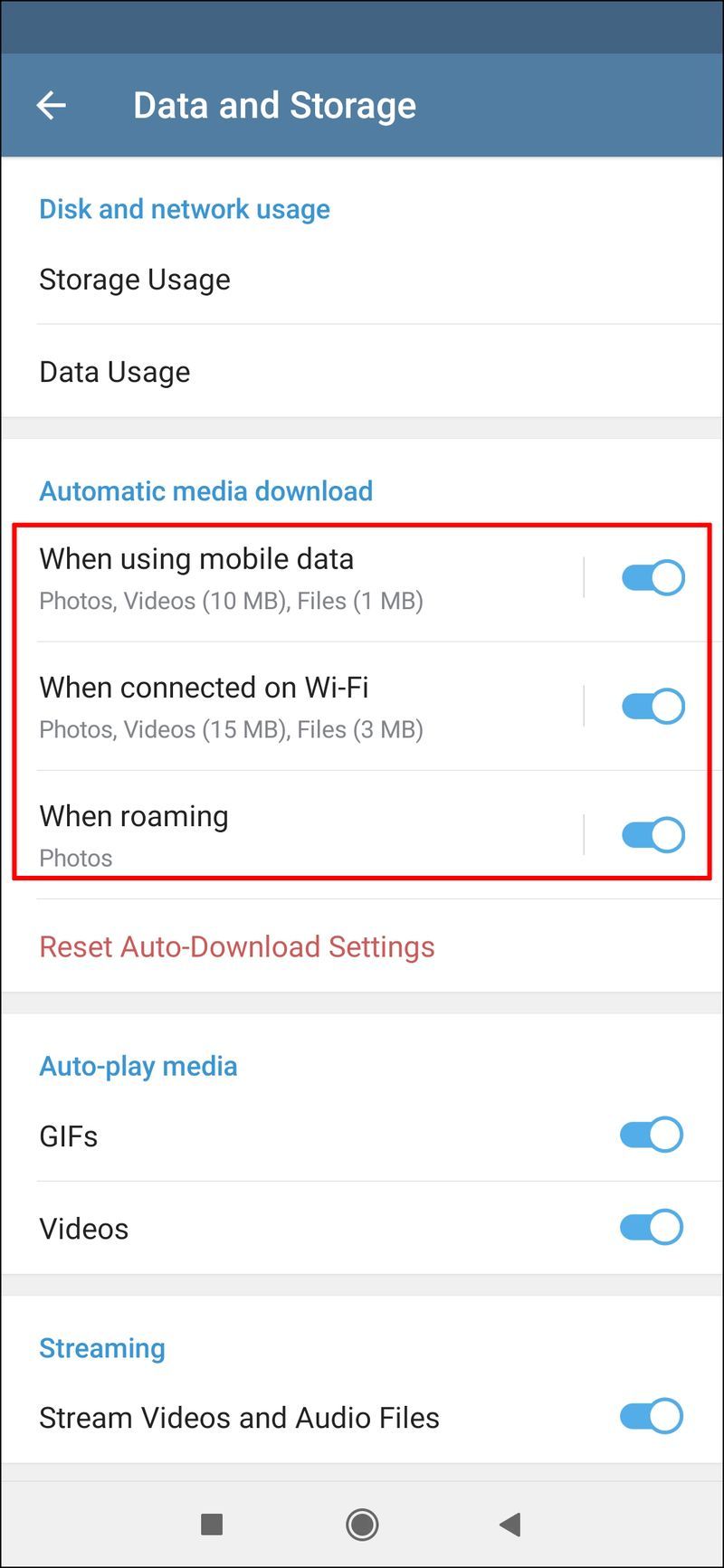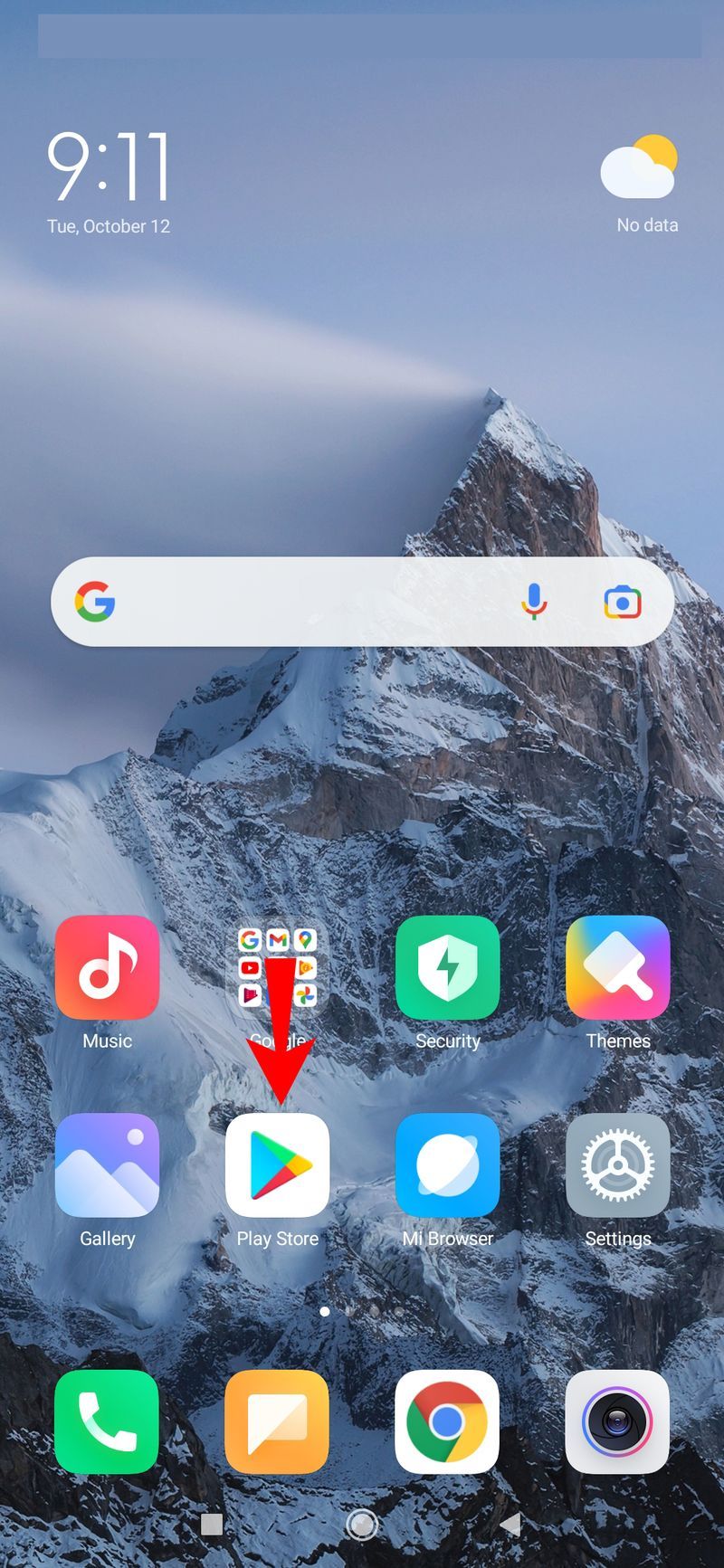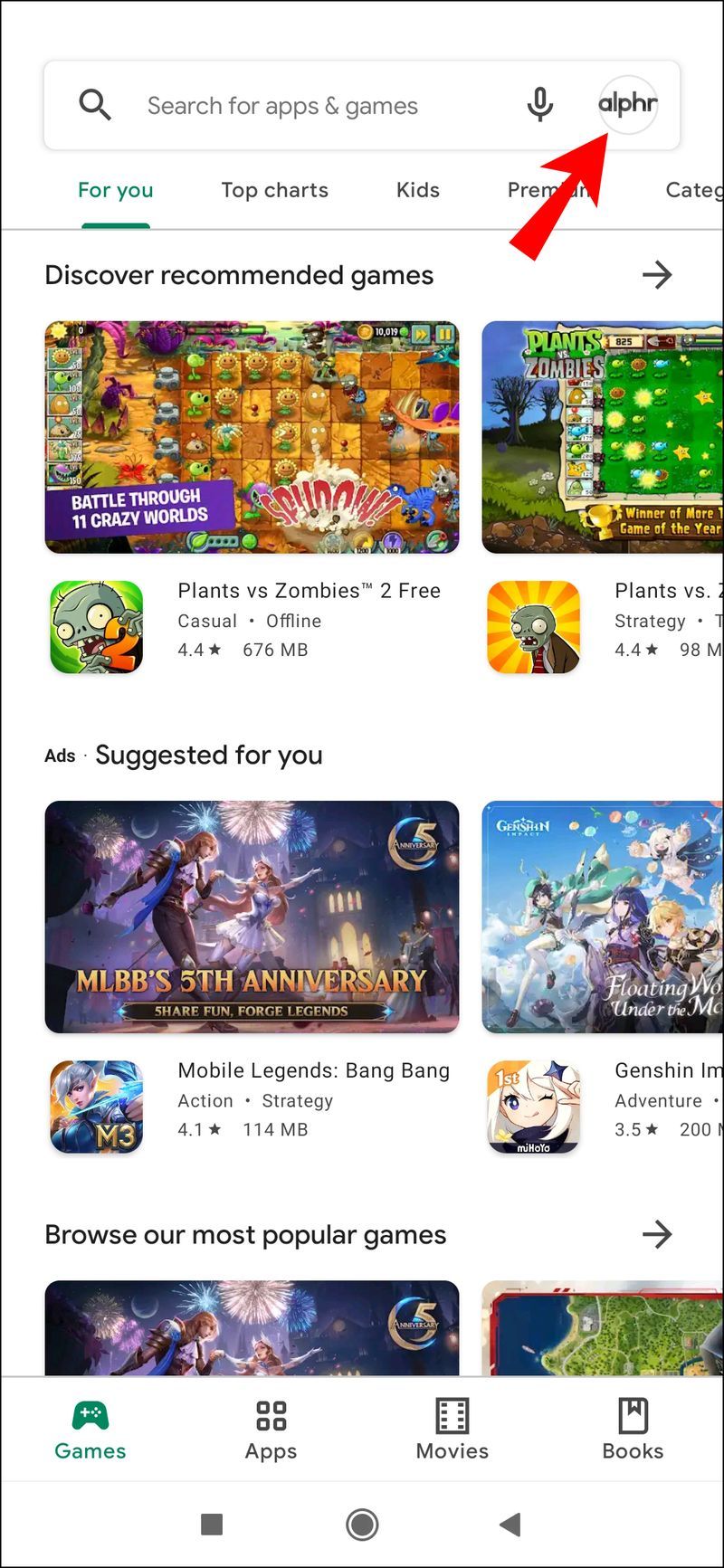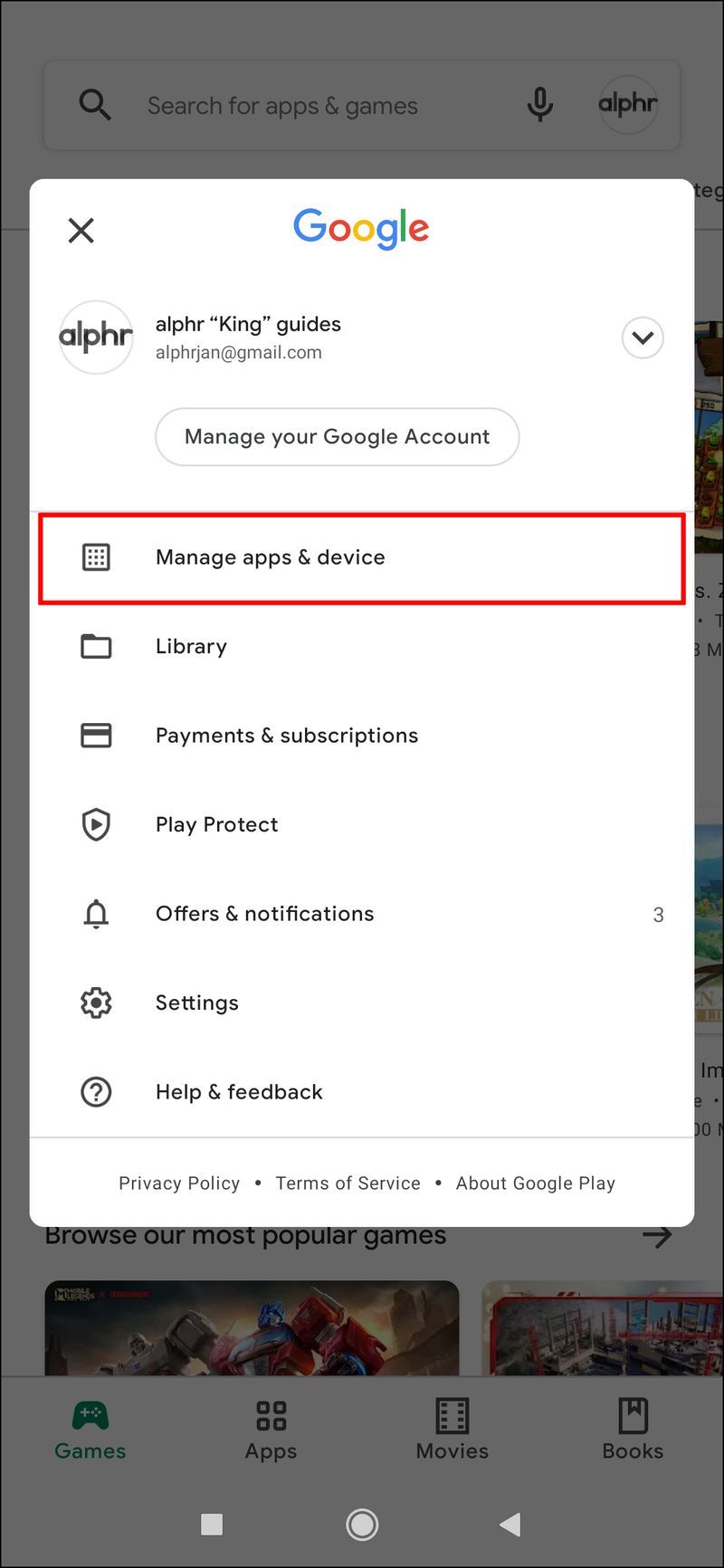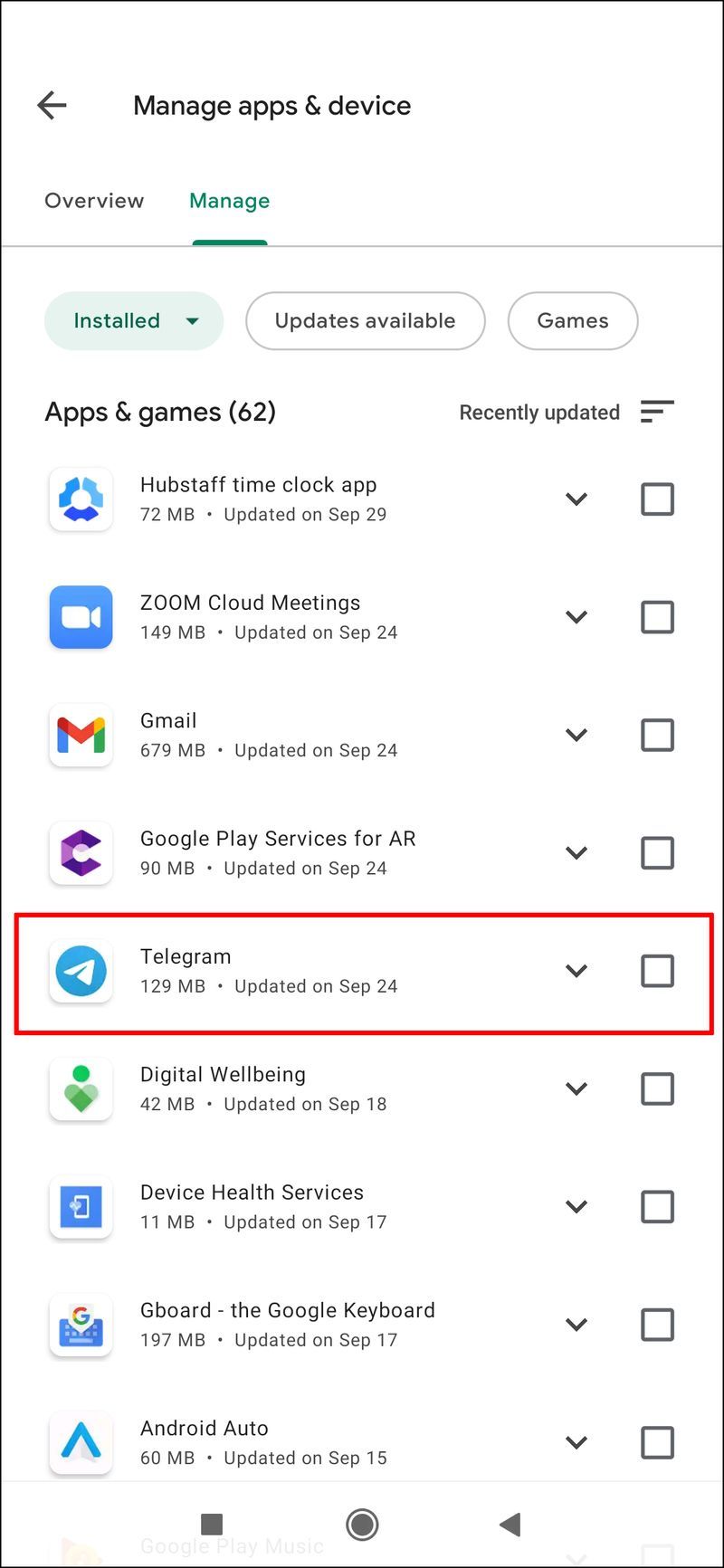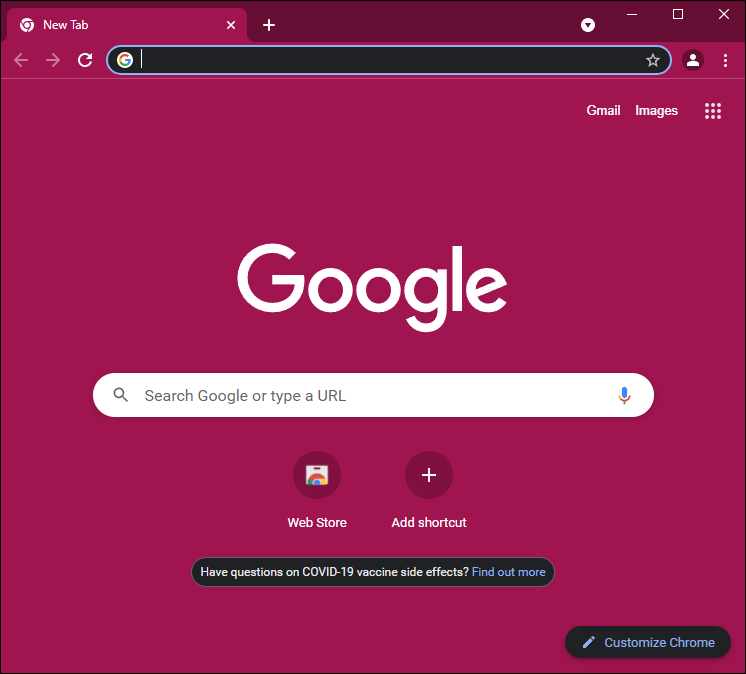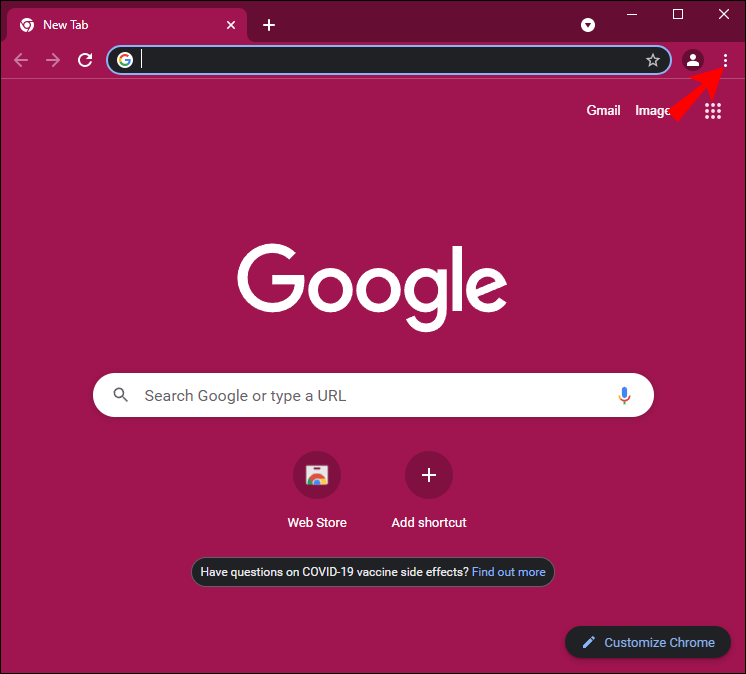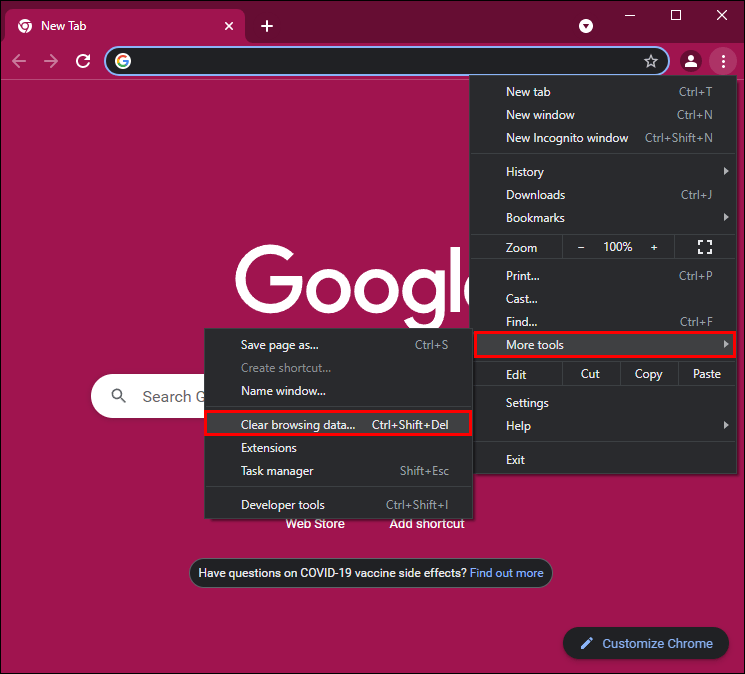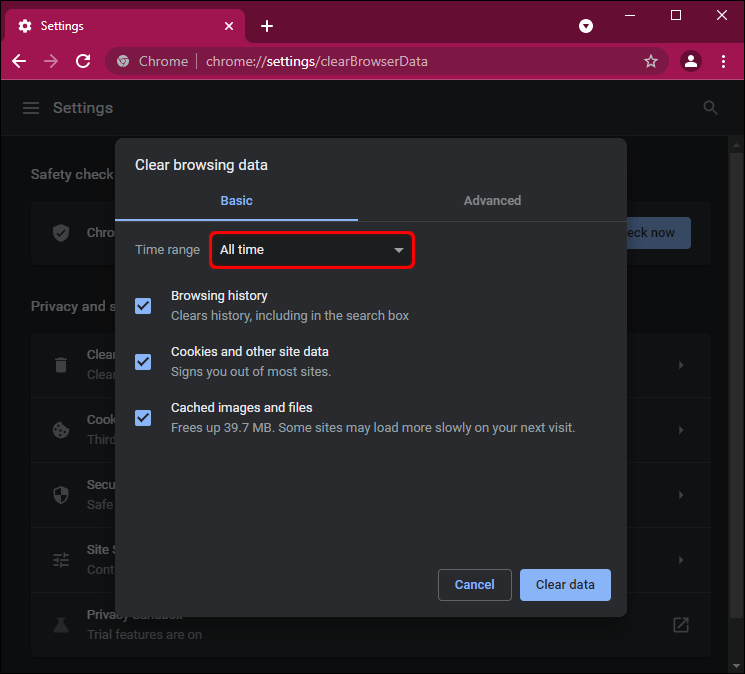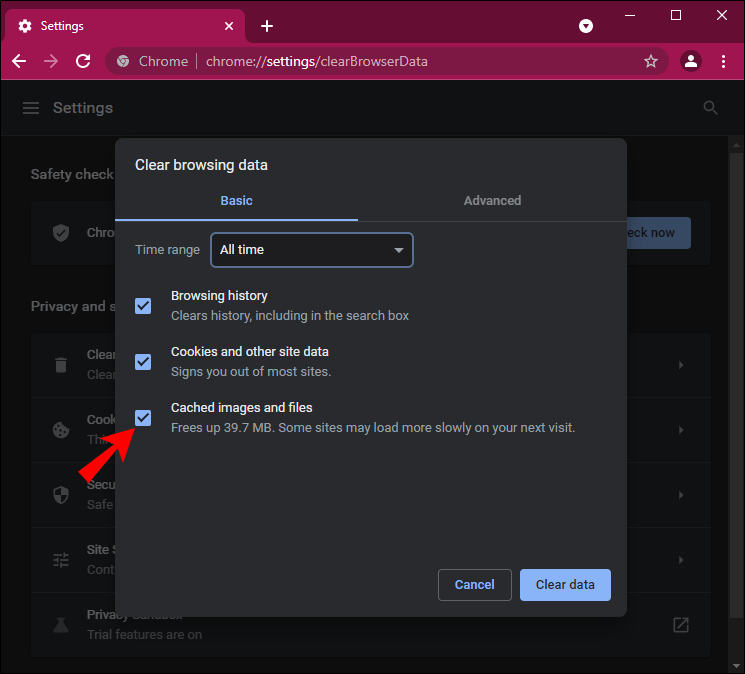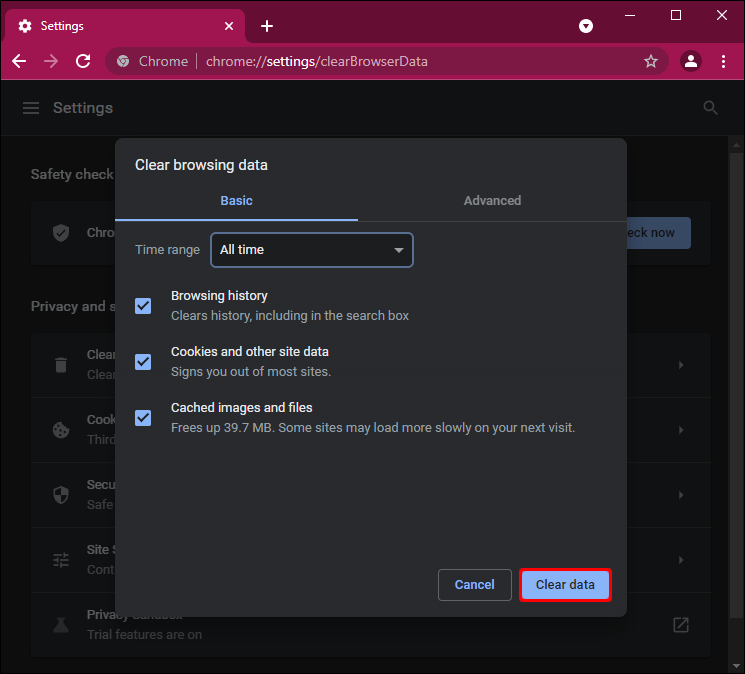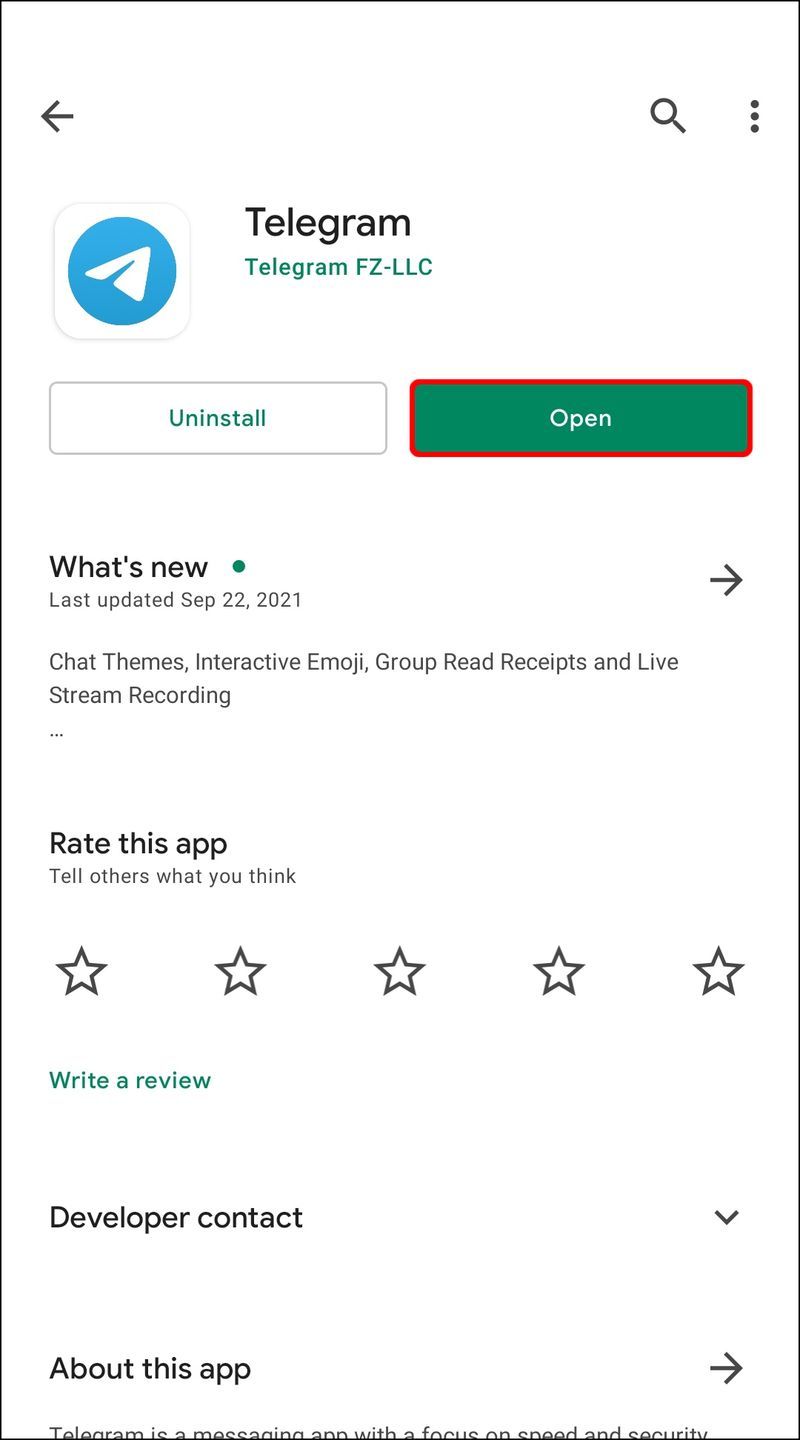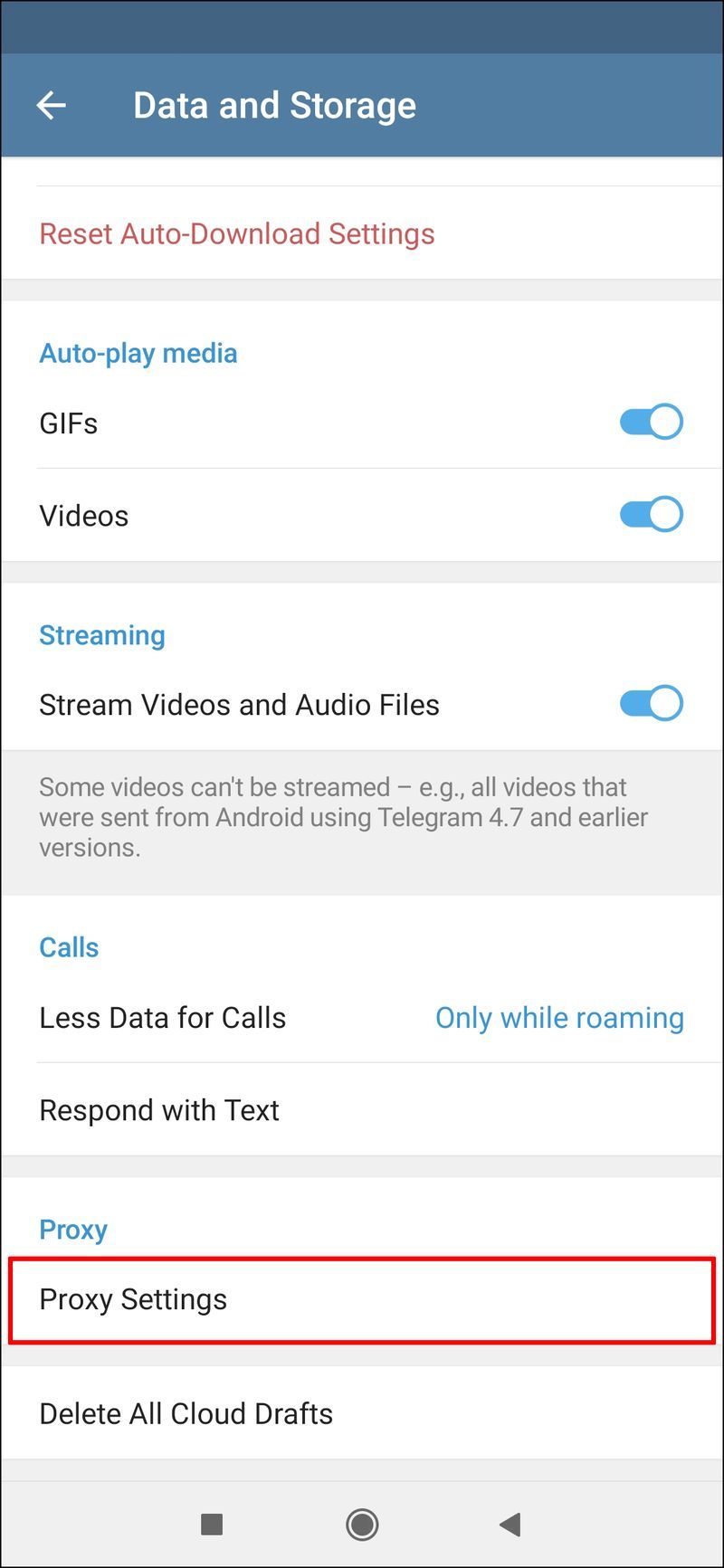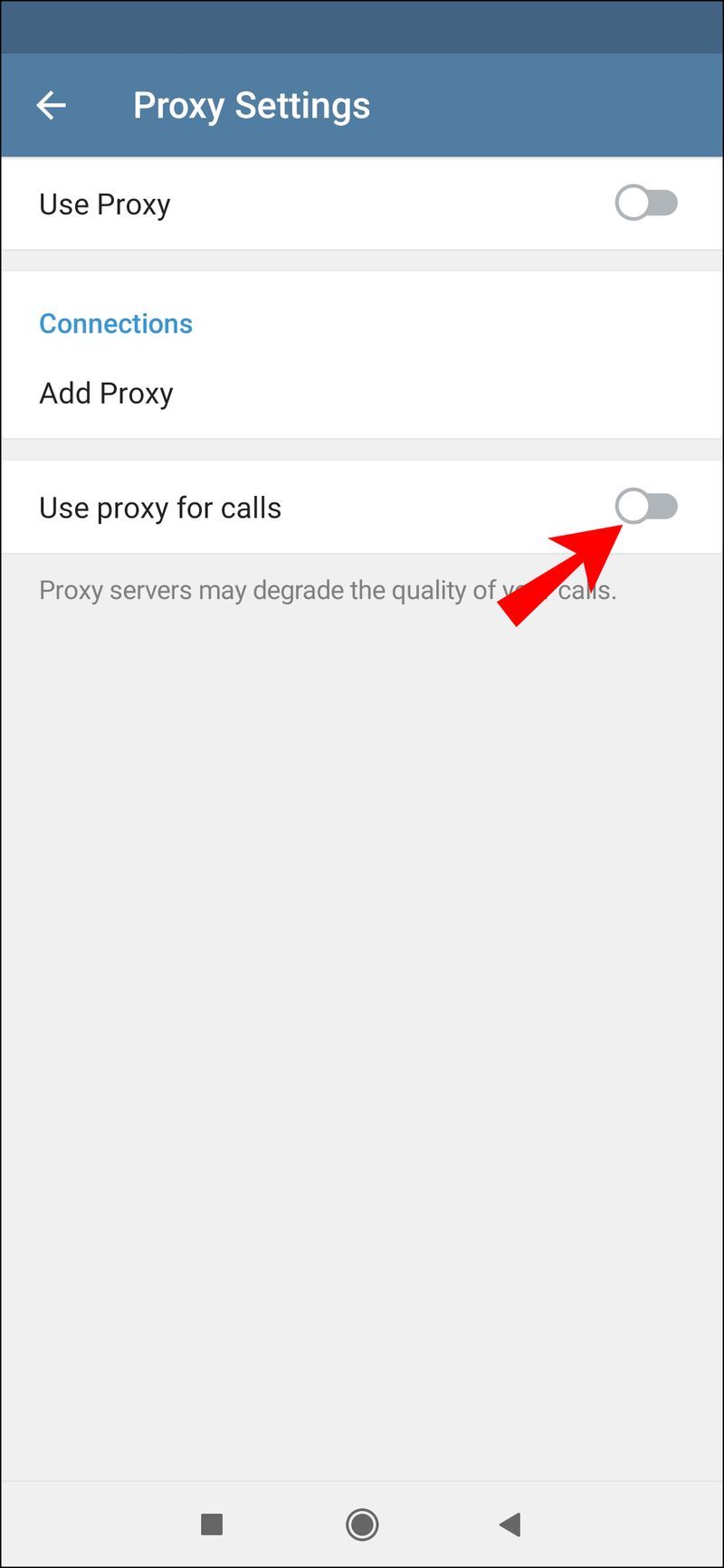Gerätelinks
Die Messaging-App Telegram ist eine großartige Möglichkeit, mit Freunden in Kontakt zu bleiben – wenn sie richtig funktioniert. Aber es gibt viele Gründe, warum Telegram möglicherweise keine Verbindung herstellt. In den meisten Fällen ist Ihre Internetverbindung möglicherweise nicht stark genug, damit Telegram eine Verbindung herstellen kann. Oder die App selbst könnte das Problem sein.

Aber was auch immer der Grund sein mag, es gibt mehrere Dinge, die Sie versuchen können, das Problem zu beheben und zu Ihren Chats zurückzukehren. In diesem Artikel erklären wir, was dazu führen kann, dass Ihr Telegramm nicht mehr funktioniert. Darüber hinaus bieten wir einige Schnellkorrekturen an, um eine Verbindung mit Telegram herzustellen, die Sie auf verschiedene Geräte anwenden können.
Telegramm verbindet sich nicht auf dem iPhone
Es kann ziemlich frustrierend sein, wenn Sie Telegram verwenden möchten, aber die Meldung „Verbinden…“ weiterhin oben auf dem Bildschirm angezeigt wird. Da Telegram eine Cloud-basierte Messaging-App ist, benötigen Sie eine stabile Internetverbindung, um Nachrichten zu senden und zu empfangen. Eine schwache Verbindung ist normalerweise der häufigste Grund, warum Sie überhaupt Probleme haben.
Bevor Sie irgendetwas anderes tun, stellen Sie sicher, dass Ihr WLAN funktioniert. Sie können dies tun, indem Sie eine andere App auf Ihrem iPhone öffnen, z. B. Instagram, WhatsApp oder YouTube. Versuchen Sie außerdem, eine Nachricht zu senden oder ein Video zu öffnen. Wenn keiner von ihnen zu funktionieren scheint, liegt ein Problem mit Ihrem WLAN vor. Das Beste, was Sie in diesem Fall tun können, ist, Ihren Router und Ihr Modem zu trennen und neu zu starten. Warten Sie nach dem Ausstecken mindestens 30 Sekunden, bevor Sie sie wieder einstecken.
Wenn Sie Mobilfunkdaten verwenden, vergewissern Sie sich, dass sie aktiviert sind, indem Sie in den Einstellungen Ihres iPhones zur Registerkarte Mobilfunk gehen. Stellen Sie außerdem sicher, dass Sie über genügend Mobilfunkdaten verfügen, um Apps zu durchsuchen und zu verwenden. Eine weitere schnelle Lösung, die Sie ausprobieren können, ist der Neustart Ihres iPhones.
Wenn Sie all diese Dinge überprüft haben und Telegram immer noch nicht funktioniert, besteht der nächste Schritt darin, zu überprüfen, ob Sie der App die erforderlichen Berechtigungen erteilt haben, damit sie ordnungsgemäß funktioniert. So wird's gemacht:
warum spielt youtube nicht ab wenn ich mein handy sperre?
- Öffnen Sie die Einstellungen auf Ihrem iPhone.
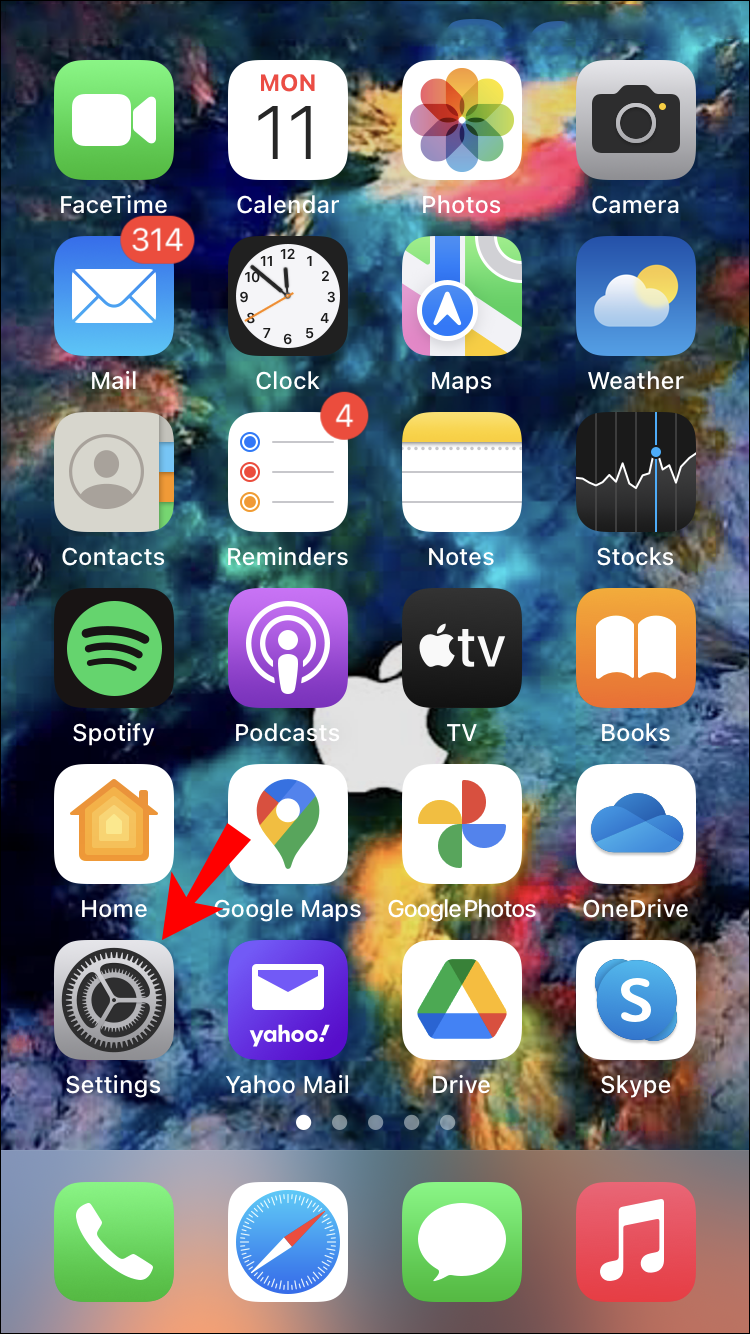
- Gehen Sie nach unten, bis Sie Telegram in der Liste der Apps finden.
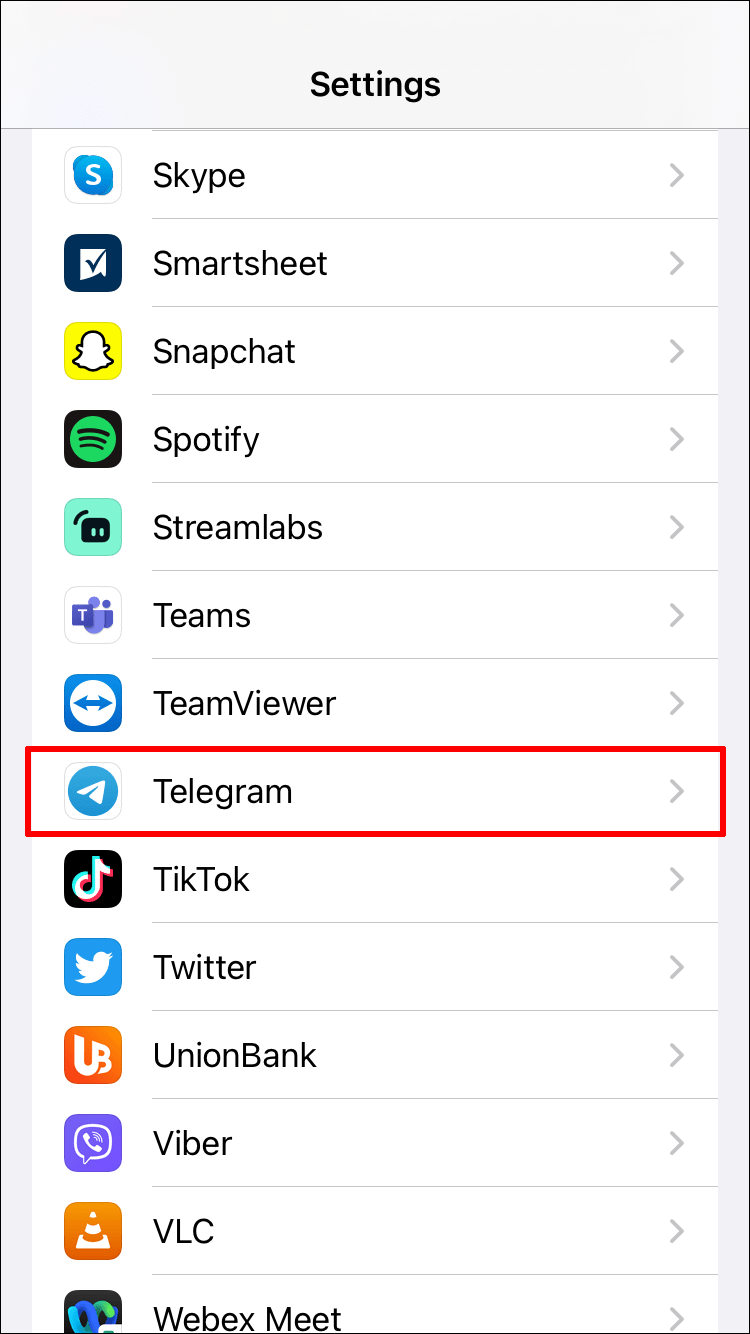
- Schalten Sie den Schalter Hintergrund-App-Aktualisierung um.
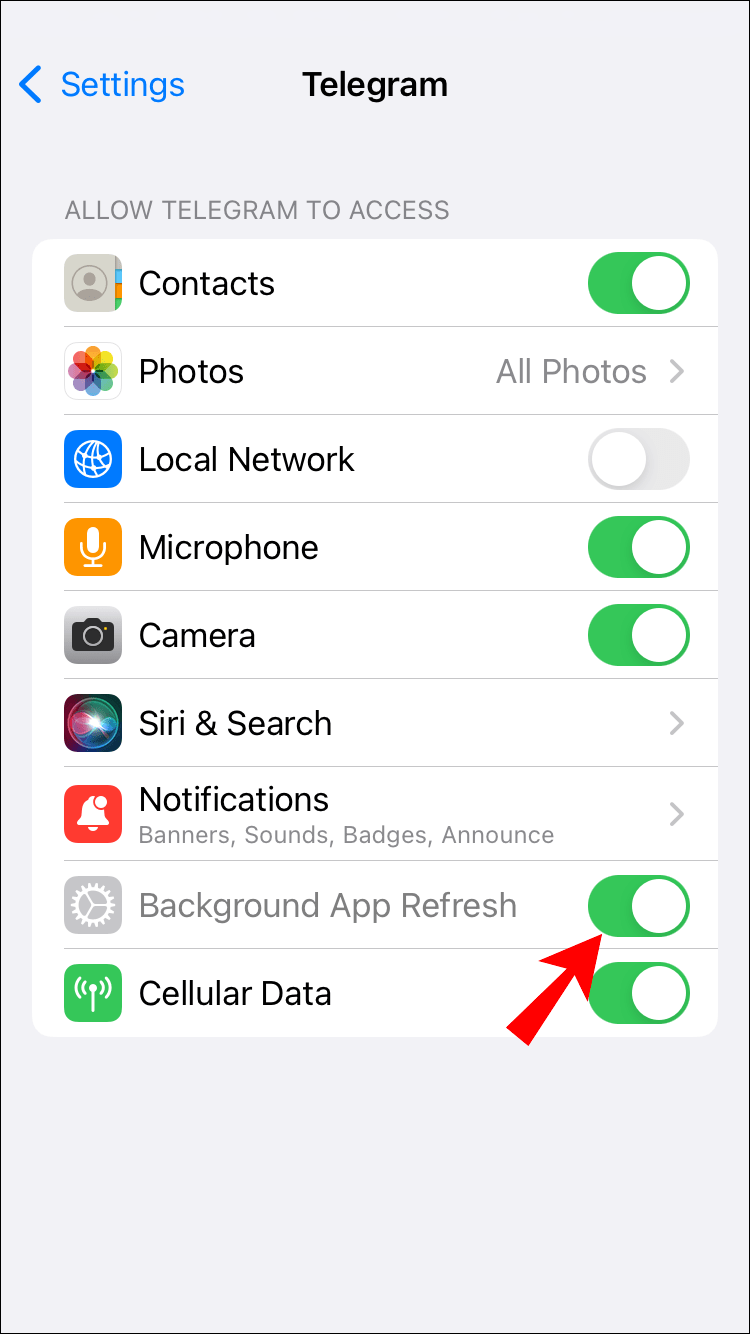
- Aktivieren Sie die Option Mobilfunkdaten.
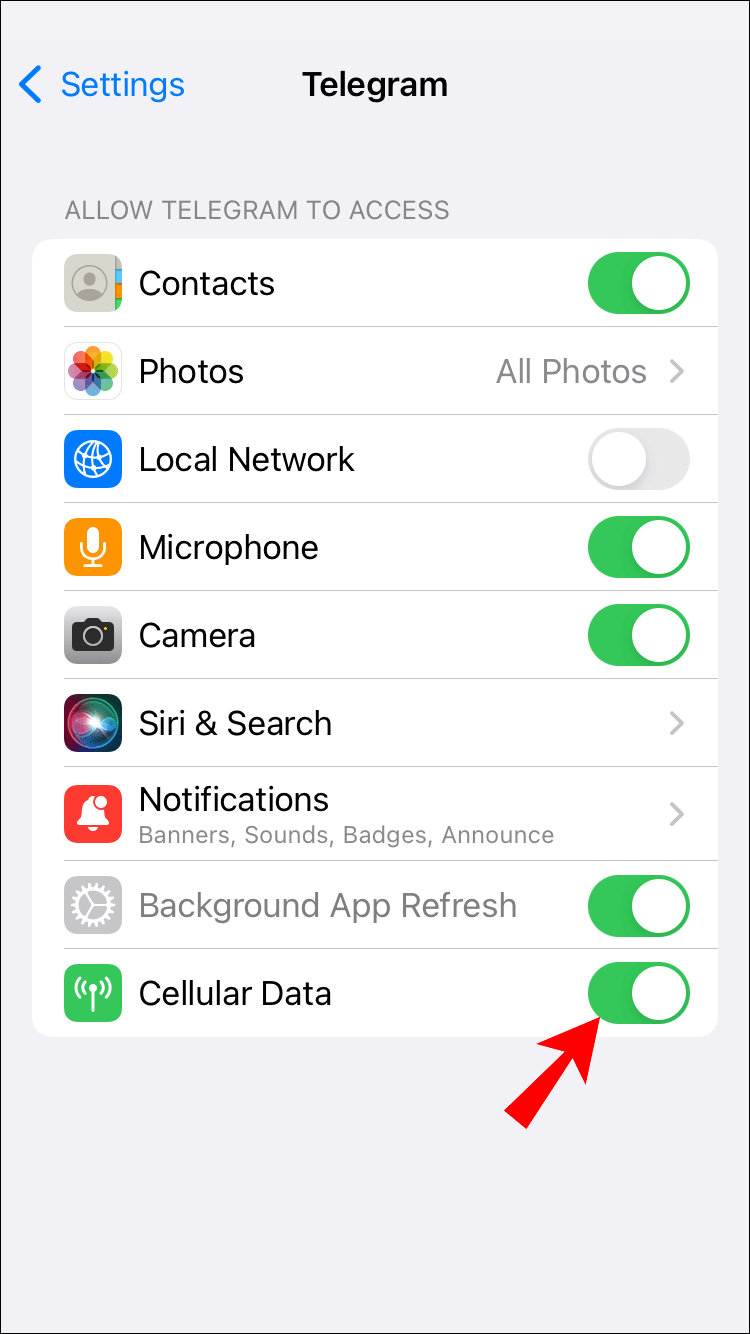
Eine andere Lösung, die Sie ausprobieren können, besteht darin, Telegram zu löschen und erneut zu installieren. Befolgen Sie die nachstehenden Schritte, um herauszufinden, wie es gemacht wird:
- Suchen Sie Telegram auf Ihrem Startbildschirm und drücken Sie lange darauf.
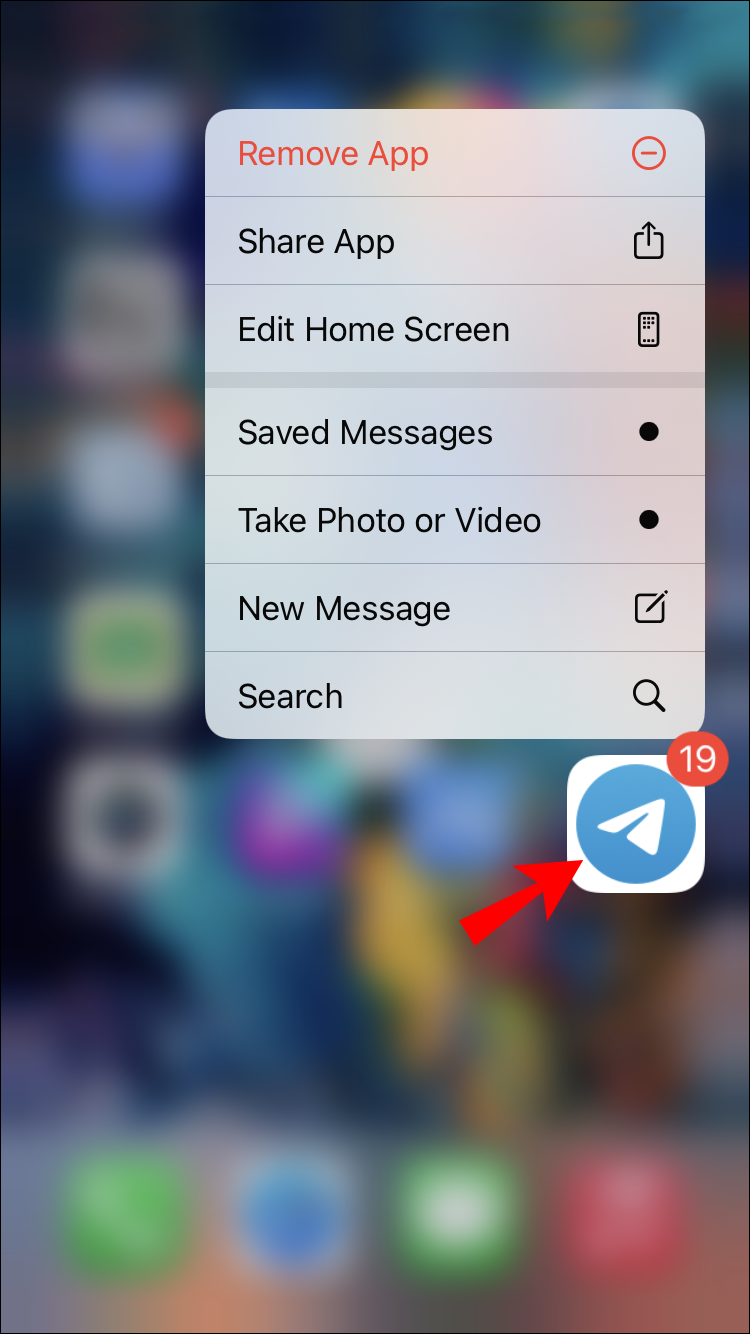
- Wählen Sie im Popup-Menü App entfernen aus.
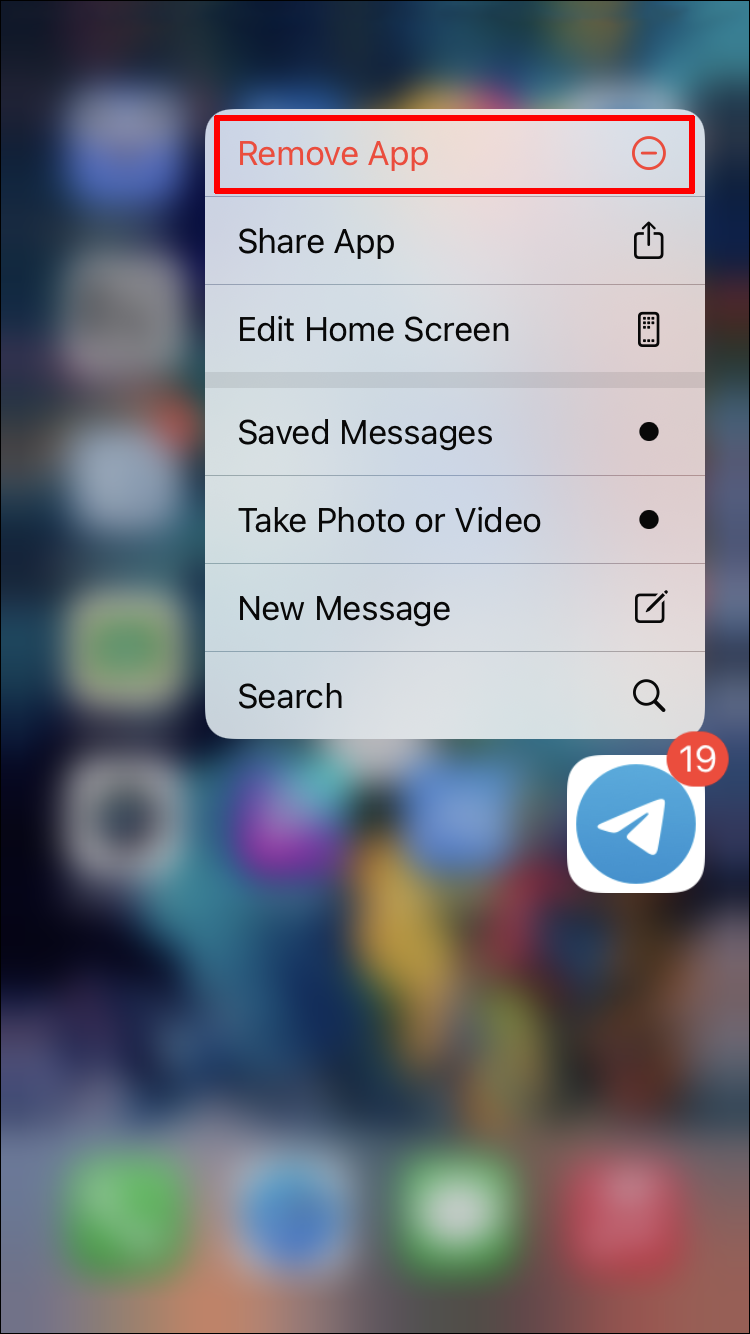
- Wählen Sie App löschen.
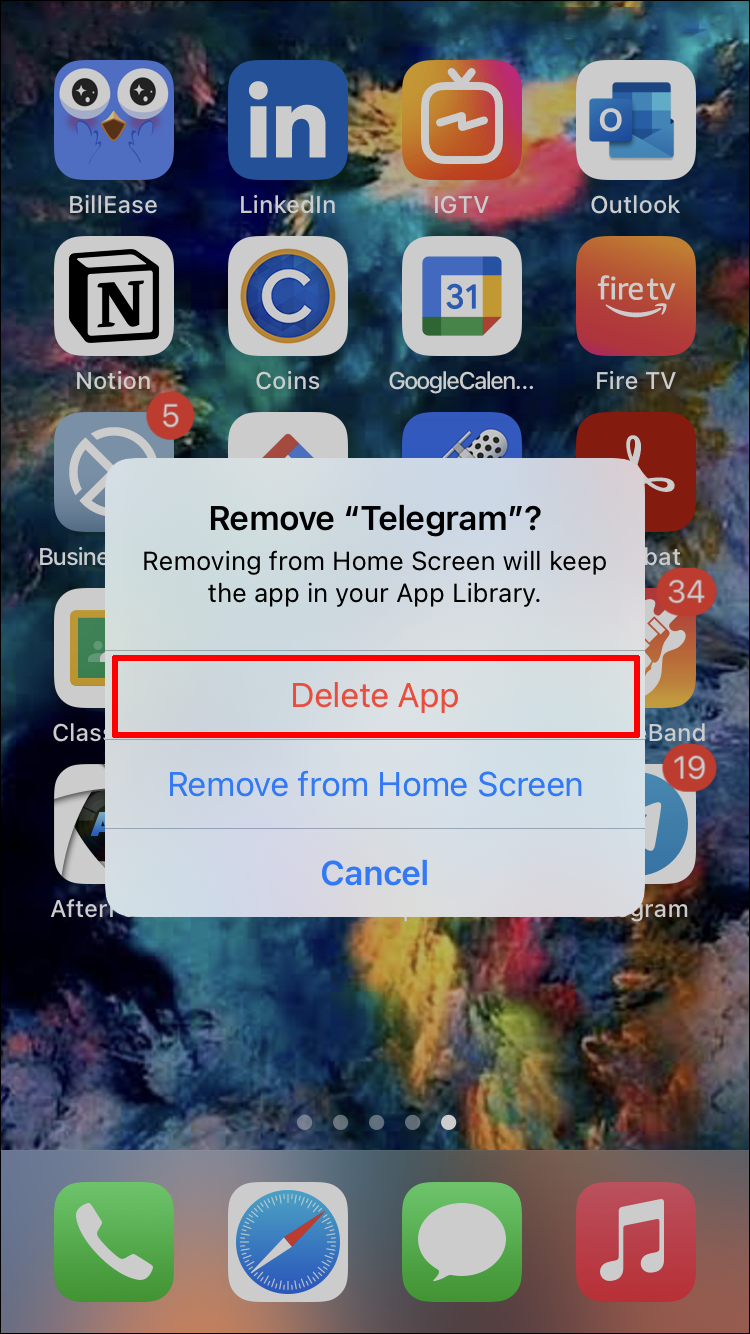
- Tippen Sie erneut auf Löschen.
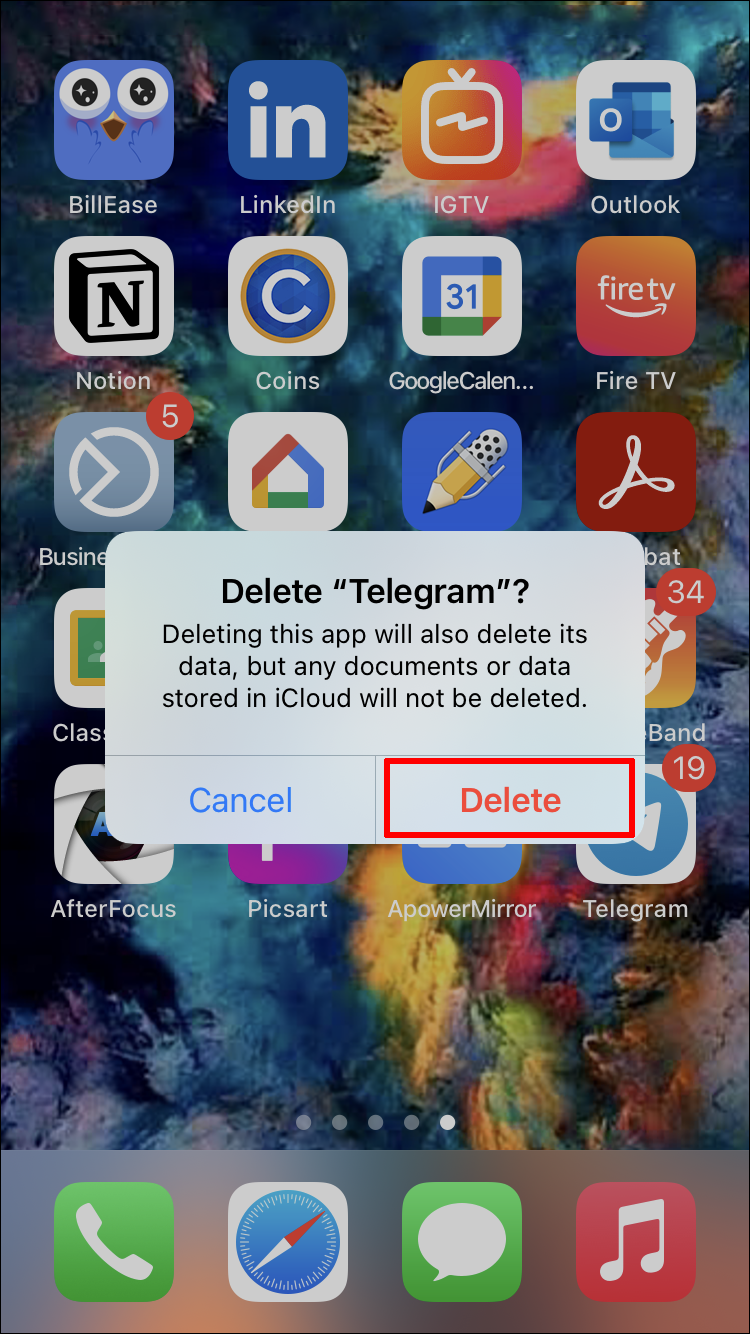
- Gehen Sie zum App-Store.
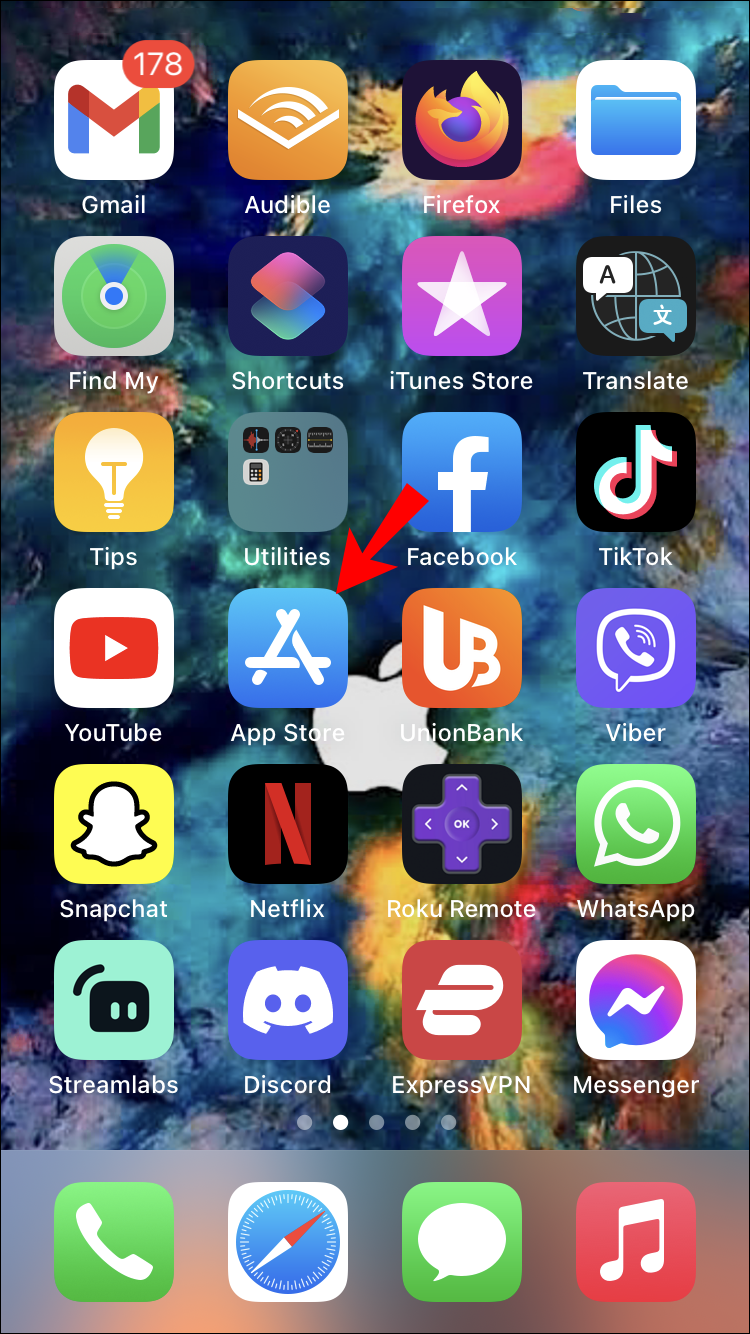
- Tippen Sie auf Ihr Profilbild in der oberen rechten Ecke des Bildschirms.
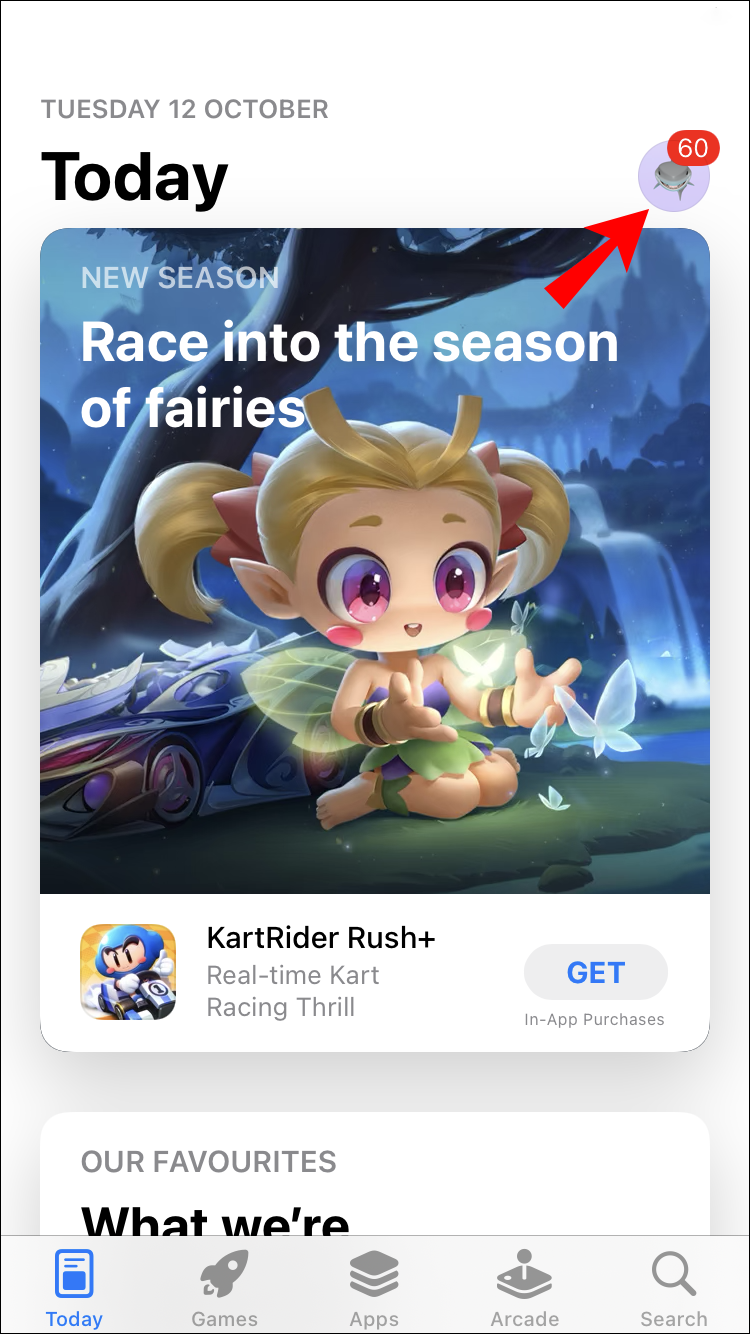
- Wählen Sie die Registerkarte Gekauft aus.
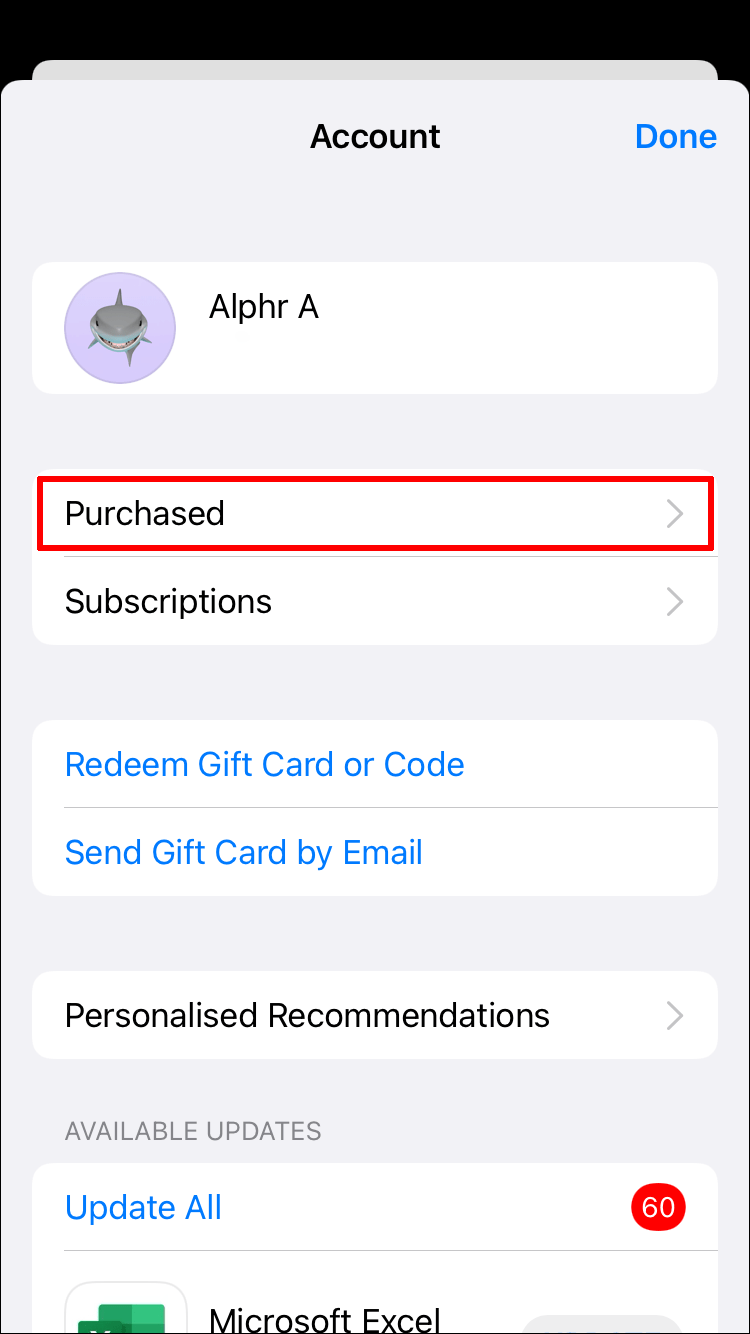
- Suchen Sie Telegram in der Liste der Apps.
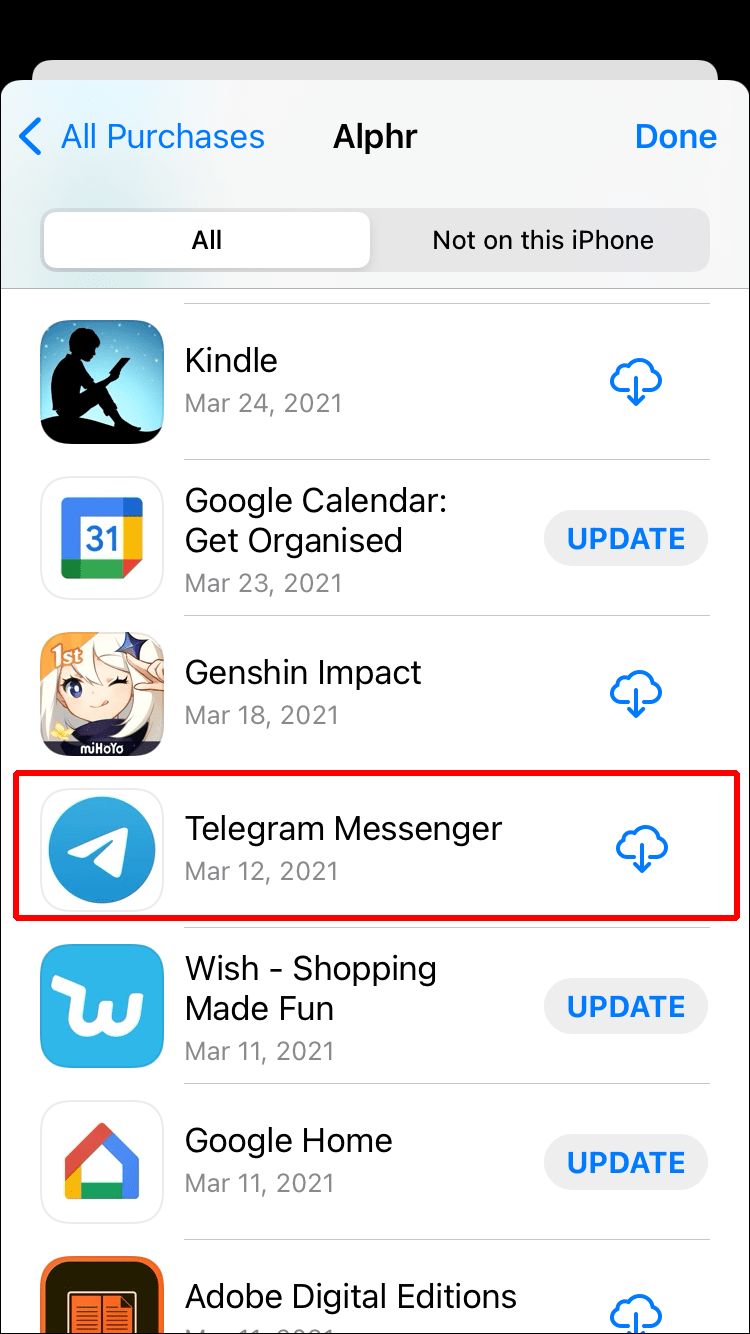
- Tippen Sie auf das Wolkensymbol auf der rechten Seite.
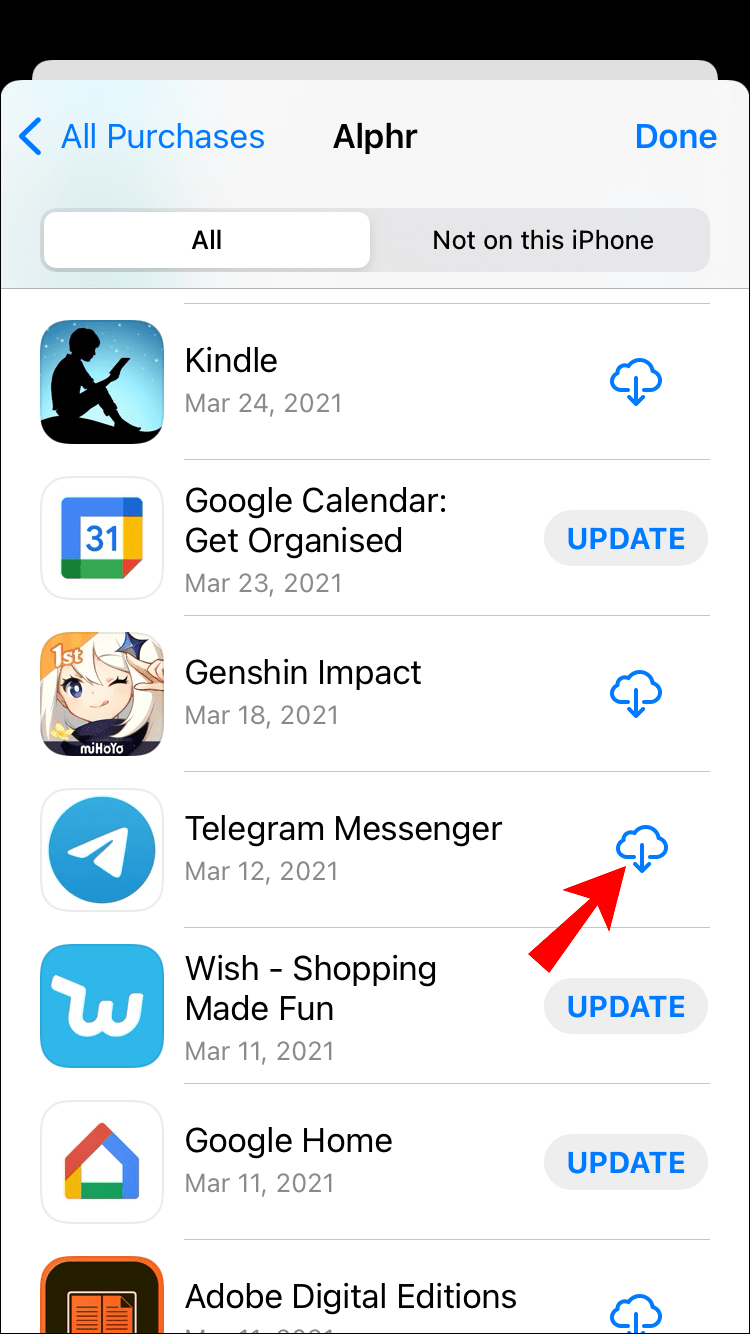
Nachdem Sie Telegram neu installiert haben, melden Sie sich erneut bei Ihrem Konto an. Das Verbindungsproblem sollte behoben sein.
Die App stellt möglicherweise auch eine Verbindung her, weil Sie eine ältere Version verwenden. So können Sie überprüfen, ob Sie Telegram auf Ihrem iPhone aktualisieren müssen:
So schalten Sie den Ton bei Snapchat ein
- Öffnen Sie den App Store auf Ihrem iPhone.
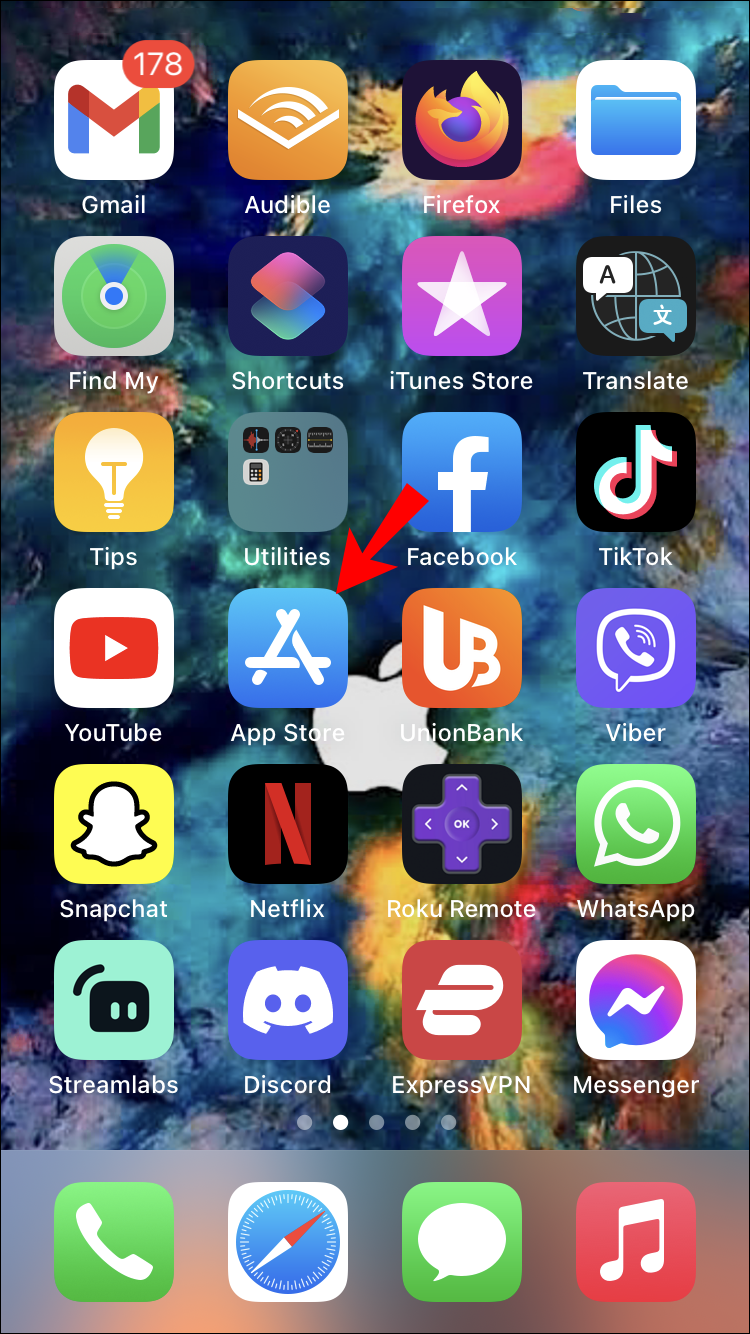
- Gehen Sie zu Ihrem Profilbild in der oberen rechten Ecke.
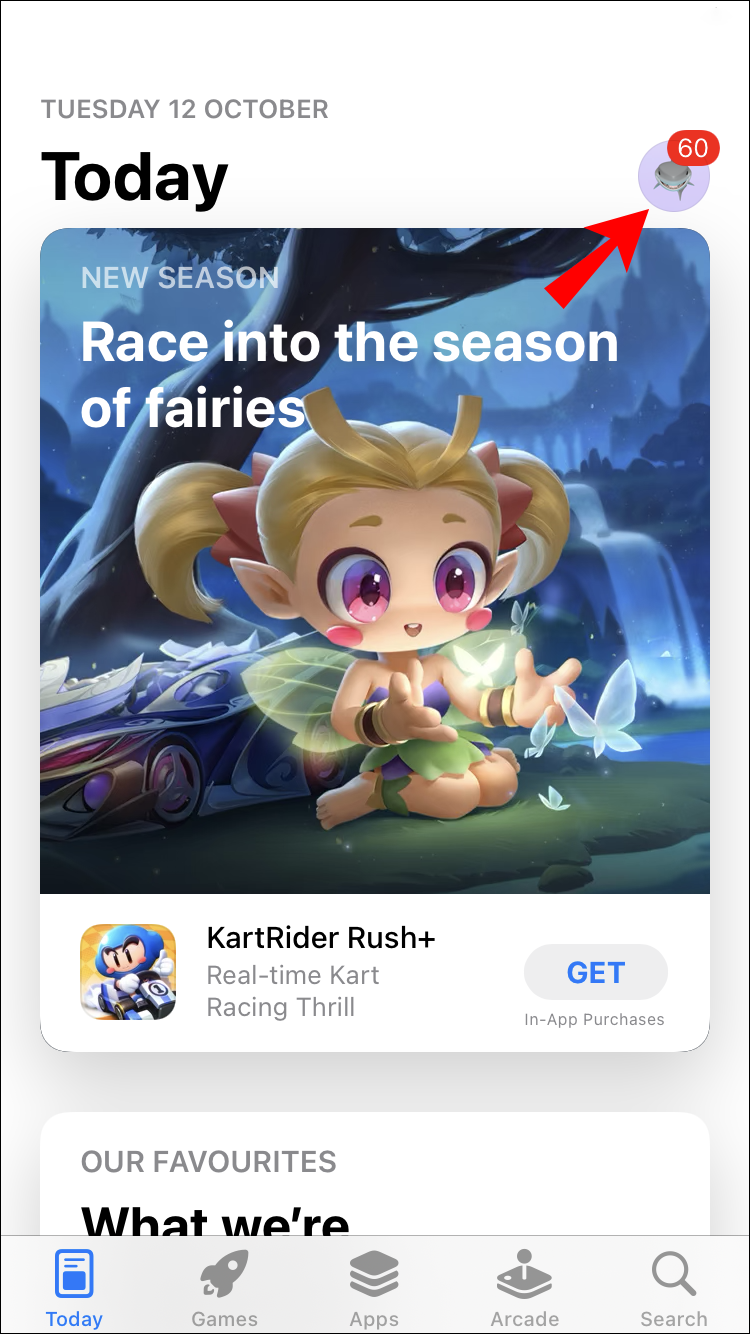
- Suchen Sie Telegram in der Liste der Apps.
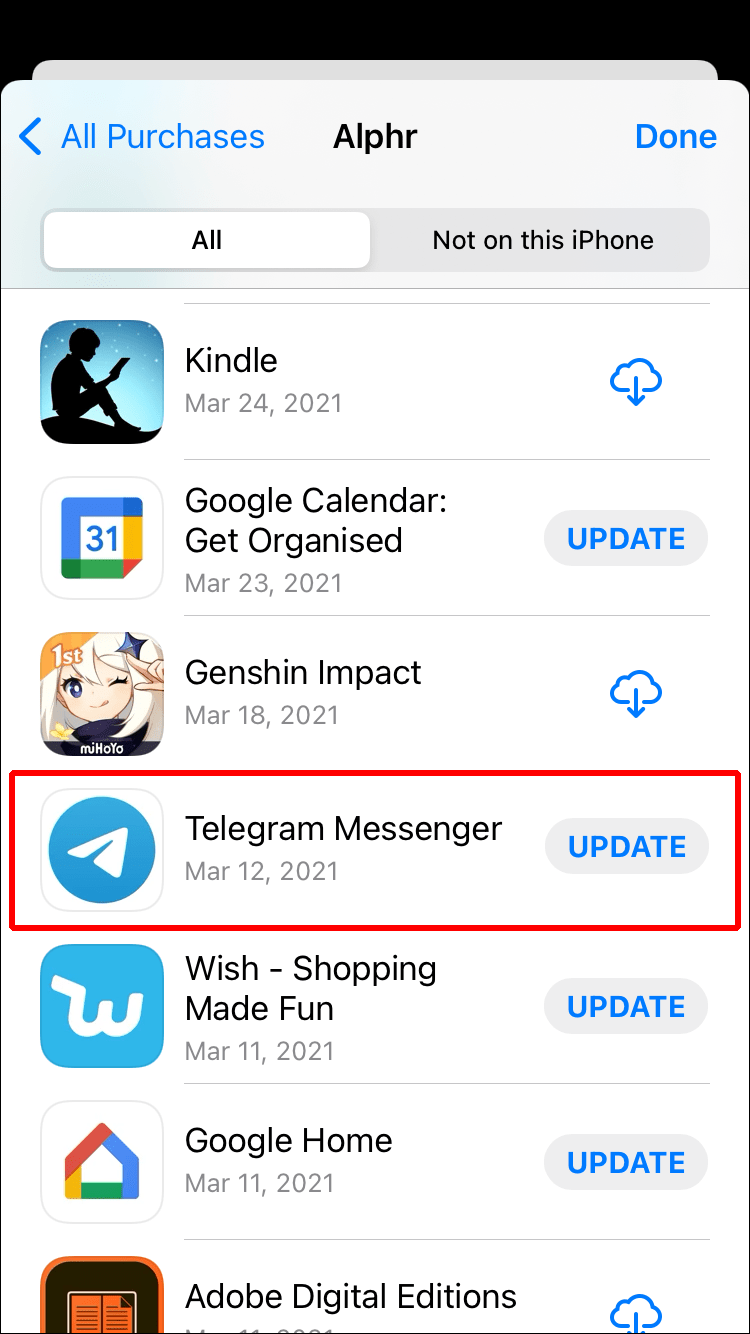
- Wenn Sie die Schaltfläche Aktualisieren daneben sehen können, tippen Sie darauf und warten Sie ein paar Sekunden.
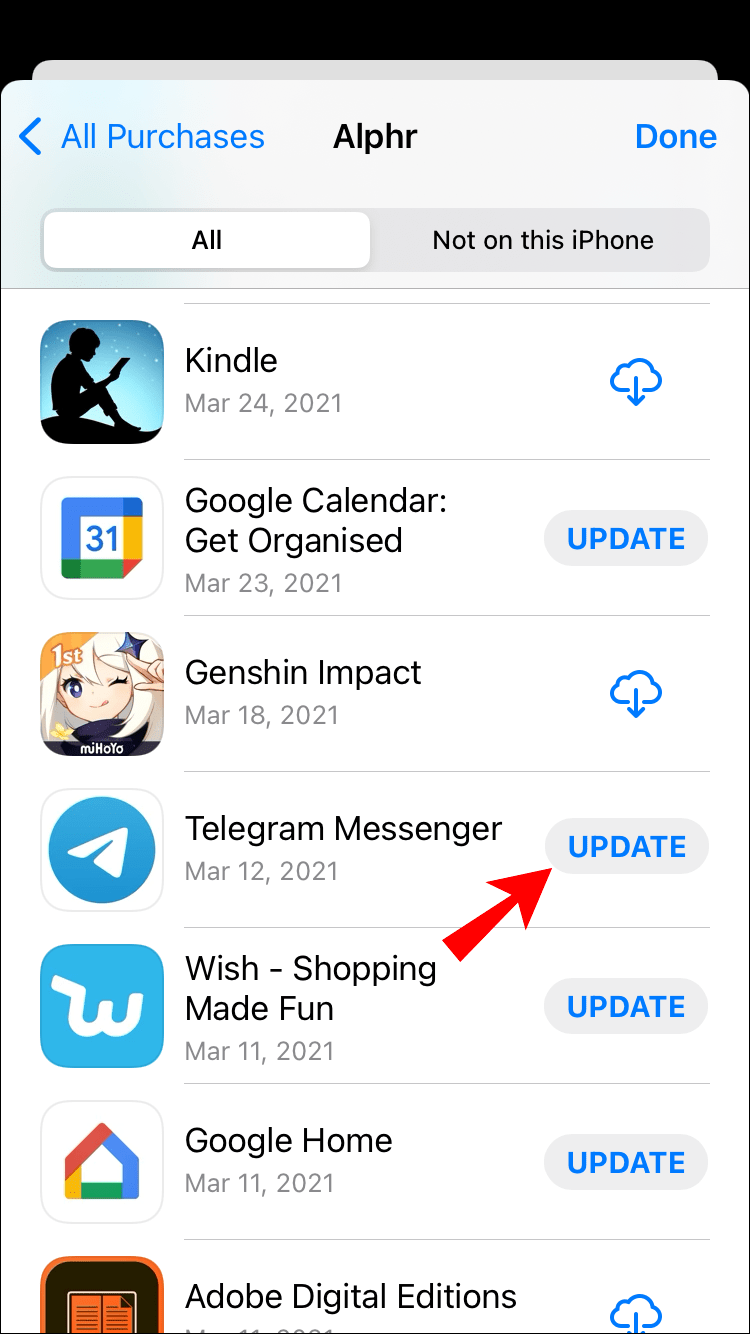
Telegramm verbindet sich nicht auf einem Android-Gerät
Viele der gleichen Lösungen gelten für Telegram auf Android-Geräten. Wenn Sie Ihre WLAN-/Mobilfunk-Datenverbindung überprüft haben und alles ordnungsgemäß zu funktionieren scheint, liegt das Problem möglicherweise an der App selbst. Es besteht die Möglichkeit, dass die Server von Telegram ausgefallen sind. In diesem Fall können Sie nichts dagegen tun. Diese Art von Problemen wird jedoch normalerweise ziemlich schnell behoben.
Bevor Sie etwas anderes tun, stellen Sie sicher, dass Sie Ihr Android-Gerät neu starten. Dadurch werden alle Apps gelöscht, die möglicherweise im Hintergrund ausgeführt werden, wodurch Ihre Telegram-App verzögert wird. Das Telegrammverbindungsproblem kann auch gelöst werden, indem die Daten und der Cache der App gelöscht werden. So wird es auf einem Android gemacht:
- Gehen Sie auf Ihrem Android zu Einstellungen.
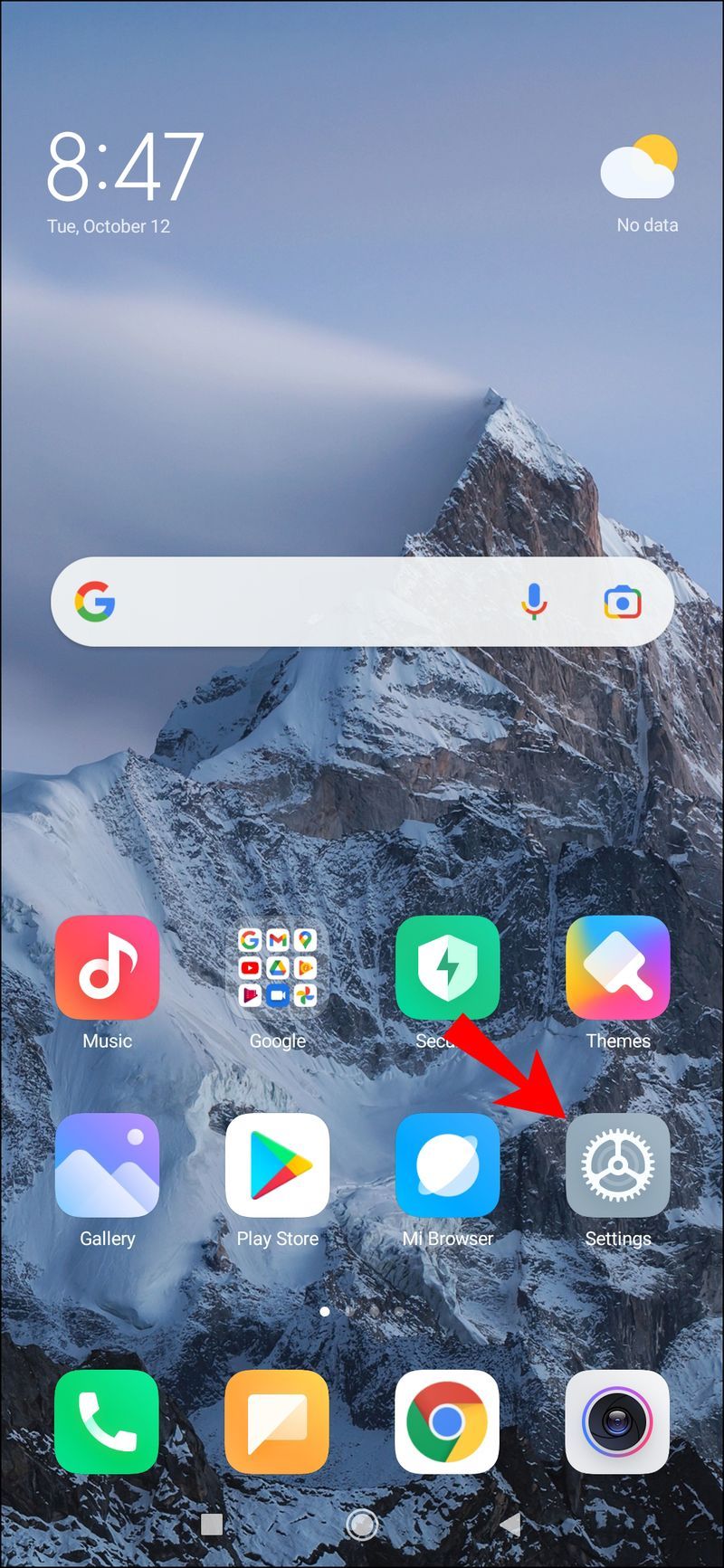
- Fahren Sie im Menü mit Apps fort und gehen Sie zu Apps verwalten.
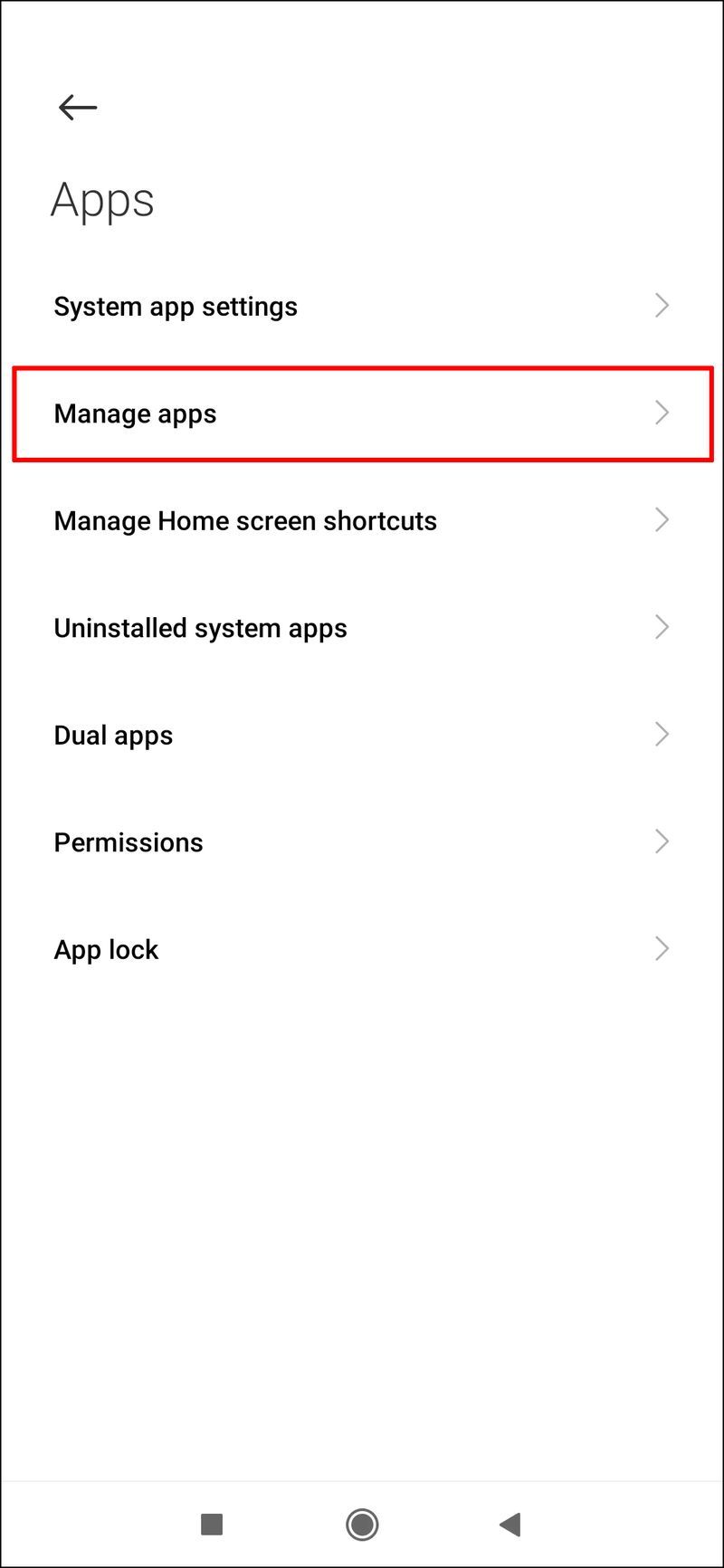
- Suchen Sie Telegram in der Liste der Apps.
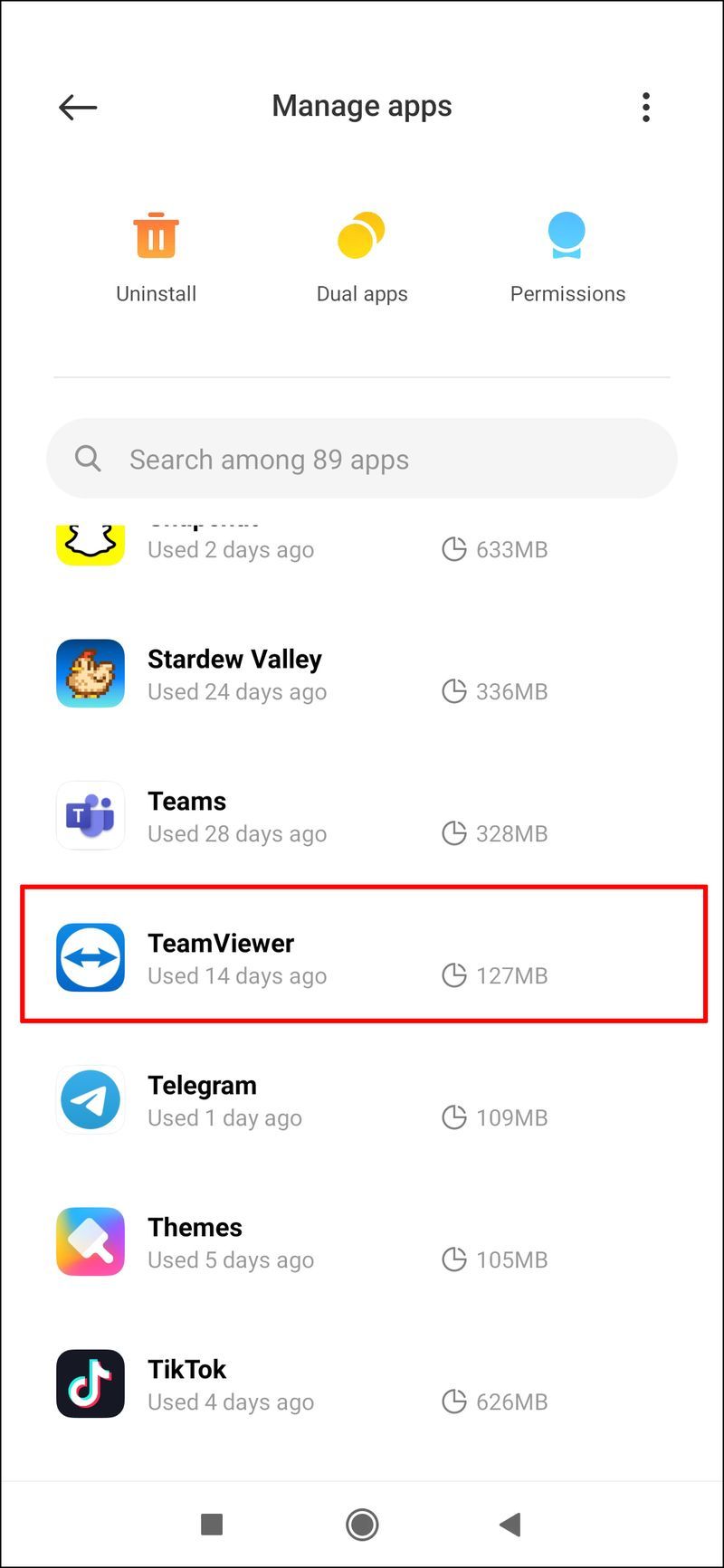
- Wählen Sie unten auf Ihrem Bildschirm Daten löschen aus.
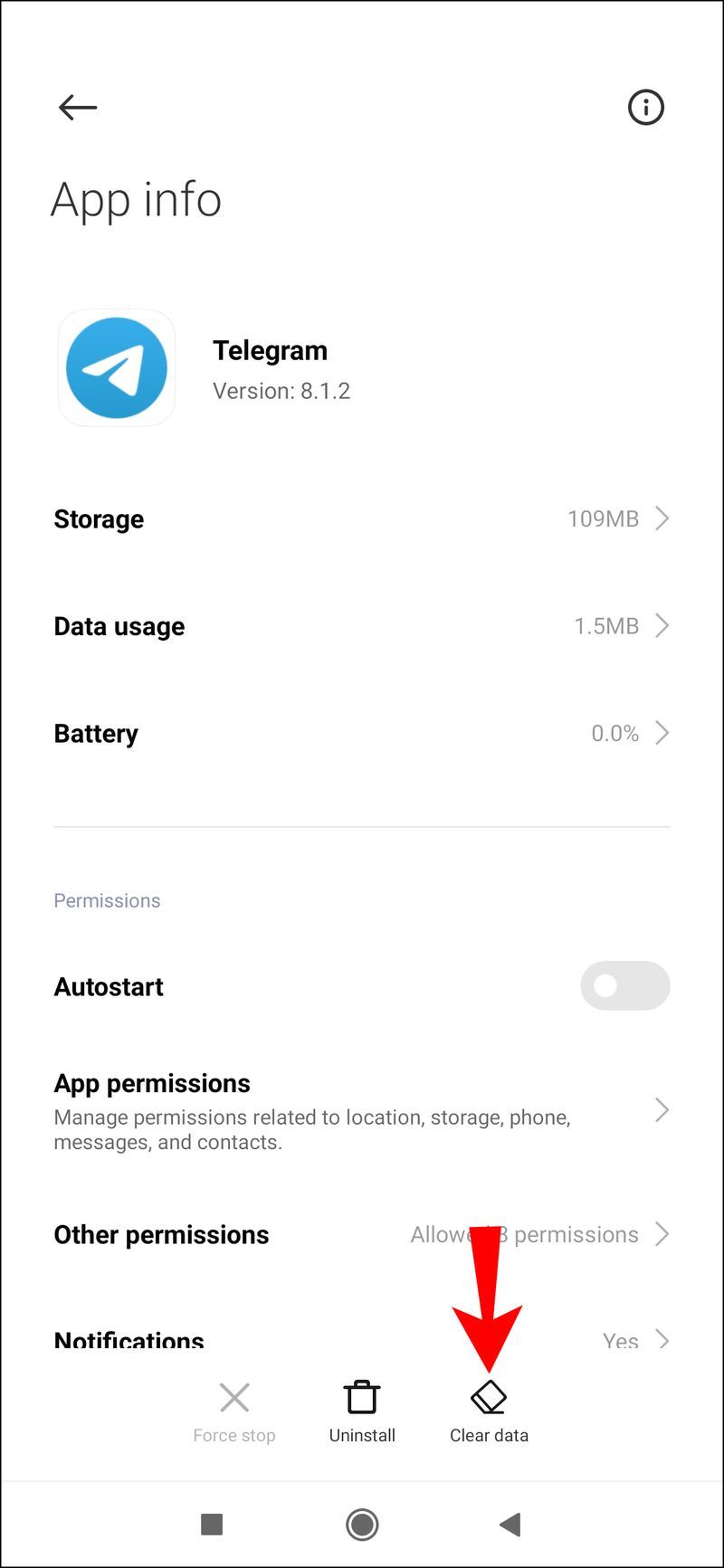
- Tippen Sie im Popup-Menü sowohl auf Alle Daten löschen als auch auf Cache löschen.
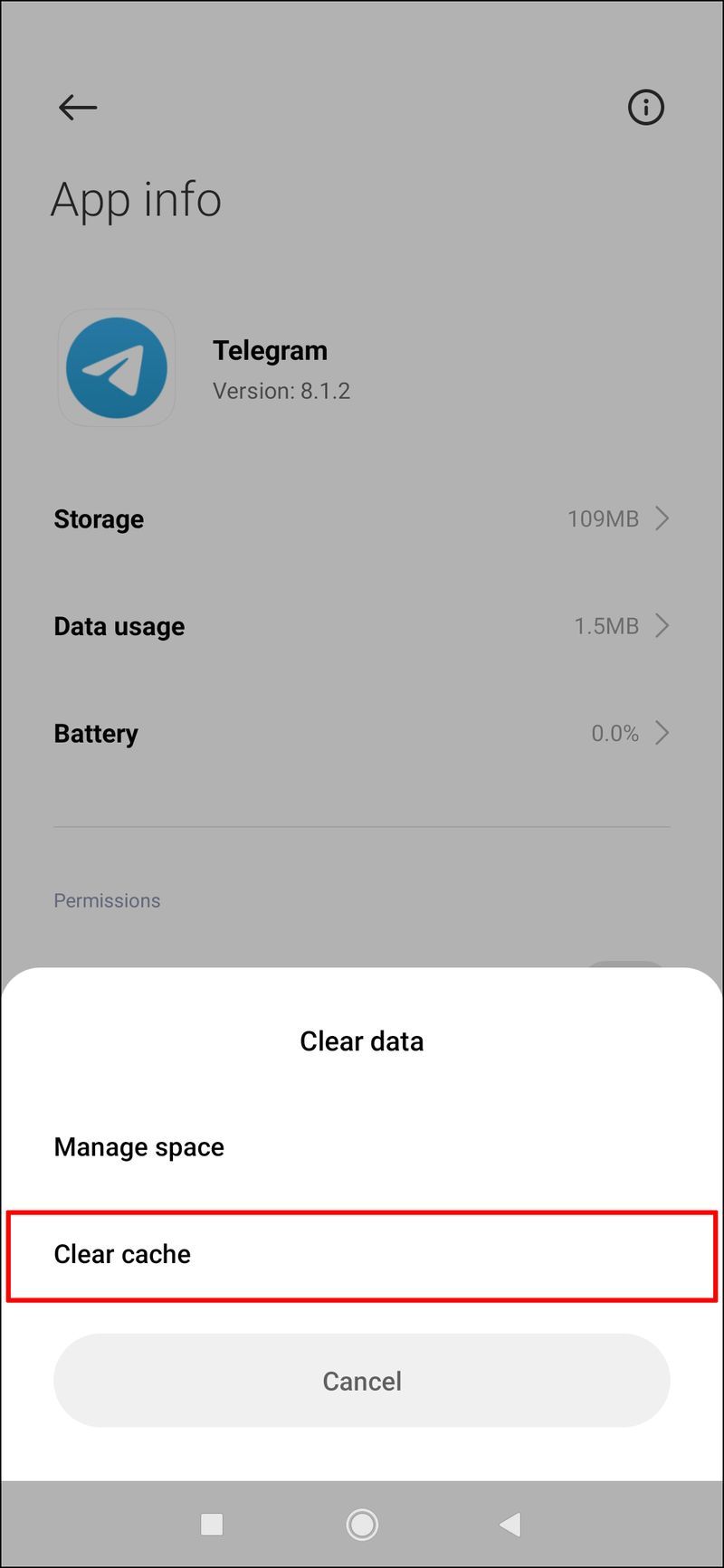
- Bestätigen Sie, dass Sie dies tun möchten.
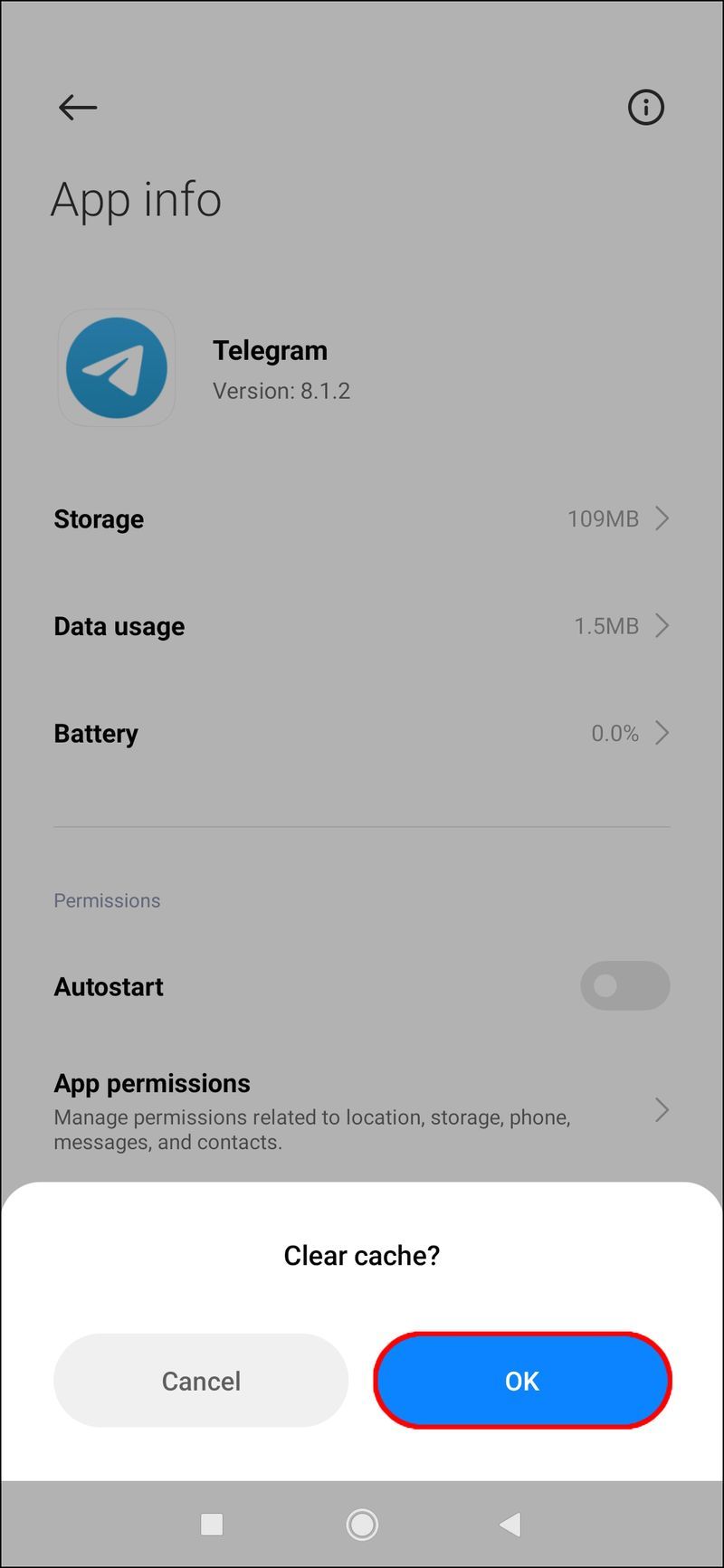
Sobald die Daten und der Cache gelöscht sind, müssen Sie sich erneut bei Ihrem Telegram-Konto anmelden. Stellen Sie sicher, dass die App über alle erforderlichen Berechtigungen verfügt, während Sie sich im Telegrammbereich der Einstellungen Ihres Android-Geräts befinden. Auch wenn Sie Telegram bereits bei der Erstinstallation der App Berechtigungen erteilt haben, ist es möglich, dass einige davon aufgrund eines Fehlers widerrufen wurden. Folgendes müssen Sie tun:
- Gehen Sie auf der Registerkarte Telegramm zu App-Berechtigungen.
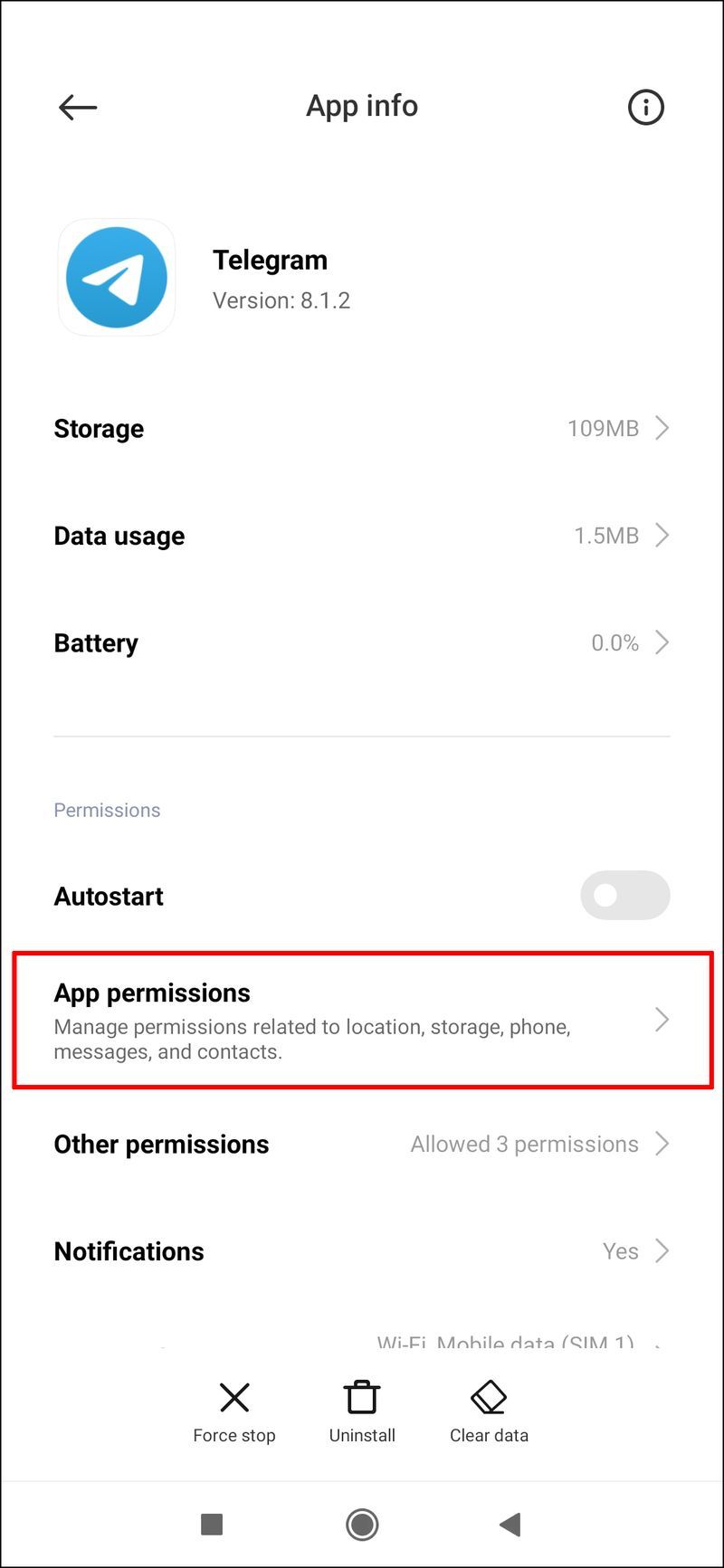
- Stellen Sie sicher, dass die Kontakte und die Speicheroptionen aktiviert sind.
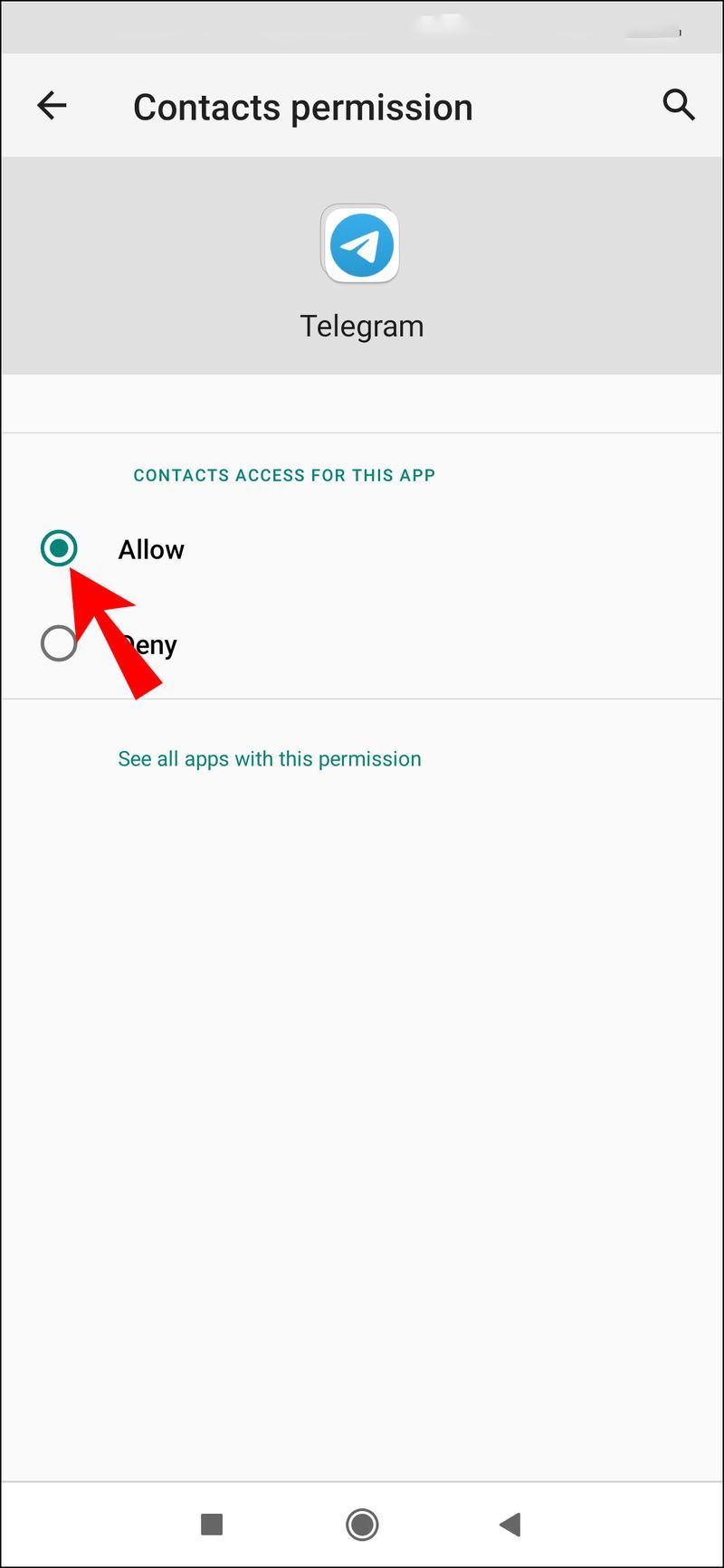
- Gehen Sie zurück zu Telegram und tippen Sie auf Andere Berechtigungen.
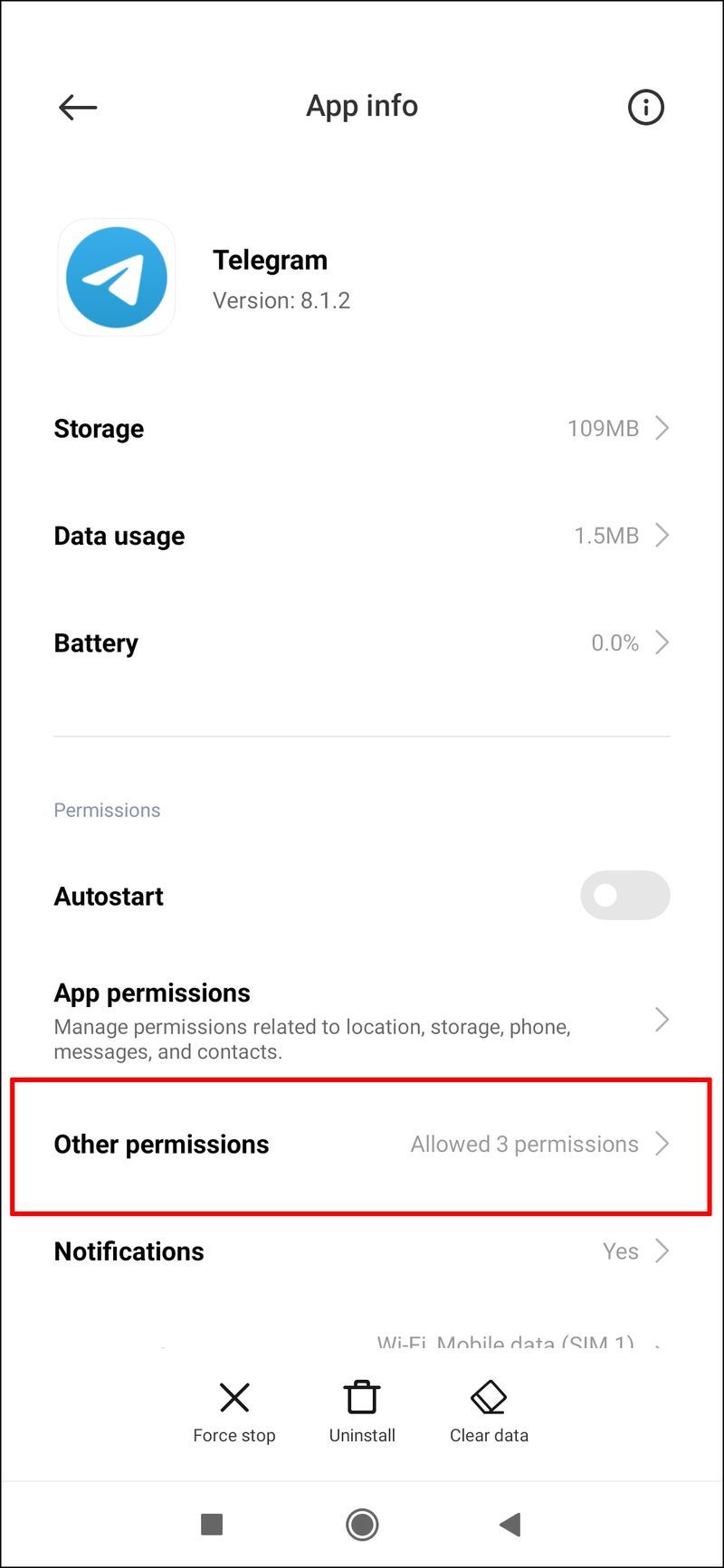
- Stellen Sie sicher, dass alle erforderlichen Berechtigungen aktiviert sind.
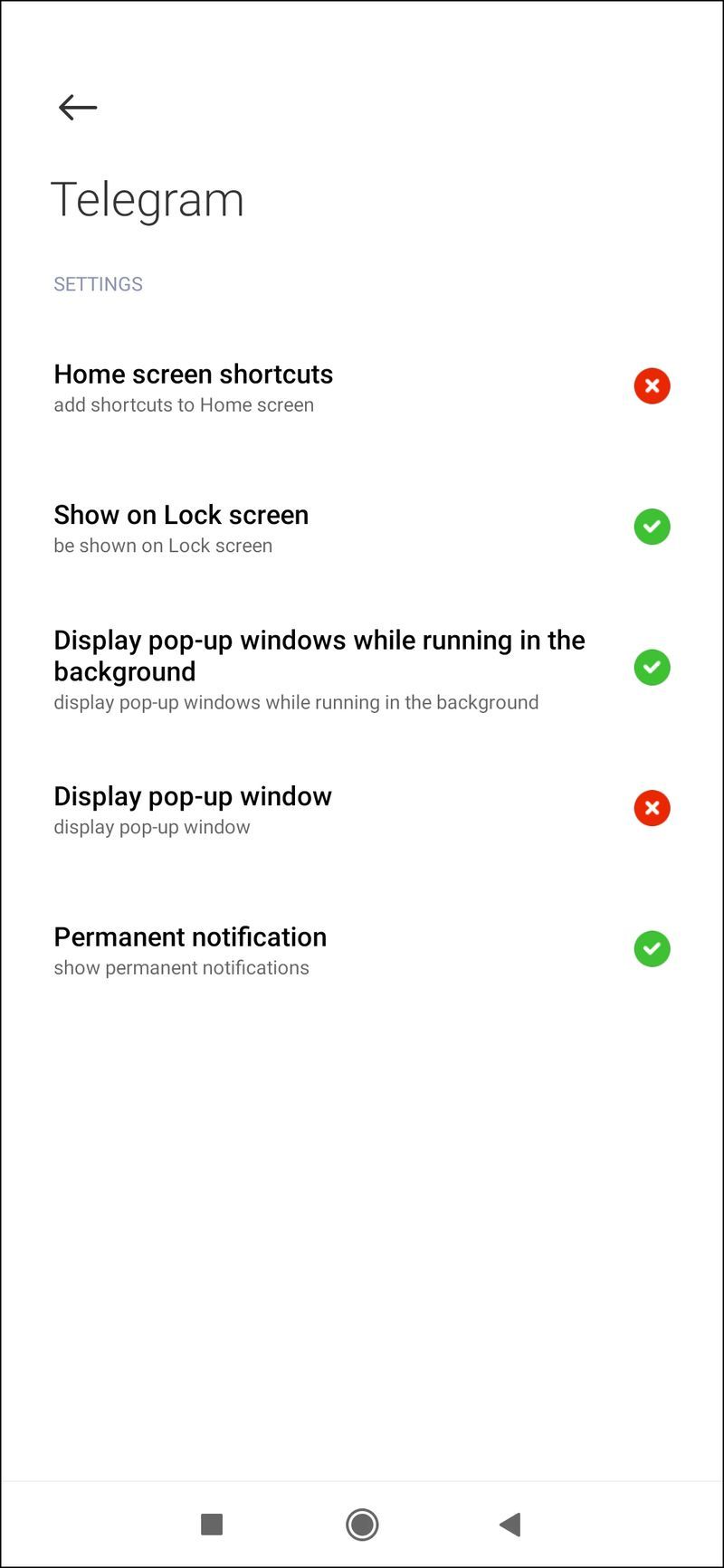
Sie sollten auch die App-Einstellungen in Telegram überprüfen. So wird's gemacht:
- Öffnen Sie Telegram auf Ihrem Android.
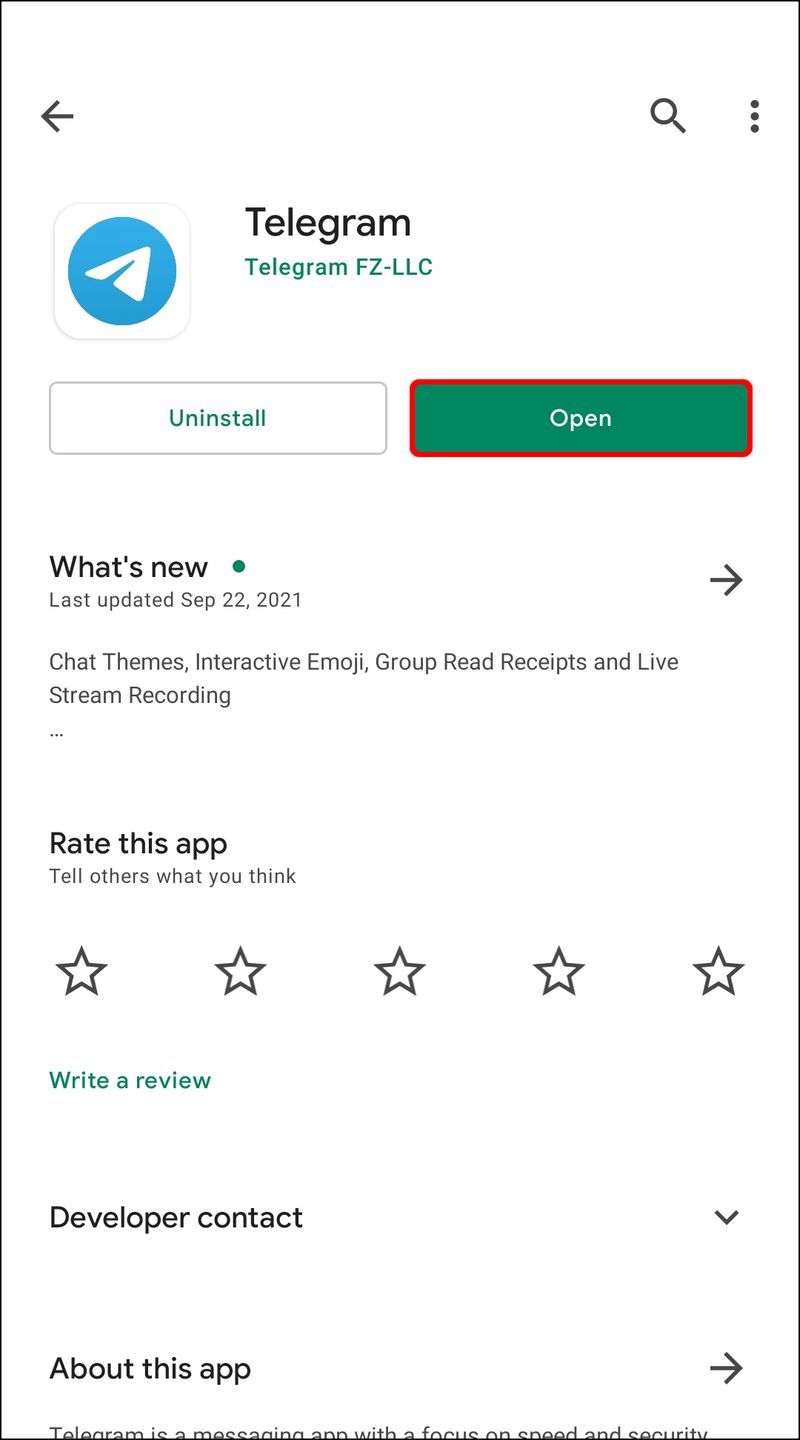
- Tippen Sie auf die drei horizontalen Linien in der oberen rechten Ecke Ihres Bildschirms.
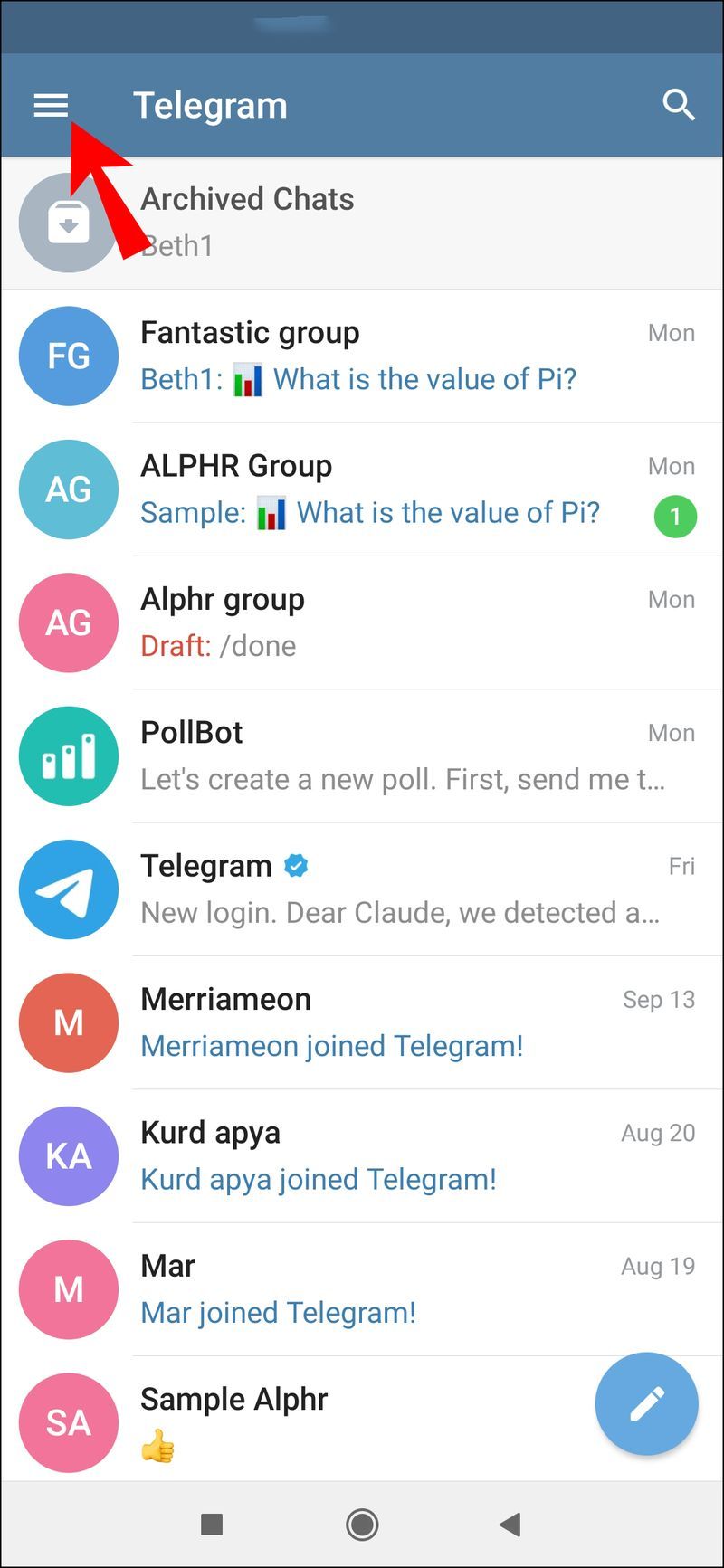
- Wählen Sie Einstellungen im Menü.
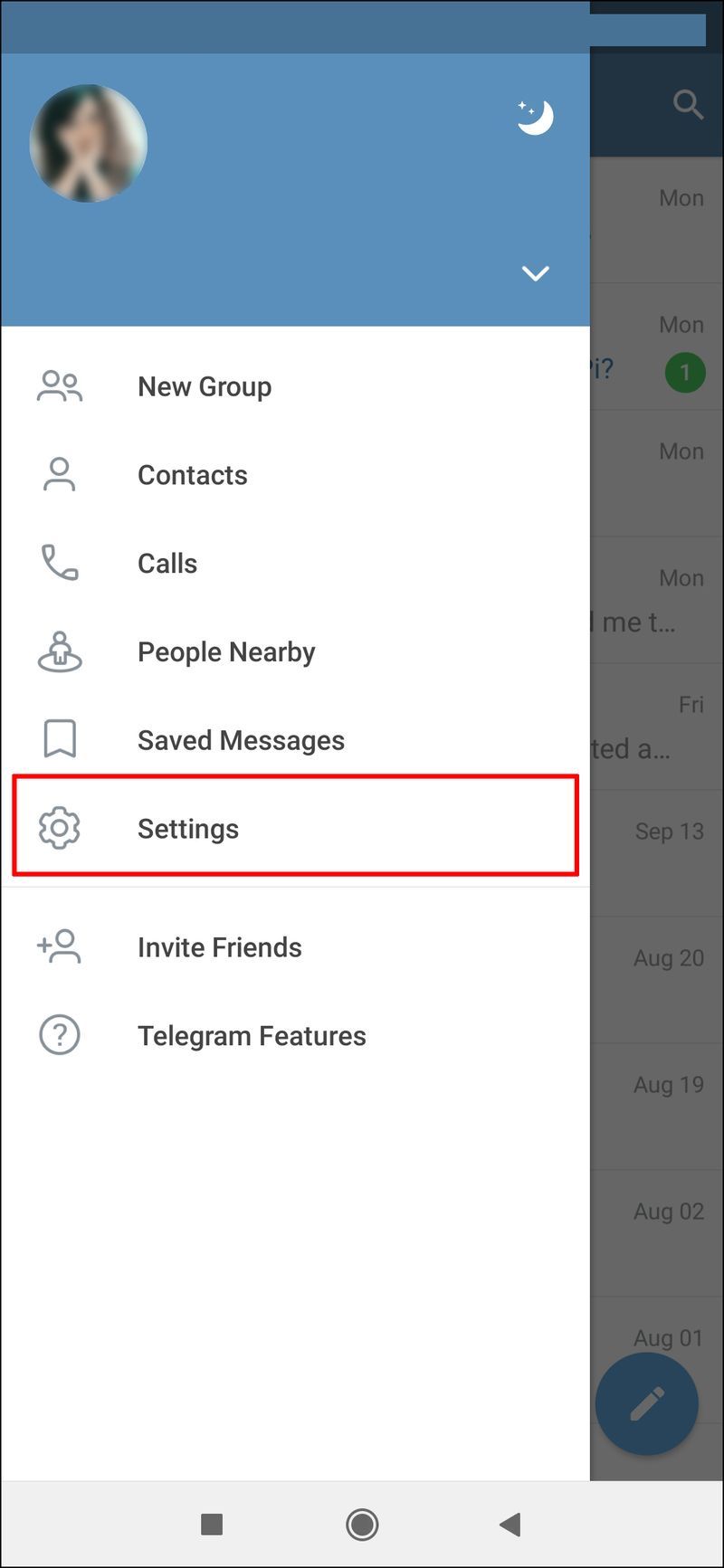
- Gehen Sie zu Daten und Speicher.
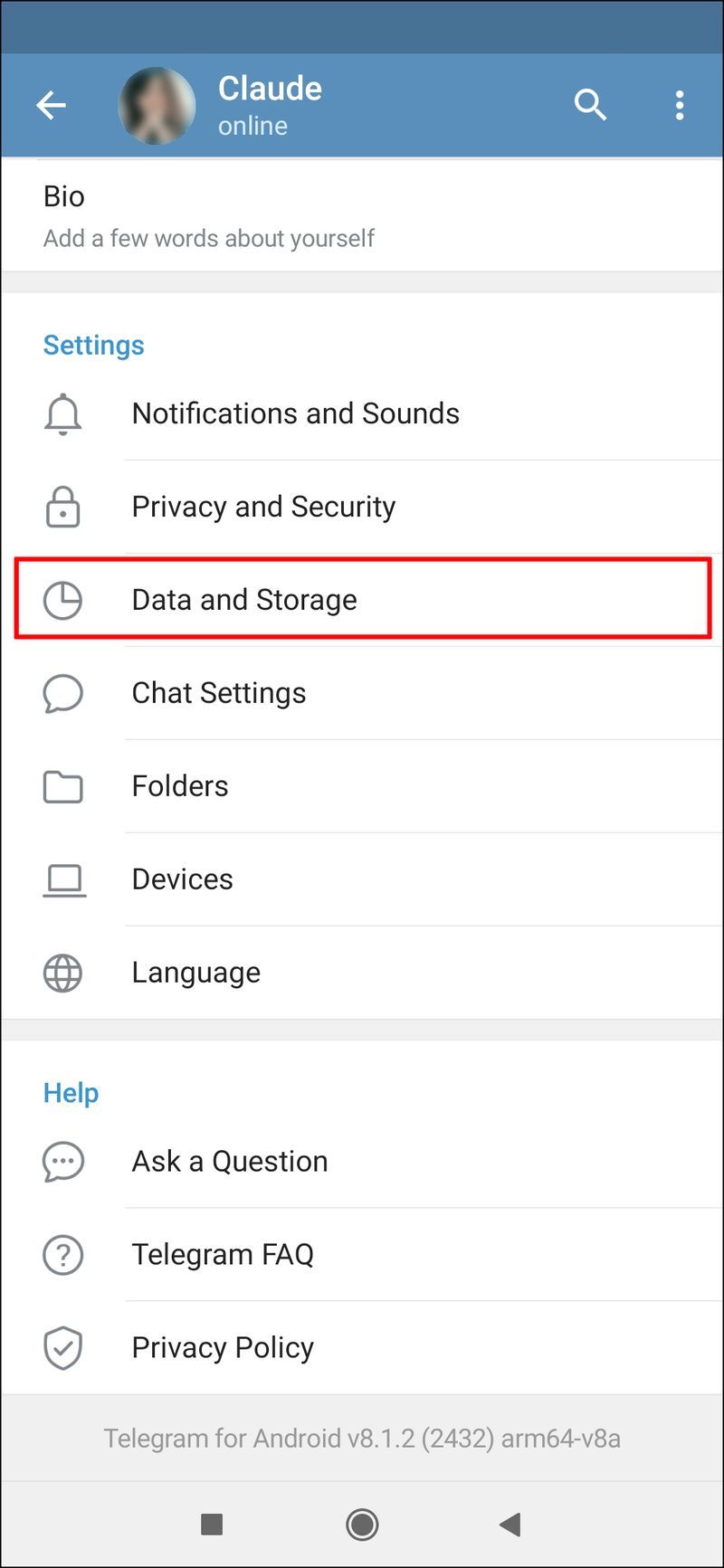
- Fahren Sie mit dem automatischen Mediendownload fort.
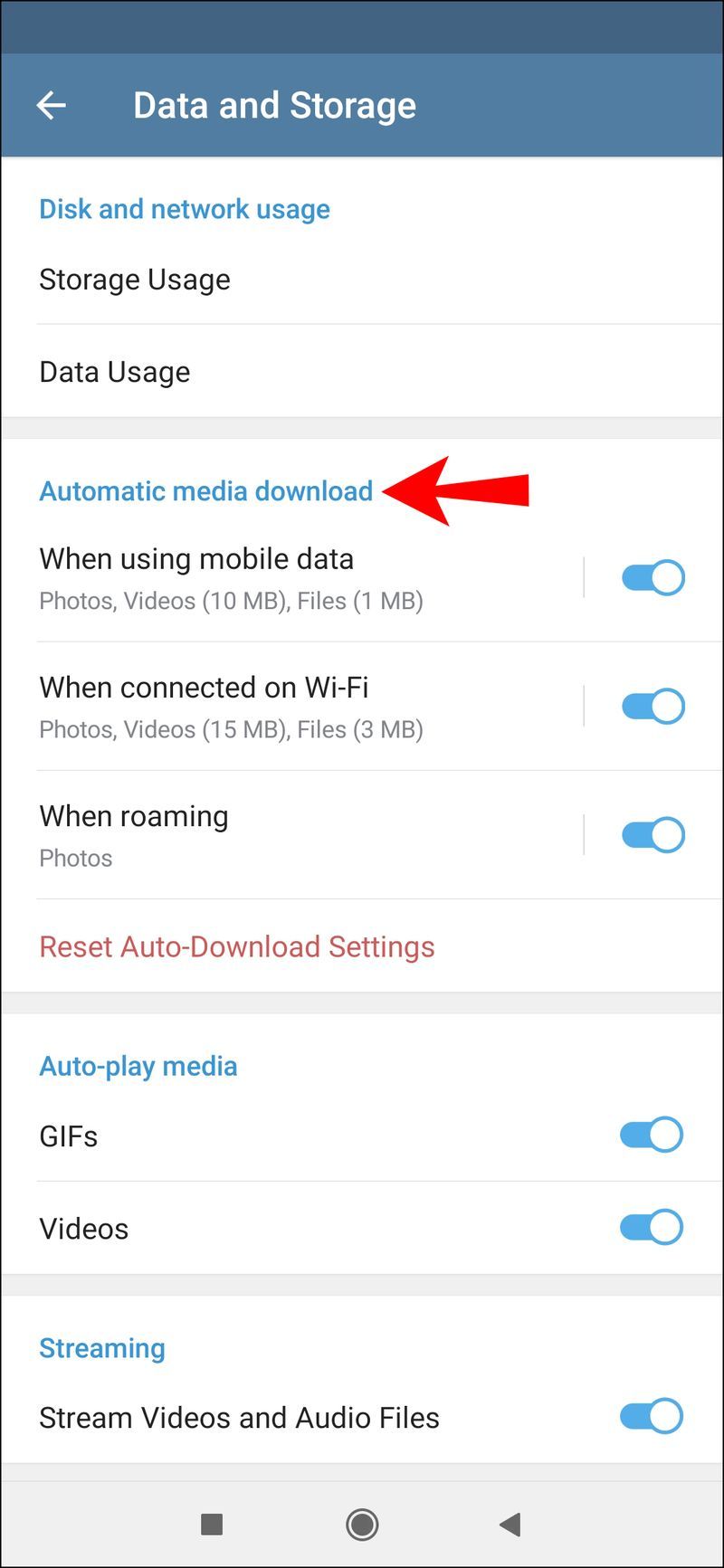
- Stellen Sie sicher, dass die Optionen Bei Verwendung mobiler Daten, Bei Verbindung über WLAN und Bei Roaming alle aktiviert sind.
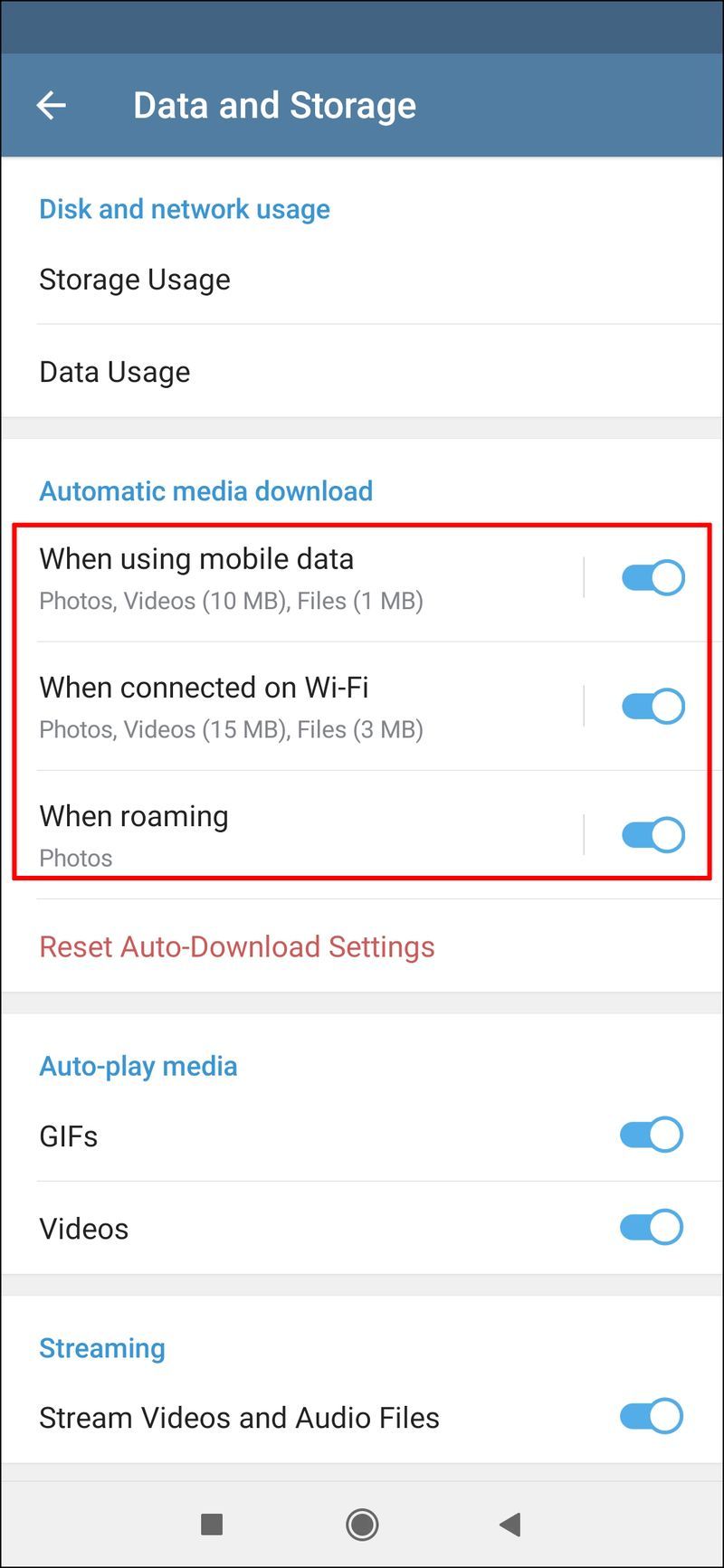
Möglicherweise müssen Sie auch die App aktualisieren. So wird es auf einem Android gemacht:
- Öffnen Sie Google Play auf Ihrem Android.
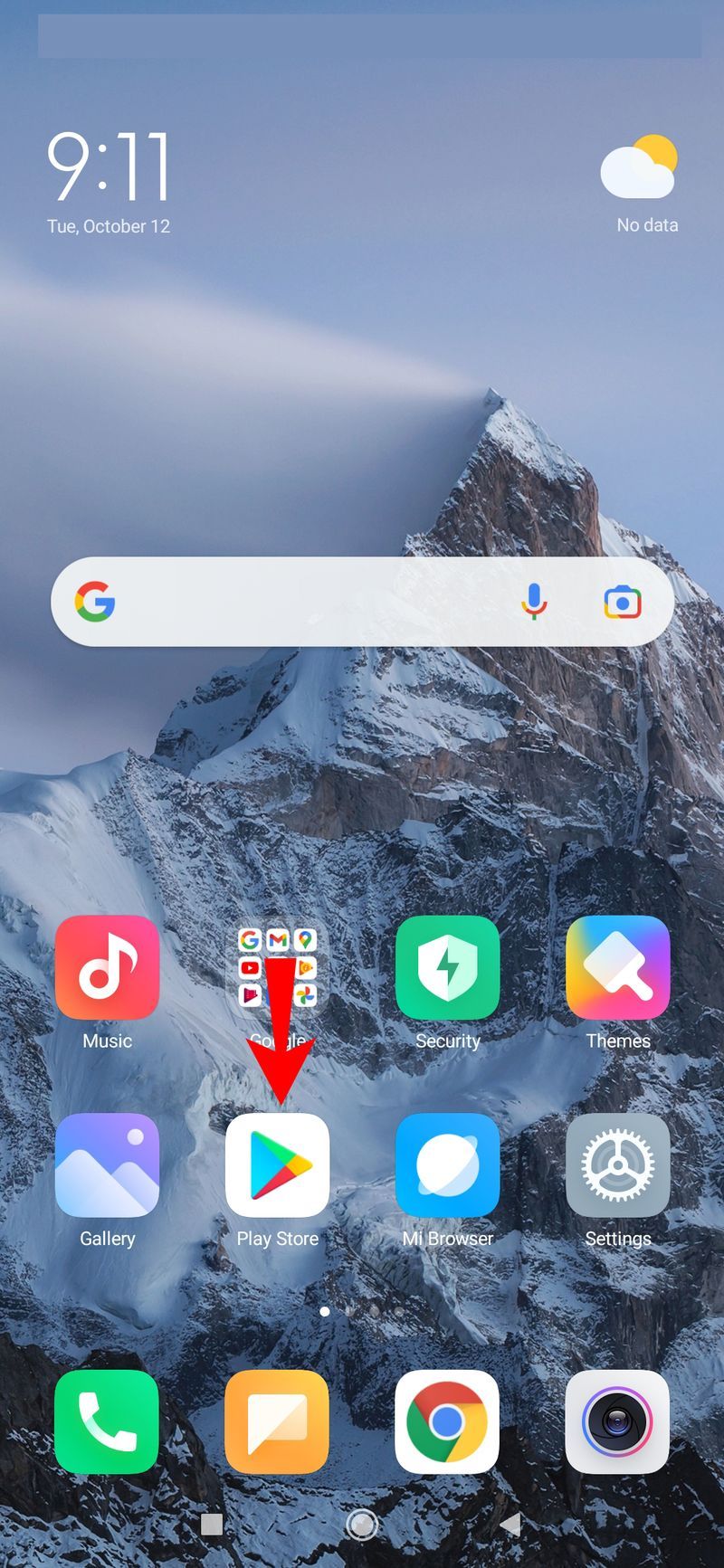
- Tippen Sie auf Ihr Profilbild in der oberen rechten Ecke Ihres Bildschirms.
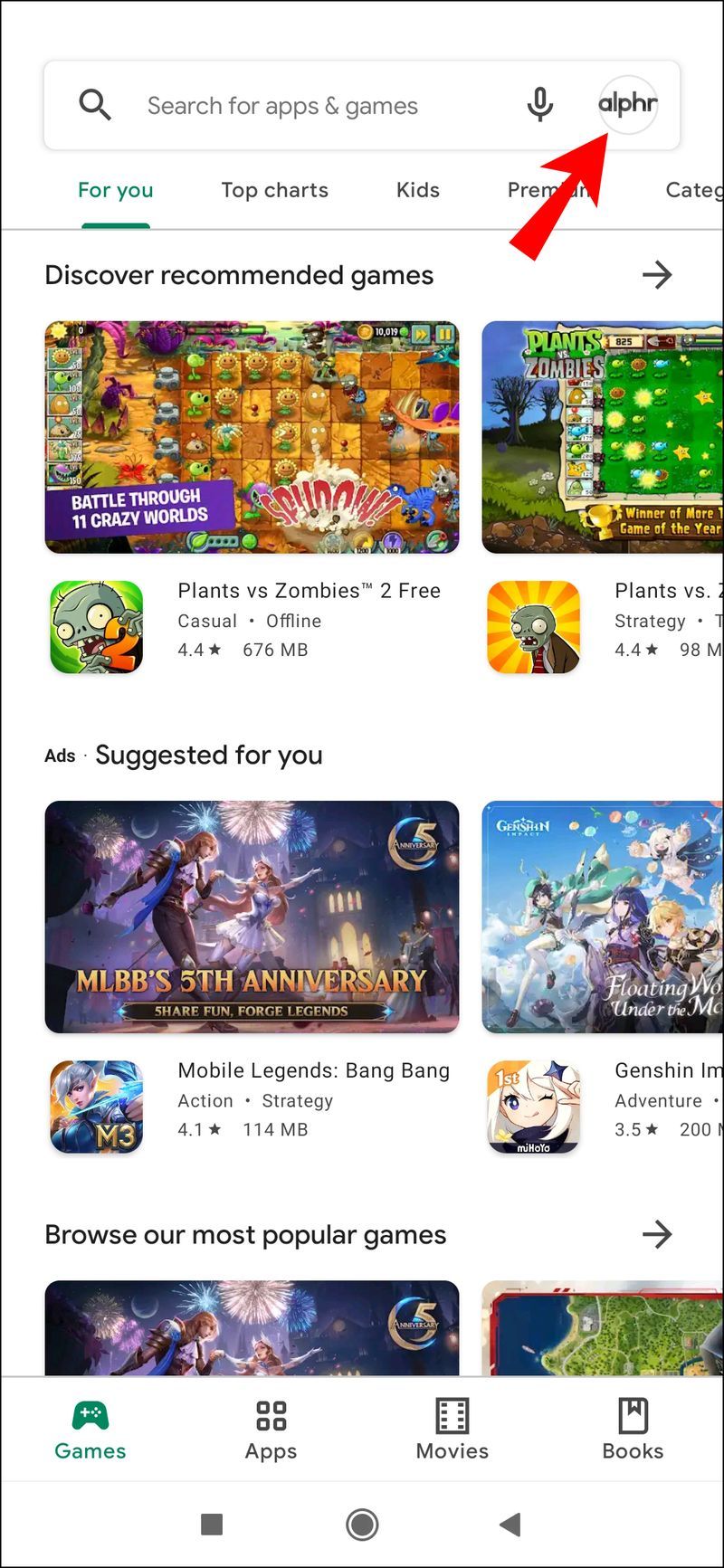
- Navigieren Sie zu Apps & Gerät verwalten.
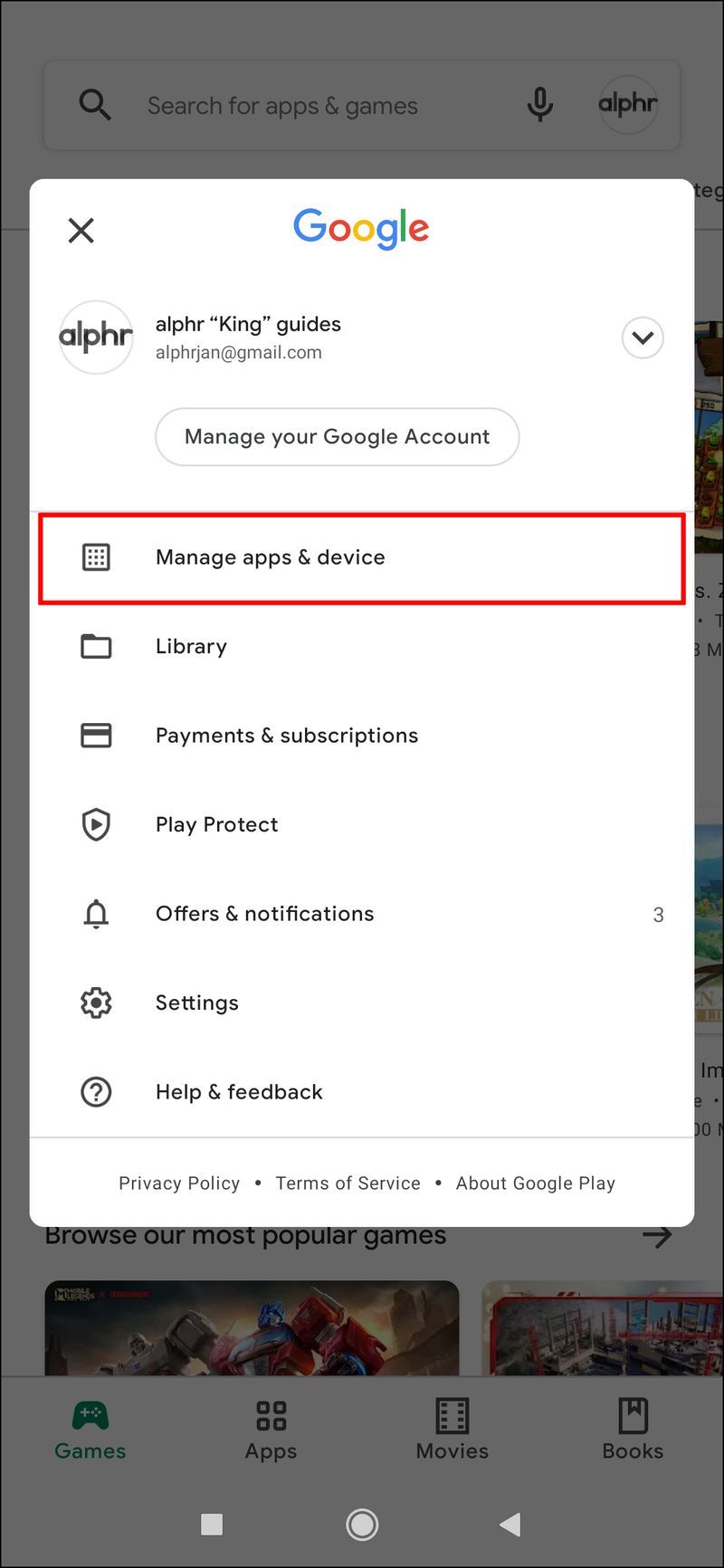
- Finde Telegram in der Liste der Apps.
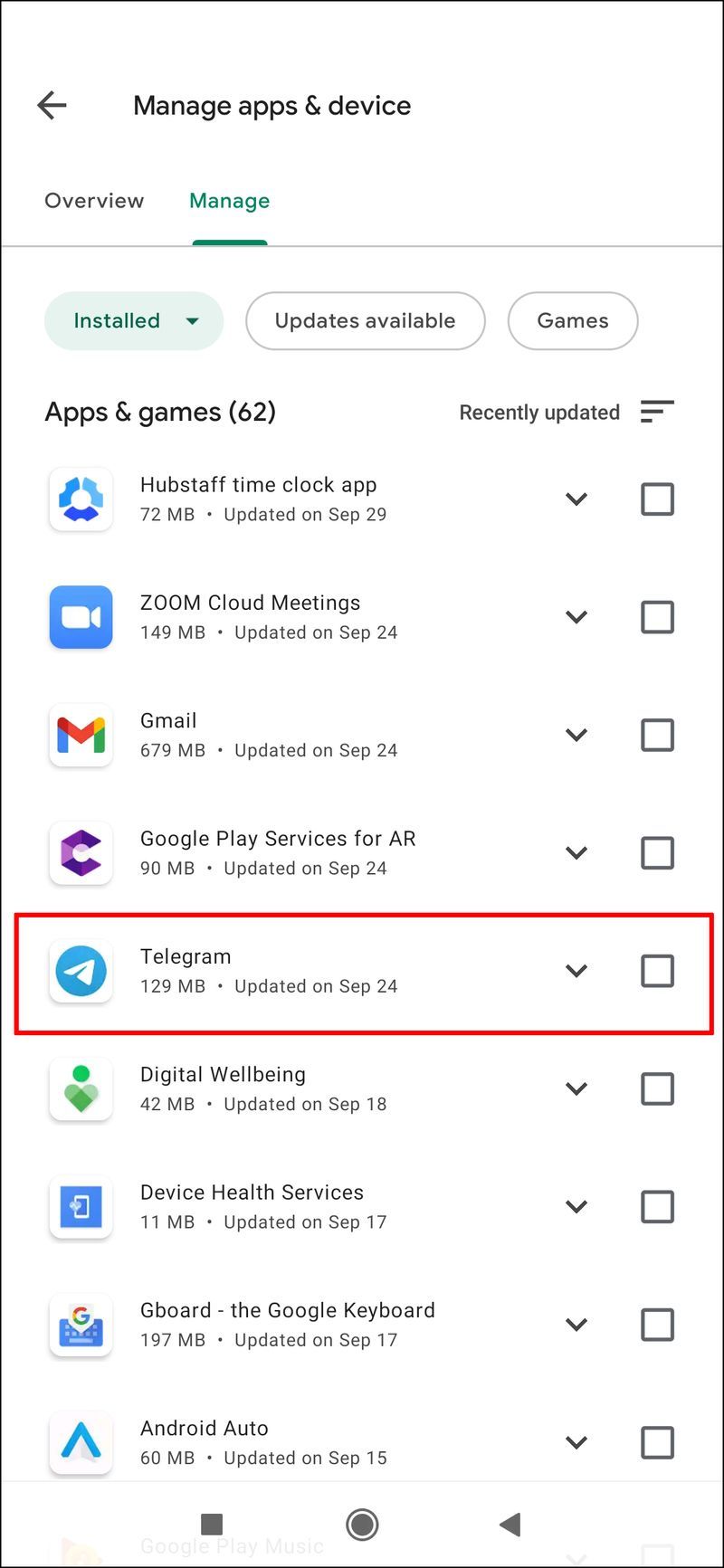
- Wenn sich daneben eine Update-Option befindet, tippen Sie darauf und warten Sie ein paar Sekunden.
Telegramm verbindet sich nicht auf einem PC
Wenn Sie Telegram in Ihrem Browser verwenden, auch Telegram Web genannt, können auch Probleme mit der Verbindung auftreten. Genau wie bei der mobilen App müssen Sie zunächst prüfen, ob das WLAN funktioniert. Wenn es nicht das WLAN ist, das Verbindungsprobleme verursacht, könnte es Ihr Browser sein.
Damit Telegram wieder funktioniert und andere Internetaktivitäten beschleunigt werden, ist es eine gute Idee, den Cache Ihres Browsers zu löschen. So wird es in Chrome gemacht:
- Öffnen Sie Google Chrome.
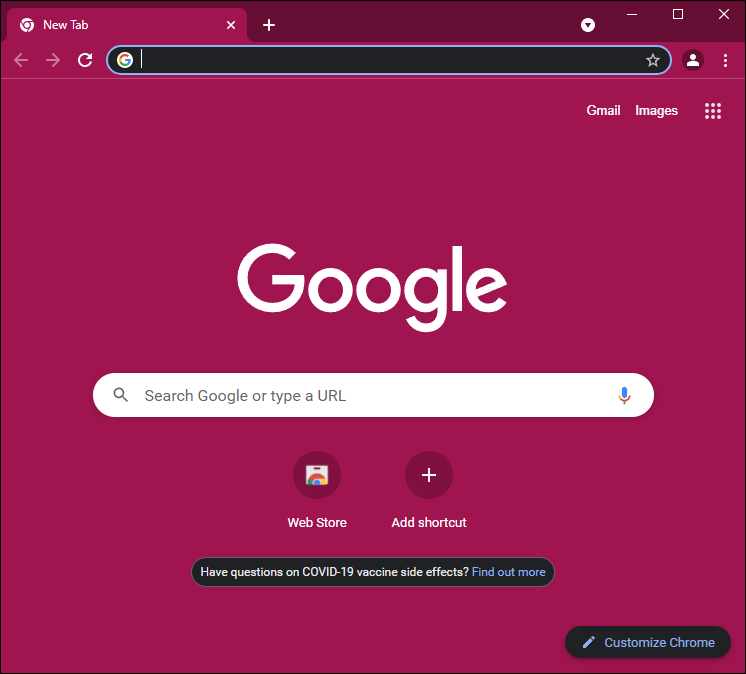
- Klicken Sie auf die drei Punkte in der oberen rechten Ecke.
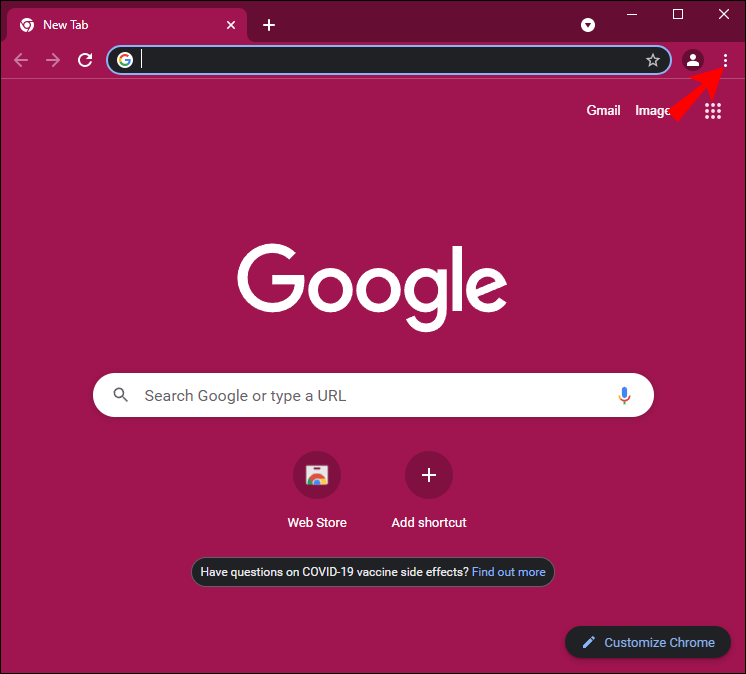
- Wählen Sie Weitere Tools und gehen Sie dann zu Browserdaten löschen. Dadurch gelangen Sie zu einem neuen Fenster.
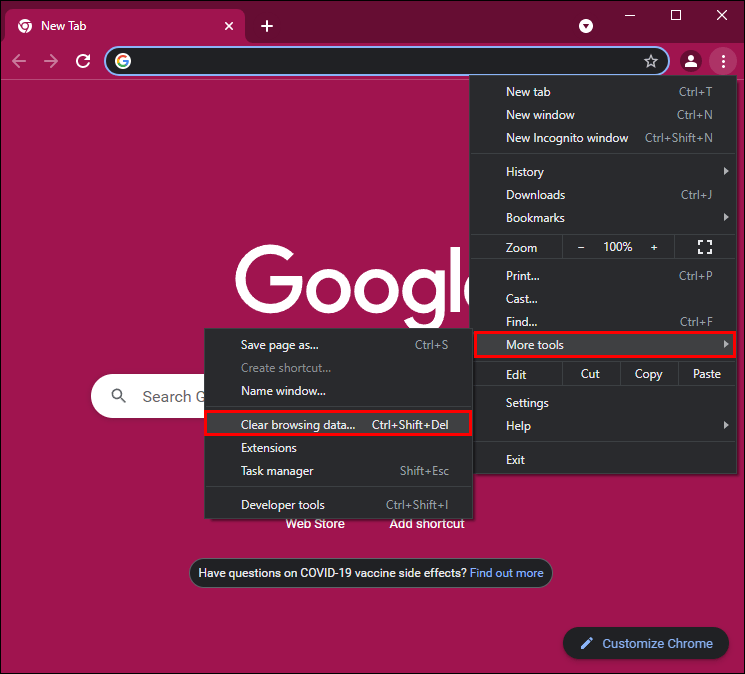
- Wählen Sie den Zeitraum aus. Sie können den Cache nur von der vorherigen Stunde löschen oder Sie können Gesamte Zeit auswählen und alles löschen.
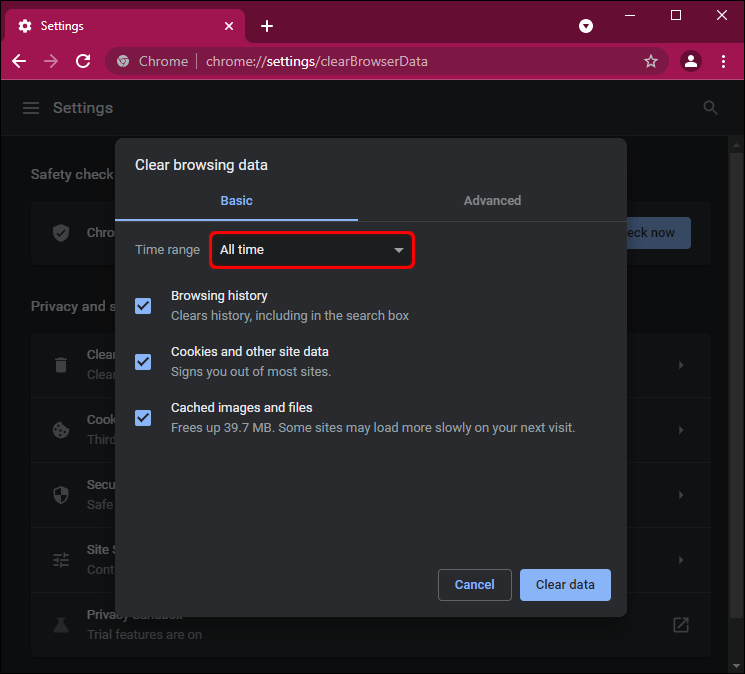
- Stellen Sie sicher, dass Browserverlauf, Cookies und andere Websitedaten sowie zwischengespeicherte Bilder und Dateien aktiviert sind.
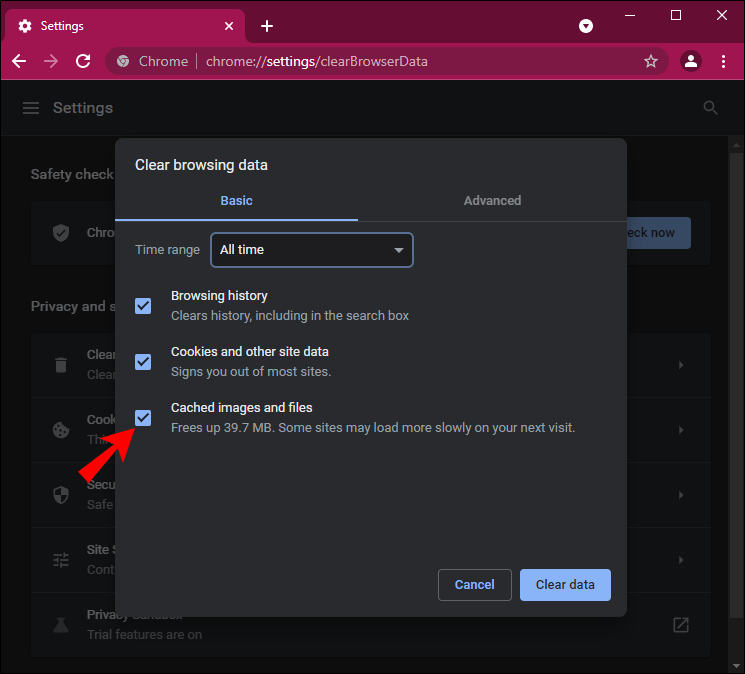
- Klicken Sie auf die Schaltfläche Daten löschen.
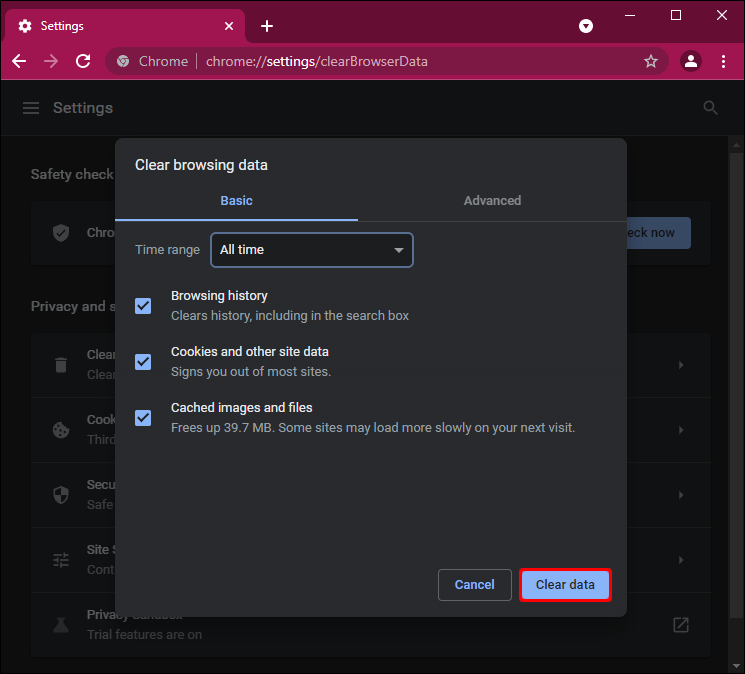
Eine andere Lösung, die Sie ausprobieren können, ist herunterladen die Desktop-App. Es ist bekannt, dass die Telegram-Desktop-App weniger Probleme mit der Konnektivität verursacht als die Web-App.
Wenn Ihnen keine dieser Lösungen hilft, sollten Sie als letztes versuchen, Ihren PC neu zu starten.
Telegramm verbindet sich nicht ohne VPN
Ein weiterer Grund, warum Ihr Telegramm möglicherweise keine Verbindung herstellt, ist Ihr VPN. Je nachdem, mit welchem Server Sie verbunden sind, ist Telegram in diesen Regionen möglicherweise gesperrt. Es gibt zwei Dinge, die Sie an dieser Stelle ausprobieren können. Zunächst können Sie den Standort in Ihrem VPN ändern. Zweitens können Sie Ihr VPN vollständig deaktivieren. Dies gilt sowohl für mobile als auch für Desktop-Apps.
Wenn Sie einen Proxyserver verwenden, können Sie möglicherweise keine Verbindung herstellen. Um es auszuschalten, müssen Sie Folgendes tun:
wie man jemandes Likes auf Instagram sieht
- Öffnen Sie die Telegram-App auf Ihrem Telefon.
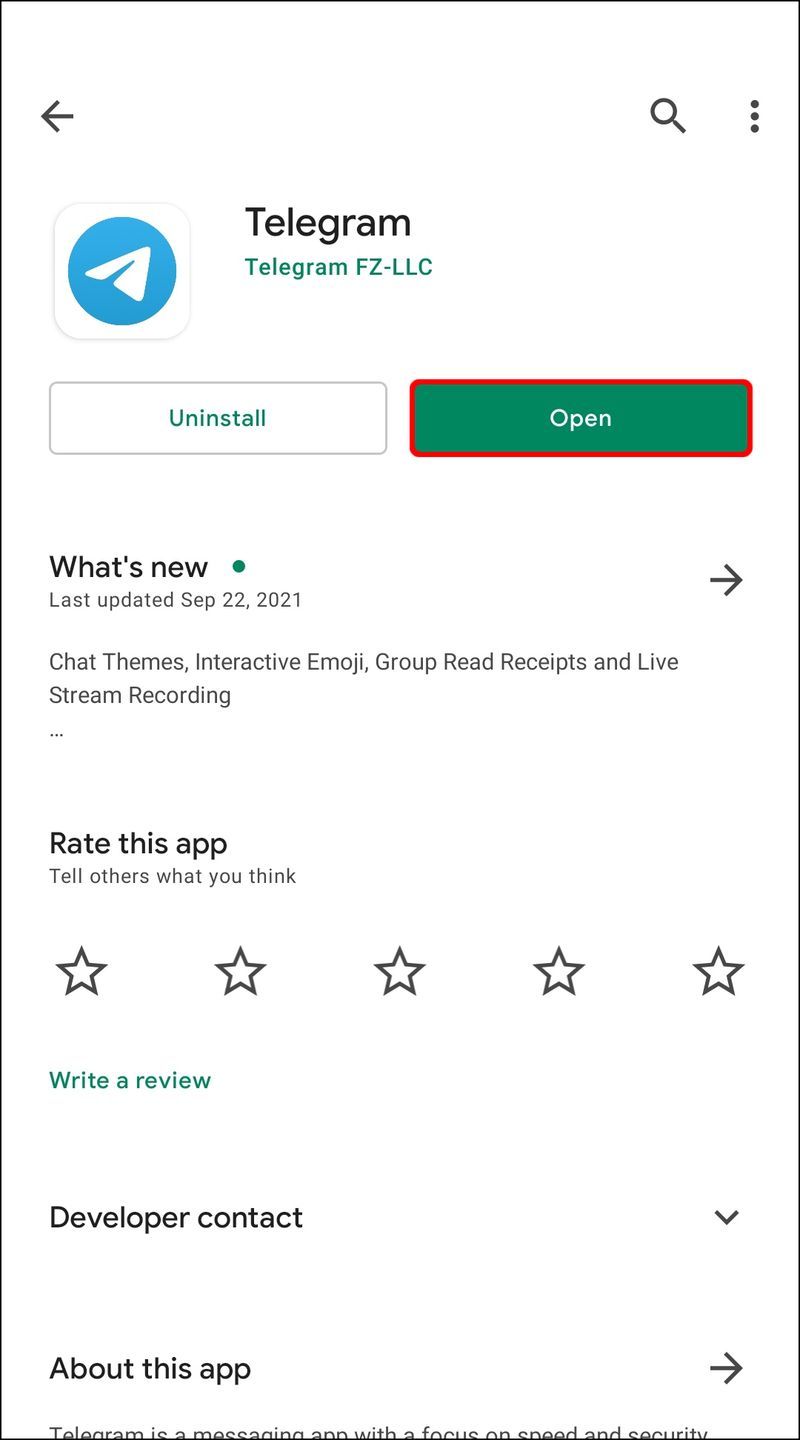
- Tippen Sie auf die drei horizontalen Linien in der oberen linken Ecke Ihres Bildschirms.
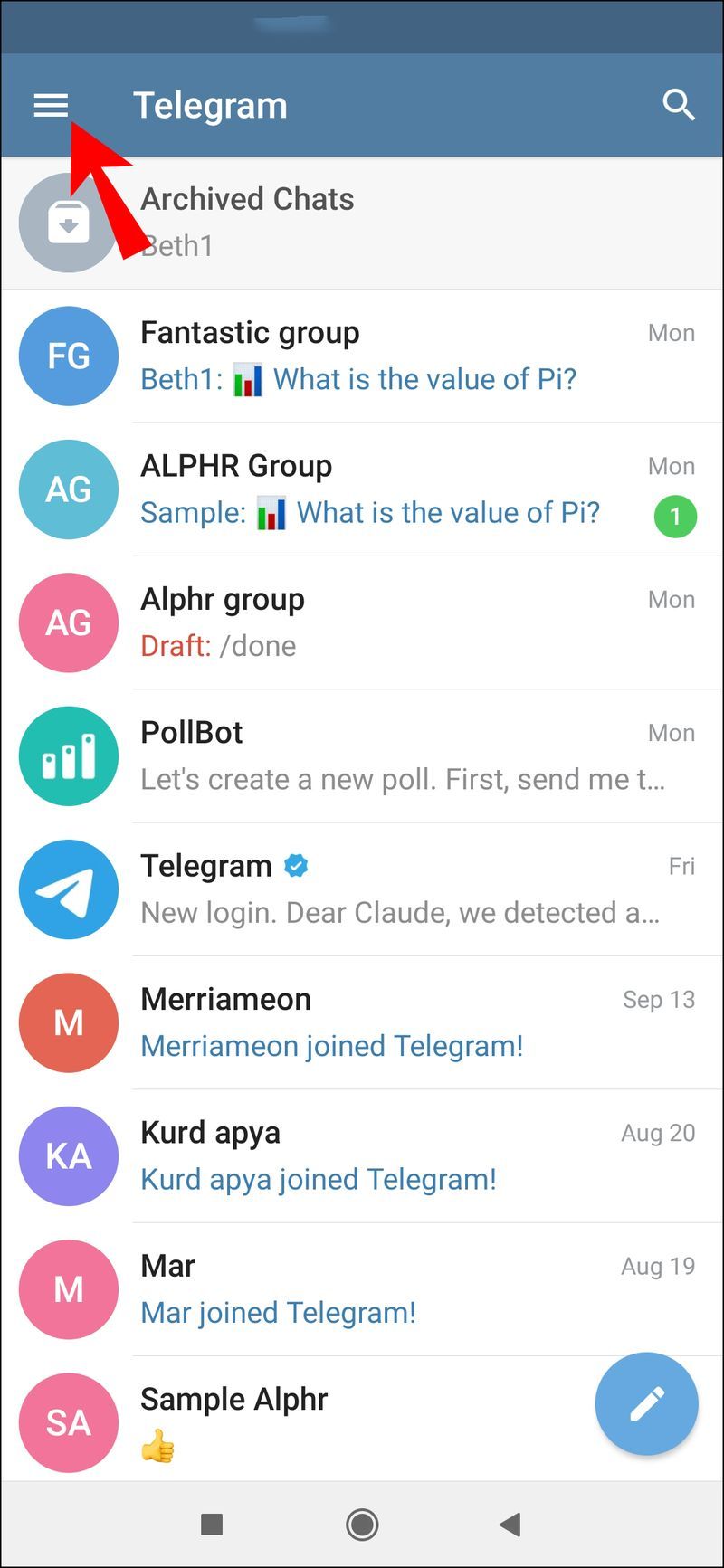
- Fahren Sie im Menü mit Daten und Speicher fort.
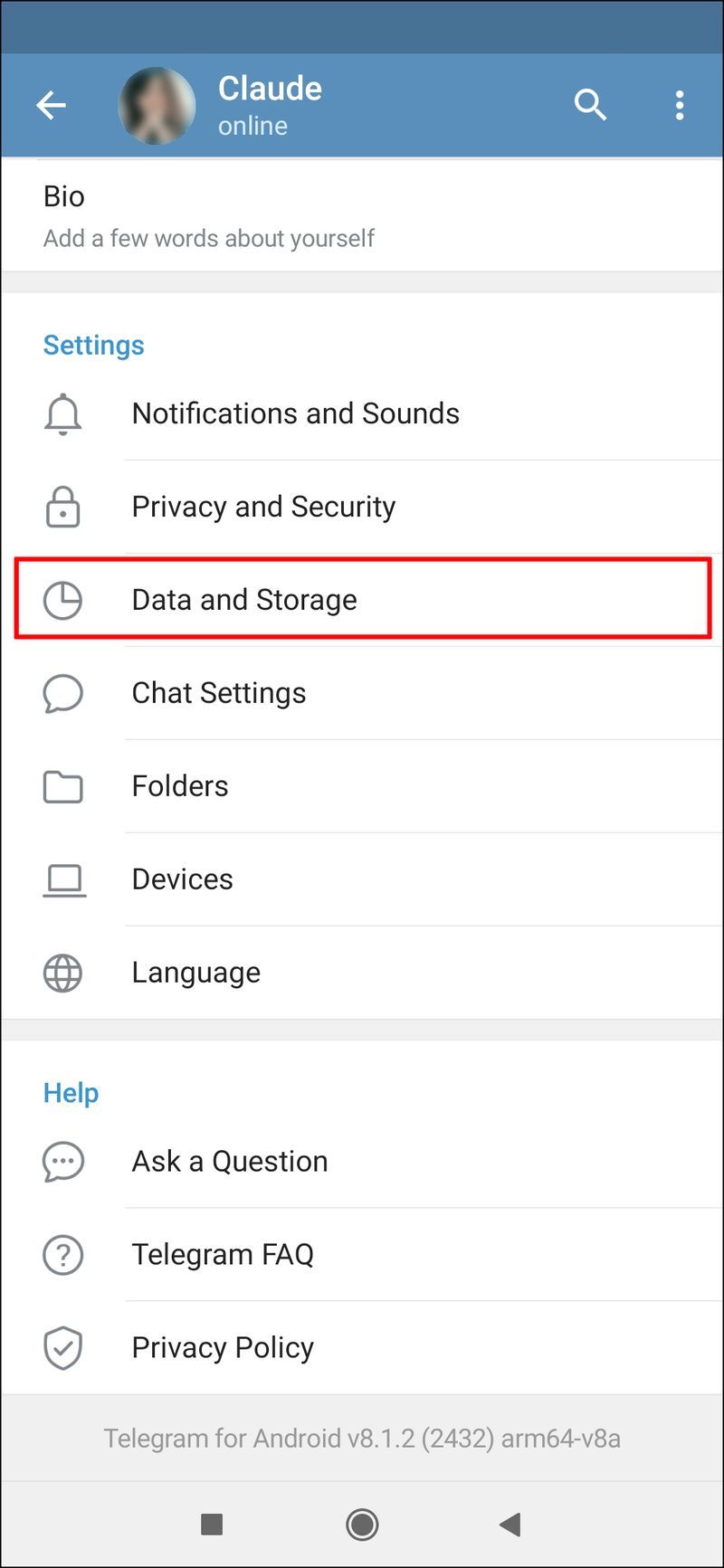
- Wählen Sie die Registerkarte Proxy aus.
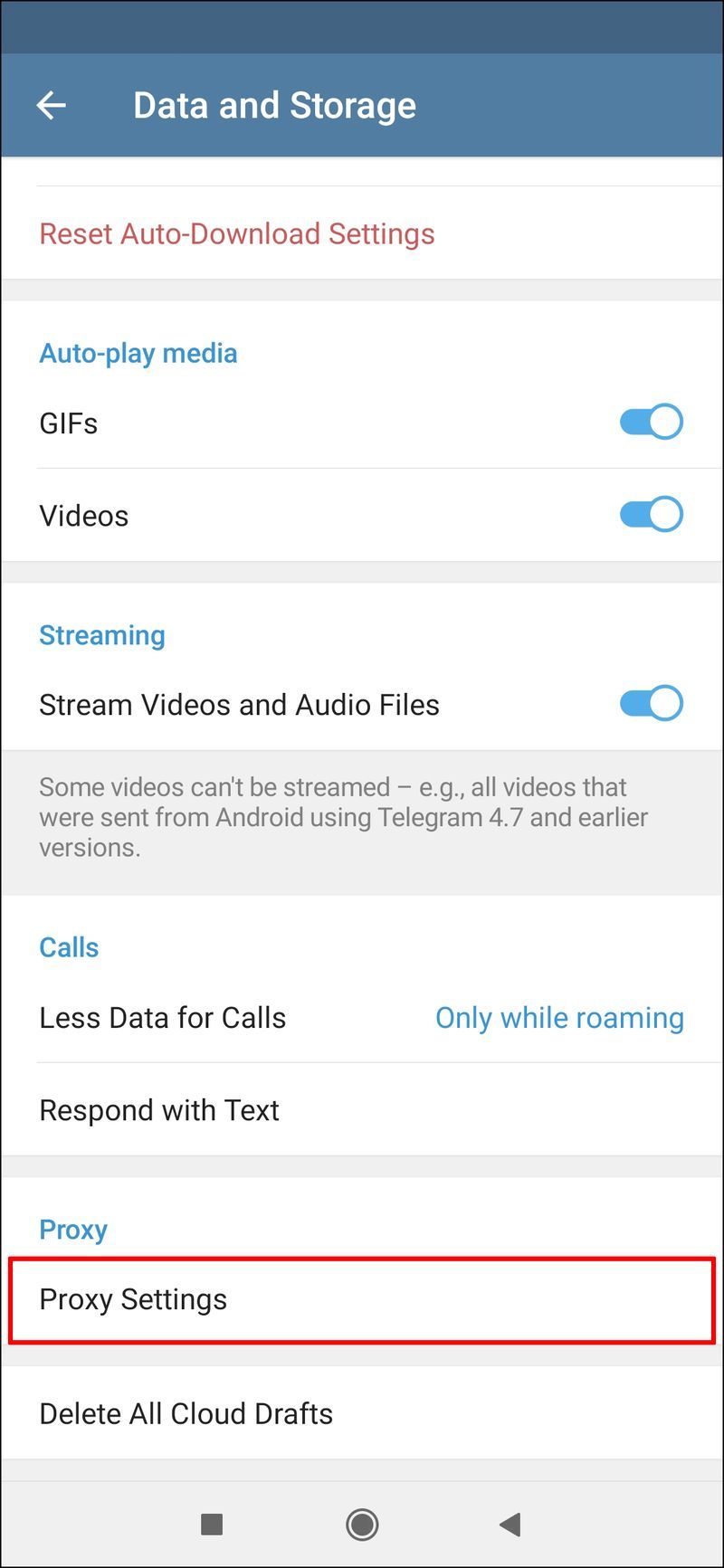
- Suchen Sie die Option Proxyserver verwenden und deaktivieren Sie sie.
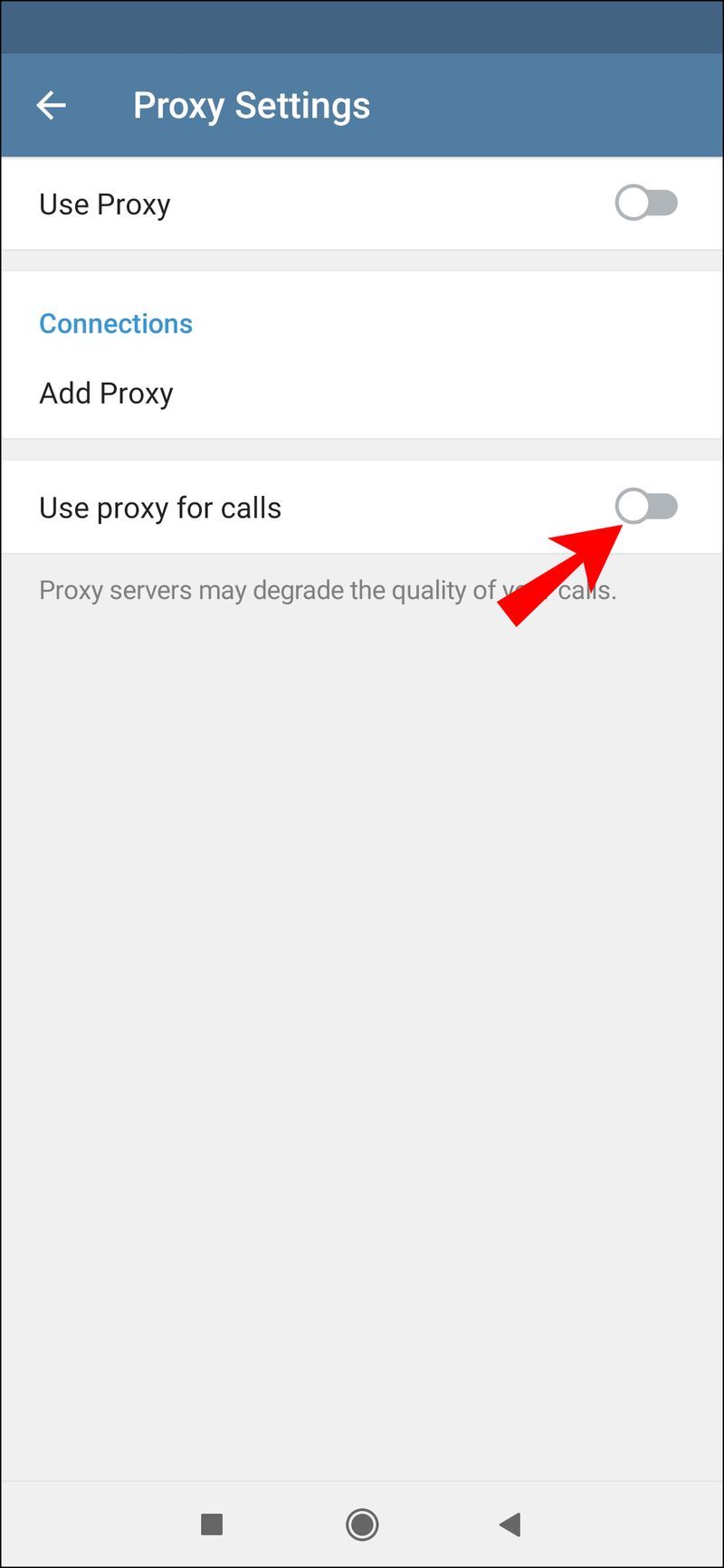
Kehren Sie zu Ihren Telegrammnachrichten zurück
Telegramm, das keine Verbindung herstellt, ist ein frustrierendes, aber häufiges Problem, das normalerweise aufgrund einer instabilen Internetverbindung auftritt. Glücklicherweise kann das Problem der Telegrammverbindung leicht gelöst werden, und es gibt viele Möglichkeiten, dies zu tun. Sobald Sie Ihr Telegram-Konto wieder verbunden haben, können Sie wieder mit Ihren Freunden chatten.
Hatten Sie jemals das Problem, dass Telegram keine Verbindung herstellt? Was haben Sie getan, um es zu beheben? Sagen Sie es uns im Kommentarbereich unten.