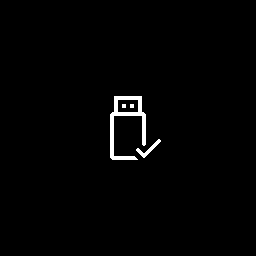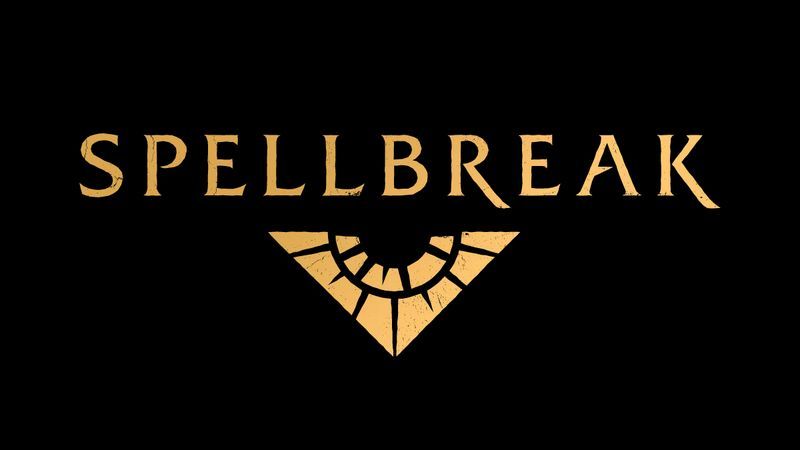Wir zeigen Ihnen, wie Sie eine fehlerhafte Webcam mithilfe der meisten internen und externen Webcams für PCs mit Windows beheben können. Wenn Sie einen Apple-Computer haben, erfahren Sie, was zu tun ist, wenn die Kamera Ihres Mac nicht funktioniert.
Ursachen dafür, dass eine Webcam nicht funktioniert
Eine nicht funktionierende Webcam kann auf fehlerhafte Hardware, fehlende oder veraltete Treiber, Probleme mit Ihren Datenschutzeinstellungen oder Probleme mit Ihrer Antivirensoftware zurückzuführen sein.
Normalerweise installiert Windows Gerätetreiber automatisch, wenn es neue Hardware erkennt. Wenn Sie jedoch kürzlich ein Upgrade auf Windows 10 durchgeführt haben, müssen Sie möglicherweise Ihre Hardwaretreiber manuell aktualisieren. Einige Windows Store-Apps unterstützen nur neuere Webcam-Modelle, sodass Ihr älteres Gerät möglicherweise nicht kompatibel ist. Die meisten Desktop-Programme unterstützen jedoch weiterhin ältere Kameras.
Windows 10 bietet eine Funktion, die die interne Webcam deaktiviert. Um Ihre Privatsphäre zu schützen, sollten Sie Ihre Webcam ausgeschaltet lassen, wenn Sie sie nicht verwenden. Es kann jedoch zu Problemen kommen, wenn Sie diese Funktion versehentlich aktivieren.
wie man mit Freunden spielt, die bei Tageslicht tot sind
So beheben Sie, dass eine Webcam nicht funktioniert
Befolgen Sie diese Schritte in der angegebenen Reihenfolge, um Probleme mit Ihrer Webcam zu beheben und sie wieder funktionsfähig zu machen.
-
Überprüfen Sie Ihre Antiviren-Einstellungen. Antivirensoftware kann gelegentlich Webcams stören. Untersuchen Sie die Softwareeinstellungen, um festzustellen, ob Ihr Antivirenprogramm den Start Ihrer Kamera verhindert.
-
Schließen Sie die Webcam an einen anderen Computer an. Wenn Sie eine externe Kamera verwenden, schließen Sie diese an ein anderes Gerät an, um sicherzustellen, dass sie funktioniert. Wenn Sie auf mehreren Computern Probleme damit haben, liegt das Problem an der Webcam.
So finden Sie heraus, wann Sie Ihr Google-Konto erstellt haben
-
Überprüfen Sie die Geräteverbindung. Manchmal kann das Problem durch Wackeln am Kabel oder Herausziehen und Wiedereinstecken des Kabels behoben werden.
-
Überprüfen Sie den USB-Anschluss. Auf der Computerseite können Verbindungsprobleme auftreten. Schließen Sie etwas anderes an den USB-Anschluss an, um einen fehlerhaften oder falsch zugeordneten Anschluss auszuschließen.
-
Stellen Sie sicher, dass das richtige Gerät aktiviert ist. Wenn Sie über eine integrierte Kamera und eine angeschlossene externe Webcam verfügen, kann es bei Anwendungen zu Verwirrung kommen, welche Kamera verwendet werden soll. Überprüfen Sie die Einstellungen der Anwendung und finden Sie die Option zur Auswahl Ihres bevorzugten Geräts.
uac deaktivieren windows 10
-
Wenden Sie sich an den Hersteller. Weitere Informationen zu externen Webcams finden Sie im Benutzerhandbuch oder auf der Website des Herstellers. Viele Hersteller bieten Fehlerbehebungsanwendungen an, die gerätespezifische Einstellungen scannen.
-
Aktualisieren Sie die Webcam-Treiber . Wenn der Webcam-Treiber veraltet ist, funktioniert er möglicherweise nicht richtig.
Sie müssen als Administrator Ihres Geräts angemeldet sein, um Treibereinstellungen ändern zu können.
-
Ändern Sie die Systemeinstellungen Ihrer Webcam . Möglicherweise liegt eine Systemeinstellung vor, die die Funktion der Webcam beeinträchtigt.