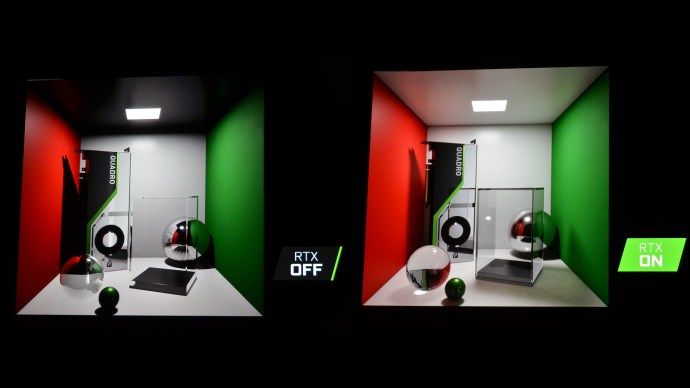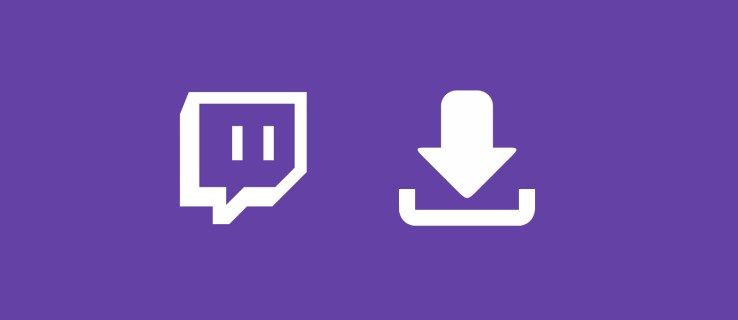Während im letzten halben Jahrzehnt die Popularität dedizierter Instant-Messaging-Apps zugenommen hat – denken Sie an iMessage, Facebook Messenger oder WhatsApp – ist die zuverlässigste Kommunikationsmethode zwischen den Geräten Ihrer Freunde wahrscheinlich immer noch SMS.besondersfür uns Android-Nutzer, die mit unseren iPhone-benutzenden Freunden kommunizieren. Wenn unsere Telefone beim Senden oder Empfangen von Textnachrichten auf Probleme stoßen, ist dies ein großes Problem. Sicher, wir können IM-Apps als Backup verwenden, aber wenn es um die einfachste Form der Kommunikation geht, sind Textnachrichten wirklich unschlagbar.

Wenn Sie Probleme haben, Textnachrichten von Ihrem Galaxy S7 oder S7 edge an Ihre Freunde, Familie oder Kollegen zu senden, sind Sie hier genau richtig. Dies ist ein frustrierendes Problem, das Sie jeden Tag erleben müssen, deshalb haben wir eine Anleitung zur Fehlerbehebung und Reparatur Ihres Telefons erstellt. Dies ist unser Leitfaden zur Behebung von SMS-Problemen auf Ihrem Galaxy S7.
Schnelle Lösungen für Ihre SMS-Probleme
Dies sind einige schnelle kleine Tipps, die Sie auf Ihrem Gerät ausprobieren können. Häufig können Probleme beim Senden oder Empfangen von SMS nur durch einige der folgenden Anleitungen identifiziert oder gelöst werden:
- Überprüfen Sie Ihre Netzwerkverbindung. In der oberen rechten Ecke Ihres Bildschirms befindet sich Ihre Statusleiste. Sie sollten je nach Datengeschwindigkeit in Ihrer Region 1–5 Balken zusammen mit einem 4G- oder 3G-Logo sehen. Wenn Sie kein Signal von Ihrem Mobilfunkanbieter haben, befinden Sie sich möglicherweise in einer Funkzone. Wenn Sie sich in einem Gebiet befinden, das normalerweise Netzabdeckung hat, hat Ihr Telefon möglicherweise Probleme mit der Netzwerkverbindung, oder Ihr Mobilfunkanbieter leidet möglicherweise unter einem Ausfall. Diese Ausfälle treten selten auf, aber oft genug, dass es sich lohnt, sich damit zu befassen. Wenn Sie bei Google nach einem Ausfall [Ihres Netzbetreibers] suchen, erhalten Sie in der Regel Abdeckungs- und Ausfallkarten, mit denen Sie Ihren aktuellen Standort überprüfen können. Wenn bei Ihrem Mobilfunkanbieter derzeit ein Ausfall auftritt, müssen Sie warten, bis der Betrieb wieder aktiviert wird. In der Regel dauert dies ein bis drei Stunden.
- Löschen Sie den Cache für Ihre Messaging-App. Gehen Sie zu Einstellungen, scrollen Sie nach unten zum Apps-Menü und wählen Sie Anwendungsmanager. Sobald Ihre App-Liste geladen ist, suchen Sie den Namen Ihrer Messaging-App. Wenn Sie immer noch die standardmäßige Samsung Messages-App verwenden, finden Sie sie unter Nachrichten; Wenn Sie eine SMS-App eines Drittanbieters (wie Textra oder Google Messenger) verwenden, sollten Sie den Namen dieser Anwendung finden und auswählen. Sobald Sie die Einstellungen dieser Anwendung angezeigt haben, suchen Sie die Speicherliste und wählen Sie sie aus. Drücken Sie dann auf Cache löschen, um die App wieder auf den Normalzustand zurückzusetzen.

- Starten Sie Ihr Telefon neu. Oft kann ein schneller Neustart ein Telefon wieder in Betrieb nehmen, insbesondere wenn Ihre Systemsoftware oder eine App kürzlich aktualisiert wurde. Halten Sie einfach die Ein- / Aus-Taste gedrückt und wählen Sie im Menü Neustart aus.

wie man schnell Dampfwerte bekommt
Überprüfen anderer Funktionen Ihres Telefons
Bevor wir versuchen, Ihre SMS-Probleme zu lösen, sollten wir sicherstellen, dass diese Probleme nur mit SMS zusammenhängen. Falls noch nicht geschehen, deaktivieren Sie Ihr WLAN (falls Sie mit WLAN verbunden sind) und versuchen Sie, einen Anruf zu tätigen oder eine schnelle Google-Suche auf Ihrem Gerät durchzuführen. Wenn bis auf Ihre SMS-Nachrichten alles auf Ihrem Telefon funktioniert, können wir in dieser Anleitung weitermachen. Wenn Sie andere Probleme haben, z. B. dass Sie keinen Anruf tätigen oder Ihre mobilen Daten nicht verwenden können, liegt möglicherweise ein anderes, netzwerkbezogenes Problem vor. Glücklicherweise haben wir auch dafür eine Anleitung, also gehen Sie zu unserer Anleitung zur Behebung von Problemen mit dem Mobilfunknetz auf Ihrem Galaxy S7.
Wenn das Problem jedoch ausschließlich beim Senden von Textnachrichten und sonst nichts liegt, können wir weiterhin versuchen, die Nachrichtenprobleme Ihres Telefons zu beheben.
Stellen Sie sicher, dass Ihre SMS-App als Standard festgelegt ist
Seit Android 4.4 Kit Kat benötigt Android eine einzelne App, um Berechtigungen zum Senden von SMS-Nachrichten zu erhalten. Dies bedeutet, dass jeweils nur eine Messaging-App Textnachrichten für Sie senden darf, was aus Sicherheitsgründen großartig ist, aber möglicherweise verhindert, dass eine Anwendung Nachrichten sendet, wenn Ihre typische Standard-SMS-Anwendung ihre Standard-SMS-Berechtigungen widerrufen hat. Während die meisten SMS-Anwendungen Ihnen eine Aufforderung geben, Ihre Standard-Messaging-App auf ihre eigene umzustellen, wurde die Aufforderung möglicherweise versehentlich ausgeblendet. Um eine Standard-App zurückzusetzen, gehen Sie zu Ihren Einstellungen und suchen Sie das Apps-Menü, auf das weiter oben in der Anleitung verwiesen wurde. Wählen Sie dieses Mal, anstatt das Anwendungsmanager-Menü auszuwählen, Standard-Apps. An dritter Stelle von oben sollten Sie Ihre Standardeinstellungen für Ihre Messaging-App sehen. Wenn Sie dies auswählen, gelangen Sie zu einer separaten Seite, auf der Sie aus jeder Messaging-fähigen App auf Ihrem Gerät auswählen können. Stellen Sie sicher, dass Ihre übliche Messaging-Anwendung ausgewählt wurde, löschen Sie dann das Menü Ihrer letzten Apps und starten Sie die Anwendung neu. Sie sollten in der Lage sein, Nachrichten zu senden.

Probieren Sie eine andere SMS-App aus
Das mag etwas seltsam klingen, aber es lohnt sich, eine andere Messaging-Anwendung auszuprobieren, die aus dem Play Store heruntergeladen wird, insbesondere wenn Sie eine SMS-App eines Drittanbieters verwenden. Wenn die SMS-App, die Sie regelmäßig verwenden, kürzlich aktualisiert wurde, treten möglicherweise Probleme beim Senden von Nachrichten von Ihrem Telefon auf. Obwohl Apps wie Textra oder Google Messages unterschiedliche und anpassbare Benutzererfahrungen beim SMS-Versand bieten, können sie gelegentlich auch Fehler oder Schluckauf haben, wenn sie aktualisiert werden. Stattdessen können Sie eine andere SMS-App aus dem Play Store ausprobieren oder – noch besser – versuchen, einen Text über die Standardanwendung Samsung Messages zu senden, die auf Ihrem S7 oder S7 Edge vorinstalliert ist.

Wenn das Problem von einer Messaging-App eines Drittanbieters ausgeht, sollte die Anwendung normalerweise innerhalb weniger Tage aktualisiert werden, und Sie können nach der Fehlerbehebung wieder zu Ihrer normalen SMS-App wechseln.
Setzen Sie Ihre Netzwerkeinstellungen zurück
Wenn Sie alle oben genannten Schritte ausprobiert haben und Ihr Telefon immer noch keine Nachrichten senden oder empfangen kann, können Sie versuchen, einige Ihrer Einstellungen auf ihre Standardmodi zurückzusetzen. Öffnen Sie zunächst Ihr Einstellungsmenü und suchen Sie die Option Sichern und Zurücksetzen am Ende Ihrer Einstellungsliste. Wenn Sie Ihre Einstellungen im vereinfachten Modus anzeigen, finden Sie diese Option, indem Sie Allgemeine Verwaltung und dann Zurücksetzen auswählen. In diesem Menü finden Sie drei Optionen zum Zurücksetzen: Einstellungen zurücksetzen, Netzwerkeinstellungen zurücksetzen und Werksdaten zurücksetzen. Sie haben es wahrscheinlich schon erraten, aber wir verwenden die zweite Option: Netzwerkeinstellungen zurücksetzen. Dadurch werden Ihre WLAN-, Bluetooth- und mobilen Datenverbindungen auf die vom Netzbetreiber aktivierten Standardeinstellungen zurückgesetzt. Wenn Ihre Netzwerkeinstellungen geändert wurden, entweder durch einen Benutzerfehler oder eine bösartige Anwendung, setzt diese Option die Netzwerkfunktionen Ihres Telefons auf den Bestand zurück. Beachten Sie, dass Ihre WLAN- und Bluetooth-Einstellungen und -Geräte verloren gehen, sodass Sie Ihre Passwörter erneut eingeben und Ihre Geräte nach dem Zurücksetzen wieder auf Ihrem Telefon reparieren müssen.

Nachdem Ihre Netzwerkeinstellungen zurückgesetzt wurden (es sollte nur einen Moment dauern), versuchen Sie, eine Textnachricht an einen Freund zu senden, sowohl von der Samsung Messages-App als auch von einer Drittanbieter-App, falls Sie eine auf Ihrem Telefon installiert haben. Wenn Ihre SMS-Probleme nicht behoben wurden, haben wir zwei weitere Einstellungen zum Ausprobieren.
Anzeichen für eine defekte Grafikkarte
Löschen Sie Ihre Cache-Partition
Als nächstes auf unserer Liste der Resets: Löschen der Cache-Partition Ihres S7. Wenn Sie die Cache-Partition Ihres Telefons noch nie gelöscht haben, gehen Sie vorsichtig vor und befolgen Sie diese Anleitung genau. Es ist einfach, diesen Schritt auszuführen, aber die Auswahl des falschen Menüs kann Ihr Telefon löschen oder blockieren. Durch das Löschen der Cache-Partition Ihres S7 werden keine Benutzerdaten oder Anwendungen von Ihrem Gerät gelöscht. Stattdessen enthält Ihre Cache-Partition alle temporären Daten, die von den Anwendungen und der Software auf Ihrem Telefon gespeichert wurden, sodass Ihr Telefon App-Daten schneller laden kann. Leider können diese Informationen manchmal zu Problemen oder Problemen mit Ihrem Telefon führen, wenn etwas mit Ihrem Cache schief geht. Durch das Löschen der Cache-Partition sollten kleinere Probleme mit der Benutzerfreundlichkeit oder Verbindung Ihres Geräts behoben werden.

Beginnen Sie, indem Sie Ihr Telefon vollständig ausschalten. Wenn das Gerät ausgeschaltet ist, halten Sie die Home-Taste, die Ein-/Aus-Taste und die Lauter-Taste gedrückt. Sobald die Worte Recovery Booting oben auf Ihrem Bildschirm erscheinen, können Sie diese Tasten loslassen. Ein blauer Bildschirm mit der Meldung Installing System Update für bis zu 30 Sekunden; Das Display weist Sie darauf hin, dass die Systemaktualisierung fehlgeschlagen ist. Das ist normal, also mach dir keinen Stress. Lassen Sie das Telefon noch einige Sekunden stehen, und das Display wechselt zu einem schwarzen Hintergrund mit gelbem, blauem und weißem Text darauf. Oben auf Ihrem Bildschirm erscheinen die Worte Android Recovery; Sie haben erfolgreich in den Wiederherstellungsmodus in Android gebootet. Verwenden Sie die Lautstärketasten, um Ihren Selektor nach oben und unten zu bewegen, und gehen Sie im Menü nach unten zu Cache-Partition löschen. Auf dem Bild oben ist esunterdie hervorgehobene blaue Linie – wählen Sie diese Option nicht, es sei denn, Sie möchten Ihr gesamtes Telefon löschen. Sobald Sie Wipe Cache Partition markiert haben, drücken Sie die Ein-/Aus-Taste, um die Option auszuwählen, und verwenden Sie dann die Lautstärketasten, um Ja zu markieren, und die Ein-/Aus-Taste erneut, um zu bestätigen. Ihr Telefon beginnt mit dem Löschen der Cache-Partition, was einige Augenblicke dauern wird. Halten Sie fest, während der Vorgang fortgesetzt wird. Wenn der Vorgang abgeschlossen ist, wählen Sie Gerät jetzt neu starten, wenn es noch nicht ausgewählt ist, und drücken Sie zur Bestätigung die Ein- / Aus-Taste.
Versuchen Sie nach dem Neustart Ihres Geräts erneut, eine Textnachricht zu senden. Wenn Sie immer noch keine Nachrichten senden oder empfangen können und sicher sind, dass das Problem nicht am Mobilfunknetz Ihres Mobilfunkanbieters oder an einer fehlerhaften Anwendung auf Ihrem Telefon liegt, können Sie zu unserem letzten Vorschlag übergehen.
Setzen Sie Ihr Telefon auf die Werkseinstellungen zurück
Schließlich kommen wir zum letzten Schritt bei der Fehlerbehebung auf Ihrem Telefon: ein vollständiges Zurücksetzen auf die Werkseinstellungen. Wie oben erwähnt, sollten Sie sicherstellen, dass Sie diese Anleitung genau befolgt und jeden der Schritte zuvor ausgeführt haben, da das Zurücksetzen Ihres Telefons auf die Werkseinstellungen alle Daten und Anwendungen löscht, die Sie auf Ihrem Gerät behalten.

Bevor Sie Ihr Gerät jedoch vollständig zurücksetzen, sollten Sie Ihr Telefon mit einem Sicherungsdienst Ihrer Wahl in der Cloud sichern. Einige Empfehlungen: Samsung Cloud und Google Drive funktionieren am besten mit Ihrem Gerät, aber wenn Sie daran interessiert sind, etwas wie Verizon Cloud zu verwenden, wird das auch funktionieren. Sie können auch Apps wie SMS-Sicherung und -Wiederherstellung und Google Fotos verwenden, um Ihre SMS-Nachrichten, Anrufprotokolle und Fotos in der Cloud zu sichern. Sie können auch wichtige Dateien oder Informationen auf eine in Ihrem Gerät installierte SD-Karte übertragen; Beim Zurücksetzen auf die Werkseinstellungen werden Ihre SD-Karten nicht gelöscht, es sei denn, Sie überprüfen eine bestimmte Einstellung.

Sobald Sie Ihre Dateien gesichert haben, öffnen Sie Ihr Einstellungsmenü und wählen Sie Sichern und Zurücksetzen, zu finden unter der Kategorie Persönlich im Standardeinstellungsmenü und unter Allgemeine Verwaltung im vereinfachten Layout. Wählen Sie dieses Mal die dritte Reset-Option, Factory data reset. Dies öffnet ein Menü, das jedes Konto anzeigt, bei dem Sie sich auf Ihrem Telefon angemeldet haben, zusammen mit einer Warnung, dass alles auf Ihrem Gerät gelöscht wird. Wie oben erwähnt, wird Ihre SD-Karte nicht zurückgesetzt, es sei denn, Sie wählen die Option „SD-Karte formatieren“ unten in Ihrem Menü; ob Sie dies tun möchten, liegt bei Ihnen, ist jedoch für diesen Vorgang nicht erforderlich. Bevor Sie Telefon zurücksetzen unten in diesem Menü auswählen, vergewissern Sie sich, dass Ihr Telefon entweder angeschlossen oder vollständig aufgeladen ist. Ein Zurücksetzen auf die Werkseinstellungen kann viel Strom verbrauchen und bis zu einer halben Stunde dauern, sodass Sie nicht möchten, dass Ihr Telefon während des Vorgangs stirbt.
Nachdem Sie bestätigt haben, dass Ihr Gerät aufgeladen oder aufgeladen wird, wählen Sie unten auf Ihrem Bildschirm Telefon zurücksetzen und geben Sie Ihre PIN oder Ihr Passwort zur Sicherheitsüberprüfung ein. Danach beginnt Ihr Telefon mit dem Zurücksetzen. Lassen Sie das Gerät sitzen und schließen Sie den Vorgang ab; Leg dich während dieser Zeit nicht mit deinem S7 an. Sobald das Zurücksetzen abgeschlossen ist – was wiederum dreißig Minuten oder länger dauern kann – werden Sie zum Android-Setup-Display gebootet. Schließen Sie die Einrichtung auf Ihrem Gerät wie gewohnt ab. Sobald Sie zu Ihrem Startbildschirm zurückgekehrt sind, können Sie zur Nachrichten-App zurückkehren und versuchen, eine SMS-Nachricht zu senden.
Wenden Sie sich an Ihren Mobilfunkanbieter/Händler
Wenn Sie alles oben Gesagte getan haben und immer noch keine Textnachrichten senden oder empfangen können, ist es an der Zeit, sich an Ihren Mobilfunkanbieter oder Ihren örtlichen Einzelhändler zu wenden, um zu versuchen, einen Support-Termin zu vereinbaren. Sie können auch die Support-Telefonleitung Ihres Mobilfunkanbieters nutzen, aber es geht immer schneller, wenn Sie sich persönlich mit einem Techniker treffen. Sie müssen möglicherweise Ihre SIM-Karte ersetzen oder Ihr Telefon zur Reparatur einsenden, wenn es noch von der Garantie abgedeckt ist. Die gute Nachricht: Sie können ihnen sagen, dass Sie jeden Problemlösungstrick im Buch ausprobiert haben.