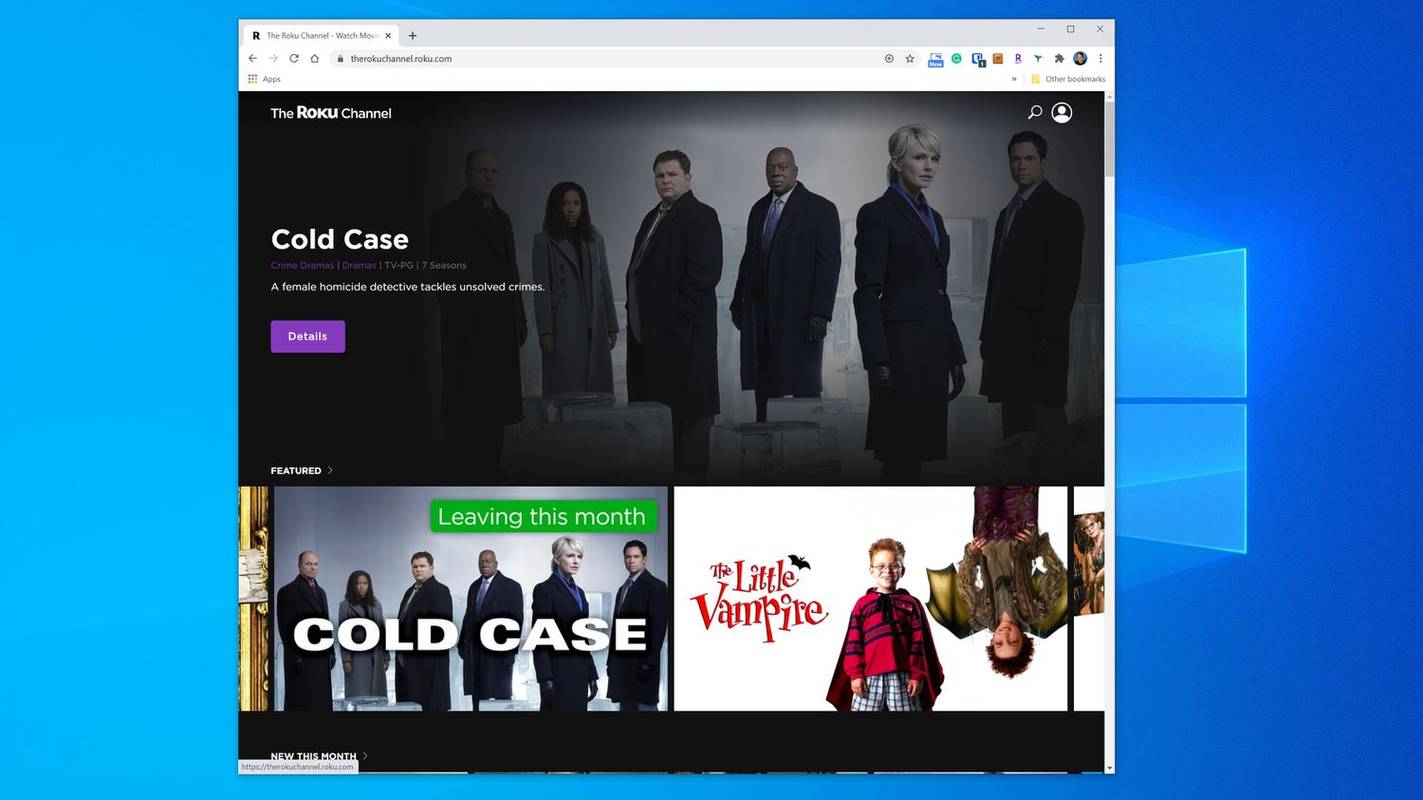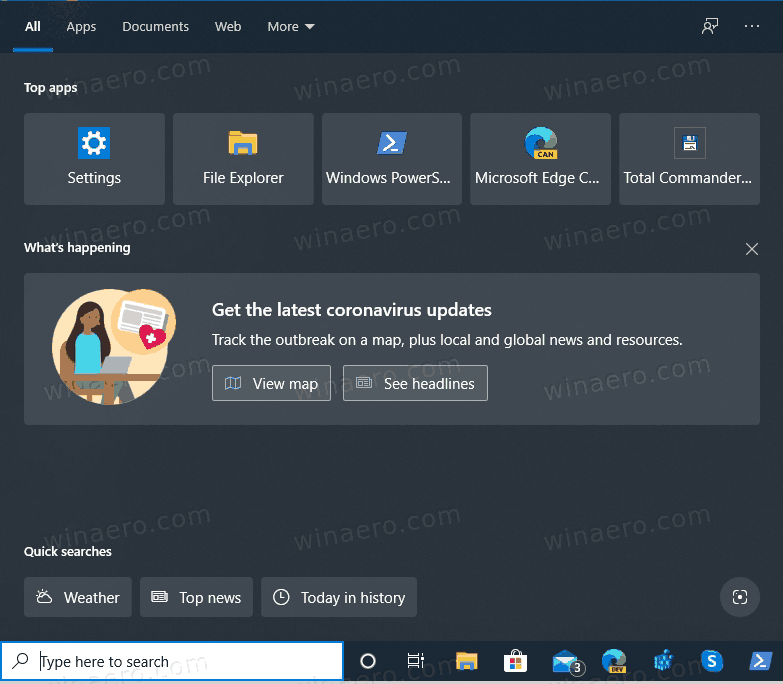Wenn Ihr Computer keine Verbindung zum Netzwerk herstellen kann, wird möglicherweise die Fehlermeldung „Ein Netzwerkkabel ist nicht angeschlossen“ und ein rotes „X“ in der Taskleiste oder im Windows Explorer angezeigt. Diese Meldung wird je nach Art des Problems möglicherweise nur alle paar Tage oder alle paar Minuten angezeigt und kann auch dann auftreten, wenn Sie über WLAN verfügen.
Ursachen für den Fehler „Netzwerkkabel nicht angeschlossen“.
Fehler bezüglich nicht angeschlossener Netzwerkkabel können mehrere mögliche Ursachen haben. Typischerweise erscheint die Meldung auf einem Computer, wenn ein installierter Ethernet-Netzwerkadapter erfolglos versucht, eine lokale Netzwerkverbindung herzustellen.
Zu den Fehlerursachen können fehlerhafte Netzwerkadapter oder fehlerhafte Netzwerkadapter gehören Ethernet-Kabel oder sich schlecht verhaltende Netzwerkgerätetreiber.
Einige Leute, die von älteren Windows-Versionen auf Windows 10 aktualisiert haben, haben dieses Problem ebenfalls gemeldet.
So beheben Sie den Fehler bei nicht angeschlossenen Netzwerkkabeln
Versuchen Sie die folgenden Verfahren, um das Erscheinen dieser Fehlermeldungen zu verhindern, und stellen Sie dann erneut eine Verbindung zum Netzwerk her:

Lebensdraht
-
Starte den Computer neu indem Sie den Computer vollständig herunterfahren, einige Sekunden warten und dann wieder einschalten. Wenn Sie einen Laptop verwenden, nehmen Sie nach Möglichkeit den Akku heraus und gehen Sie zehn Minuten lang weg. Trennen Sie einfach den Laptop vom Stromnetz und entfernen Sie den Akku. Setzen Sie den Akku wieder ein, schließen Sie den Laptop wieder an und starten Sie Windows erneut, wenn Sie zurückkommen.
Überprüfen Sie, ob mein Telefon entsperrt ist
-
Schalten Sie die Ethernet-Netzwerkverbindung aus, wenn Sie sie nicht verwenden. Dieser Schritt gilt beispielsweise, wenn Sie ein Wi-Fi-Netzwerk mit Computern betreiben, die über integrierte Ethernet-Adapter verfügen. Doppelklicken Sie auf das kleine Ein Netzwerkkabel ist nicht angeschlossen Fehlerfenster und wählen Sie das aus Deaktivieren Option zum Ausschalten des Adapters.
-
Überprüfen Sie beide Enden des Ethernet-Kabels, um sicherzustellen, dass sie nicht locker sind. Ein Ende wird mit Ihrem Computer verbunden, das andere mit dem primären Netzwerkgerät, wahrscheinlich einem Router. Wenn dieses Verfahren nicht hilft, testen Sie, ob ein Kabel defekt ist. Anstatt gleich ein neues zu kaufen, schließen Sie dasselbe Kabel an einen anderen Computer an oder tauschen Sie das Ethernet-Kabel vorübergehend gegen ein bekanntermaßen gutes aus.
-
Aktualisieren Sie die Treibersoftware des Netzwerkadapters auf eine neuere Version, falls verfügbar. Wenn bereits die neueste Version ausgeführt wird, sollten Sie den Treiber deinstallieren und erneut installieren Rollback auf eine frühere Version . Es mag unmöglich erscheinen, im Internet nach veralteten Netzwerktreibern zu suchen, wenn das Netzwerk das Internet nicht erreichen kann – allerdings einige kostenlose Tools zur Treiberaktualisierung wie Driver Talent for Network Card und DriverIdentifier-Hilfe.
-
Verwenden Gerätemanager oder Netzwerk- und Freigabecenter (über die Systemsteuerung), um die Duplexeinstellungen des Ethernet-Adapters so zu ändern, dass anstelle der Standardeinstellung „Auto“ eine Halbduplex- oder Vollduplex-Option verwendet wird Auswahl. Diese Änderung umgeht die technischen Einschränkungen des Adapters, indem die Geschwindigkeit und das Timing geändert werden, mit denen er arbeitet. Einige Leute berichten von mehr Erfolg mit der Halbduplex-Option, aber diese Einstellung verringert die maximale Gesamtdatenrate, die das Gerät unterstützt. Gehen Sie zu den Eigenschaften des Geräts und suchen Sie auf der Registerkarte „Erweitert“ nach der Einstellung „Geschwindigkeit und Duplex“, um sie anzupassen.
-
Der Ethernet-Adapter ist bei einigen älteren Computern ein abnehmbarer USB-Dongle, eine PCMCIA-Karte oder eine PCI-Ethernet-Karte. Entfernen Sie die Adapterhardware und setzen Sie sie erneut ein, um zu überprüfen, ob sie ordnungsgemäß angeschlossen ist. Wenn das nicht hilft, versuchen Sie, wenn möglich, den Adapter auszutauschen.
-
Beheben Sie Fehler bei anderen Netzwerkverbindungen. Wenn keines der oben genannten Verfahren das Problem behebt, ist ein Netzwerkkabel nicht angeschlossen'Wenn ein Fehler auftritt, ist es möglich, dass das Gerät am anderen Ende der Ethernet-Verbindung, beispielsweise ein Breitband-Router, nicht richtig funktioniert. Beheben Sie bei Bedarf Fehler bei diesen Geräten.
- Was ist eine Alternative zu einem Ethernet-Kabel für die Computervernetzung?
Drahtlose Technologien wie Wi-Fi und Bluetooth haben in vielen Büros und Privathäusern Computernetzwerkkabel ersetzt. Drahtlose Technologien sind auch in Fällen wünschenswert, in denen das Kabel im Freien verlegt werden muss, unter Bedingungen, die es wahrscheinlich beschädigen könnten.
- Ich vermute, dass mein Router die Ursache für meinen Fehler „Netzwerkkabel ist nicht angeschlossen“ ist. Wie behebe ich Fehler bei einem Router?
Zur Behebung eines Problems mit einem Heimnetzwerk-Router sind mehrere Schritte erforderlich. Zu den Dingen, nach denen Sie suchen werden, gehören nicht übereinstimmende WLAN-Sicherheitseinstellungen, lose oder nicht angeschlossene Kabel sowie defekte oder veraltete Hardware.