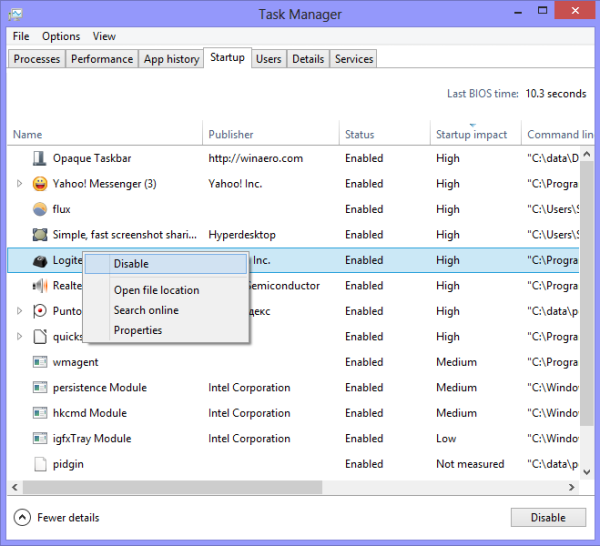Dieser Leitfaden führt Sie durch alle bewährten Korrekturen für Hulu-Untertitel- und Untertitelprobleme, um Ihnen dabei zu helfen, wieder die richtige Sprache anzuzeigen und etwaige Anzeige- und Audio-/Video-Synchronisierungsprobleme zu lösen.
Die Lösungen auf dieser Seite funktionieren bekanntermaßen mit der Hulu-App auf allen unterstützten Geräten wie Smart-TVs, iPhone und iPad, Android-Geräten, Xbox-, Nintendo- und PlayStation-Konsolen sowie Streaming-Sticks und Set-Top-Boxen.
Warum funktionieren meine Untertitel nicht auf Hulu?
Dass die Untertitel eines Films oder einer TV-Folge in der Hulu-App nicht richtig oder überhaupt nicht angezeigt werden, kann viele Ursachen haben. Diese Probleme können von einem einfachen Streaming- oder Download-Fehler bis hin zu einer veralteten App oder einem veralteten Betriebssystem reichen. Auch ein Mangel an freiem Speicherplatz auf dem Streaming-Gerät kann eine Ursache sein.
Hulu-Untertitel oder -Untertitel, die in der falschen Sprache angezeigt werden, sind in der Regel auf falsche Einstellungen in der Hulu-App oder ungenaue Spracheinstellungen auf einem Konto oder Smart-Gerät zurückzuführen.
Wie korrigiere ich Untertitel auf Hulu?
Sie können Hulu-Untertitelfehler häufig beheben, indem Sie eine oder zwei der folgenden bewährten Lösungen ausprobieren. Wir empfehlen, diese Liste der Korrekturen für Hulu-Untertitel in der unten gezeigten Reihenfolge durchzuarbeiten, von der einfachsten und schnellsten bis hin zu den fortgeschritteneren und zeitaufwändigeren.
-
Wählen Sie manuell die richtigen Untertitel aus . Wenn die Untertitel nicht angezeigt werden oder die falsche Sprache angezeigt wird, können Sie die Standardeinstellungen jederzeit manuell ändern.
So überprüfen Sie, ob ein Port geöffnet ist Windows
-
Schalten Sie die Untertitel aus und dann wieder ein. Durch schnelles Deaktivieren und anschließendes Aktivieren von Untertiteln können Probleme bei der Inhaltssynchronisierung behoben werden.
-
Starten Sie den Hulu-Film oder die Hulu-Folge neu. Wenn Ihre Untertitel nicht mit der Szene synchron sind oder überhaupt nicht angezeigt werden, können Sie das Problem möglicherweise beheben, indem Sie zum Menü der Hulu-App zurückkehren und den Stream neu starten.
Wenn bei Ihnen andere Wiedergabeprobleme auftreten, gibt es einige zusätzliche Korrekturen für die Hulu-Wiedergabe, die Sie vielleicht ausprobieren möchten.
-
Ändern Sie die Spracheinstellungen der Hulu-App. Von dem Einstellungen Überprüfen Sie auf dem Bildschirm in der Hulu-App, ob die richtige Sprache und Region (falls verfügbar) ausgewählt ist.
-
Ändern Sie die Sprach- und Ländereinstellungen Ihres Geräts. Ihre Sprach- oder Regionseinstellungen überschreiben möglicherweise die Untertiteleinstellungen der Hulu-App. Sie können die Spracheinstellungen auf den meisten Geräten ändern, einschließlich iPhones, Android-Geräten und Windows-PCs.
-
Überprüfen Sie die Barrierefreiheitseinstellungen Ihres Geräts. Einige dieser Optionen in Bezug auf Medien, Text und Sprachen könnten die Einstellungen der Hulu-App außer Kraft setzen.
-
Aktualisieren Sie die Spracheinstellungen Ihres Google-Kontos. Google-Konten können Spracheinstellungen basierend auf dem Herkunftsland des Kontos oder sogar dem Reiseland eines Nutzers überschreiben. Um dieses Problem zu beheben, gehen Sie zu die Google-Sprachseite und wählen Sie Ihre bevorzugte Sprache und Ihre Sprachregion.
-
Löschen Sie unerwünschte Sprachen aus Ihrem Google-Konto. Während Sie sich in Ihrem Google-Konto befinden Sprache Löschen Sie auf dem Einstellungsbildschirm alle Sprachen, die Sie nicht in verbundenen Apps und Diensten verwenden möchten.
-
Starten Sie die Hulu-App neu. Das vollständige Schließen der Hulu-App und das anschließende erneute Öffnen können viele Streaming-Probleme beheben. Wenn Sie Hulu auf einem iPhone oder iPad ansehen, stellen Sie sicher, dass Sie die iPhone-/iPad-App beenden und sie nicht einfach minimieren. Der Gleiches gilt für das Beenden von Android-Apps und Videospielkonsolen wie die Xbox Series X und PlayStation 5.
-
Hulu-Profile wechseln. Wählen Sie das Profilsymbol in der Hulu-App und wechseln Sie zu einem anderen Benutzerprofil. Wenn Sie möchten, können Sie sogar ein völlig neues Benutzerprofil erstellen.
-
Versuchen Sie es mit einem anderen Film oder einer anderen Serie. Die Untertitel könnten für die Sendung oder den Film, die Sie gerade ansehen, falsch programmiert sein. Sehen Sie sich etwas anderes an, um festzustellen, ob dies der Fall ist.
-
Aktualisieren Sie die Hulu-App. Durch ein schnelles App-Update könnte das Untertitelproblem behoben werden.
-
Aktualisieren Sie Ihr Streaming-Gerät. Ihr Smartphone, Tablet, Ihre Videospielkonsole, Ihr Streaming-Stick oder Ihre Streaming-Box und sogar Ihr Smart-TV benötigen möglicherweise ein Betriebssystem-Update.
-
Geben Sie Speicherplatz frei. Apps können langsam ausgeführt werden und es können andere Probleme auftreten, wenn auf dem von Ihnen verwendeten Gerät nicht genügend freier Speicherplatz vorhanden ist. Versuchen Sie, einige Video- und Audiodateien zu löschen.
-
Sag Hulu Bescheid. Denken Sie, dass das Problem bei Hulu liegt? Sie können Untertitelfehler oder Störungen direkt an Hulu melden, indem Sie eine E-Mail an senden captions-feedback@hulu.com . Geben Sie so viele Informationen wie möglich an, z. B. den Namen der Sendung, den Zeitpunkt, zu dem der Untertitel- oder Untertitelfehler auftritt, Ihre Spracheinstellungen und das von Ihnen verwendete Gerät.
- Wie aktiviere ich Hulu-Untertitel auf Roku?
Drücken Sie Hoch auf Ihrer Fernbedienung > auswählen Einstellungen > und bewegen Sie den Schalter daneben Untertitel . Eine weitere Möglichkeit besteht darin, die Untertitelfunktion von Roku während der Wiedergabe zu aktivieren. Drücken Sie die Stern Taste auf Ihrer Roku-Fernbedienung > auswählen Untertitel > Immer an . Wenn Sie Probleme beim Aktivieren von Untertiteln auf Roku haben, verwenden Sie unsere Anleitung zur Fehlerbehebung, um systemweite Untertitelprobleme zu beheben.
- Wie schalte ich Untertitel auf Hulu aus?
Tippen oder auswählen Einstellungen (Zahnradsymbol) > Untertitel > Aus . Abhängig von Ihrem Gerät und der Version der Hulu-App wird möglicherweise eine andere Menübezeichnung angezeigt, z Bildunterschriften oder Bildunterschriften und Untertitel .