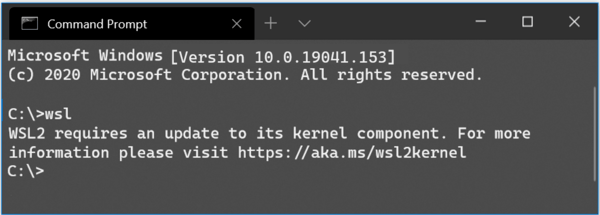Wissen Sie, dass Sie den Windows-Start beschleunigen können, ohne Tools von Drittanbietern zu verwenden? Heute werden wir Ihnen einige Tricks vorstellen, mit denen Sie die Startzeit verkürzen und Ihren Windows-Start beschleunigen können. Einige von ihnen sind recht einfach, und einige von ihnen könnten für Sie neu sein.
Werbung
Was in Windows als 'Start' betrachtet wird
Der Windows-Start besteht aus Registrierungsschlüsseln und Dateisystemordnern, die von Windows zum Ausführen von Apps und verschiedenen Skripten verwendet werden. Es gibt viele verschiedene Startspeicherorte, aber die meisten Programme verwenden die folgenden Registrierungsschlüssel oder Dateisystemordner:
- Registrierungsunterschlüssel pro Benutzer: HKEY_CURRENT_USER Software Microsoft Windows CurrentVersion Run
- Der Registrierungsunterschlüssel für alle Benutzer: HKEY_LOCAL_MACHINE Software Microsoft Windows CurrentVersion Run
- Startordner pro Benutzer: C: Benutzer \% Benutzername% AppData Roaming Microsoft Windows Startmenü Programme Startup
- Der Startordner für alle Benutzer: C: ProgramData Microsoft Windows Startmenü Programme StartUp
- Einige Aufgabenplaner-Aufgaben, die gestartet werden können, wenn sich der Benutzer anmeldet (Windows Vista und höher).
Tipp: Sie können Greifen Sie mit einem Klick auf den gewünschten Registrierungsschlüssel zu . Zum Öffnen von Startordnern können Sie die folgenden Shell-Befehle verwenden:
- für den Startordner pro Benutzer: Shell: Start
- für alle Benutzer Startordner: Shell: Allgemeiner Start
Klicke hier um mehr über Shell-Befehle zu erfahren.
So laden Sie Schriftarten in Word auf dem Mac herunter
Hier fangen Sie an
Reduzieren Sie die Anzahl der Apps, die beim Start geladen werden. In Windows-Versionen vor Windows 8 können Sie die verwenden msconfig Dienstprogramm (Start-Run-msconfig.exe), um zu sehen, was Sie in der Startliste hatten. In Windows 8 bietet der neue Task-Manager dieselbe Option:

Der neue Task-Manager hat einen Vorteil: Berechnung der Auswirkungen auf den Start Ich würde Ihnen empfehlen, einen Blick auf die Autoruns Dienstprogramm von Mark Russinovich. Dies ist ein unverzichtbares Tool für Power-User, das Ihnen alles anzeigen kann, was beim Start in Ihrem Betriebssystem geladen wird.
Je weniger Apps Sie beim Start haben, desto schneller wird Windows gestartet.
Der erste Schritt ist also Deaktivieren der beim Start geladenen unnötigen Apps .
Es gibt eine gute Regel : Wenn Sie nicht wissen, was die aufgelistete App ist, deaktivieren Sie sie nicht.
So verbessern Sie den Start, indem Sie die Belastung des Betriebssystems verringern
Sie können die Startzeit erheblich verbessern, indem Sie eine eigene Startwarteschlange erstellen. Apps werden nacheinander gestartet, wodurch das Betriebssystem weniger belastet wird.
Die Idee dahinter ist, dass nicht mehrere Apps versuchen, alle gleichzeitig zu laden, sondern in einer seriellen Reihenfolge. Ein einfacher Trick besteht darin, nach jeder App eine Batchdatei mit den App-Startbefehlen und dem Befehl 'timeout' zu erstellen.
Um es sauber zu machen, werde ich ein einfaches Beispiel aus meiner Windows 8-Installation bereitstellen. Ich habe die folgende Batch-Datei in meine Shell eingefügt: Startordner, nachdem ich zwei von mir installierte Apps entfernt habe: Yahoo! Messenger und meine eigene, undurchsichtige Taskleiste beim Laden mit Autoruns:
@echo aus
Starten Sie '' 'c: Programme (x86) Yahoo! Messenger YahooMessenger.exe'
Timeout / 10
Starten Sie '' c: data portable OpaqueTaskbar / resident
Sie können alle anderen Apps auf diese Weise in die Batch-Datei verschieben.

Wenn Sie das Konsolenfenster nicht bei jedem Start sehen möchten, können Sie mit Task Scheduler eine Startwarteschlange erstellen. Sie müssen eine Reihe von Aufgaben erstellen: eine Aufgabe für jede App.
Auf der Registerkarte 'Auslöser' im Fenster 'Aufgabe erstellen' müssen Sie einen neuen Auslöser für das Ereignis 'Anmelden' festlegen. Beachten Sie die Option 'Aufgabe verzögern für'. Dies entspricht dem Befehl 'timeout', den ich in der obigen Batchdatei verwendet habe. Verwenden Sie diese Option, um die Startwarteschlange zu erstellen.

Die Warteschlange kann bei meinem Windows 8-System wie folgt aussehen:
- Aufgabe 1 - Yahoo! Messenger, 'Aufgabe verzögern für' ist deaktiviert - ich brauche keine Verzögerung für die erste gestartete App.
- Aufgabe Nr. 2 - Undurchsichtige Taskleiste, 'Aufgabe verzögern für' ist auf 5 Sekunden eingestellt. - Ich habe Aufgabe Nr. 1 5 Sekunden zugewiesen, um Betriebssystemressourcen zu starten und freizugeben.
- Aufgabe Nr. 3 - Skype, 'Aufgabe verzögern für' ist auf 2 Sekunden eingestellt. Ich habe 2 Sekunden für Aufgabe 2 vorgesehen, um Betriebssystemressourcen zu starten und freizugeben.
- ...und so weiter.
Sie müssen Ihre Starteinstellungen regelmäßig überprüfen, um neue Apps zu entfernen, die sich nach der Installation automatisch zu Ihrem Start hinzufügen. Aber es ist es wert. Sobald die Startwarteschlange erstellt wurde, werden Sie feststellen, dass sich Ihre Windows-Startzeit erheblich verkürzt, insbesondere wenn Sie viele Apps haben, die beim Start geladen werden.
wie man das alter auf ps4 ändert
Machen Sie die Benutzeroberfläche des Betriebssystems während des Startvorgangs unter Windows 8 und Windows 7 reaktionsschneller - so wie es die Jedi tun
Seit Windows Vista hat Microsoft versucht, den Windows-Start zu verbessern. Daher hat Windows Vista eine Startverzögerung eingeführt. Für jede Anwendung, die innerhalb der ersten 60 Sekunden geladen wird, wird sie von Windows Vista mit niedriger Priorität ausgeführt, um die Belastung des Betriebssystems zu verringern.
In Windows 7 und Windows 8 ist diese Startfunktion mit niedriger Priorität jedoch standardmäßig deaktiviert. Sie können es aktivieren, um die Betriebssystemschnittstelle beim Start reaktionsfähiger zu machen. Beachten Sie, dass Ihre Apps dadurch mit einer niedrigeren Priorität gestartet werden, Ihr System jedoch möglicherweise schneller reagiert.
Hier sind die Anweisungen zum Aktivieren dieser Funktion:
- Öffnen Sie die Registrierung und navigieren Sie zum folgenden Schlüssel:
HKEY_LOCAL_MACHINE Software Microsoft Windows CurrentVersion Explorer Advanced DelayedApps
Sehen Sie unsere Grundlagen des Registrierungseditors.
- In Besitz nehmen des oben genannten Schlüssels. Standardmäßig gehört es TrustedInstaller.
- Ändern Sie den Wert von Delay_Sec Wert. Es ist standardmäßig auf Null gesetzt, was '0 Sekunden für die Periode mit niedriger Priorität' bedeutet. Sie können es ändern und wie Vista auf 60 Sekunden zurücksetzen (Dezimalwert verwenden).

- Stellen Sie den TrustedInstaller-Besitz wieder her
Das ist es. Um diese Funktion zu deaktivieren, stellen Sie einfach die ein Delay_Sec Wert zurück auf Null.
Wenn Sie Windows 8 verwenden, empfehlen wir Ihnen außerdem, den folgenden Artikel zu lesen: So reduzieren Sie die Startverzögerung für Desktop-Apps in Windows 8 .
Lassen Sie die Funktionen Prefetcher und ReadyBoot aktiviert
Stellen Sie sicher, dass beide Funktionen in Ihrem Betriebssystem aktiviert sind.
ReadyBoot (nicht zu verwechseln mit ReadyBoost) ist eine wenig bekannte Funktion. Nach jedem Start verwendet der ReadyBoost-Dienst (derselbe Dienst, der die ReadyBoost-Funktion implementiert) die Leerlauf-CPU-Zeit, um einen Caching-Plan für die Startzeit für den nächsten Start zu berechnen. Es analysiert die Dateiverfolgungsinformationen der fünf vorherigen Starts und identifiziert, auf welche Dateien zugegriffen wurde und wo sie sich auf der Festplatte befinden.
Der Prefetcher wurde in Windows XP eingeführt, um bestimmte Daten zu den von Ihnen ausgeführten Anwendungen zwischenzuspeichern und ihnen einen schnelleren Start zu ermöglichen. Es wurde in Windows Vista verbessert und in SuperFetch umbenannt.
Stellen Sie sicher, dass der 'Superfetch'-Dienst automatisch gestartet wird.

Überprüfen Sie auch den folgenden Schlüssel:
HKEY_LOCAL_MACHINE SYSTEM CurrentControlSet Control WMI Autologger ReadyBoot
Der Wert 'Start' bei diesem Registrierungsschlüssel muss auf 1 gesetzt sein.
Befolgen Sie diese einfachen Regeln, um einen reibungslosen Start zu gewährleisten:
- Lassen Sie die Auslagerungsdatei aktiviert. Das Deaktivieren der Auslagerungsdatei kann zu allen möglichen Problemen und seltsamen Problemen führen. Einige Anwendungen lehnen es einfach ab, ohne Auslagerungsdatei zu starten.
- Lassen Sie SuperFetch aktiviert.
Wenn eine SSD anstelle eines Festplattenlaufwerks (HDD) verwendet wird, wird SuperFetch von Windows automatisch ignoriert. - Lassen Sie ReadyBoost aktiviert.
Durch Deaktivieren wird die Startzeit verlängert.
Defragmentieren Sie die Startdateien
Das eingebaute defragmentieren Das Dienstprogramm in Windows Vista und höher verfügt über die versteckte Option '-b', die die Startdateien optimiert und die Startzeit verbessert.
der schnellste Weg, um Staub in Hearthstone zu bekommen
Führen Sie die Eingabeaufforderung mit erhöhten Rechten aus und geben Sie Folgendes ein:
defragmentieren -b c:
Dabei ist c: Ihr Systemlaufwerk. Dieser Befehl ruft die Startoptimierung auf.
Sie sollten wissen, dass Windows die Defragmentierung nach einem festen Zeitplan ausführt. Es enthält auch eine Boot-Optimierung, sodass der obige Befehl es auf On-Demand-Basis ausführt.
Im Taskplaner im Ordner Microsoft Windows Defrag befindet sich die Aufgabe 'ScheduledDefrag', die die Defragmentierung durchführt:

Sie können überprüfen, ob diese Aufgabe aktiviert ist.
Beachten Sie, dass diese Aufgabe von Windows möglicherweise deaktiviert wird, wenn Sie über ein SSD-Laufwerk verfügen. Mach dir keine Sorgen. Auch wenn es auf einem SSD-Laufwerk nicht deaktiviert ist, defragmentiert Windows eine SSD nicht.
Lassen Sie uns wissen, ob Sie diesen Artikel nützlich fanden. Ihre Kommentare sind immer willkommen.