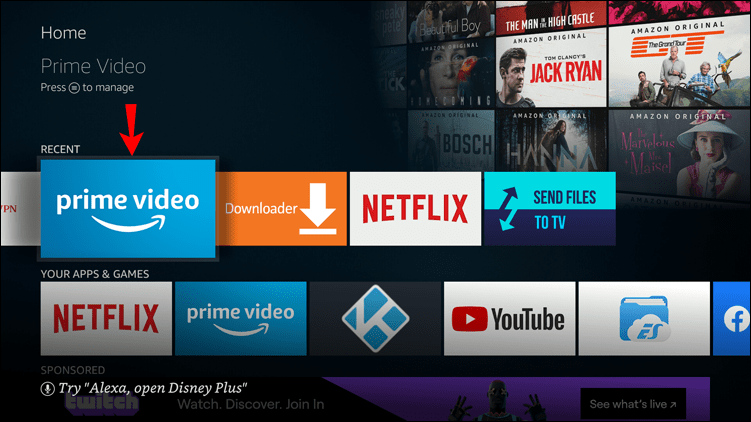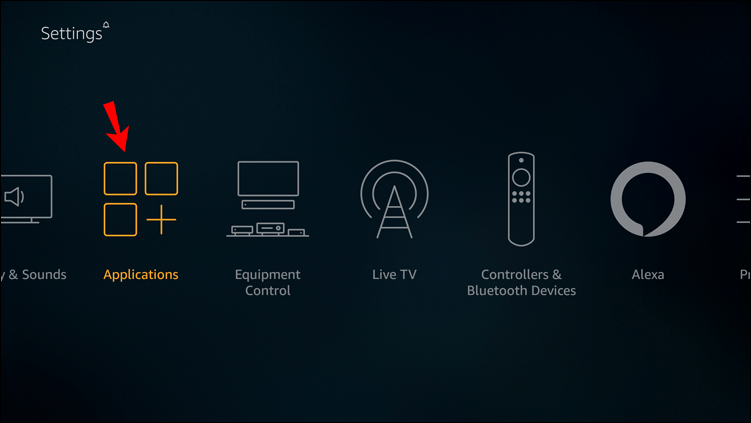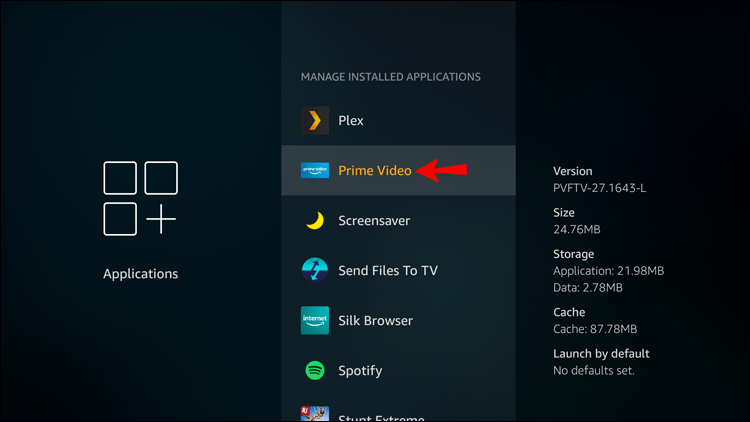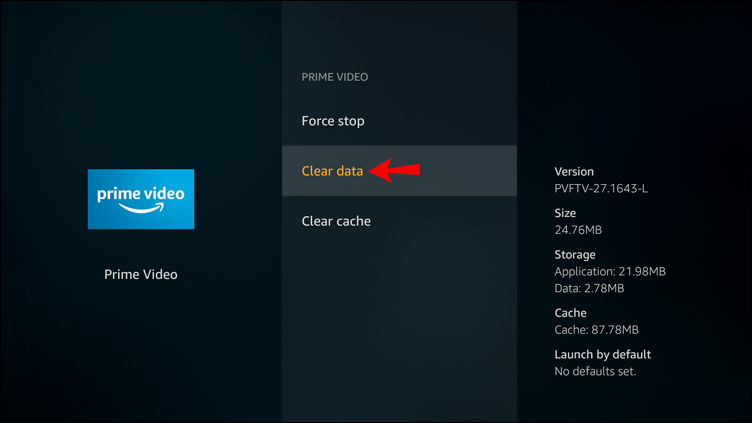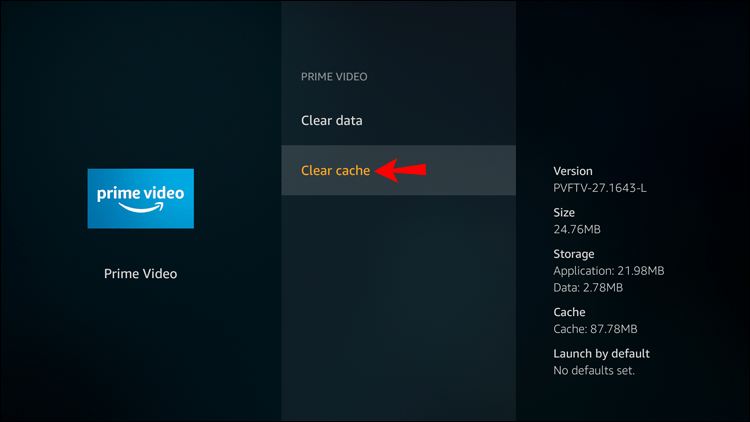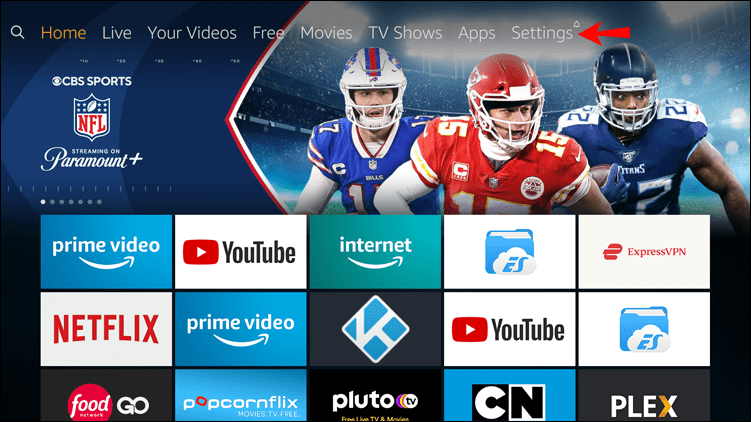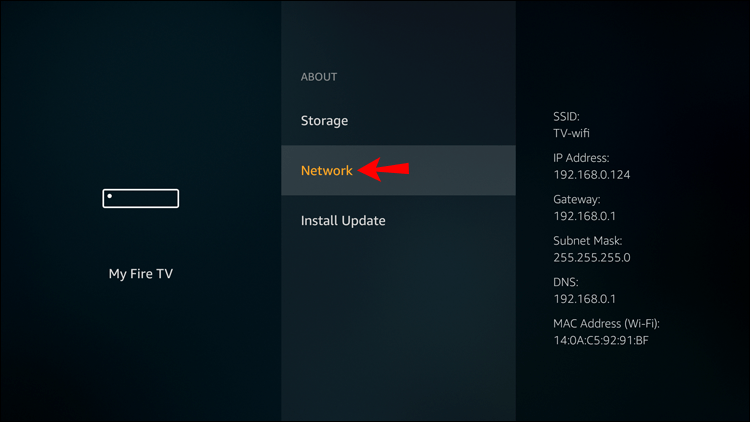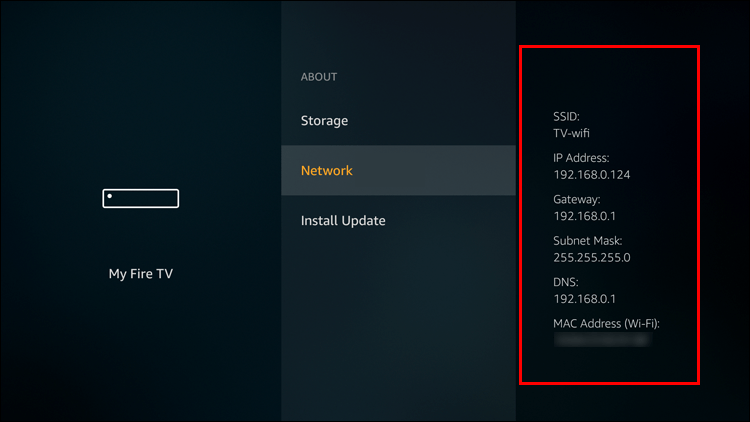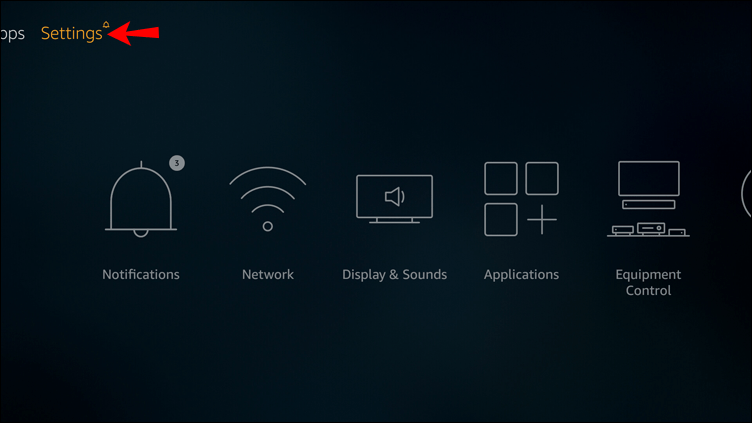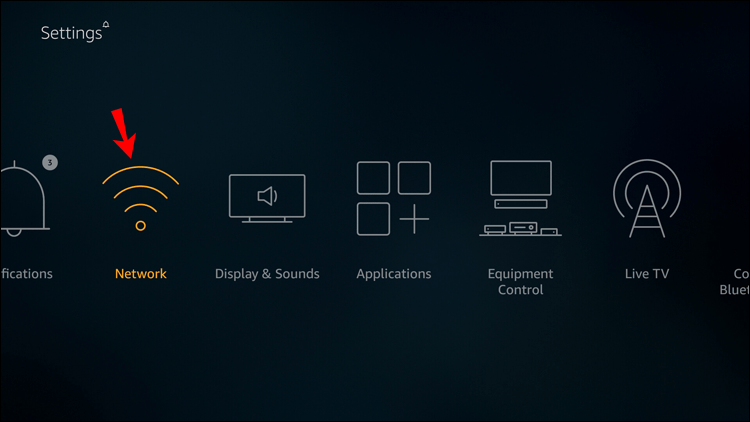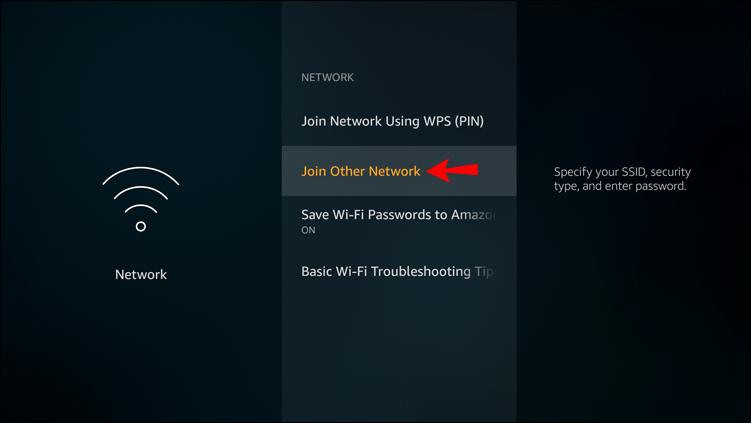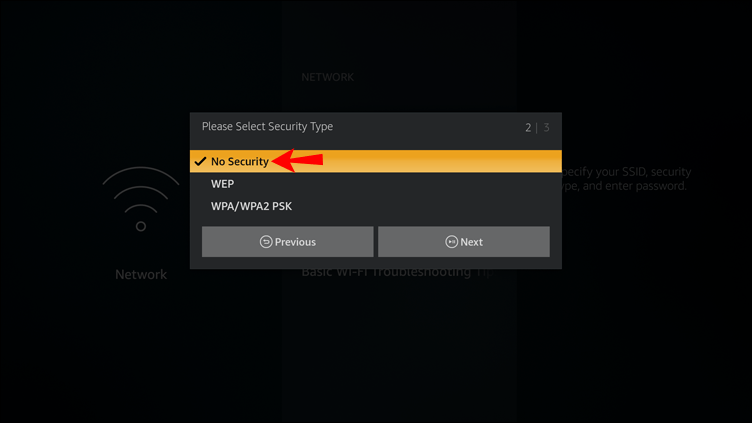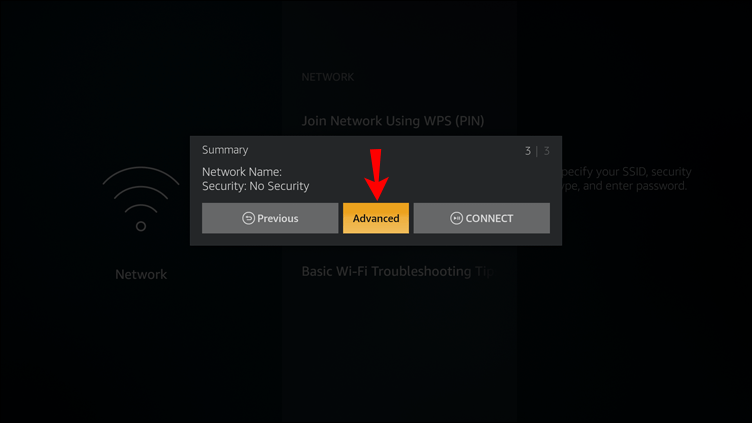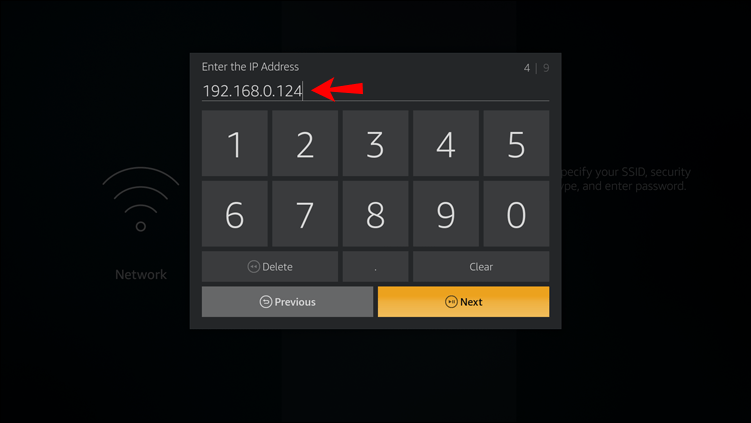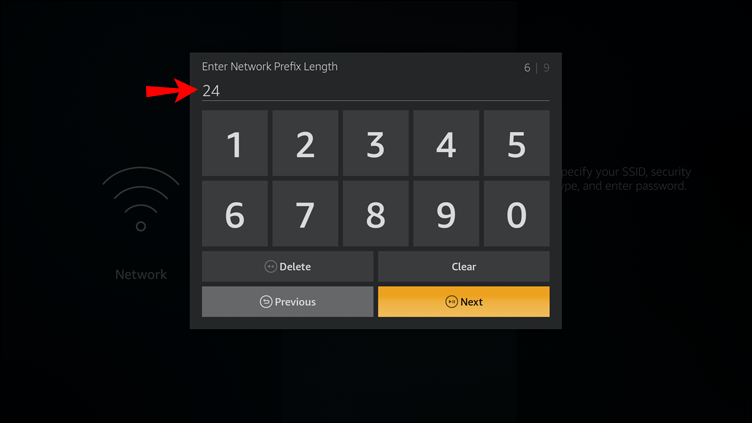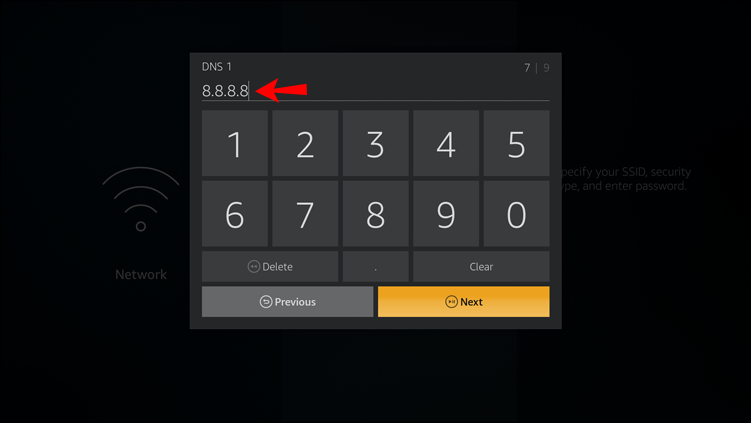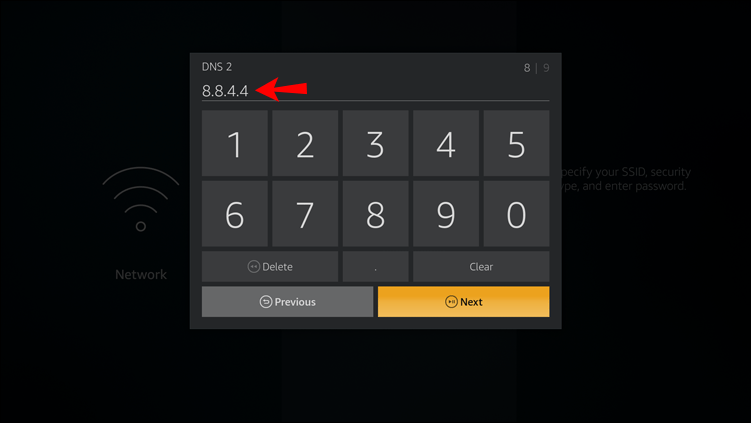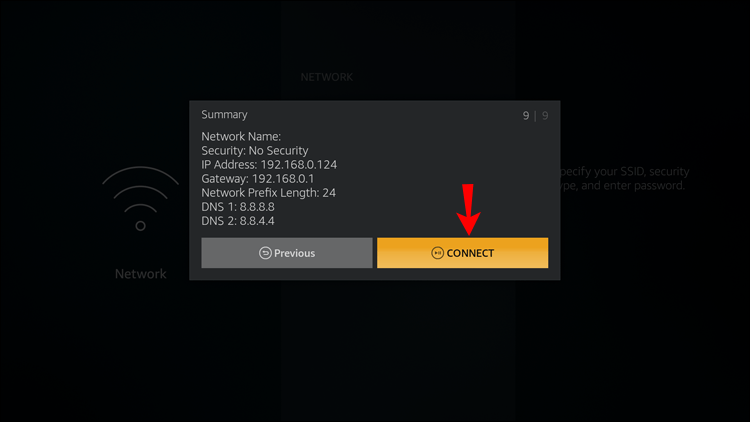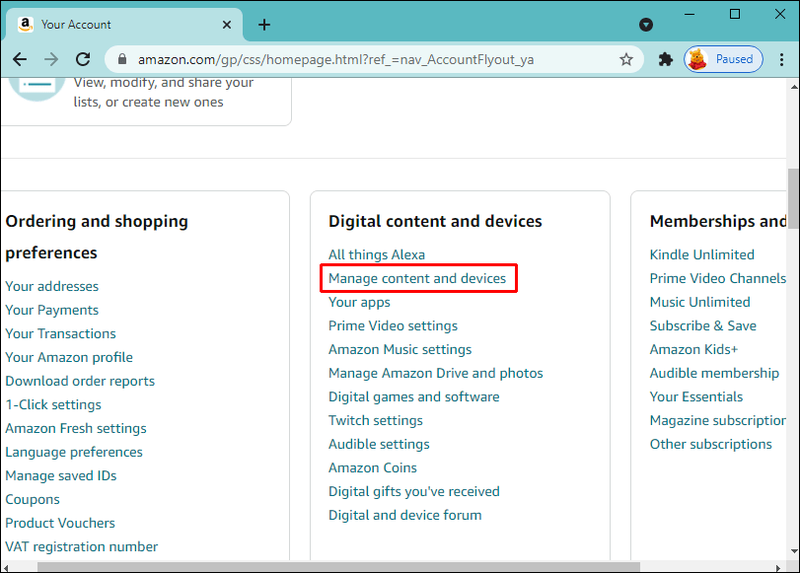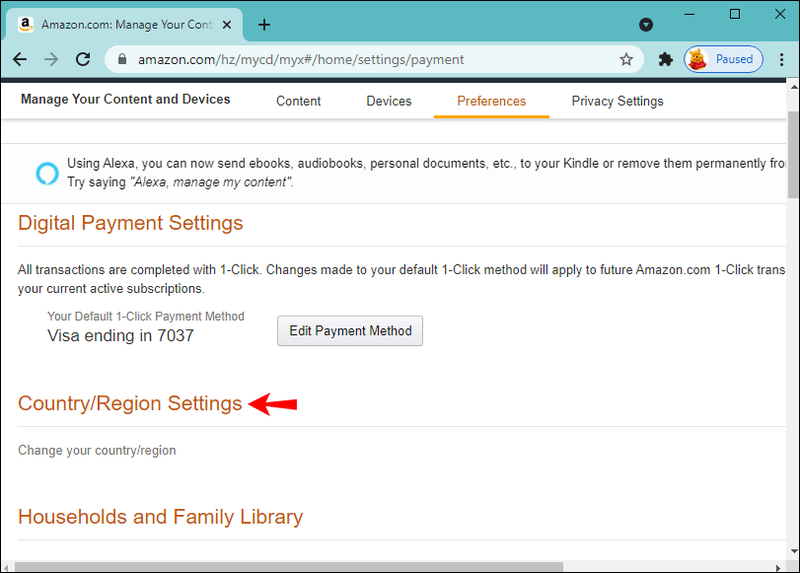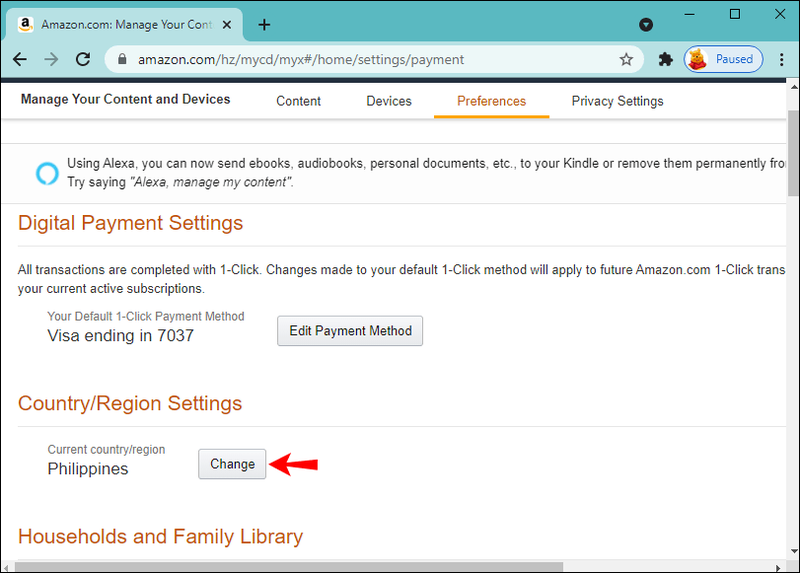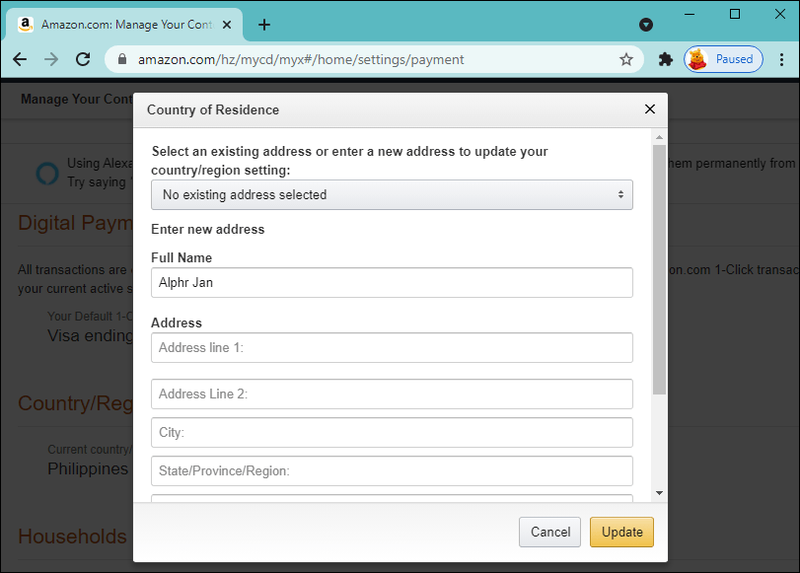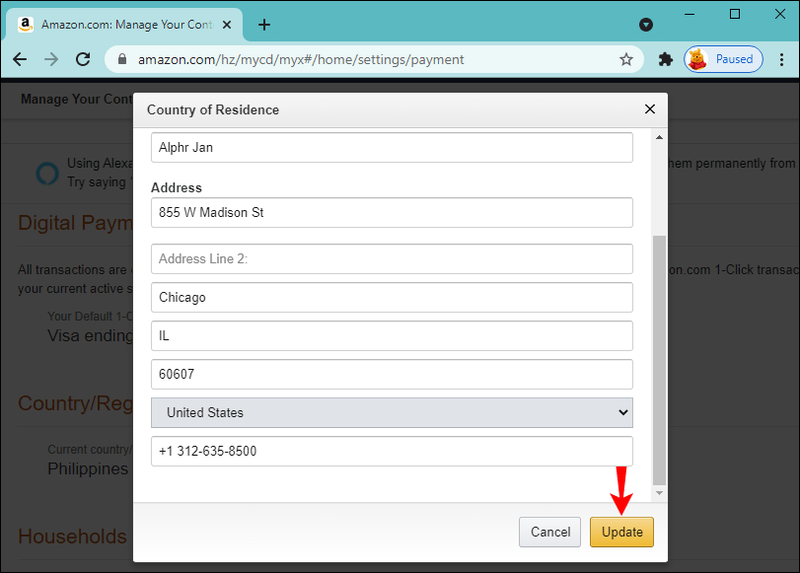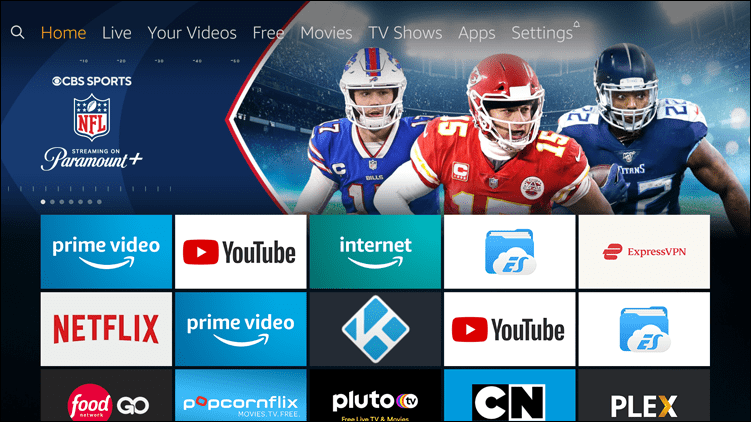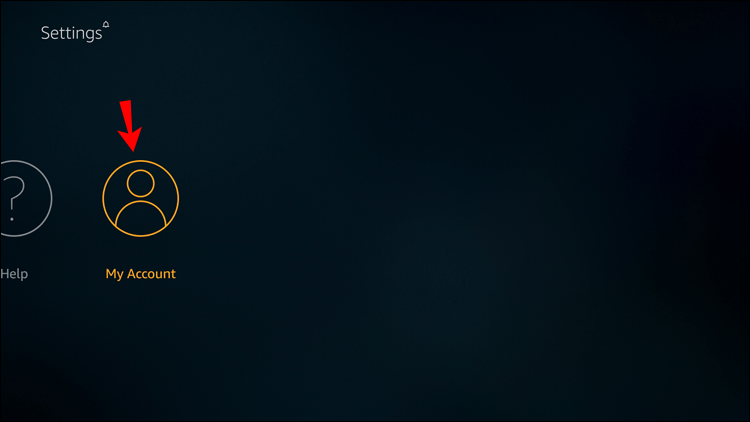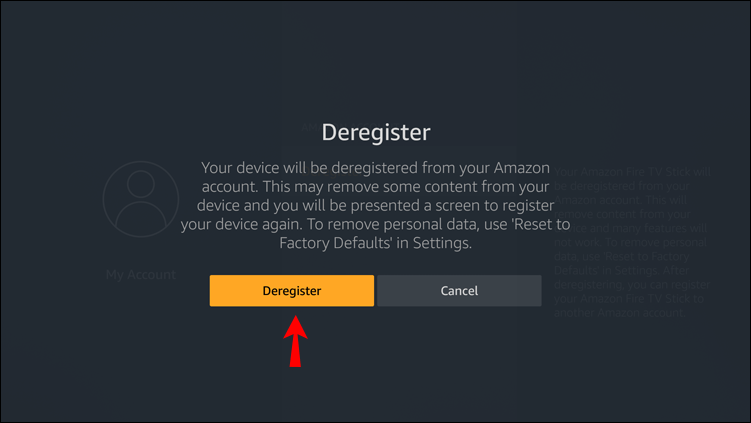Jeder liebt es, sich nach einem langen Arbeitstag zu entspannen. Für einige geht es darum, ihr Lieblingsspiel zu spielen. Für andere ist es das Ansehen von Videos oder Filmen auf ihrem Amazon Firestick. Aber was passiert, wenn Sie einen Film starten, auf die Schaltfläche „Wiedergabe“ klicken und anstatt mit einem Videobildschirm begrüßt zu werden, eine Nachricht mit dem Inhalt „|_+_|“ angezeigt wird?

Es kann ein bisschen frustrierend sein, das ist sicher. Aber wenn Sie diesen Fehler erlebt haben, sind Sie hier genau richtig. Dieser Artikel enthält umsetzbare Tipps zur Lösung des lästigen Problems.
Firestick-Fehlercode plr_prs_call_failed
Auch wenn Sie zuvor Prime Video verwenden konnten, werden Sie möglicherweise aufgrund von |_+_| plötzlich daran gehindert, Ihre Lieblingsinhalte abzuspielen Ausgabe. Es besteht die Möglichkeit, dass das Problem auf die eigenen Serverprobleme von Amazon Prime Video zurückzuführen ist. Ihr Server ist möglicherweise ausgefallen, wenn Sie versuchen, auf das Video zuzugreifen.
Sie können die App beenden und neu starten, was manchmal viele häufig auftretende Probleme beheben kann. Dadurch werden Ihre Prozesse in der Prime Video-App neu gestartet und neu gestartet.
Oder vielleicht wirken sich Ihre Kontoeinstellungen darauf aus, wie Sie auf Inhalte auf Ihrem Firestick zugreifen und diese streamen. In den meisten Situationen können Sie das Problem mit dem Fehlercode plr_prs_call_failed beheben, indem Sie Ihre Prime Video-Einstellungen manuell konfigurieren. Nachfolgend finden Sie detaillierte Schritte dazu:
- Starten Sie Amazon Prime Video auf Ihrem Fernseher.
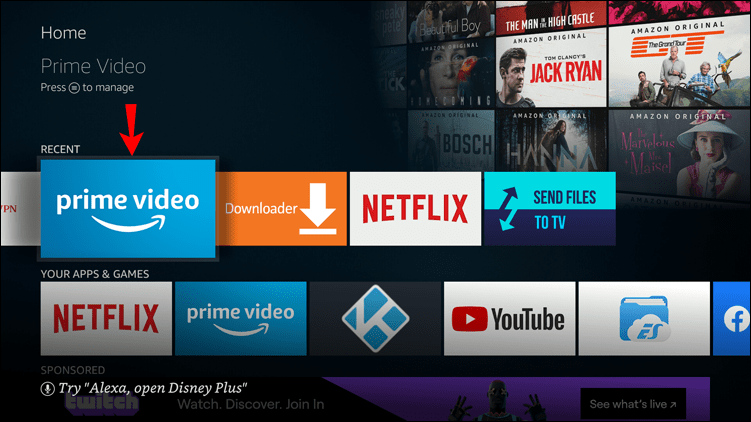
- Verwenden Sie die Navigationstasten Ihrer Amazon Fire TV-Fernbedienung, um zur Registerkarte Einstellungen zu gelangen.
- Wählen Sie die Option Einstellungen und navigieren Sie zu Anwendungen.
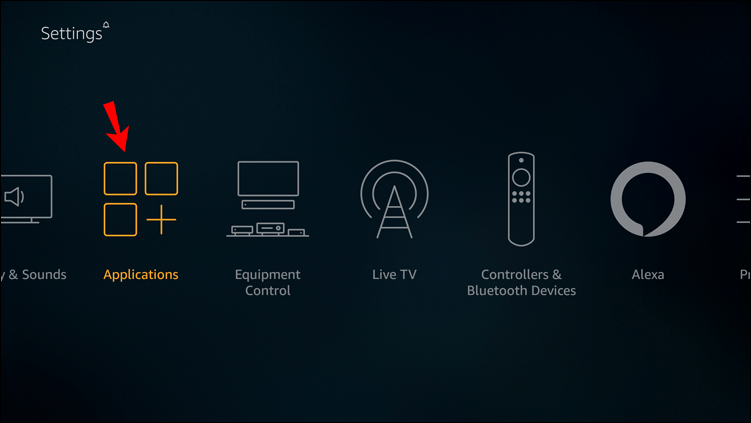
- Klicken Sie auf Installierte Anwendungen verwalten und wählen Sie im Abschnitt Installierte Anwendungen die Option Prime Video aus.
Die Schritte 5 und 6 passen die Bildrate Ihrer Prime-Videoanwendung an.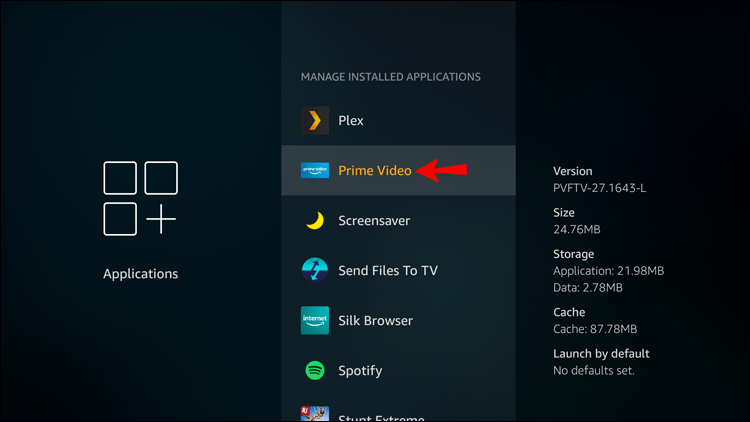
- Klicken Sie auf Daten löschen, damit die Daten gelöscht werden.
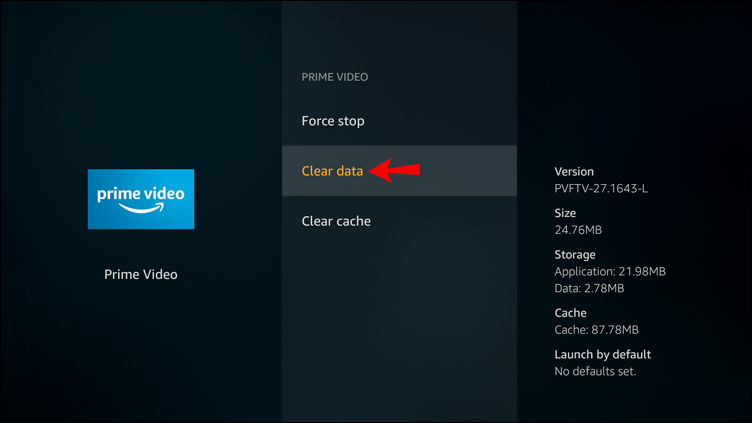
- Fahren Sie mit Cache löschen fort, um alle Cache-Dateien zu löschen.
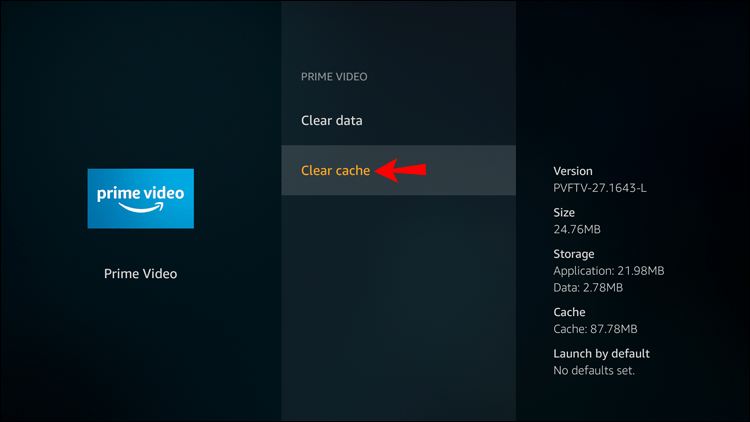
- Wenn Sie fertig sind, kehren Sie zum Hauptmenü zurück.
- Starten Sie einen Film und klicken Sie auf die Schaltfläche Abspielen.
Ihr Video sollte jetzt ohne Probleme abgespielt werden. Wenn das Problem jedoch nicht behoben wurde, können Sie mit den folgenden Schritten fortfahren.
Deaktivieren Sie Ihr IPv6
Wenn Sie bei einer Breitbandverbindung IPv6 haben, haben Sie keinen Zugriff auf Amazon Prime Video. Außerdem kann es zu Fehlern kommen, die Ihre Unterhaltung verderben. Wenn Sie den Fehlercode plr_prs_call_failed erhalten haben und die obigen Schritte nicht hilfreich waren, versuchen Sie, Ihre IPv6-Einstellungen auf dem Router zu deaktivieren. Bevor Sie beginnen, befolgen Sie unbedingt die Vorschläge des Benutzerhandbuchs oder lassen Sie sie von Ihrem Netzwerkdienstanbieter ändern.
So entfernen Sie den Anker in Word
Optimieren Sie die erweiterten Verbindungseinstellungen
Das Ausschalten von IPv6 reicht manchmal nicht aus, um dieses Problem zu lösen. Möglicherweise müssen Sie zusätzliche Firestick-Interneteinstellungen überprüfen. Wenden Sie die folgenden Schritte an, wenn Sie bei der Verwendung eines Fire TV Sticks den Fehler plr_prs_call_failed erhalten haben.
- Öffnen Sie die Einstellungen Ihres Fire TV Sticks.
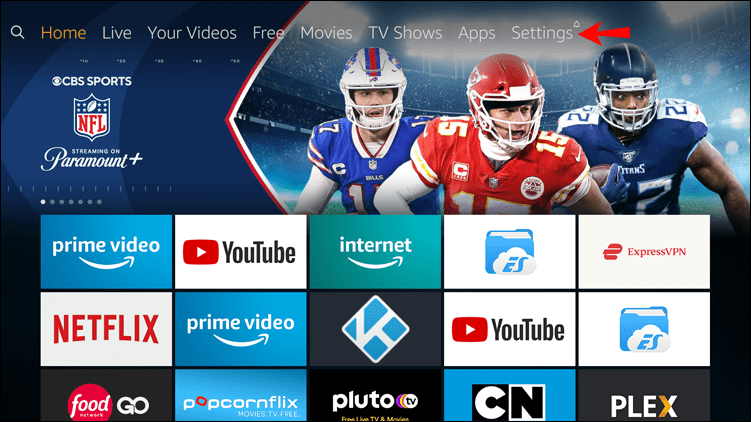
- Navigieren Sie zum Abschnitt Mein Fire TV, dann zu Info und wählen Sie Netzwerk.
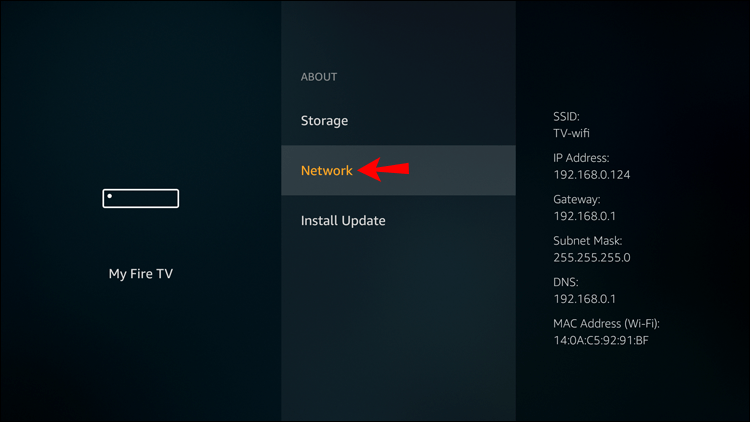
- Gehen Sie die Informationen dort durch.
- Stellen Sie sicher, dass IP-Adresse, SSID, Subnetzmaske, DNS und Gateway vorhanden sind.
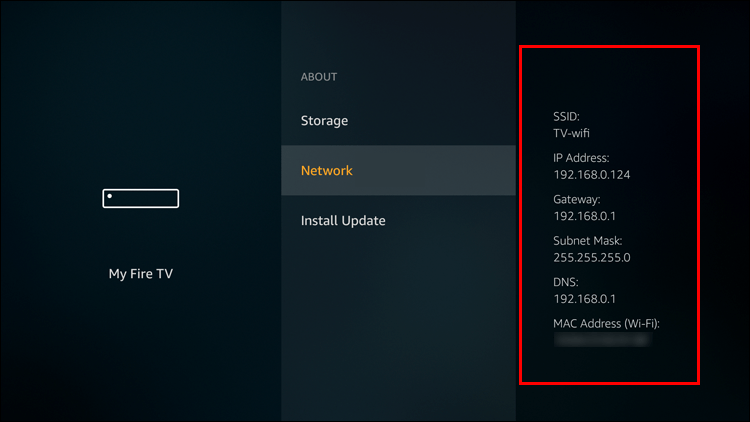
- Notieren Sie die Einzelheiten zu ihnen separat.
- Konfigurieren Sie Ihre Interneteinstellungen. Wenn Sie WLAN verwenden, gehen Sie zu Ihren Fire TV-Einstellungen.
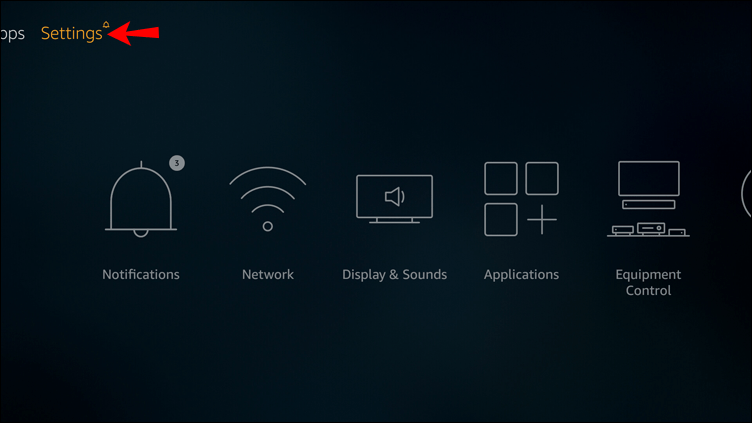
- Gehen Sie zu Netzwerk.
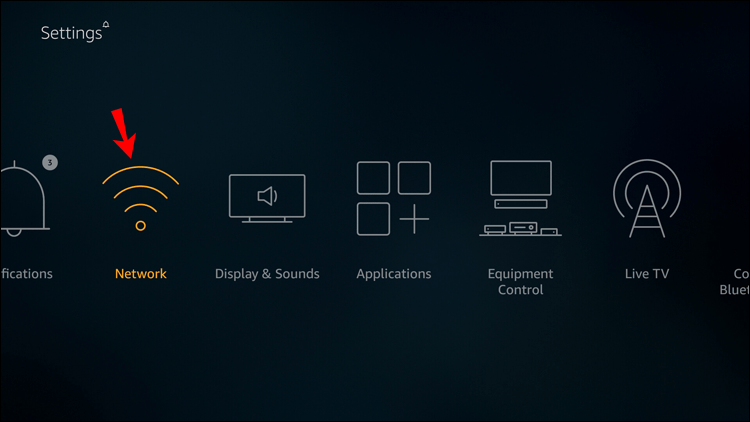
- Wählen Sie die Option Anderem Netzwerk beitreten.
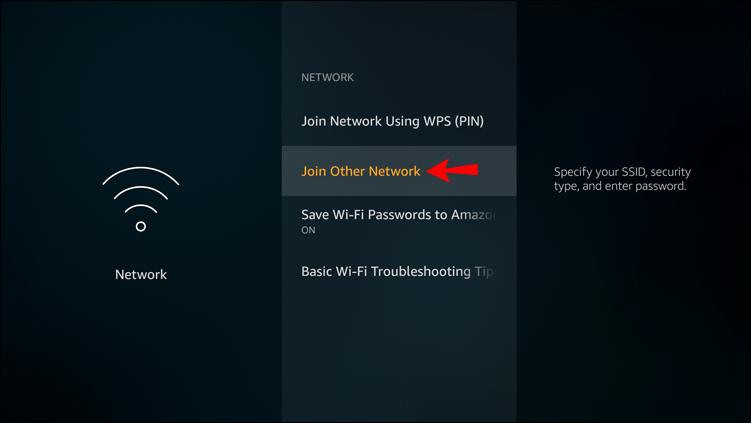
- Gehen Sie zur Option Keine Sicherheit.
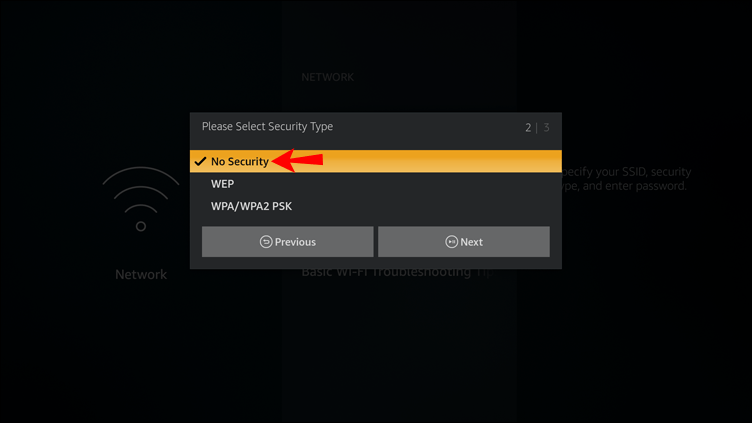
- Klicken Sie auf Erweitert.
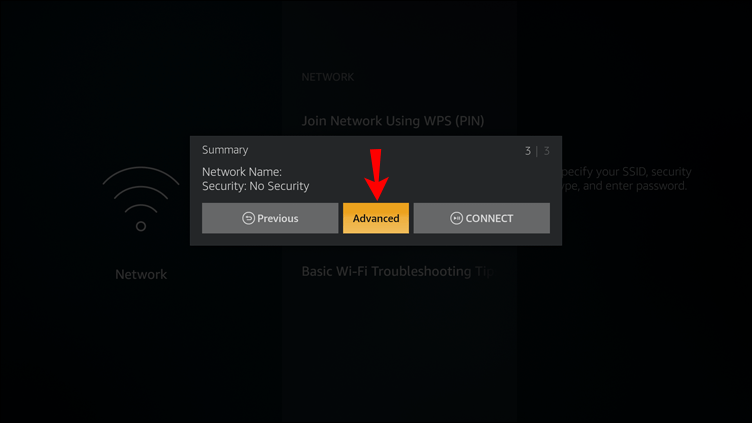
- Geben Sie die IP-Adresse und das Gateway aus Schritt 4 in die entsprechenden Textfelder ein.
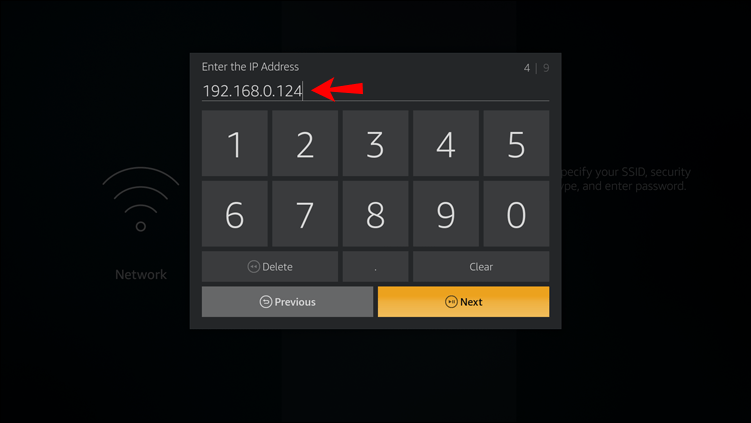
- Geben Sie |_+_| ein vor dem Etikettenlesenetz fester Länge.
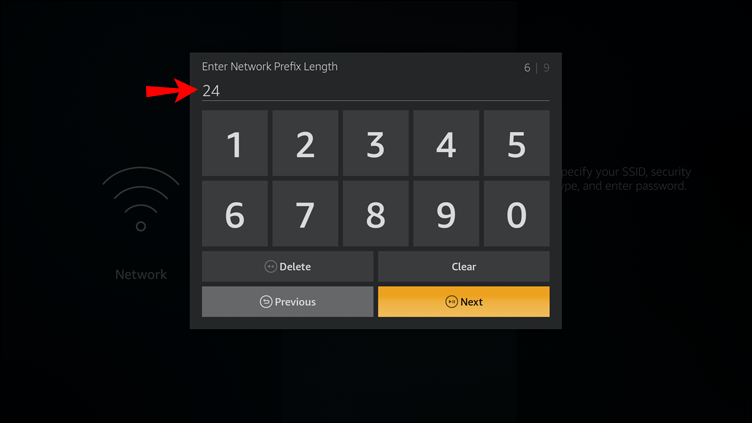
- Passen Sie die DNS-Einstellungen wie unten aufgeführt an:
- DNS1: 8.8.8.8
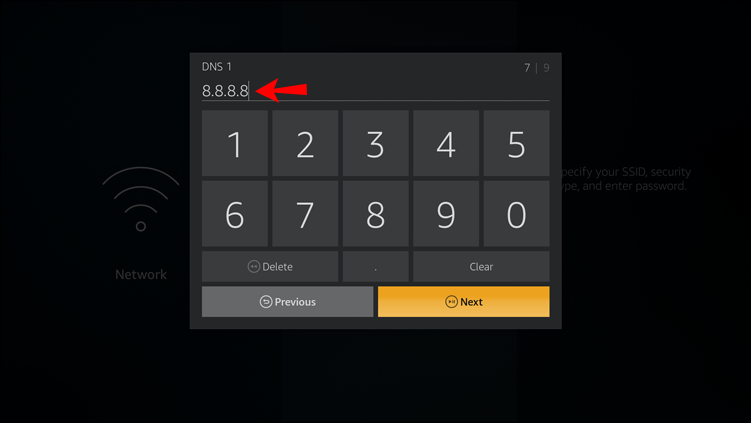
- DNS2: 8.8.4.4
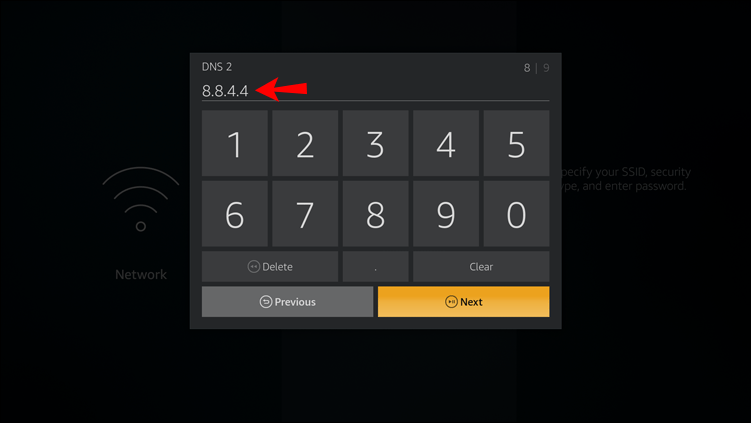
- DNS1: 8.8.8.8
- Drücken Sie die Connect-Taste, um den Vorgang abzuschließen.
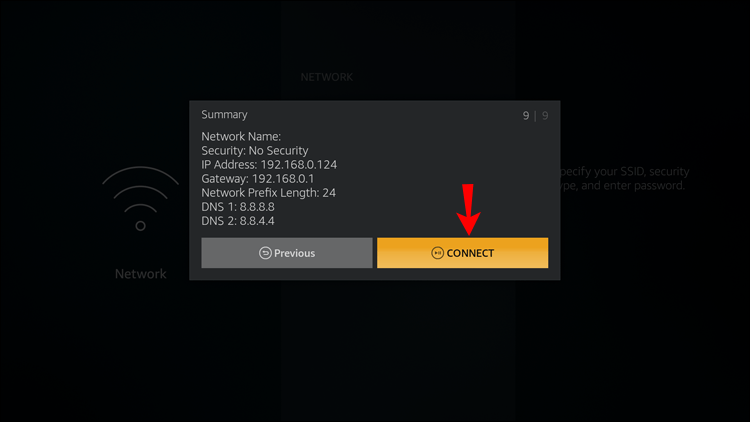
Sie haben jetzt Ihre erweiterten Verbindungseinstellungen optimiert und der Fire TV Stick sollte Inhalte ohne Unterbrechungen wiedergeben können.
Beachten Sie, dass Sie möglicherweise den Fehler plr_prs_call_failed erhalten, wenn Ihre App beschädigt oder veraltet ist. Wenn die obigen Schritte nicht geholfen haben, versuchen Sie es mit der Fehlerbehebung oder installieren Sie die Prime Video-App neu. Sie können die App neu installieren, indem Sie sie von Ihrem Gerät löschen und erneut aus dem App Store Ihres Geräts herunterladen und installieren. Versuchen Sie nach der Neuinstallation erneut, Ihre Lieblingsinhalte abzuspielen.
Als letzten Ausweg können Sie versuchen, Ihre Standorteinstellungen zu optimieren und Ihr Amazon-Konto abzumelden, bevor Sie sich an den Kundenservice von Amazon wenden.
Optimieren Sie Ihre Standorteinstellungen
- Öffnen Sie einen beliebigen Browser und navigieren Sie zu Ihren Amazon-Kontoeinstellungen.
- Gehen Sie zu Verwalten Sie Ihre Inhalte und Geräte.
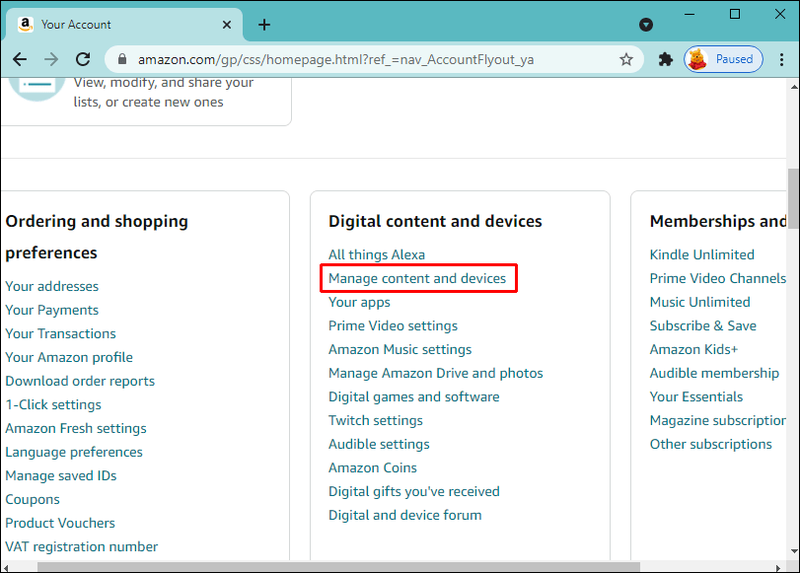
- Gehen Sie zur Registerkarte Einstellungen und wählen Sie Länder-/Regionseinstellungen.
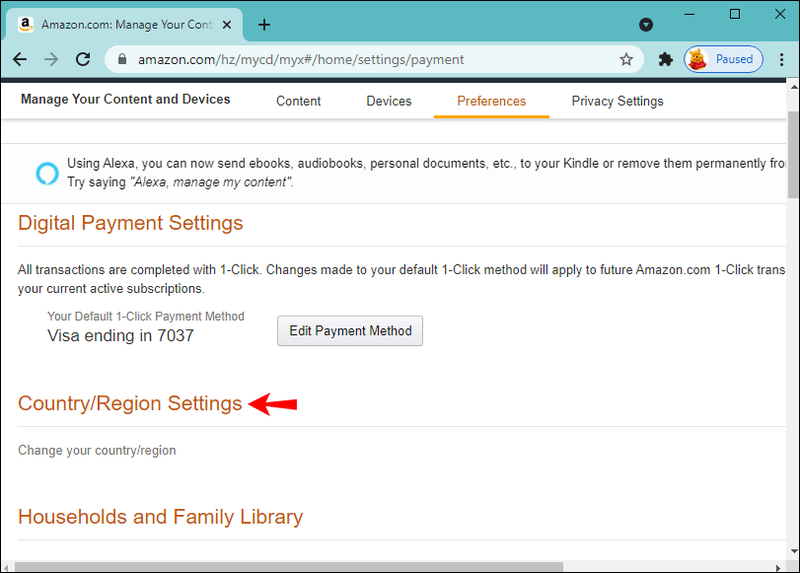
- Wählen Sie Ändern aus.
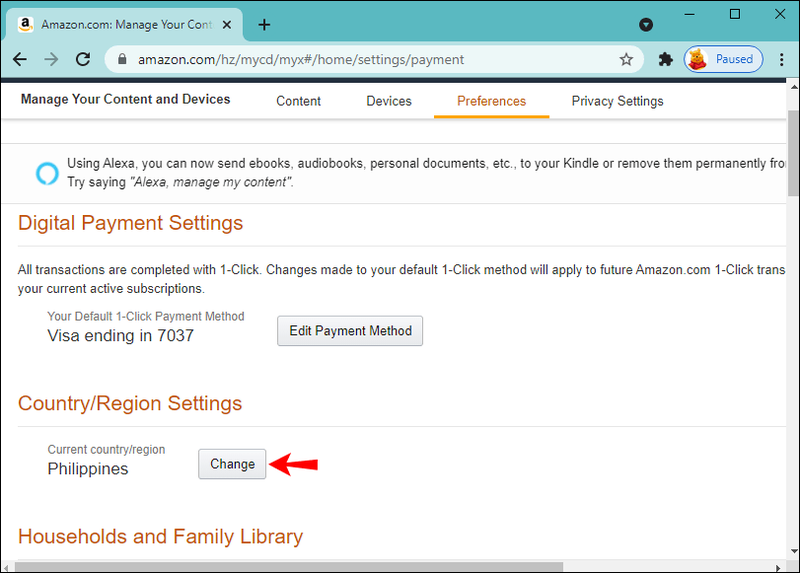
- Geben Sie Ihre persönlichen Daten ein.
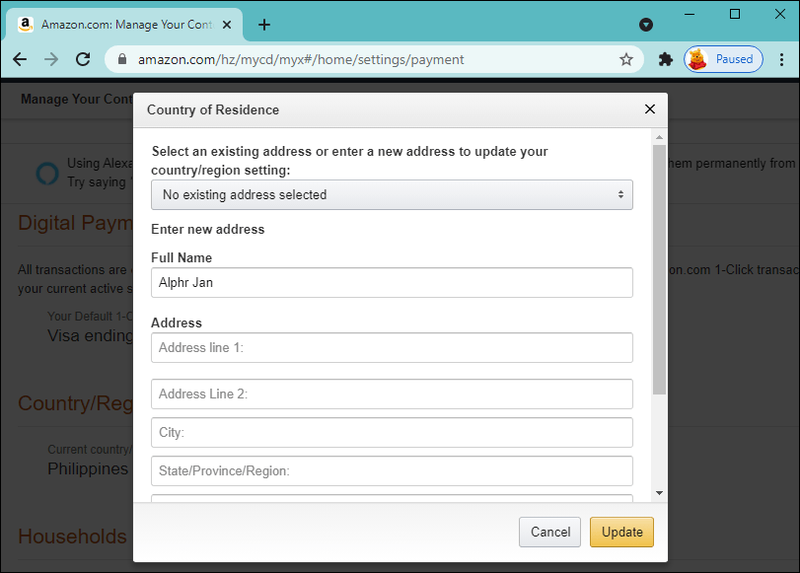
- Wählen Sie Aktualisieren aus.
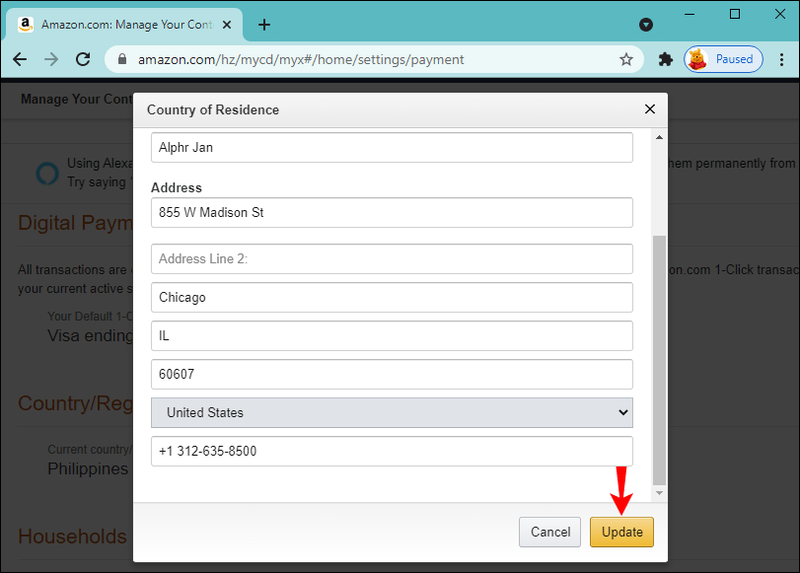
- Befolgen Sie die nachstehenden Schritte, um Ihr Amazon-Konto abzumelden.
Deregistrieren Sie Ihr Amazon-Konto
- Starten Sie Ihr Amazon Fire TV und navigieren Sie zum Startbildschirm.
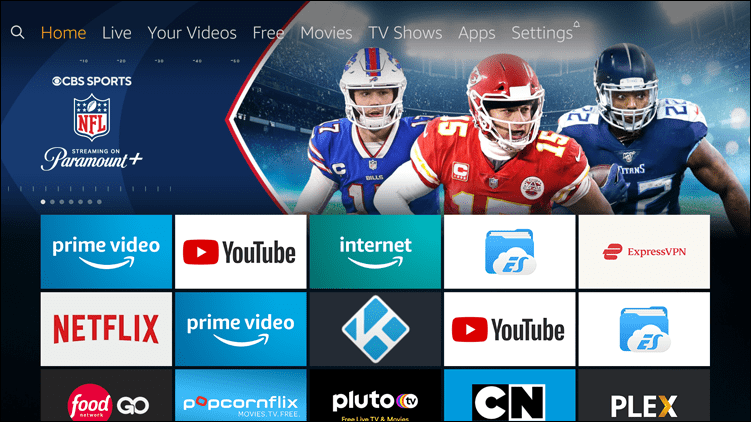
- Gehen Sie zu Einstellungen und dann zu Mein Konto.
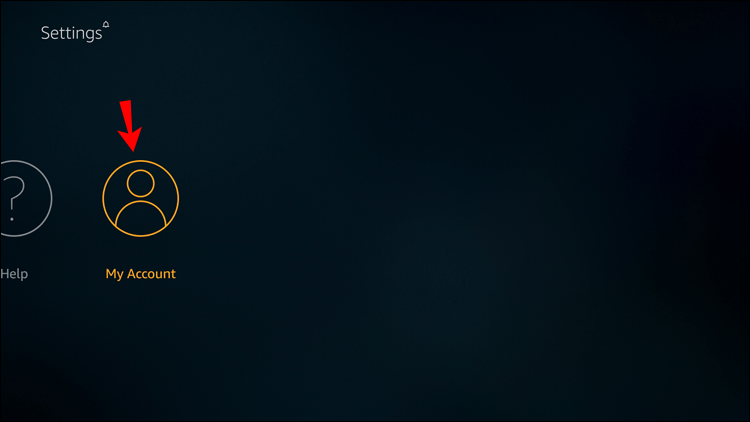
- Wählen Sie Ihr Amazon-Konto aus und klicken Sie auf Abmelden, dann zur Bestätigung erneut Abmelden.
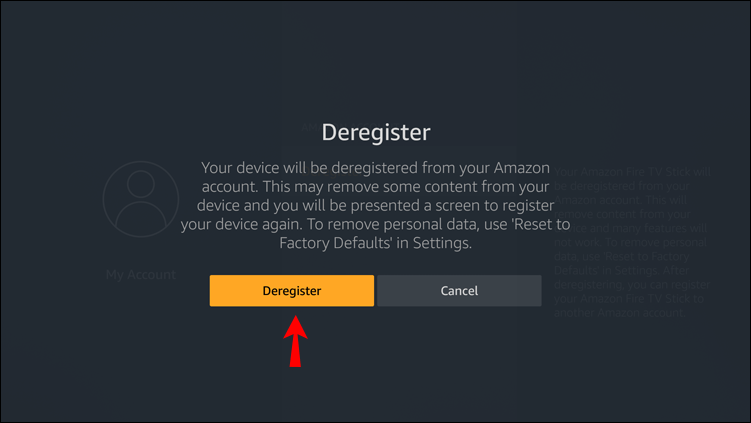
- Registrieren Sie Ihr Konto erneut.
- Navigieren Sie zu Einstellungen, dann zu Mein Konto und dann zu Registrieren.
- Geben Sie Ihre Amazon-E-Mail-Adresse ein und klicken Sie auf Weiter.
- Geben Sie das Passwort ein und klicken Sie auf Anmelden.
Wenden Sie sich an den Amazon-Support
Wenn keine der oben genannten Lösungen funktioniert hat, können Sie sich jederzeit an den Kundendienst von Amazon wenden und Ihre Prime Video-Probleme bei der Verwendung von Firestick melden. In einigen Fällen können die Kundendienstmitarbeiter das Problem ihrerseits beheben.
Damit der Amazon Fire TV Stick wieder großartig wird
Obwohl es sich um ein fantastisches Gerät handelt, ist der Amazon Fire TV Stick nicht frei von gelegentlichen Fehlern, die Ihr Streaming-Erlebnis beeinträchtigen können. Manchmal kann das Problem Ihre Fernbedienung betreffen. Aber oft ist es ein häufiges Verbindungsproblem, von dem viele Benutzer berichten, wie das |_+_| Error.
Zum Glück gibt es für jedes Problem eine Lösung, und diese ist keine Ausnahme. In diesem Artikel wurden einige Methoden vorgestellt, mit denen Sie das Verbindungsproblem auf Ihrem Firestick lösen können. Wir empfehlen, mit der ersten zu beginnen, da dies die am häufigsten akzeptierte Lösung im Internet ist.
Hast du den Firestick gelöst |_+_| Ausgabe? Welche Methode hat Ihnen geholfen, das Problem zu beheben? Teilen Sie Ihre Erfahrungen im Kommentarbereich unten.