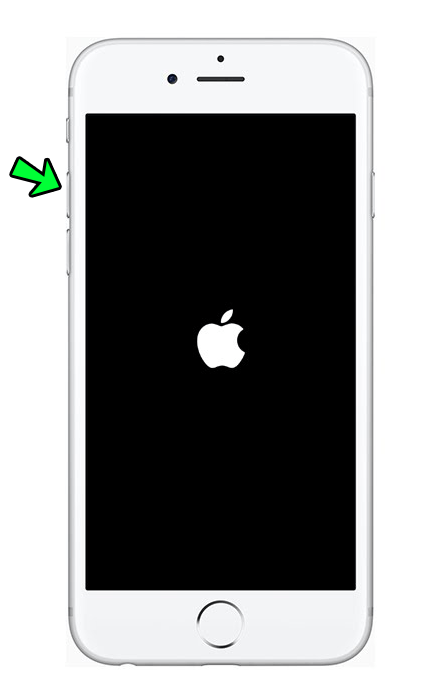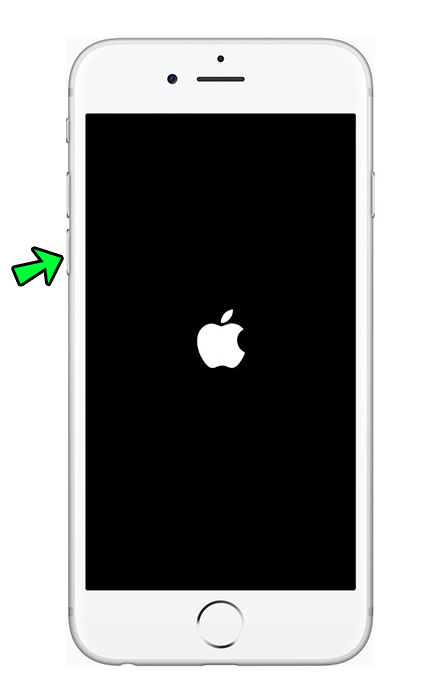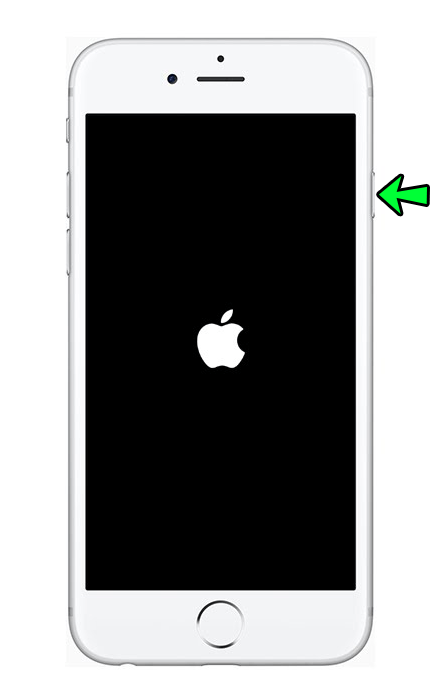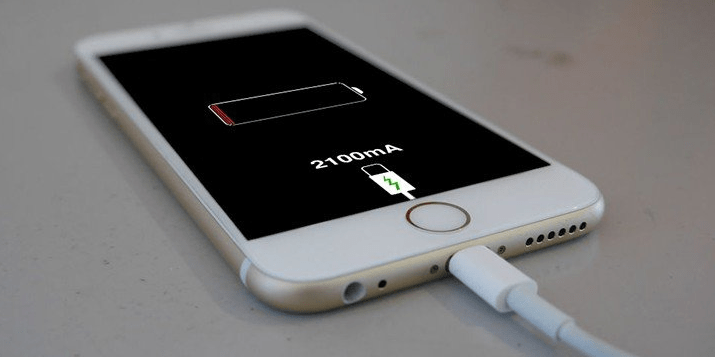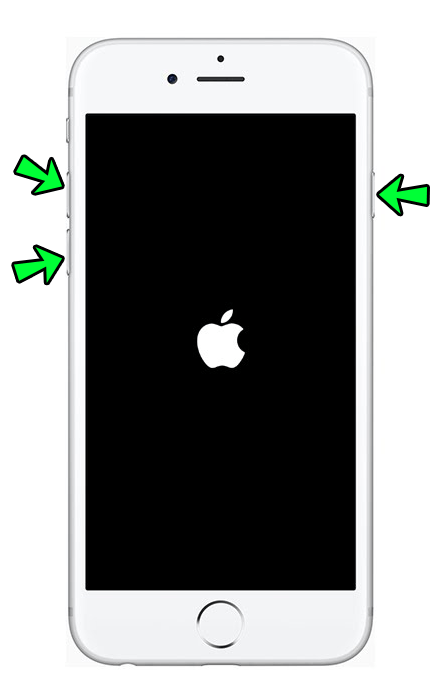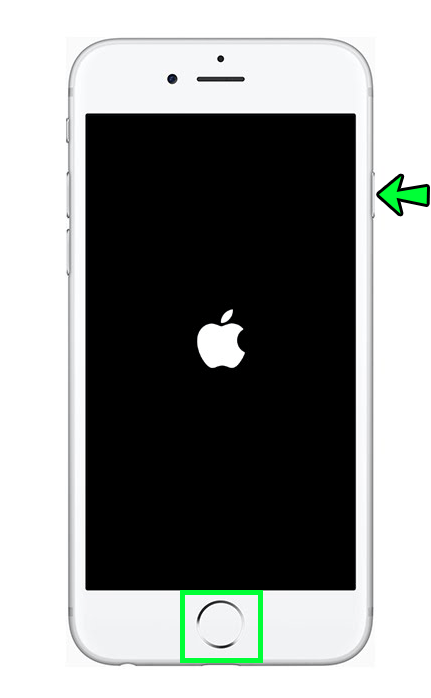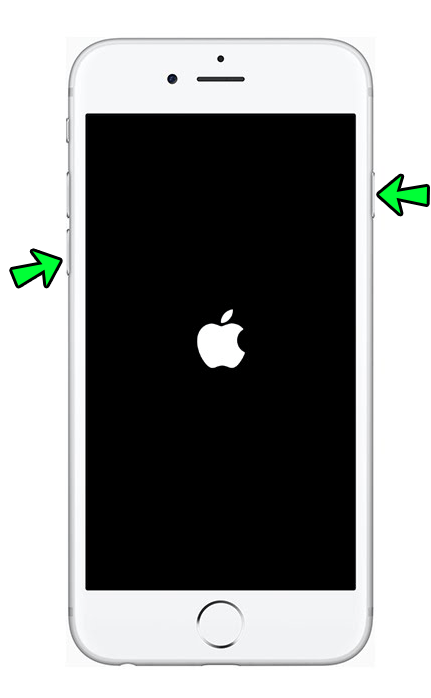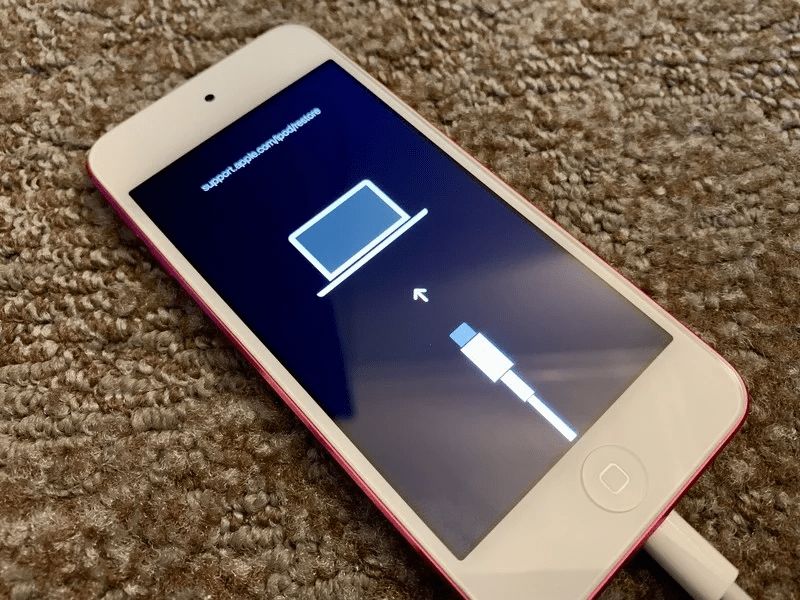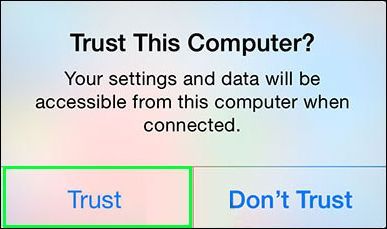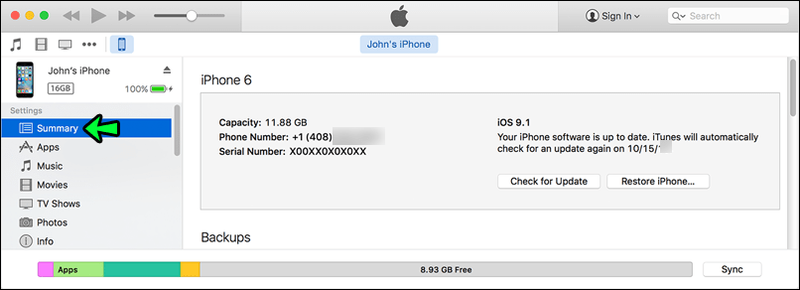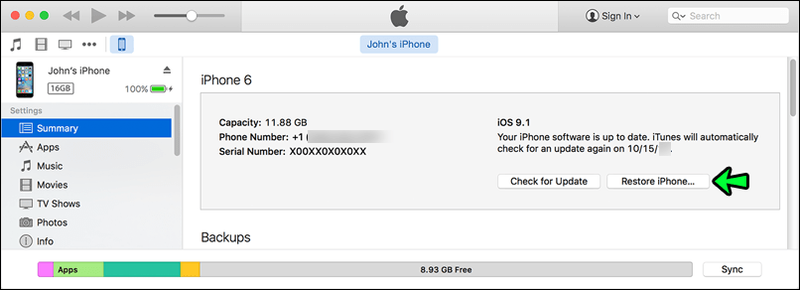Nichts hält ewig, nicht einmal ein iPhone. Ist Ihr iPhone eingefroren und lässt sich jetzt nicht mehr ausschalten? Ist es das einzige, was Sie auf dem Sperrbildschirm sehen können? Es gibt noch keinen Grund, depressiv zu werden. Manchmal reichen nur ein paar einfache Schritte, um das Problem zu beheben.

Mobilgeräte bleiben im Allgemeinen hängen, wenn eine App zu viel Platz beansprucht oder die Hardware veraltet ist. Trotzdem ist es in einigen Fällen eine einfache Lösung und Sie müssen nicht für teure Reparaturen bezahlen.
wie man den Fernseher abfeuert
Gehen Sie diese Liste von Szenarien durch, die wir für Sie vorbereitet haben, und sehen Sie, ob eine unserer einfachen Lösungen Ihnen helfen kann, wenn Ihr iPhone eingefroren ist.
iPhone eingefroren und lässt sich nicht ausschalten
Es kann ein herzzerreißendes Gefühl sein, wenn Ihr iPhone zum ersten Mal fehlerhaft ist. Wenn Sie sehen, wie Ihr Telefon mit Störungen beginnt, können Sie sprachlos werden. Sie hätten vielleicht nie geglaubt, dass Ihr glänzendes, neues Gerät alt werden würde, aber das tat es.
Wenn Ihr Telefon anfängt zu stören und Sie es seit mehr als ein paar Jahren haben, ist es vielleicht keine große Überraschung. Wenn Sie jedoch ein neues Telefon haben und dies auftritt, ist es möglicherweise an der Zeit, Ihre Garantie in Anspruch zu nehmen.
In der Zwischenzeit können Sie Folgendes tun, wenn Ihr iPhone einfriert und sich nicht ausschalten lässt:
- Drücken Sie die Lauter-Taste und lassen Sie sie dann wieder los.
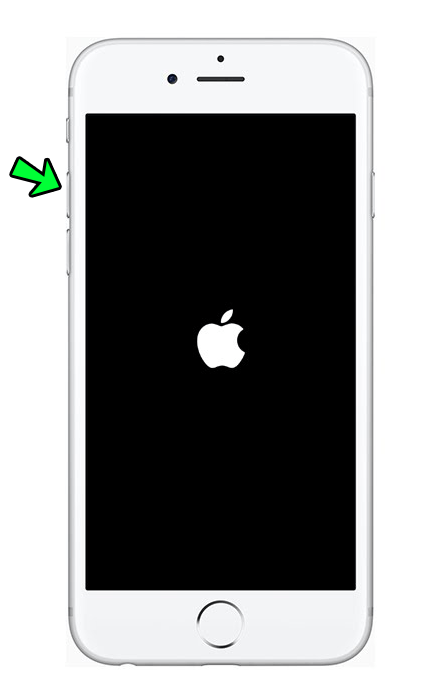
- Drücken Sie kurz die Leiser-Taste.
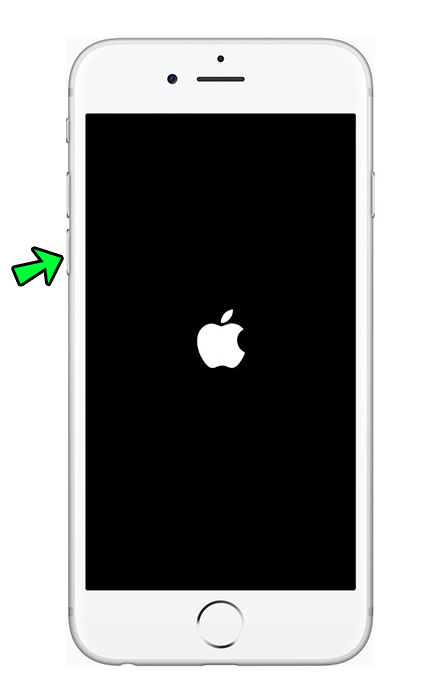
- Halten Sie die Seitentaste gedrückt. Der Bildschirm wird aus- und wieder eingeschaltet. Halten Sie die Taste so lange gedrückt, bis das Apple-Logo erscheint.
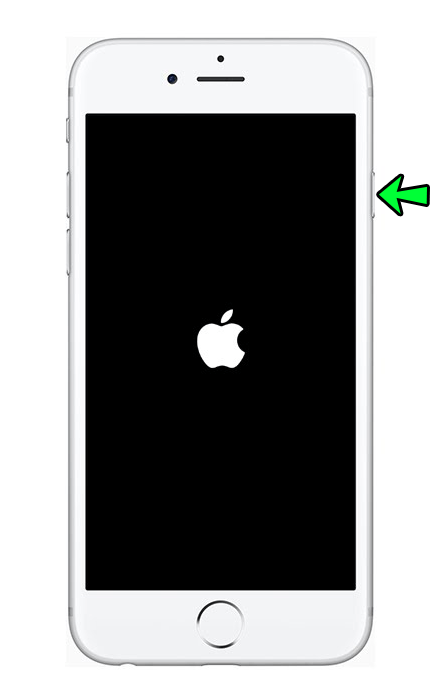
- Wenn sich das Telefon immer noch nicht einschalten lässt, versuchen Sie, es eine Stunde lang aufzuladen.
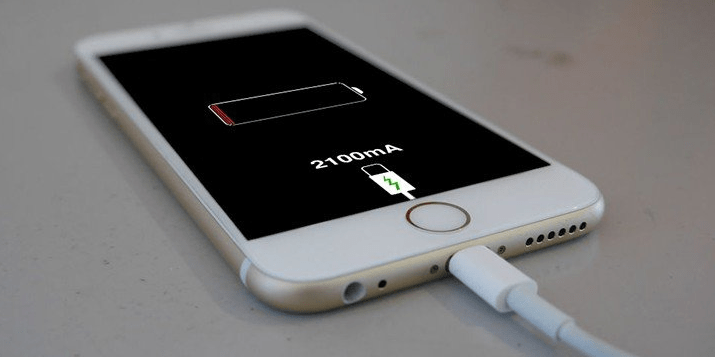
Notiz: Die obigen Anweisungen gelten für ein iPhone 12, iPhone 11, iPhone XS, iPhone XR, iPhone SE (2. Gen.), iPhone X oder iPhone 8. Andere Modelle haben einen etwas anderen Prozess:
- Für Force Restart auf dem iPhone 7: Halten Sie alle drei Tasten (Lauter, Leiser und die Seitentaste) gedrückt, bis Sie das Apple-Logo sehen.
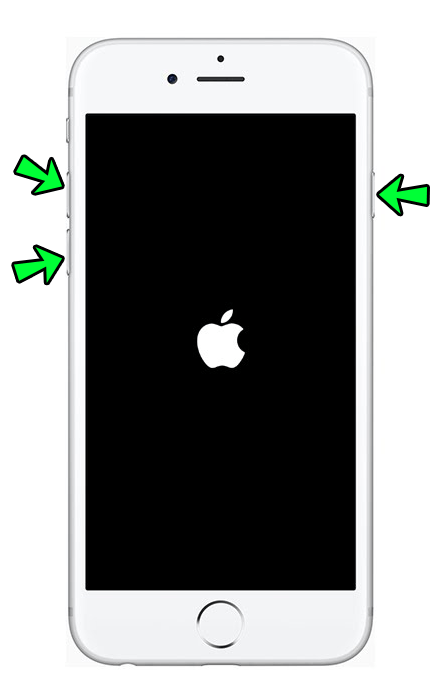
- Für Force Restart auf dem iPhone 6s oder iPhone SE (1. Gen.): Halten Sie die Sleep-Taste und die Home-Taste gedrückt, bis Sie das Apple-Logo sehen.
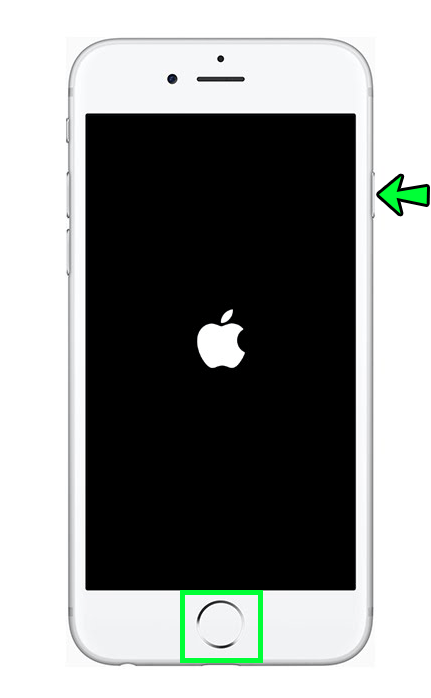
iPhone auf Apple-Logo eingefroren
Dieses Problem tritt normalerweise nach einer Sicherung auf oder wenn Sie Ihre Telefondaten von einem anderen Gerät migrieren. Das Gerät bleibt bis zu einer Stunde auf dem Apple-Logo-Bildschirm hängen. Folgendes ist zu tun:
- Stellen Sie sicher, dass sich der Fortschrittsbalken seit mindestens einer Stunde nicht bewegt hat.
- Wenn dies nicht der Fall ist, versetzen Sie Ihr Gerät in den Wiederherstellungsmodus, indem Sie es an Ihren Computer anschließen.
- Befolgen Sie die folgenden Schritte, je nachdem, welches Gerät Sie verwenden:
- Drücken Sie die Lauter-Taste und lassen Sie sie wieder los.
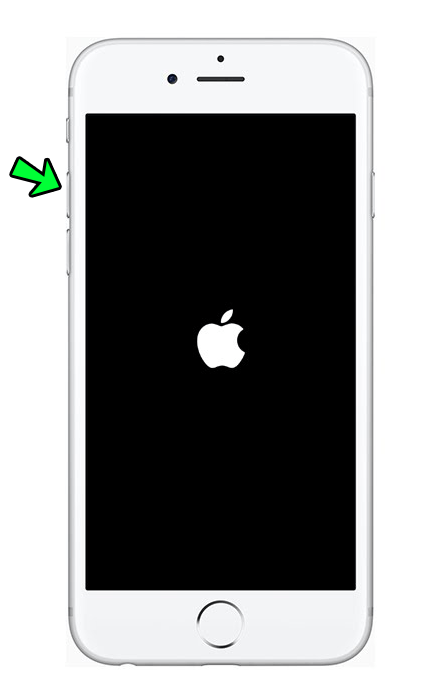
- Drücken Sie die Leiser-Taste und lassen Sie sie wieder los.
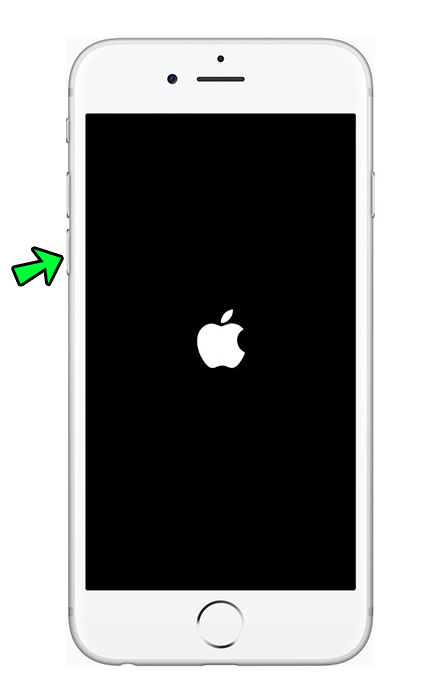
- Halten Sie die Seitentaste gedrückt, bis Sie zum Bildschirm des Wiederherstellungsmodus gelangen.
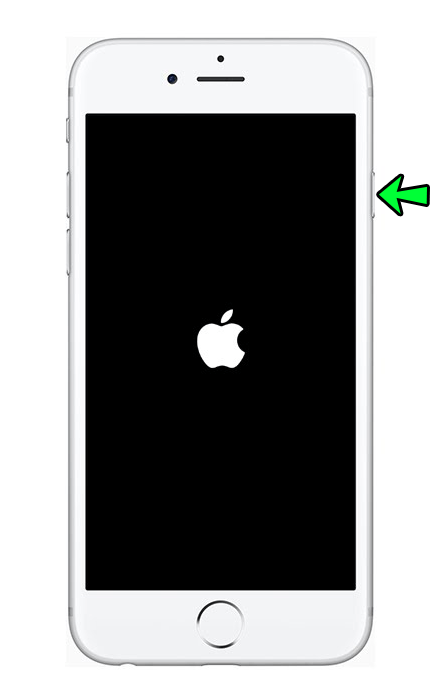
- iPhone 7 und iPhone 7 Plus : Halten Sie die Leiser- und die Schlaftaste gleichzeitig gedrückt, bis Sie zum Wiederherstellungsbildschirm gelangen.
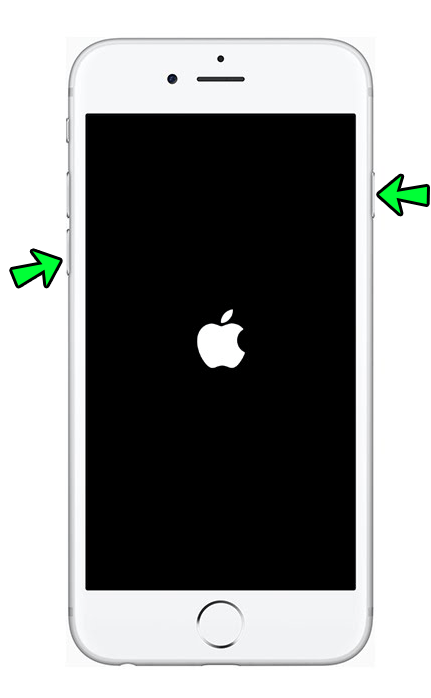
- iPhone 6 (und früher): Halten Sie die Sleep- und Home-Tasten gedrückt, bis Sie zum Wiederherstellungsbildschirm gelangen.
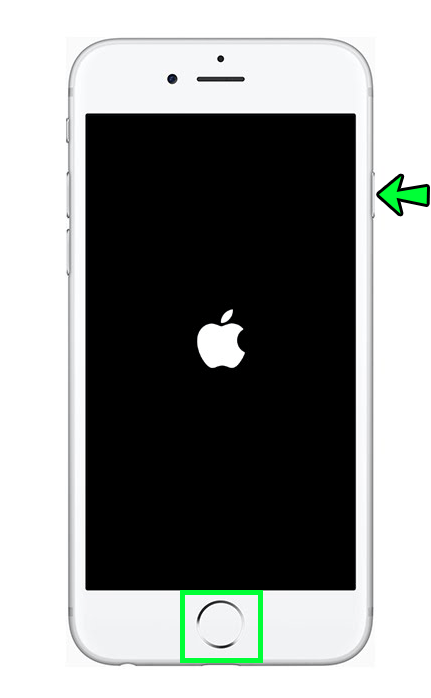
- Aktualisieren Sie auf Ihrem Computer Ihr iOS auf die neueste Version. Je nachdem, welches Betriebssystem Ihr Computer verwendet, öffnen Sie entweder iTunes oder Finder. Holen Sie sich die Anweisungen hier .
- Eine App nimmt zu viel Speicherplatz ein oder eine andere Software verursacht möglicherweise Probleme.
- Ihre Wake/Sleep-Taste ist möglicherweise defekt.
- Ihr Bildschirm reagiert nicht auf Berührungen.
- Neustart erzwingen – Befolgen Sie die Anweisungen aus unserem vorherigen Abschnitt in diesem Artikel.
- Versetzen Sie das Telefon in den Wiederherstellungsmodus – Auch in diesem Artikel beschrieben und erfordert den Anschluss Ihres Geräts an einen Computer.
- Finden Sie ein Online-Tool – Es gibt mehrere Online-Tools für iOS-Benutzer, die Software-Fixes anbieten. Recherchieren Sie jedoch etwas, um das zu finden, das zu Ihnen passt.
- Kontakt Apple-Support .
- Holen Sie sich jemanden, der Sie anruft – Manchmal kann dies das Telefon debuggen.
- Erzwingen Sie einen Neustart des Geräts – Befolgen Sie die Schritte, die wir zuvor in diesem Artikel angegeben haben, je nachdem, welches Gerät Sie verwenden.
- Kontakt Apple-Support.
- Neustart erzwingen – Die leistungsstärkste und anwendbarste Option für jedes Gerät. Verwenden Sie die Anweisungen, die wir in diesem Artikel gegeben haben.
- Online-Tools – Finden Sie eine, die diese Probleme ohne Datenverlust behebt, wie die, die wir zuvor erwähnt haben, DrFone.
- Zurücksetzen Ihr Telefon über iTunes:
- Verbinden Sie Ihr Telefon über ein USB-Kabel mit einem PC (auf dem die neueste Version von iTunes installiert ist).
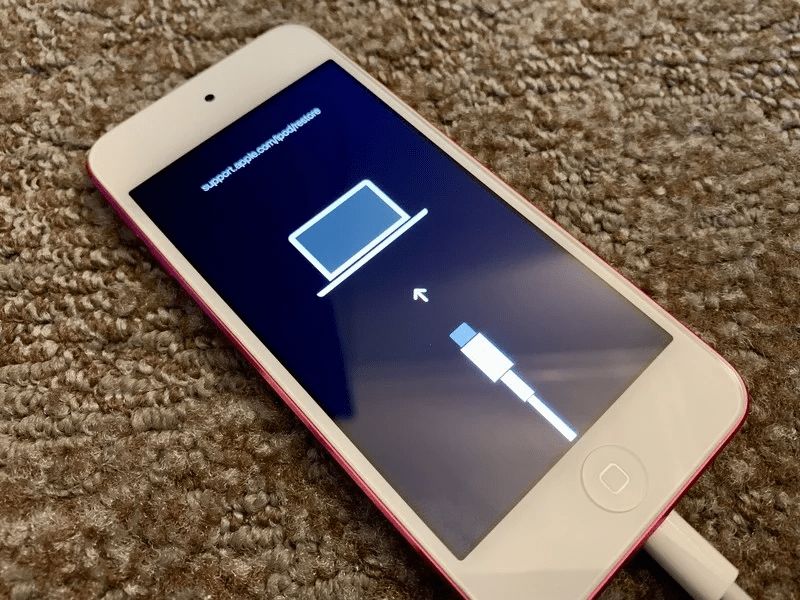
- Wenn iTunes Ihr Telefon erkennt, klicken Sie auf Diesem Computer vertrauen.
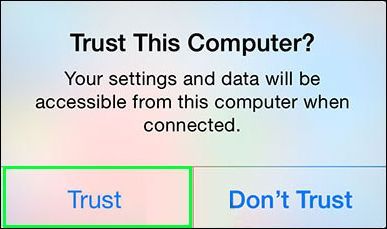
- Klicken Sie in iTunes auf Zusammenfassung (das Menü auf der linken Seite Ihres iTunes-Fensters).
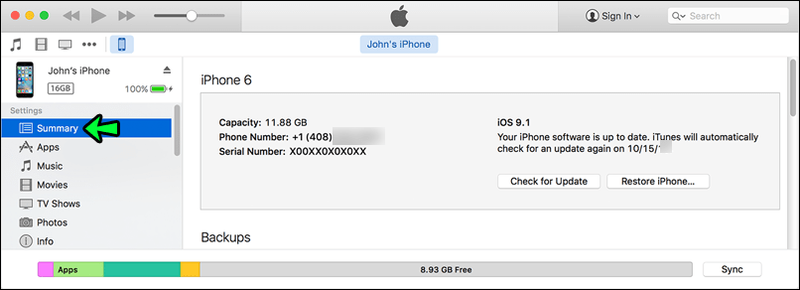
- Klicken Sie auf iPhone wiederherstellen
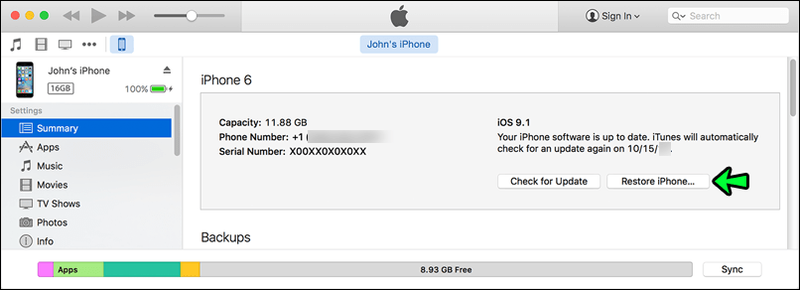
- Es erscheint ein Fenster, in dem Sie um Bestätigung gebeten werden. Klicken Sie erneut auf Wiederherstellen.
- Verbinden Sie Ihr Telefon über ein USB-Kabel mit einem PC (auf dem die neueste Version von iTunes installiert ist).
iPhone 8 (und später):iPhone auf Ausschaltbildschirm eingefroren
Dies ist ein seltenes Problem, aber wenn es bei Ihnen auftritt, kann es einen der folgenden Gründe haben:
Folgendes können Sie tun:
iPhone auf dem Sperrbildschirm eingefroren
Es ist wichtig, daran zu denken, dass diese Fehler, obwohl sie scheinbar nichts miteinander zu tun haben, meistens durch dieselben Probleme verursacht werden. Wenn Ihr Telefon auf dem Sperrbildschirm eingefroren ist, können Sie Folgendes tun:
iPhone während des Updates eingefroren
Die heutigen Mobilgeräte sind auf Software-Updates angewiesen. Es sind die Updates, die Ihr Telefon mit den neuesten Funktionen vollgepackt halten, die dafür sorgen, dass Ihr Gerät reibungslos läuft. Ihr iOS-Gerät kann jedoch während dieses Vorgangs einfrieren und zu Frustration führen. Dies kann durch eine schlechte Wi-Fi-Verbindung oder unzureichenden Speicherplatz auf dem Telefon verursacht werden.
Folgendes ist in diesem Fall zu tun:
Wie man Snapchat Screenshots macht, ohne dass sie es wissen
Notiz: Die iTunes-Option setzt Ihr Gerät auf die Werkseinstellungen zurück, was bedeutet, dass Sie alle Ihre aktuellen Daten verlieren.
Vermeiden Sie den Deep Freeze
Wir hoffen, dass dieser Artikel Ihnen geholfen hat, Ihr iPhone nach einem Einfrieren wieder zum Laufen zu bringen. Wir kennen das alle, aber jetzt haben Sie ein paar einfache Lösungen, falls es wieder passiert. Stellen Sie sicher, dass Sie Ihren freien Speicherplatz überprüfen, und halten Sie immer etwas Speicherplatz frei. Stellen Sie beim Aktualisieren sicher, dass Sie eine stabile Wi-Fi-Verbindung haben, und es sollte Ihnen gut gehen.
Hat dieser Artikel Ihnen geholfen, Ihr Problem zu lösen? Haben Sie irgendwelche einfachen Lösungen, die wir übersehen haben? Lassen Sie es uns im Kommentarbereich unten wissen.
Interessante Artikel
Tipp Der Redaktion

So deaktivieren Sie JavaScript in Chrome
JavaScript ist eine nützliche Programmiersprache, die Websites zu einem dynamischen und interaktiven Erlebnis macht. Sie verwenden wahrscheinlich gerade JavaScript und wissen es nicht einmal, weil es hauptsächlich hinter den Kulissen funktioniert. Die Leute mögen es meistens

Test Microsoft Lumia 640 XL: Budget-Handy, großer Bildschirm
Seit Microsoft seinen Namen auf der Rückseite der einstigen Nokia Lumia-Serie platziert hat, konzentriert sich das Unternehmen vor allem auf den Mittelklasse-Markt. Beim Lumia 640 XL gilt diese Entscheidung: Es ist ein Phablet

So übertragen Sie Google Authenticator-Codes auf ein neues Telefon
Die Verwendung der Zwei-Faktor-Authentifizierung (2FA) ist eine hervorragende Möglichkeit, die Sicherheit Ihres Google-Kontos zu gewährleisten. Diese zusätzliche Schutzschicht verwendet ein mobiles Gerät, das einen zufällig generierten Schlüssel bereitstellt, der Ihr Kennwort erweitert. Mobile Geräte sind

Die Wissenschaft der Retina-Displays
Der Siegeszug begann 2010 mit dem iPhone 4, beschleunigte sich 2012 mit dem iPad der dritten Generation und erreichte letzten Monat mit der Einführung einer neuen Generation von MacBook Pro seinen dramatischen Höhepunkt. Wie Apple seine atemberaubende hinzufügt

Tag-Archiv: Windows 10 Spotlight-Bilder

So machen Sie einen Beitrag auf Facebook teilbar
https://www.youtube.com/watch?v=13Ol-k4HLQs Einer der Hauptvorteile von Social Media ist die Möglichkeit, Ihre Meinungen und Gedanken entweder an Freunde oder die breite Öffentlichkeit zu teilen. Facebook, eines der beliebtesten sozialen Netzwerke
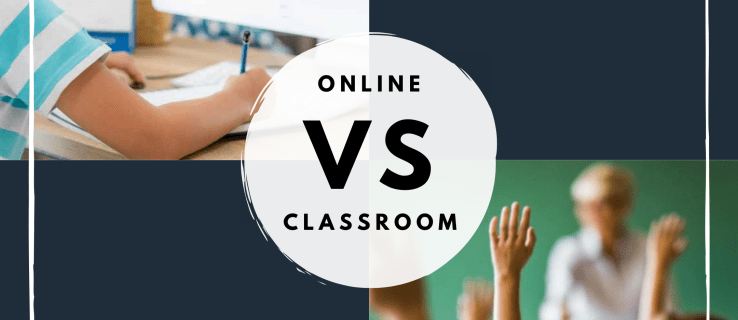
Wie sich Online-Lernen vom Lernen im Klassenzimmer unterscheidet
Nach der Entwicklung moderner Technologie und Digitalisierung verlagern sich Schulen und Universitäten rasch in die Welt des Online-Lernens. Da das traditionelle Lernen im Klassenzimmer langsam in den Schatten gestellt wird, fragen sich die Leute, welche Option sich mehr auszahlt. In diesem
- Drücken Sie die Lauter-Taste und lassen Sie sie wieder los.