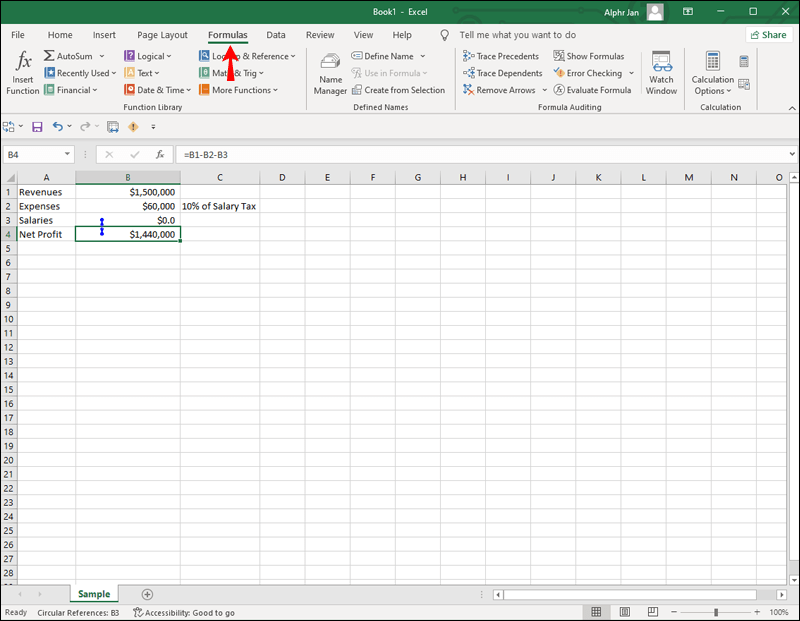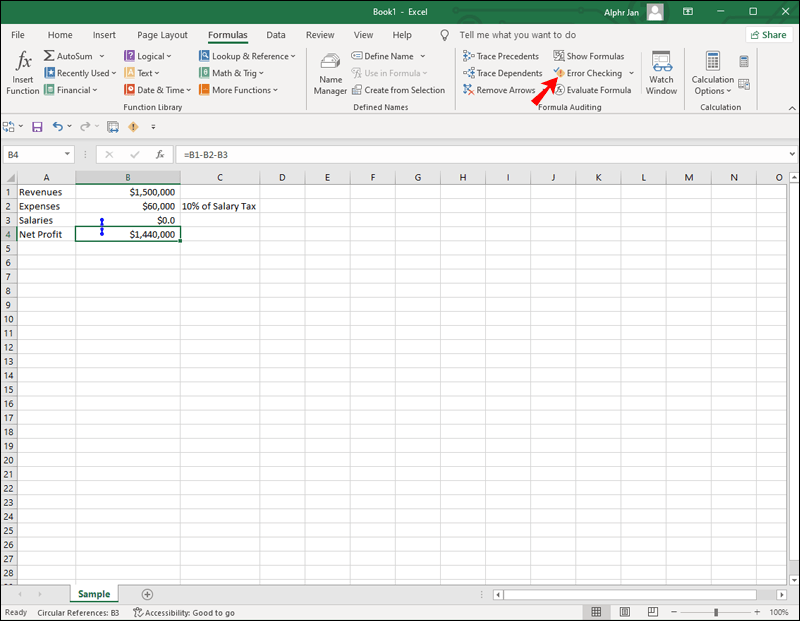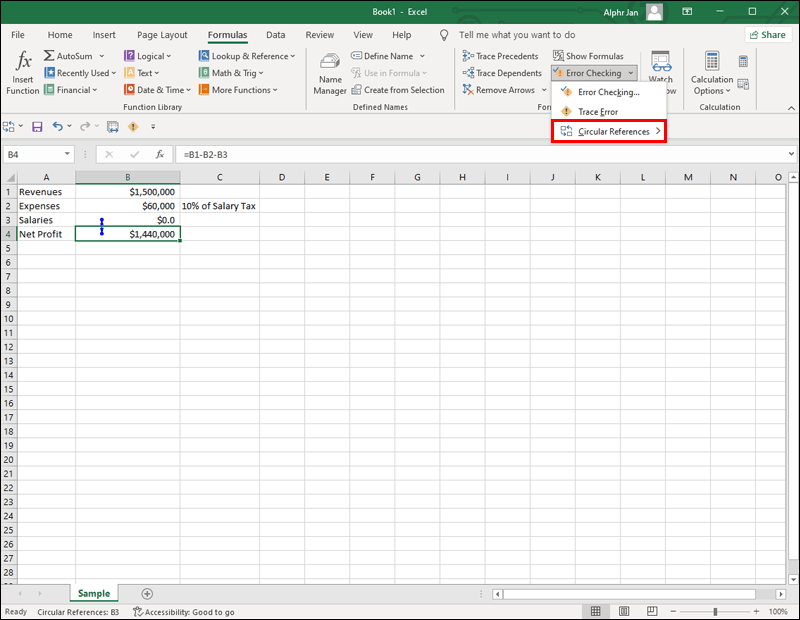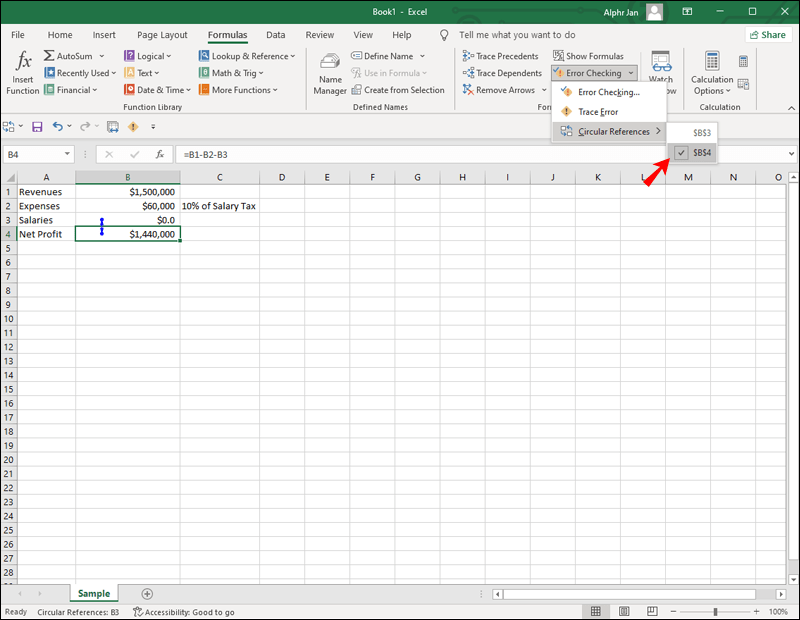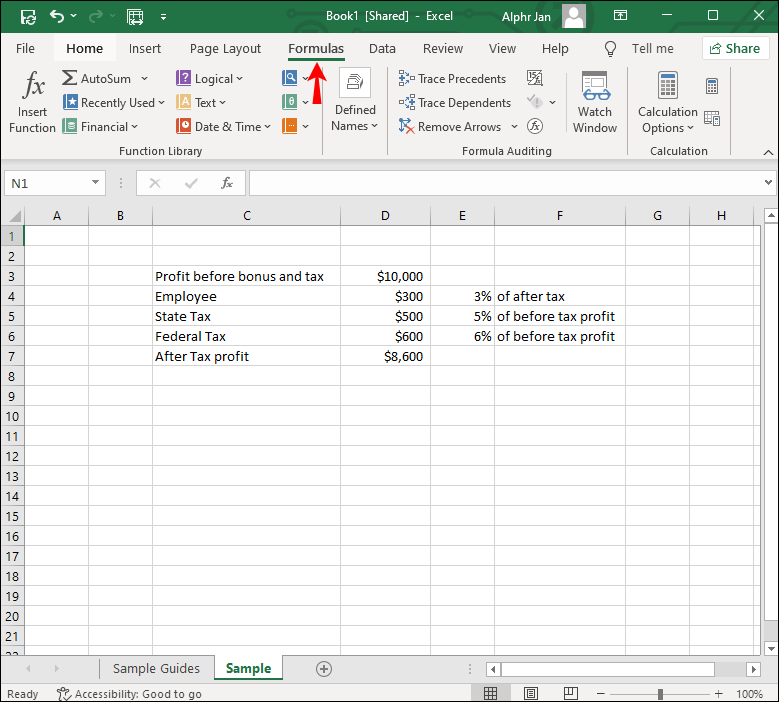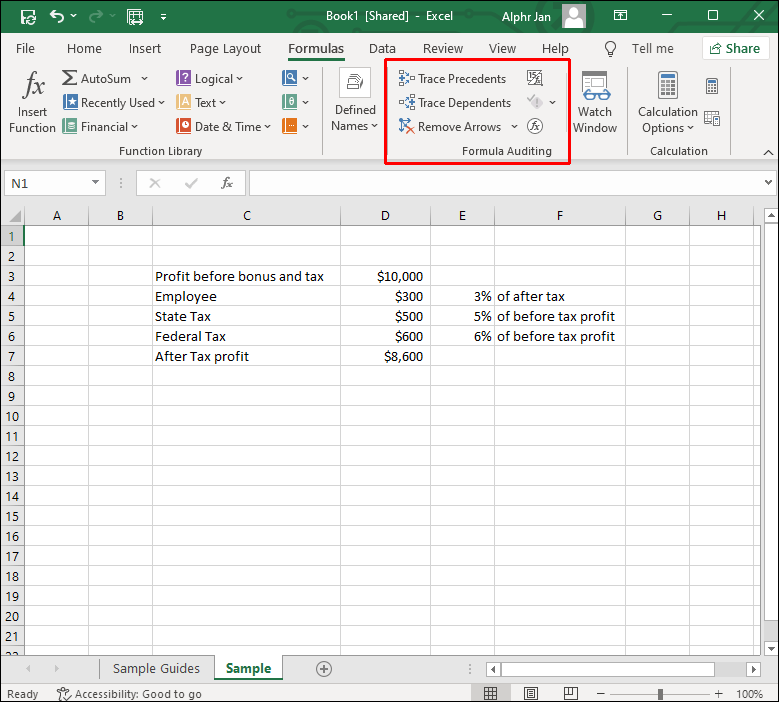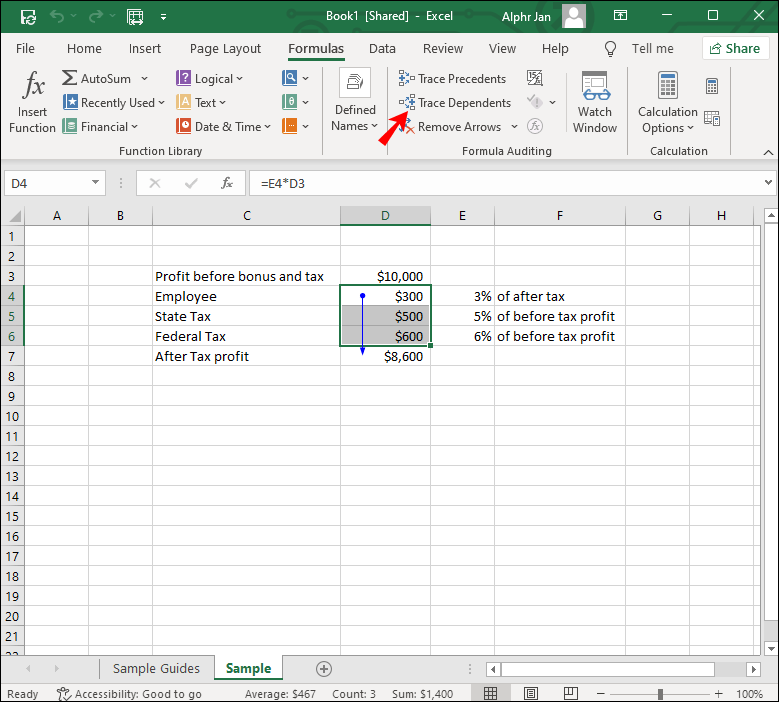Zirkelverweise können ziemlich knifflig sein, weshalb es wichtig ist zu wissen, wie man sie findet. Excel verfügt über einen integrierten Mechanismus, der Zirkelbezüge erkennen und verhindern kann, dass Berechnungen in eine Endlosschleife geraten. Sie müssen nur wissen, wie Sie diese Funktion aktivieren und zu Ihrem Vorteil nutzen können.

In diesem Artikel zeigen wir Ihnen, wie Sie Zirkelverweise in Excel finden. Außerdem erklären wir dir, was Zirkelverweise überhaupt sind und warum du sie vermeiden solltest.
So finden Sie Zirkelverweise in Microsoft Excel
Wenn Sie versuchen, eine Formel in Ihre Excel-Arbeitsmappe einzugeben, und auf ein Problem stoßen, handelt es sich möglicherweise um einen Zirkelverweis. Dies geschieht, wenn die Formel versucht, ihren eigenen Wert für Berechnungen zu verwenden. An dieser Stelle sendet Ihnen Excel eine Warnmeldung:
Es gibt einen oder mehrere Zirkelbezüge, bei denen eine Formel direkt oder indirekt auf ihre eigene Zelle verweist. Dies kann dazu führen, dass sie falsch berechnet werden.
Da eine Endlosschleife ewig andauern oder beendet werden kann, bevor die richtige Antwort erreicht ist, ist es am besten, sich von Zirkelbezügen in Excel fernzuhalten. Nicht nur das, Zirkelbezüge können auch den gesamten Berechnungsprozess in Ihren Arbeitsmappen stark verlangsamen. In den meisten Fällen besteht das größte Problem bei Zirkelverweisen jedoch darin, sie zu identifizieren.
Es gibt drei Arten von Zirkelverweisen: unbeabsichtigt, beabsichtigt und verborgen. Die meisten Zirkelverweise sind unbeabsichtigt, da jemand, der sich mit Excel auskennt, erforderlich wäre, um einen bewussten Zirkelverweis zu erstellen. Schließlich haben wir Zirkelbezüge versteckt. Während zufällige Zirkelverweise leicht zu finden sind, kann Excel versteckte Zirkelverweise nicht immer erkennen, sodass Sie andere Methoden verwenden müssen.
Wenn die Warnmeldung erscheint, können Sie entweder auf die Schaltfläche OK oder Hilfe klicken. Letzteres gibt Ihnen nur mehr Informationen über Zirkelverweise, ohne darauf hinzuweisen, wo sie sich in Ihrer Arbeitsmappe befinden. Wenn Sie dagegen auf OK klicken oder die Meldung einfach ausschalten, finden Sie entweder den zuletzt berechneten Wert oder Null in Ihrer letzten Zelle. Es ist auch wichtig zu beachten, dass diese Benachrichtigung nicht immer angezeigt wird. Wenn Sie beispielsweise absichtlich oder unabsichtlich immer mehr Zirkelverweise erstellen, benachrichtigt Excel Sie nicht mehr über diese Angelegenheit.
Sehr selten kann eine Formel, die einen Zirkelbezug enthält, vervollständigt werden, bevor der Selbstberechnungsmechanismus in Gang gesetzt wird. In diesem Fall wird als Ergebnis nur der letzte erfolgreiche Wert angezeigt. Mit anderen Worten, ein Zirkelverweis kann dazu führen, dass das System nicht mehr reagiert. Deshalb ist die Identifizierung der wichtigste Schritt.
Um einen Zirkelverweisfehler in Excel zu beheben, müssen Sie ihn zuerst finden. Befolgen Sie die nachstehenden Schritte, um herauszufinden, wie es gemacht wird:
- Deaktivieren Sie die Warnmeldung, die Excel anzeigt.
- Gehen Sie im oberen Menü zur Registerkarte Formeln.
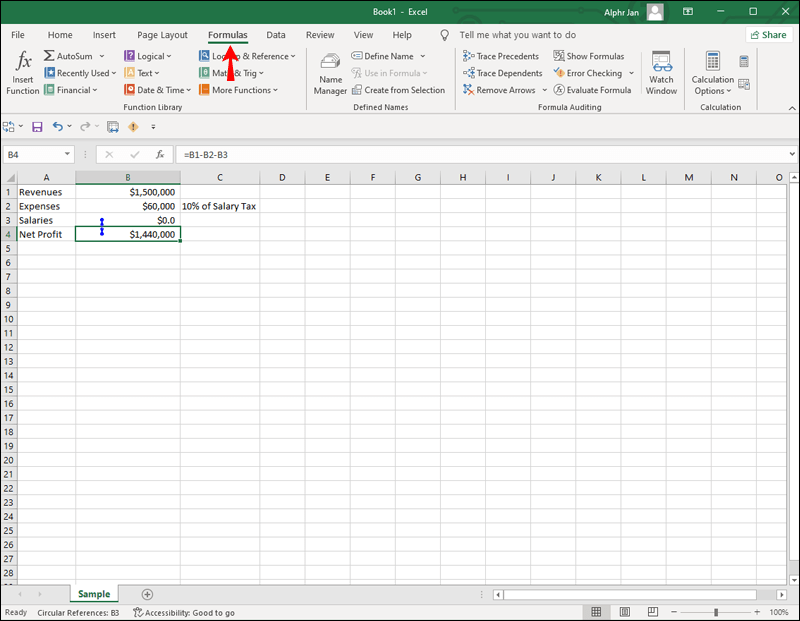
- Navigieren Sie zur Registerkarte Fehlerprüfung und klicken Sie darauf.
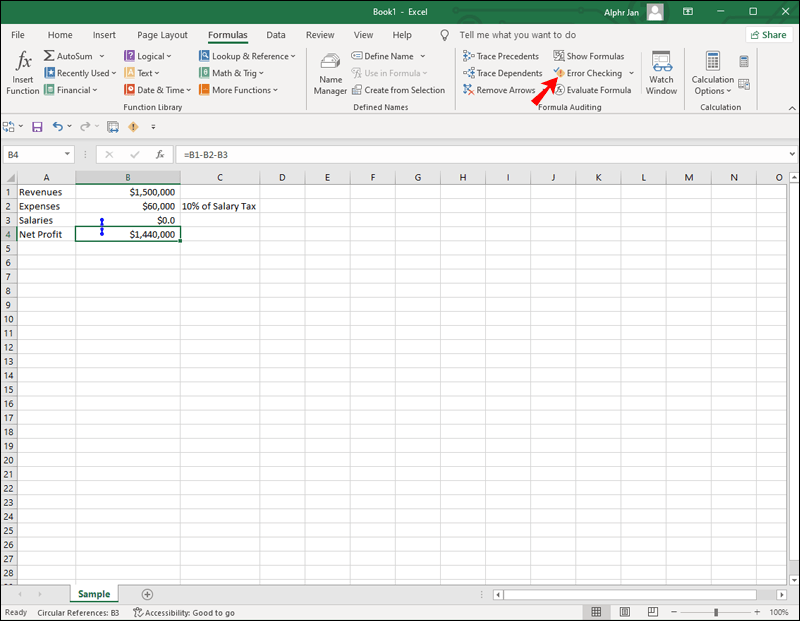
- Klicken Sie im Dropdown-Menü auf Circular References. Hier werden alle Zirkelbezüge angezeigt.
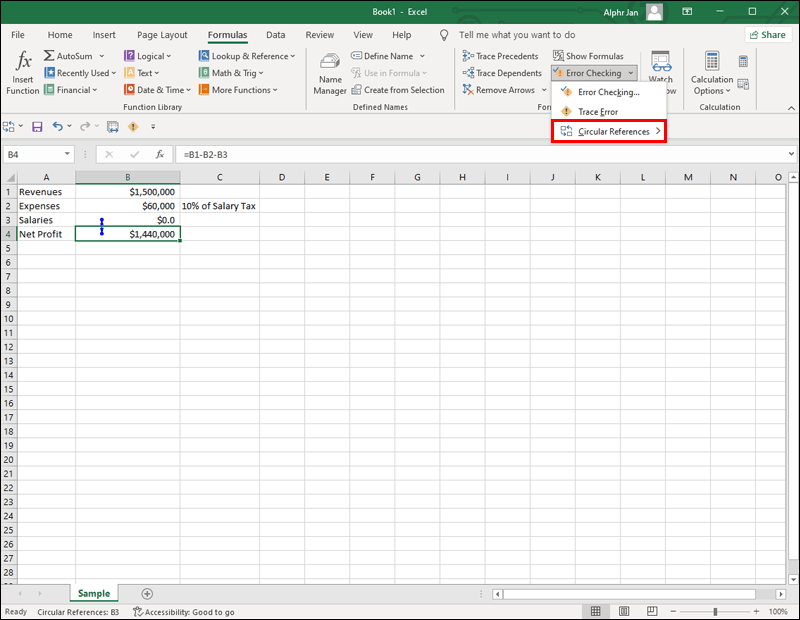
- Klicken Sie auf den Wert in der Popup-Liste, und Sie werden direkt zu diesem Zirkelverweis weitergeleitet.
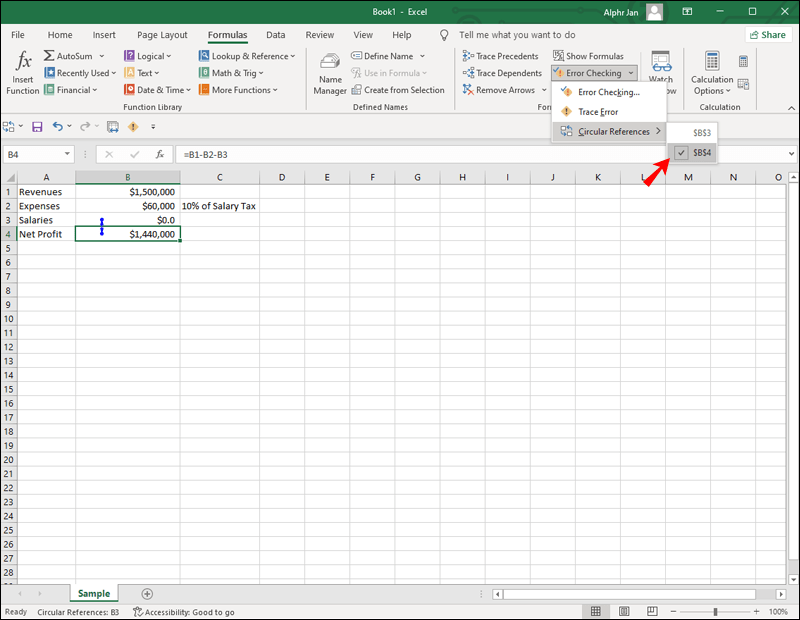
Wenn Sie auf die Zelle klicken, die den Zirkelbezug enthält, wird dieser auch in Ihrer Adressleiste am unteren Rand des Blatts angezeigt.
Wenn Sie weitere Hilfe beim Zirkelverweis benötigen, gibt es zwei Tools, die Ihnen helfen können – Trace-Präzedenzfälle und Trace-Abhängigkeiten. Das erste Tool, Trace Precedences, zeigt blaue Linien in der Excel-Arbeitsmappe an, die Ihnen zeigen, welche Zellen die Zelle betreffen, auf die Sie geklickt haben. Spurenabhängige machen dagegen das Gegenteil. Sie verfolgen Linien, um Ihnen zu zeigen, welche Zellen von der Zelle betroffen sind, auf die Sie geklickt haben. Diese beiden Funktionen helfen Ihnen, Zirkelverweise zu finden, die Excel nicht erkennen kann. Denken Sie daran, dass diese Tracer Ihnen nicht genau zeigen, wo sich der Zirkelbezug befindet, sondern nur einen Hinweis, damit Sie ihn schneller finden können.
wie man in Facebook-Posts fett schreibt
Wenn Sie Trace-Präzedenzfälle und Trace-Abhängigkeiten aktivieren möchten, führen Sie die folgenden Schritte aus:
- Gehen Sie zur Registerkarte Formeln oben in Ihrer Tabelle.
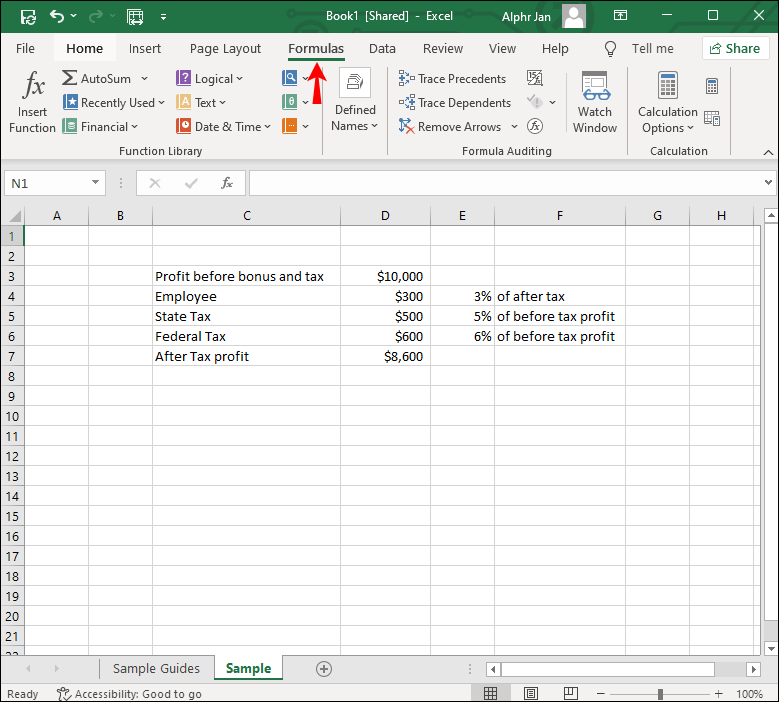
- Fahren Sie mit der Kategorie „Formelprüfung“ fort.
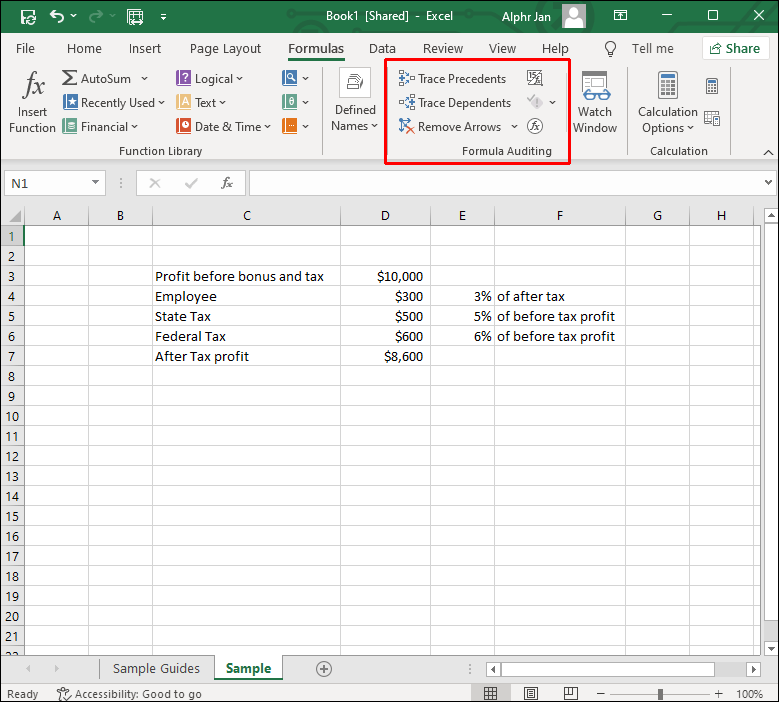
- Wählen Sie entweder Vorgänger verfolgen oder Abhängigkeiten verfolgen aus.
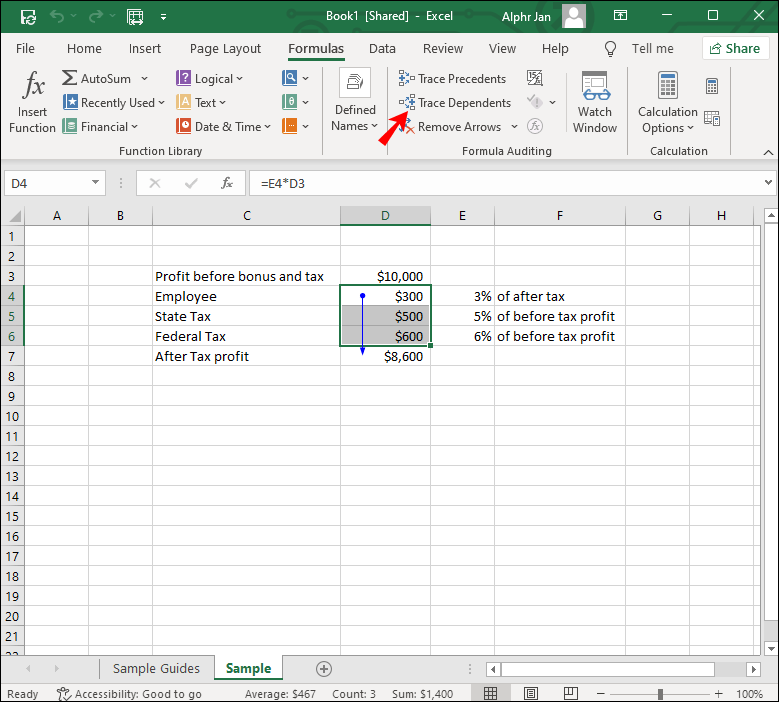
Sie können jeweils nur eine auswählen. Ein schnellerer Weg, dies zu tun, ist die Verwendung dieser Tastenkombinationen: Alt + T U T für Trace-Präzedenzfälle oder Alt + T U D für Trace-Abhängige.
Einige Excel-Benutzer erstellen absichtlich Zirkelverweise, um iterative Berechnungen durchzuführen. Es ist jedoch im Allgemeinen keine gute Idee, Zirkelverweise in Ihre Blätter einzubauen.
Zusätzliche häufig gestellte Fragen
So entfernen Sie einen Zirkelverweis
Wenn Sie endlich den Zirkelverweis finden, der alle Probleme in Ihrer Excel-Arbeitsmappe verursacht, sollten Sie ihn entfernen. Es gibt zwar keine Möglichkeit, es automatisch zu beheben, aber Sie können herausfinden, welcher Teil der Formel entfernt oder ersetzt werden muss. Sie wissen, dass Sie das Problem gelöst haben, wenn Sie auf die Zelle klicken und in der Adressleiste kein Circular Reference-Tag vorhanden ist.
Zirkelverweise können in Ihrer Excel-Tabelle nur erstellt werden, wenn die iterative Berechnungsfunktion aktiviert ist. Diese Funktion ist standardmäßig deaktiviert, daher gibt es normalerweise nichts zu bemängeln. Wenn Sie jedoch überprüfen möchten, ob die iterative Berechnungsfunktion irgendwie aktiviert wurde, müssen Sie Folgendes tun:
1. Gehen Sie zur Registerkarte Datei in der oberen linken Ecke Ihres Bildschirms.
wie verbinde ich mich mit jedem WLAN?
2. Fahren Sie mit dem Abschnitt „Optionen“ unten im Menü fort.
3. Wählen Sie Formeln in der linken Seitenleiste des Popup-Fensters.
4. Gehen Sie unter Berechnungsoptionen zum Kontrollkästchen Iterative Berechnung aktivieren, um zu sehen, ob es aktiviert ist.
5. Deaktivieren Sie es, um Iterationen zu deaktivieren.
6. Klicken Sie auf die Schaltfläche OK.
Diese Methode kann auf Excel 2010, Excel 2013, Excel 2016 und Excel 2019 angewendet werden. Wenn Sie Excel 2007 haben, finden Sie die iterative Berechnungsfunktion, wenn Sie auf die Office-Schaltfläche klicken und zu den Excel-Optionen gehen. Der Bereich „Iteration“ befindet sich auf der Registerkarte „Formeln“. Wenn Sie Excel 2003 oder früher haben, müssen Sie zum Menü und dann zur Registerkarte Extras gehen. Die Registerkarte „Berechnung“ befindet sich im Abschnitt „Optionen“.
Suchen Sie alle Zirkelverweise in Ihrer Excel-Arbeitsmappe
In den meisten Fällen werden Zirkelverweise versehentlich erstellt, können jedoch ziemlich problematisch sein. Sie bringen nicht nur Ihre gesamte Formel durcheinander, sondern können auch den gesamten Berechnungsprozess verlangsamen. Deshalb ist es wichtig, sie so schnell wie möglich zu finden und zu ersetzen. Glücklicherweise informiert Excel Sie, sobald eine erkannt wird. Sie können auch Trace-Präzedenzfälle und Trace-Abhängigkeiten verwenden, um die Beziehung zwischen dem Zirkelbezug und Ihren anderen Zellen zu ermitteln.
Haben Sie schon einmal versucht, einen Zirkelverweis in Ihrer Excel-Tabelle zu finden? Wie hast du das gefunden? Lassen Sie es uns im Kommentarbereich unten wissen.