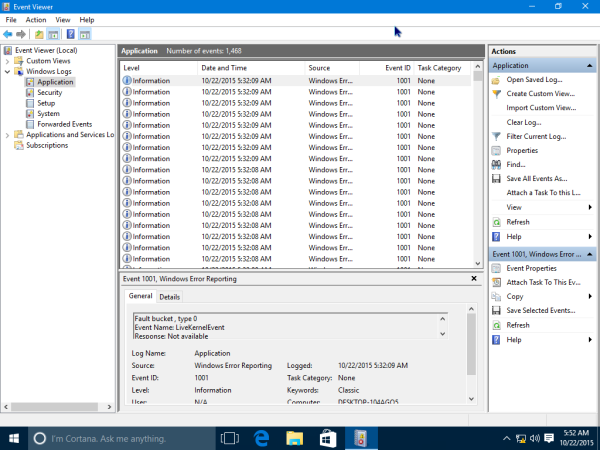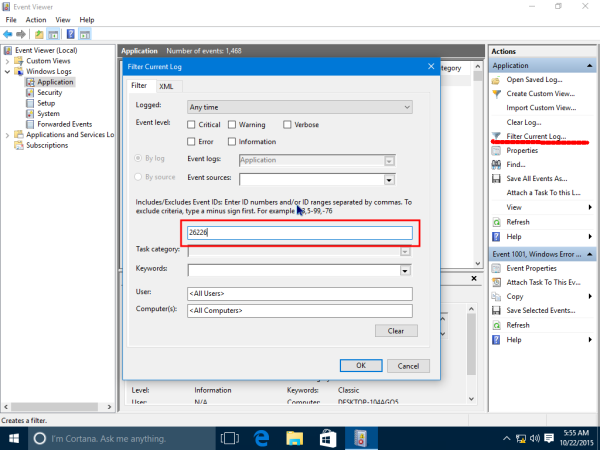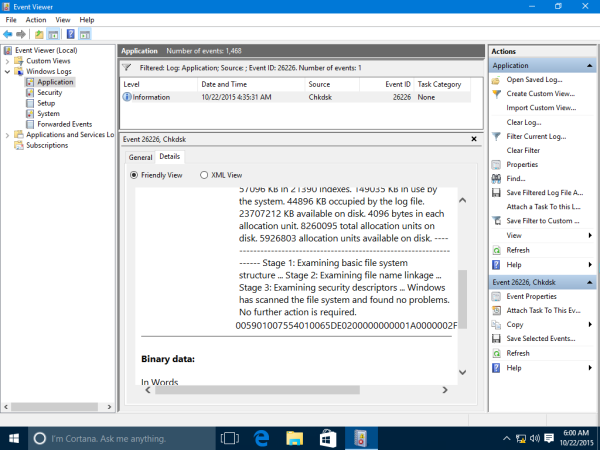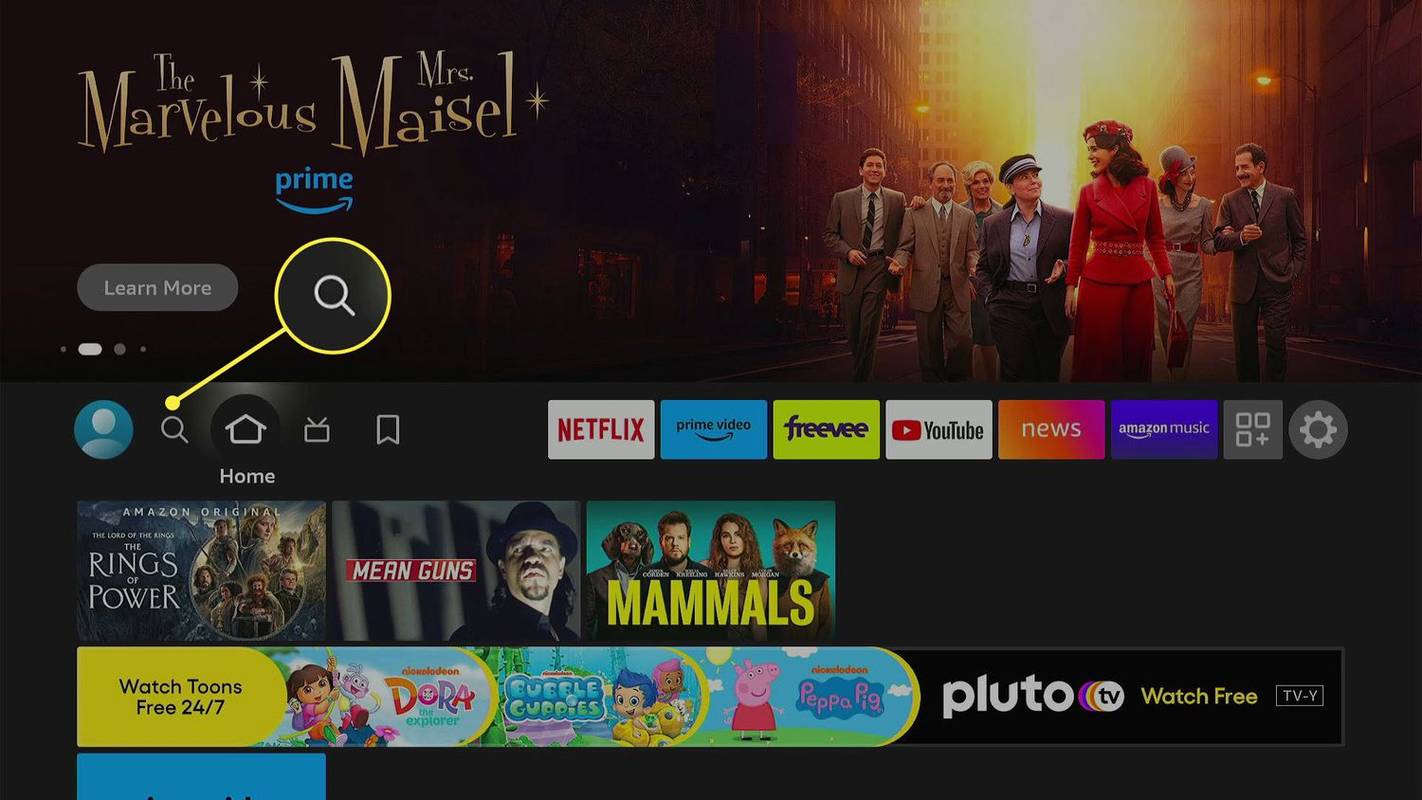Wenn Sie Ihren Windows 10-PC starten, wird manchmal automatisch eine Festplattenprüfung gestartet. Ein spezielles integriertes Tool, chkdsk, führt die Dateisystemprüfung auf Fehler durch. Nach dem Start von Windows kann der Benutzer chkdsk auch manuell über diesen PC über die Eigenschaften der Festplatte ausführen. In Windows 10 und Windows 8 verbirgt Microsoft jedoch wichtige Details zur Festplattenprüfung, wenn diese vor dem Start von Windows ausgeführt wird. So können Sie die detaillierten Ergebnisse der Festplattenprüfung anzeigen.
Werbung
Die einzige Möglichkeit, chkdsk-Ergebnisse anzuzeigen, wenn es während der Startsequenz automatisch gestartet wurde, ist die Windows-Ereignisanzeige. Wenn in Windows 7 und allen früheren Windows-Versionen eine gewisse Inkonsistenz im Dateisystem festgestellt wurde, wurde chkdsk automatisch ausgeführt, es wurden jedoch die Details angezeigt. In Windows 10 und Windows 8 wurde dies entfernt, um das Betriebssystem von Microsoft zu vereinfachen Blue Screen Erscheinungsbild aktualisiert . Chkdsk oder besser gesagt autochk.exe Wenn es während der Startsequenz ausgeführt wird, wird jetzt nur der Prozentsatz der Fertigstellung angezeigt. Es gibt also keine Möglichkeit festzustellen, ob Fehler gefunden wurden und ob Änderungen oder Korrekturen am Dateisystem vorgenommen wurden.
Fehlercode Speicherverwaltung Windows 10
Das Windows-Ereignisprotokoll enthält unzählige Informationen zu verschiedenen Ereignissen auf Ihrem PC. Es kann für den normalen Benutzer verwirrend und einschüchternd sein. Wir werden jedoch sehen, wie Sie schnell navigieren und nur die erforderlichen Protokolle anzeigen, in diesem Fall die Ergebnisse der Festplattenprüfung. Folge diesen Schritten.
So aktivieren Sie Cheats in Sims 4
- Gehen Sie zum Startmenü -> Alle Apps -> Windows-Verwaltung -> Ereignisanzeige. Oder Sie können einfach die Ereignisanzeige eingeben in das Suchfeld .
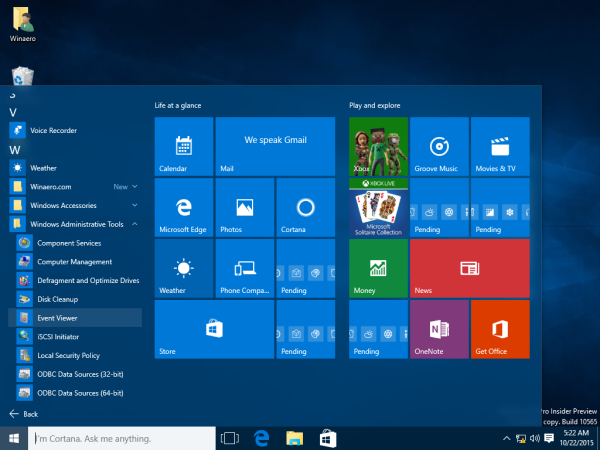 Tipp: Siehe Navigieren in Apps nach Alphabet im Windows 10-Startmenü .
Tipp: Siehe Navigieren in Apps nach Alphabet im Windows 10-Startmenü . - Erweitern Sie in der Ereignisanzeige links Windows-Protokolle - Anwendung:
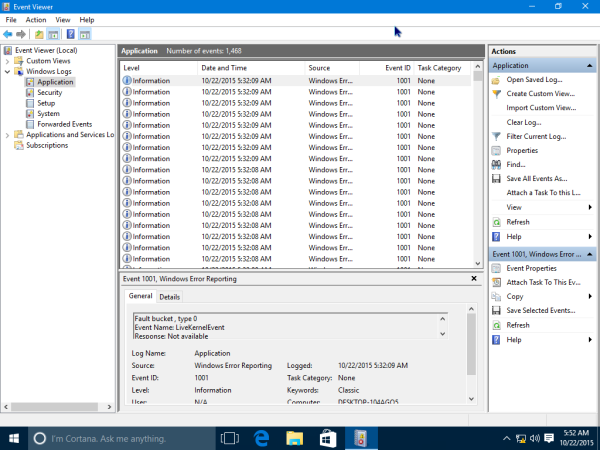
- Klicken Sie im Aufgabenbereich auf der rechten Seite auf Aktuelles Protokoll filtern ... und geben Sie ein 26226 im Feld Ereignis-ID:
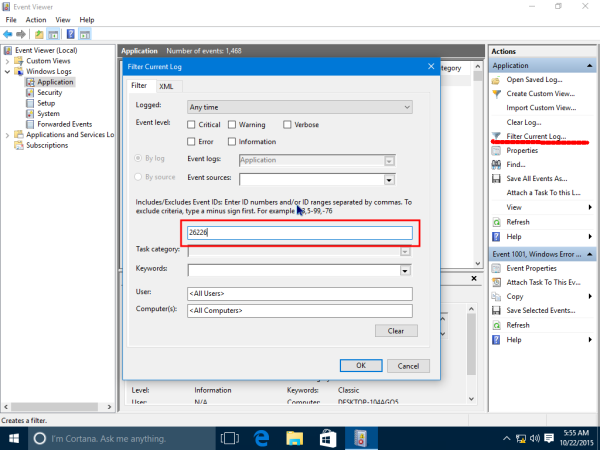
- Drücken Sie OK und Sie sehen die Ergebnisse aller im Anwendungsprotokoll gespeicherten Festplattenprüfungen!
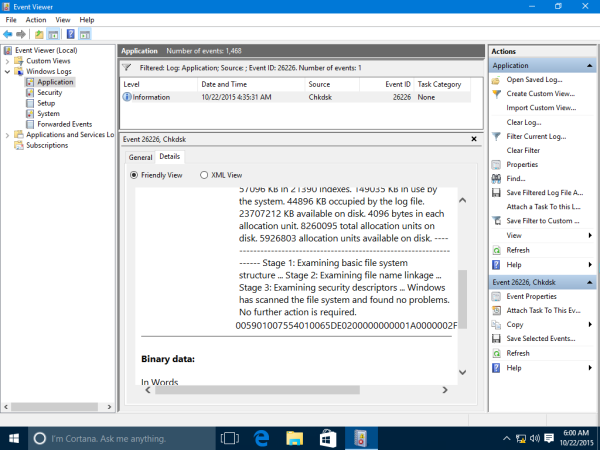
Dieser nützliche Trick kann auch in Windows 8 und Windows 7 ausgeführt werden. In Windows 7 sollten Sie nach einer anderen Ereignis-ID suchen - 1001, während es in Windows 8 und Windows 8.1 26226 ist, genau wie in Windows 10.
Das ist es.

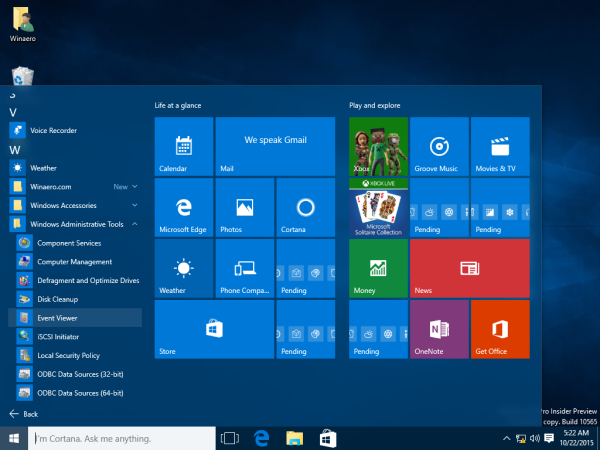 Tipp: Siehe Navigieren in Apps nach Alphabet im Windows 10-Startmenü .
Tipp: Siehe Navigieren in Apps nach Alphabet im Windows 10-Startmenü .