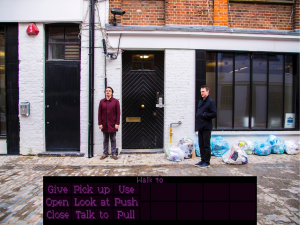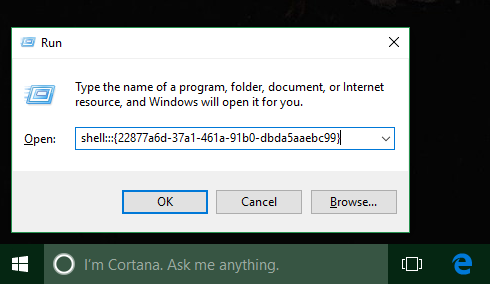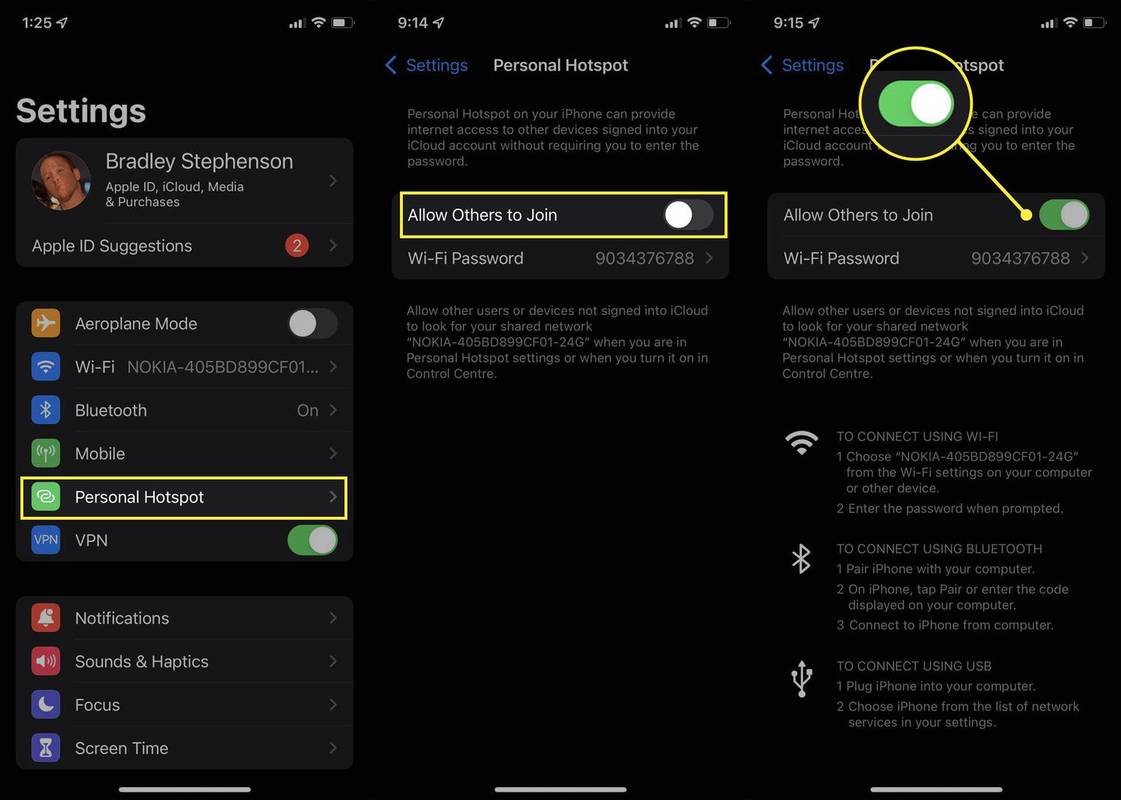Gerätelinks
Mit der Archivierungsoption in Google Mail können Sie wichtige E-Mails speichern und aus Ihrem Posteingang entfernen. Dies ist eine hervorragende Möglichkeit, um sicherzustellen, dass Sie sie nicht versehentlich löschen. Obwohl es einfach ist, E-Mails zu archivieren, ist es nicht so einfach, sie danach zu finden, da sie keinen eigenen separaten Ordner erhalten.
wie kann man sehen was für einen ram du hast

Wenn Sie erfahren möchten, wie Sie archivierte E-Mails in Google Mail finden, sind Sie hier genau richtig. Dieser Artikel enthält eine Schritt-für-Schritt-Anleitung, wie Sie sie auf verschiedenen Plattformen finden können.
So finden Sie archivierte E-Mails in Google Mail auf einem iPhone
Es gibt mehrere Möglichkeiten, archivierte E-Mails in Google Mail auf einem iPhone zu finden. Schauen wir sie uns an:
Suchen Sie die archivierten E-Mails mit dem Label 'Alle E-Mails'.
Wenn Sie eine E-Mail archivieren, entfernen Sie sie aus Ihrem Posteingang. Es bleibt jedoch unter dem Label Alle Nachrichten, bis Sie sich entscheiden, es zu löschen. So finden Sie eine archivierte E-Mail:
- Öffnen Sie Gmail auf Ihrem iPhone.

- Drücken Sie das Drei-Linien-Symbol in der oberen linken Ecke.

- Wählen Sie Alle E-Mails aus.

Auf diese Weise sehen Sie alle Ihre E-Mails in einer Liste, einschließlich der archivierten. Wenn Sie viele E-Mails haben und eine vor langer Zeit archiviert haben, müssen Sie scrollen, bis Sie sie finden.
Spitze: Neben archivierten E-Mails wird die Posteingangsbezeichnung nicht angezeigt.
Suchen Sie die archivierten E-Mails mithilfe der Suchleiste
Eine andere Möglichkeit, archivierte E-Mails zu finden, ist die Verwendung der Gmail-Suchleiste. Dazu müssen Sie den Absender oder den Betreff kennen. Mit dieser Option können Sie die gesuchte E-Mail viel schneller finden.
Führen Sie die folgenden Schritte aus, um eine archivierte E-Mail mithilfe der Suchleiste zu finden:
- Öffnen Sie Gmail auf Ihrem iPhone.

- Geben Sie den Namen des Absenders oder den Betreff der E-Mail in die Suchleiste oben auf dem Bildschirm ein.

- Finden Sie die gesuchte E-Mail.

Obwohl diese Methode nicht perfekt ist, kann sie Ihnen helfen, die Liste der E-Mails einzugrenzen.
Neben dem Namen des Absenders oder dem Betreff der E-Mail können Sie auch verschiedene Suchfilter anwenden, wie zum Beispiel:
- has:attachment – Nur E-Mails mit Anhängen werden in den Ergebnissen angezeigt.

- from:emailaddress – Nur die E-Mails von einer bestimmten E-Mail-Adresse anzeigen.

- filename:example – Wenn Sie den Namen des Anhangs kennen, sich aber weder an den Absender noch an den Betreff erinnern können, verwenden Sie diesen Filter.

So finden Sie archivierte E-Mails in Google Mail auf einem Android-Gerät
Viele Android-Nutzer lieben Gmail. Das Auffinden archivierter E-Mails kann jedoch schwierig sein, da es keinen separaten Ordner für sie gibt. Glücklicherweise gibt es einige Methoden, mit denen Sie die Suche vereinfachen können:
Suchen Sie die archivierten E-Mails mit dem Label 'Alle E-Mails'.
Alle archivierten E-Mails werden aus Ihrem Posteingang entfernt und in einen unsichtbaren Ordner verschoben. Sie haben jedoch immer noch das Label All Mail. Sie können dies nutzen, um die archivierte E-Mail zu finden:
- Öffnen Sie die Google Mail-App auf Ihrem Telefon.

- Tippen Sie auf das Drei-Linien-Symbol in der oberen linken Ecke.

- Wählen Sie Alle E-Mails aus.

Google Mail zeigt alle Ihre E-Mails in chronologischer Reihenfolge an. Dies kann praktisch sein, wenn Sie wissen, wann die archivierte E-Mail gesendet wurde, aber es kann auch ein Nachteil sein. Wenn Sie Hunderte von E-Mails haben, müssen Sie eine Weile scrollen, bis Sie die eine finden. Um das Scrollen schneller und einfacher zu machen, suchen Sie nur nach E-Mails ohne die Posteingangsbezeichnung.
Suchen Sie die archivierten E-Mails mithilfe der Suchleiste
Wenn Sie sich an den Namen des Absenders oder den Betreff der E-Mail erinnern, können Sie die Google Mail-Suchleiste verwenden, um die archivierte E-Mail zu finden. So geht's:
Wie stellt man Beton in Minecraft her?
- Starten Sie die Google Mail-App auf Ihrem Android-Gerät.

- Geben Sie den Namen des Absenders oder den Betreff der E-Mail in die Suchleiste ein.

- Finden Sie die gesuchte E-Mail.

Diese Methode hilft Ihnen, Ihre Suche einzugrenzen.
Google Mail hat auch verschiedene Suchfilter, die Sie verwenden können:
- has:attachment – Verwenden Sie diesen Filter, um nur E-Mails mit Anhängen anzuzeigen.

- from:name OR from:name – Wenn Sie sich nicht sicher sind, wer die archivierte E-Mail gesendet hat, verwenden Sie diesen Filter. Wenn Sie sich beispielsweise nicht erinnern können, ob Amy oder John die E-Mail gesendet haben, geben Sie from:amy OR from:john in die Suchleiste ein.

- filename:example – Wenn Sie sich an den Namen des Anhangs erinnern, wenden Sie diesen Filter an.

So finden Sie archivierte E-Mails in Google Mail auf einem PC
Viele finden, dass Gmail auf ihrem Computer einfacher zu navigieren ist. So einfach das Archivieren von E-Mails sein kann, so einfach ist es nicht, sie zu finden. So können Sie es tun:
Suchen Sie die archivierten E-Mails mit dem Label 'Alle E-Mails'.
Sobald Sie eine E-Mail archivieren, wird sie aus Ihrem Posteingang entfernt. Sie können es finden, indem Sie das Label Alle E-Mails verwenden, das alle E-Mails anzeigt, die Sie haben, mit Ausnahme von Spam und denen im Papierkorb.
Führen Sie die folgenden Schritte aus, um die archivierten E-Mails mit dieser Methode zu finden:
- Öffnen Sie Ihren Browser und gehen Sie zu Gmail . Melden Sie sich ggf. an.

- Bewegen Sie den Mauszeiger über das Menü auf der linken Seite, scrollen Sie nach unten und drücken Sie Mehr.

- Wählen Sie Alle E-Mails aus.

Sie sehen alle Ihre E-Mails in chronologischer Reihenfolge. Durchsuchen Sie sie und suchen Sie nach denen ohne das Posteingangslabel.
Suchen Sie die archivierten E-Mails mithilfe der Suchleiste
Sie finden die archivierte E-Mail, indem Sie den Namen des Absenders oder den Betreff der E-Mail in die Suchleiste eingeben:
- Starten Sie Ihren Browser und gehen Sie zu Gmail . Melden Sie sich bei Ihrem Konto an, wenn Sie dazu aufgefordert werden.

- Geben Sie den Namen des Absenders oder den Betreff der E-Mail in die Suchleiste oben ein.

- Suchen Sie die gesuchte E-Mail.

Indem Sie den Namen des Absenders oder den Betreff der E-Mail verwenden, grenzen Sie Ihre Suche erheblich ein.
So sehen Sie alle meine Kommentare auf YouTube
Darüber hinaus können Sie einige der Suchfilter von Google Mail verwenden:
- has:attachment – Die Ergebnisse zeigen nur E-Mails mit Anhängen an.

- has:youtube – Die Ergebnisse zeigen nur die E-Mails, die YouTube-Links enthalten.

- filename:example – Verwenden Sie diesen Filter, wenn Sie den Titel des Anhangs kennen.

So finden Sie archivierte E-Mails in Gmail auf einem iPad
iPad-Benutzer, die anscheinend keine archivierten E-Mails in Google Mail finden können, sollten die folgenden Methoden ausprobieren:
Suchen Sie die archivierten E-Mails mit dem Label 'Alle E-Mails'.
Obwohl sich archivierte E-Mails nicht in Ihrem Posteingang befinden, tragen sie dennoch das Label „Alle Nachrichten“. Sie können dies verwenden, um die gesuchte archivierte E-Mail zu finden:
- Starten Sie die Google Mail-App auf Ihrem iPad.

- Tippen Sie auf die drei Linien in der oberen linken Ecke.

- Drücken Sie Alle Nachrichten.

Sie sehen alle Ihre E-Mails, mit Ausnahme von Spam und denen, die Sie gelöscht haben. Neben archivierten E-Mails wird die Posteingangsbezeichnung nicht angezeigt, sodass sie leichter zu finden sind.
Suchen Sie die archivierten E-Mails mithilfe der Suchleiste
Sie können auch die Suchleiste von Google Mail verwenden, um archivierte E-Mails zu finden. Wenn Sie den Namen des Absenders oder den Betreff der E-Mail kennen, verwenden Sie diese Informationen, um Ihre Suche einzugrenzen:
- Öffnen Sie Gmail auf Ihrem iPad.

- Geben Sie den Namen des Absenders oder den Betreff der E-Mail in die Suchleiste ein.

- Suchen Sie die archivierte E-Mail.

Google Mail bietet auch Suchfilter, um Ihnen bei Ihrer Suche zu helfen:
- after:date – Wenn Sie das genaue Datum, an dem Sie die archivierte E-Mail erhalten haben, nicht genau bestimmen können, aber eine grobe Schätzung haben, kann dieser Filter unglaublich nützlich sein. Wenn Sie beispielsweise wissen, dass Sie die E-Mail nach dem 2. März 2021 erhalten haben, geben Sie after:03/02/2021 in die Suchleiste ein.

- filename:example – Wenn Sie den Namen des Anhangs kennen, können Sie die E-Mail schneller finden.

Archivierte E-Mails werden in Google Mail ausgeblendet
Google Mail verfügt nicht über einen archivierten Ordner, der das Auffinden von archivierten E-Mails erleichtert. Stattdessen müssen Sie verschiedene Methoden anwenden, um sie zu finden. Glücklicherweise sind diese Techniken nicht kompliziert und erfordern nur wenige Minuten Ihrer Zeit.
Hatten Sie jemals Probleme, archivierte E-Mails in Gmail zu finden? Welche Methode haben Sie verwendet, um sie zu finden? Sagen Sie es uns im Kommentarbereich unten.