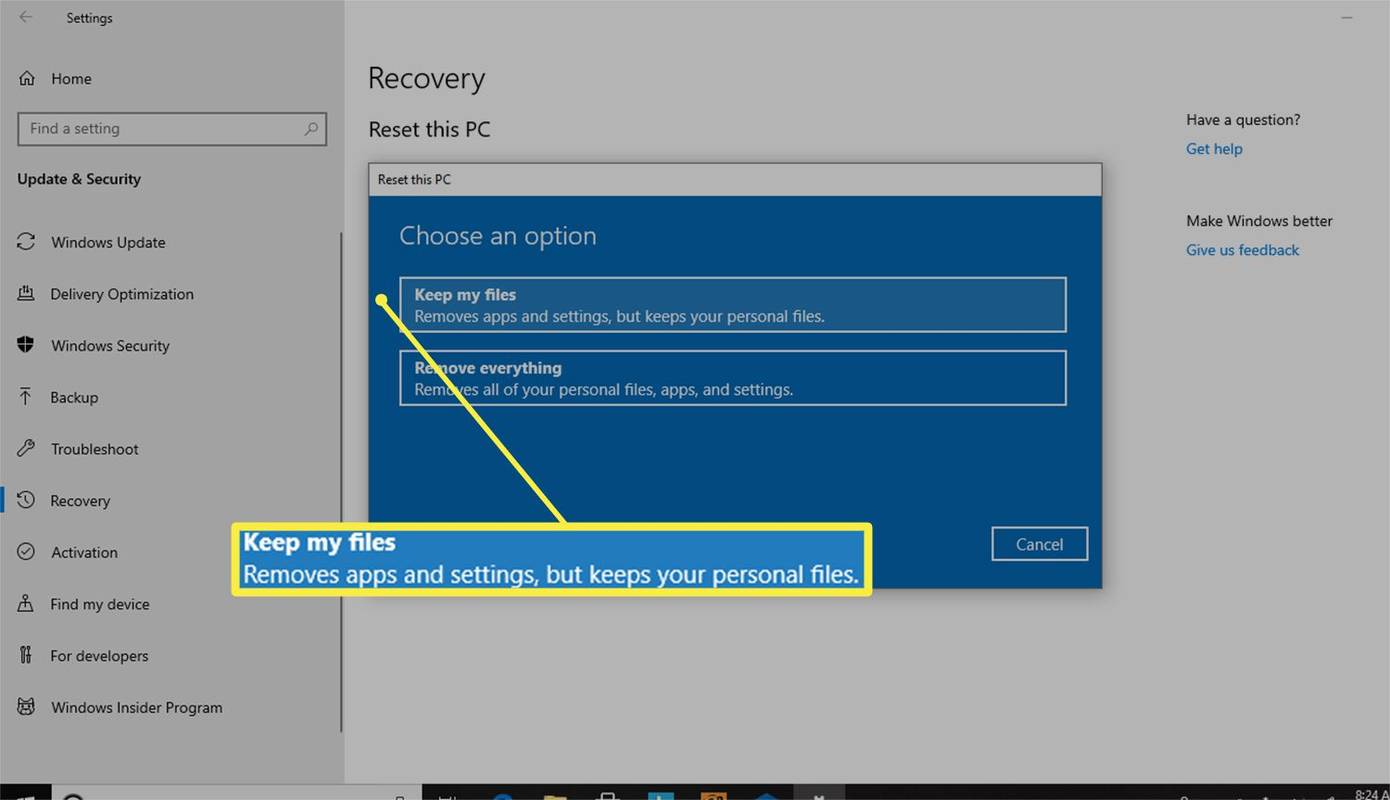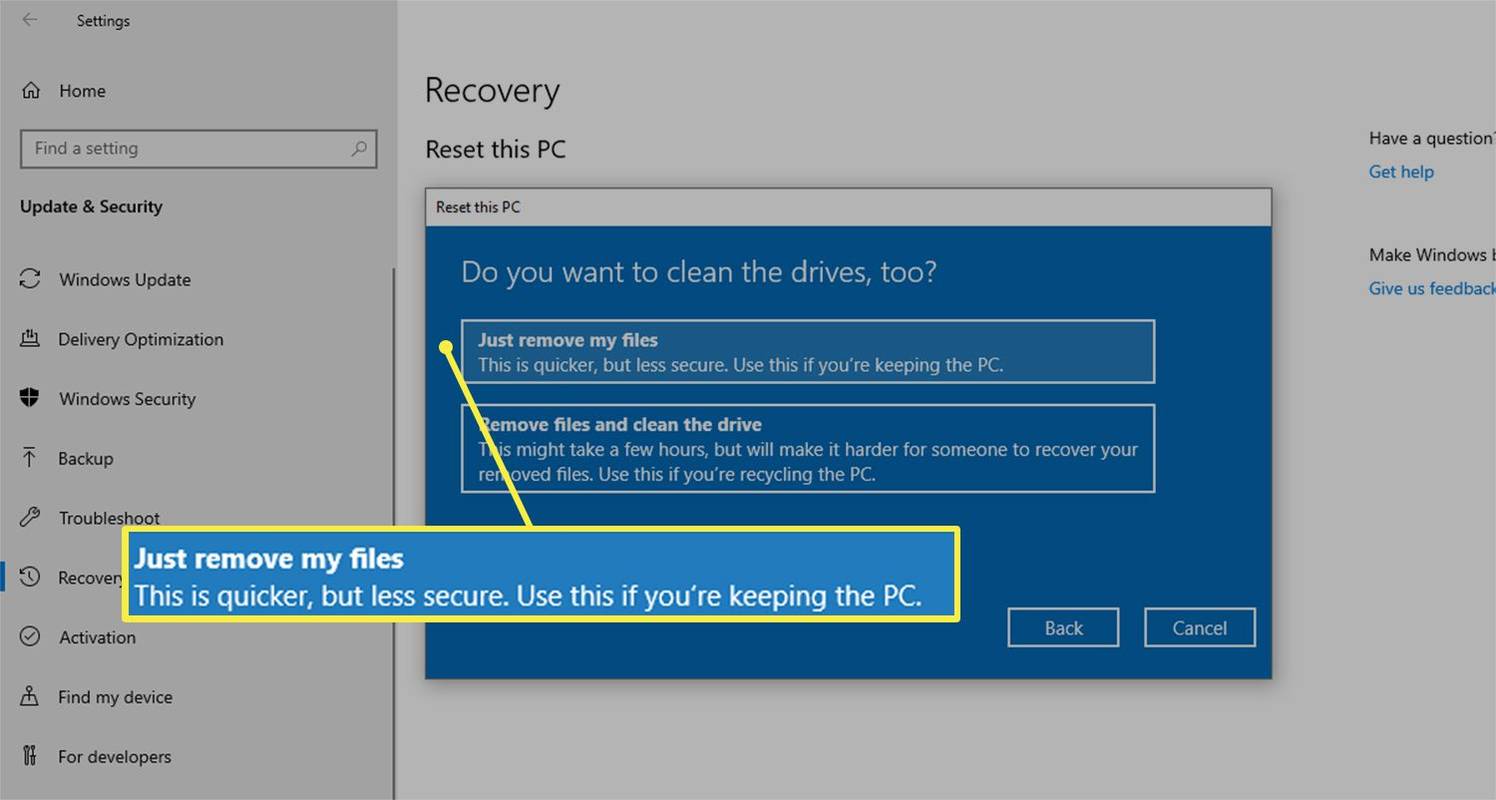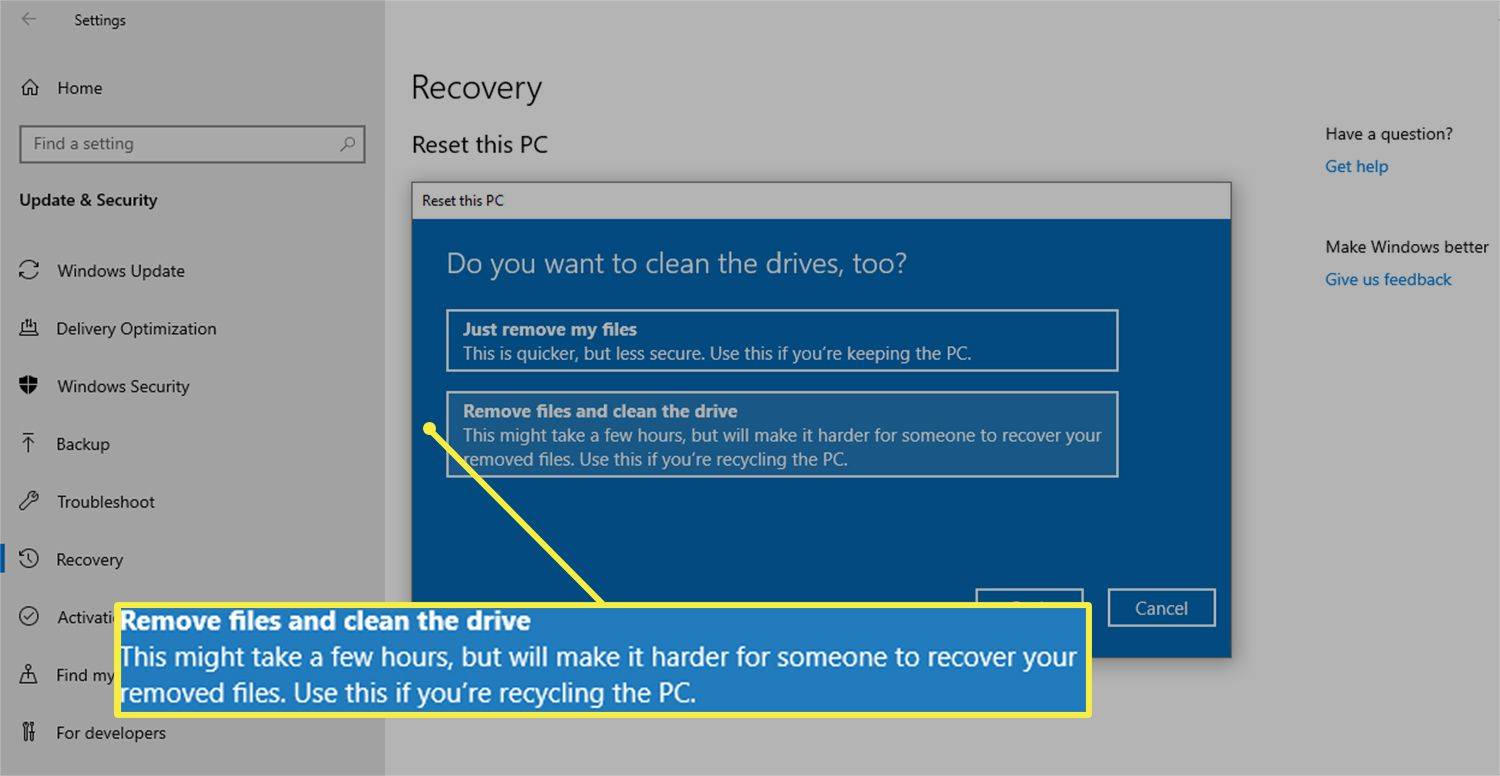Was Sie wissen sollten
- Gehen Sie unter Windows 11 zu Einstellungen > System > Erholung > PC zurücksetzen .
- Gehen Sie unter Windows 10 zu Einstellungen > Update & Sicherheit > Erholung > Loslegen .
- Wählen Sie, ob Sie Ihre Dateien behalten oder alles löschen und Windows neu installieren möchten.
In diesem Artikel wird erklärt, wie Sie einen Lenovo-Laptop mit „Diesen PC zurücksetzen“ unter Windows 11 oder Windows 10 auf die Werkseinstellungen zurücksetzen. Sie haben die Möglichkeit, bei der Neuinstallation alle Ihre Dateien zu löschen oder Ihre Dateien zu behalten; Es ist deine Entscheidung.
So setzen Sie Ihren Lenovo Laptop beim Speichern von Dateien zurück
Befolgen Sie diese Schritte, um Ihre Dokumente, Bilder und anderen Dateien während des Zurücksetzens zu bewahren.
Wenn Sie einen Lenovo IdeaPad- oder ThinkPad-Laptop besitzen, haben Sie möglicherweise die Möglichkeit, das zu verwenden NOVO-Taste um in den Lenovo OneKey Recovery-Modus zu wechseln und Ihr Gerät auf die Werkseinstellungen zurückzusetzen.
Windows 11
Diese Schritte sind nur für Windows 11 relevant:
-
Öffnen Sie das Startmenü und wählen Sie Einstellungen . Wenn Sie keine Verknüpfung dafür sehen, drücken Sie Gewinnen + ich .

-
Mit System auf der linken Seite ausgewählt ist, wählen Sie Erholung auf der rechten Seite.

-
Wählen PC zurücksetzen .
So leeren Sie den Cache auf dem Firestick

-
Wählen Behalte meine Dateien .

Obwohl Ihre persönlichen Dateien während des Zurücksetzungsvorgangs erhalten bleiben, ist es dennoch sinnvoll, Ihre Dateien manuell zu sichern, falls etwas schief geht. Es gibt Online-Backup-Dienste Und Offline-Backup-Programme .
-
Wählen Sie aus, wie Sie Windows neu installieren möchten: Cloud-Download oder Lokale Neuinstallation .

-
Wählen Nächste um mit dem Zurücksetzen zu beginnen.

Lassen Sie Ihren Laptop während des gesamten Vorgangs angeschlossen, um Probleme zu vermeiden.
Windows 10
Der Vorgang „Diesen PC zurücksetzen“ ist für Windows 10 ähnlich.
-
Von dem Start Menü, gehen Sie zu Einstellungen > Update & Sicherheit .

-
Wählen Erholung von links, und dann Loslegen von rechts.

-
Wählen Behalte meine Dateien um Ihre Dokumente zu speichern.
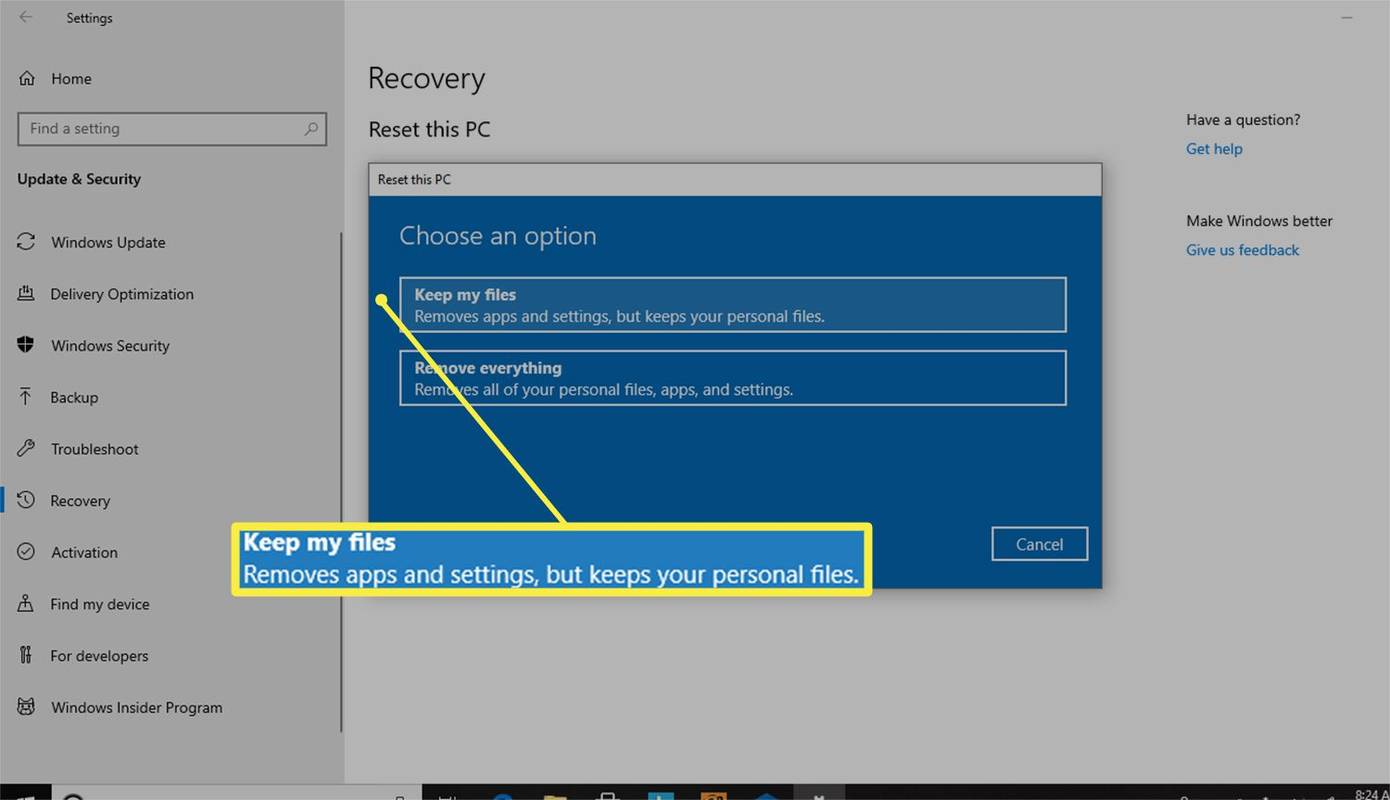
Es wäre ratsam, Ihre Dateien manuell zu sichern, auch wenn Sie die Option gewählt haben, Ihre Dateien während des Zurücksetzens beizubehalten. Auch wenn es unwahrscheinlich ist, könnten Ihre persönlichen Dateien gelöscht werden, falls etwas Unerwartetes passiert.
-
Sie werden eine Meldung sehen, die besagt Das wird nicht lange dauern während das System Ihre Maschine auf einen Reset vorbereitet.

-
Überprüfen Sie die Änderungen, die das Zurücksetzen mit sich bringt. Dazu gehört das Entfernen aller von Ihnen hinzugefügten Apps und das Zurücksetzen des Geräts auf die Systemstandards.
warum springt meine maus überall hin
-
Wählen Zurücksetzen um den Vorgang zu bestätigen und zu starten.

Das Zurücksetzen Ihres Lenovo-Laptops auf die Werkseinstellungen kann lange dauern. Um einen reibungslosen Ablauf zu gewährleisten, lassen Sie Ihren Laptop an eine Stromquelle angeschlossen.
So führen Sie einen vollständigen Reset durch und entfernen Dateien
Wenn Sie Ihren Laptop spenden oder lästige Probleme mit einem sauberen Gerät beheben möchten, versuchen Sie einen vollständigen Reset, um den Computer vollständig zu löschen und ihn auf Null zu setzen.
Windows 11
So geht es in Windows 11:
-
Offen Einstellungen aus dem Startmenü.

-
Wählen System von der linken Seite und dann Erholung von rechts.

-
Wählen PC zurücksetzen .

-
Wählen Alles entfernen .

-
Wählen Sie aus, wie Sie Windows neu installieren möchten. Wählen Cloud-Download oder Lokale Neuinstallation .

-
Wählen Nächste um mit dem Zurücksetzen zu beginnen.

Windows 10
Befolgen Sie diese Schritte für Windows 10:
-
Gehen Sie im Startmenü zu Einstellungen > Update & Sicherheit .

-
Wählen Erholung also links Loslegen auf der rechten Seite.

-
Wenn Sie Ihren PC behalten möchten, wählen Sie Alles entfernen > Entferne einfach meine Dateien .
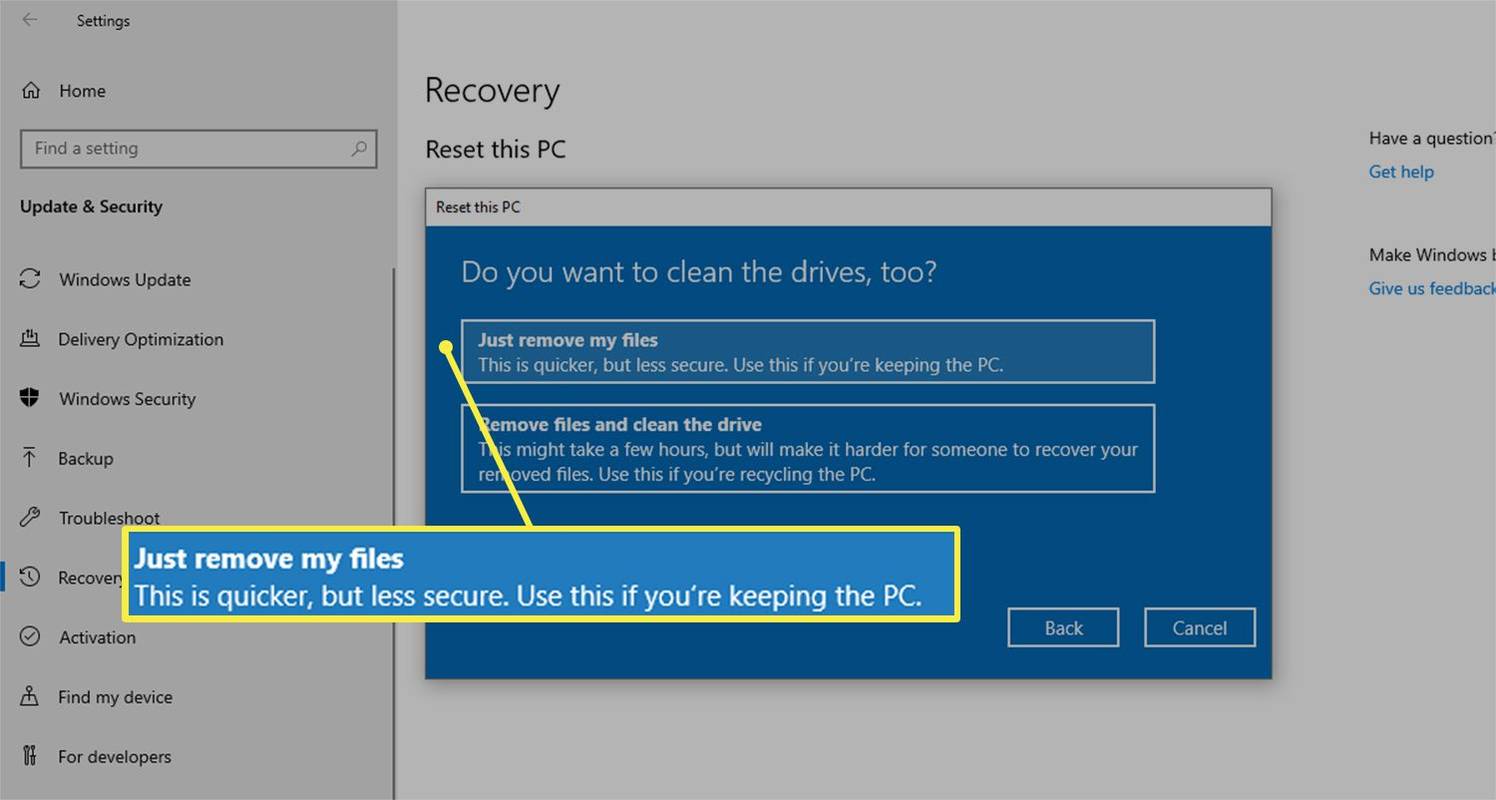
Diese Option ist die schnellere von beiden, aber möglicherweise weniger sicher, wenn Sie Ihren Laptop weggeben. Möglicherweise möchten Sie sich für die längere, aber gründlichere Option entscheiden, alle Dateien zu entfernen und das Laufwerk zu bereinigen.
-
Wenn Sie Ihren Laptop spenden oder lieber einen detaillierteren Reset durchführen möchten, wählen Sie Alles entfernen > Entfernen Sie Dateien und reinigen Sie das Laufwerk um alle Apps und benutzerdefinierten Einstellungen zu löschen.
Wenn die zweite Option nicht angezeigt wird, wählen Sie sie aus Einstellungen ändern und umschalten Datenlöschung An.
So schärfen Sie ein Bild in Farbe
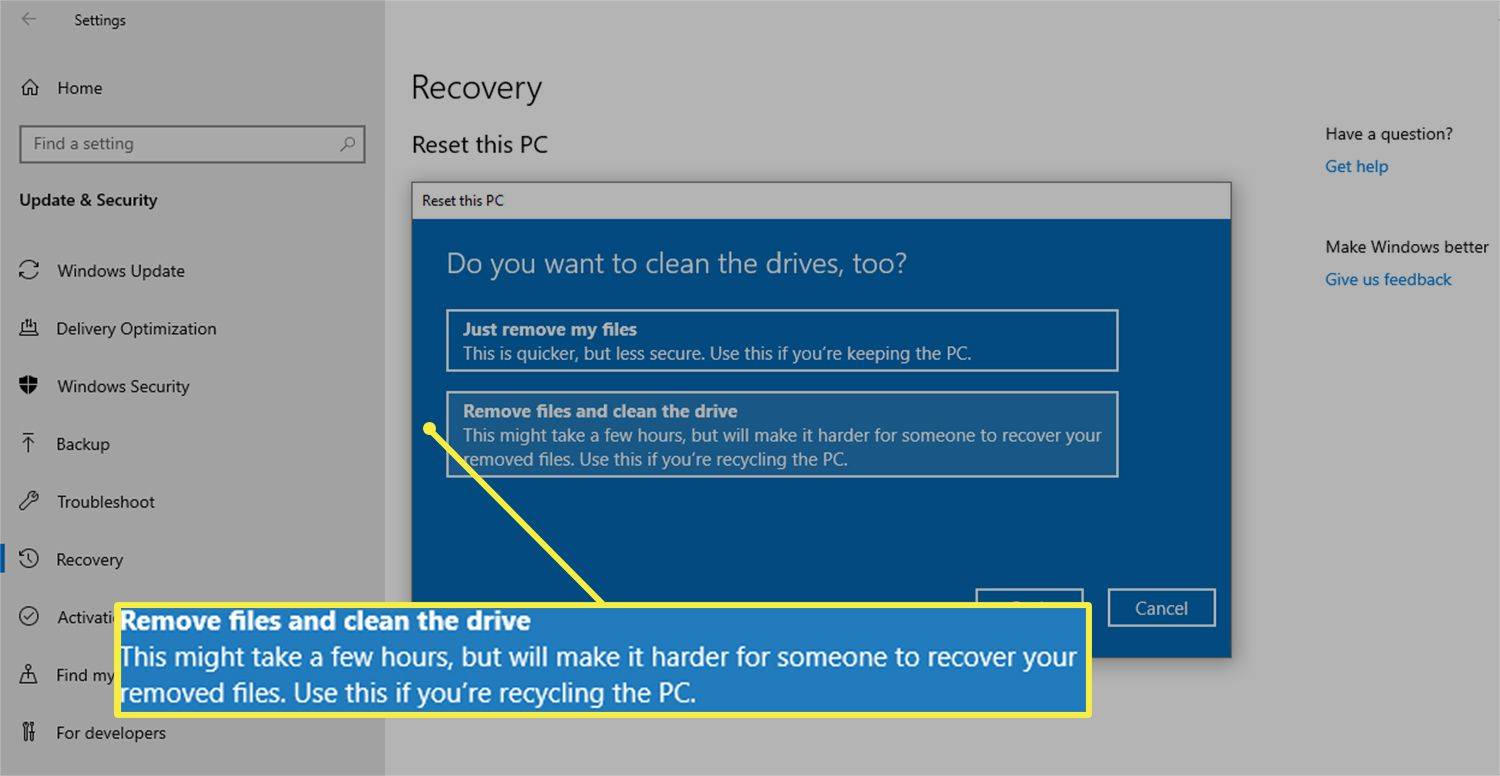
Wenn Sie diesen Weg wählen, gibt es keine Möglichkeit, ihn zurück zu gehen. Durch diese Auswahl wird Ihr Gerät auf die ursprünglichen Werkseinstellungen zurückgesetzt, was bedeutet, dass durch den Vorgang alle Anwendungen und Dateien entfernt werden.
-
Welche Option Sie auch wählen, wählen Sie Zurücksetzen wenn Sie bereit sind zu beginnen.

Sollten Sie Ihren Lenovo Laptop neu starten oder zurücksetzen?
Die meisten Computerprobleme können ohne einen vollständigen Reset behoben werden. Die Neuinstallation des gesamten Betriebssystems ist eine umfassende Lösung, aber nicht immer notwendig. Vielleicht ist es besser, es erst einmal zu versuchen Starten Sie den Computer neu . Es löscht nichts und ist oft der erste Schritt bei der Behebung von PC-Problemen.
Andererseits ist ein Reset auf jeden Fall vorzuziehen, wenn Sie Ihren Laptop verkaufen.
Sie können tiefer in die Materie eintauchen Unterschiede zwischen Neustart und Zurücksetzen wenn Sie nicht sicher sind, was Sie tun sollen.
So beheben Sie das Problem, wenn ein Lenovo-Laptop nicht funktioniert