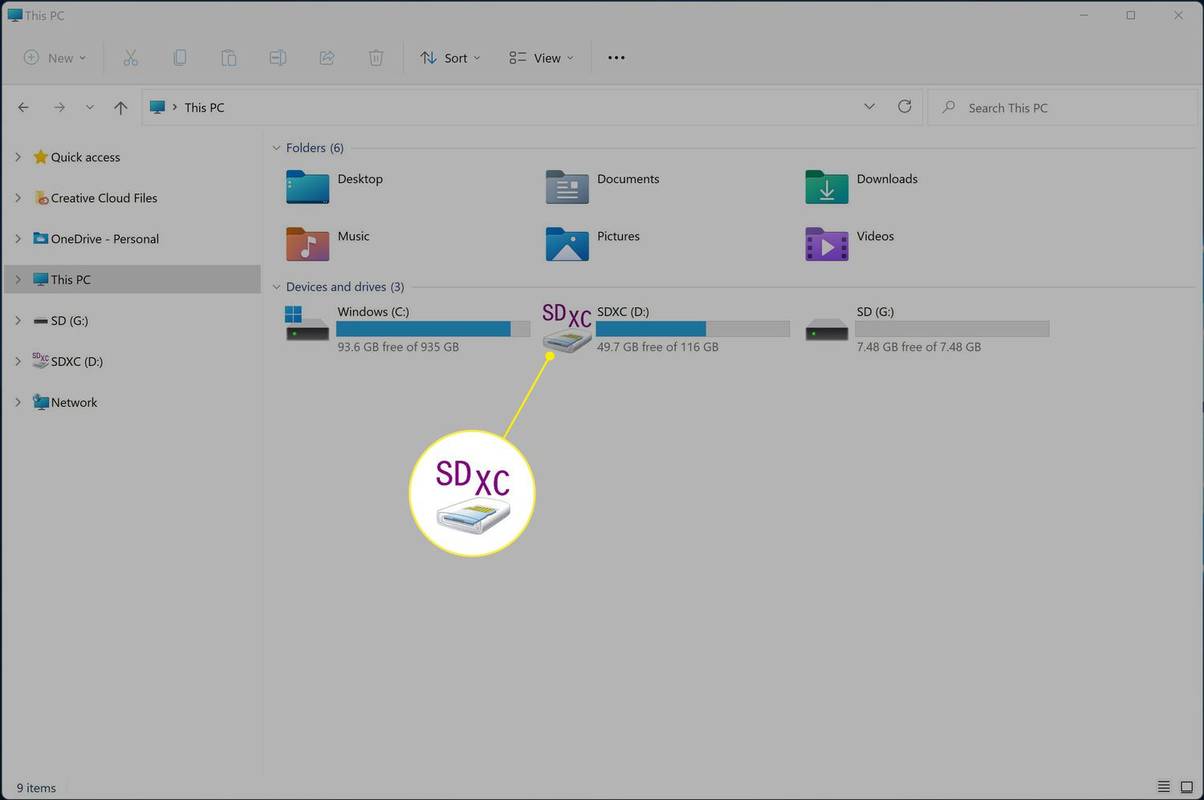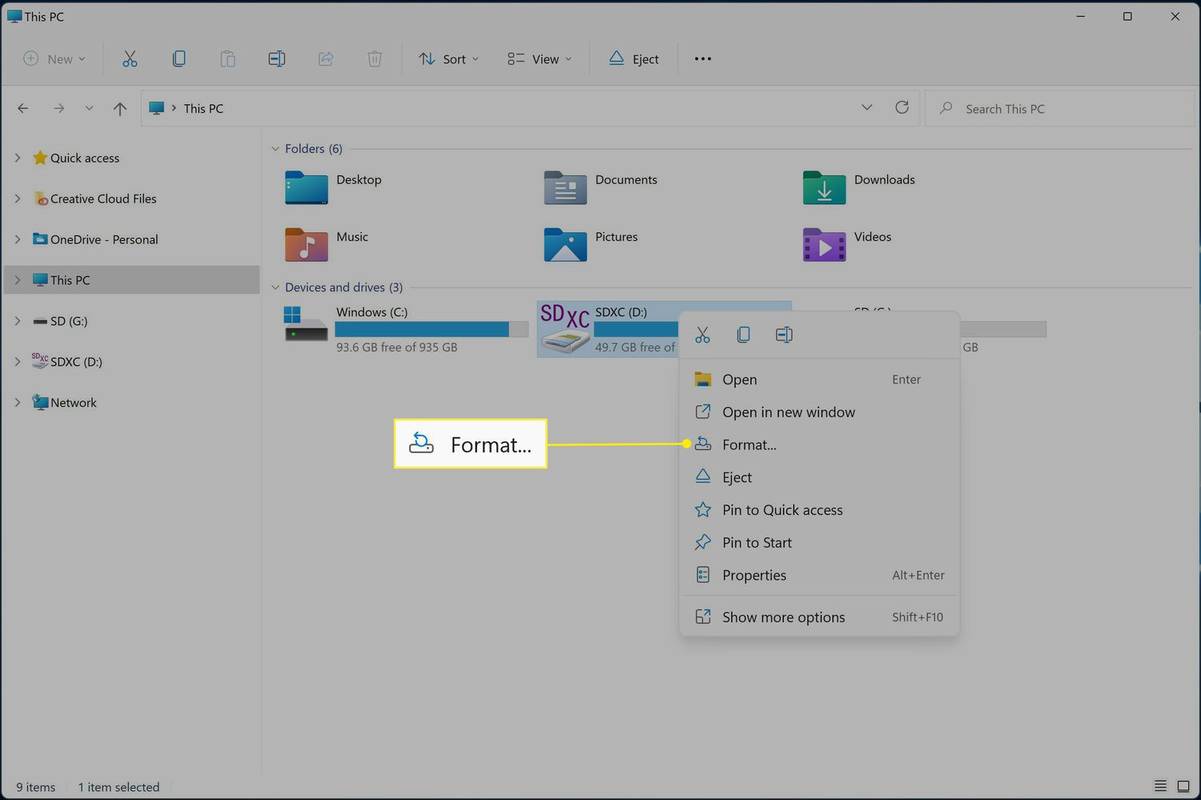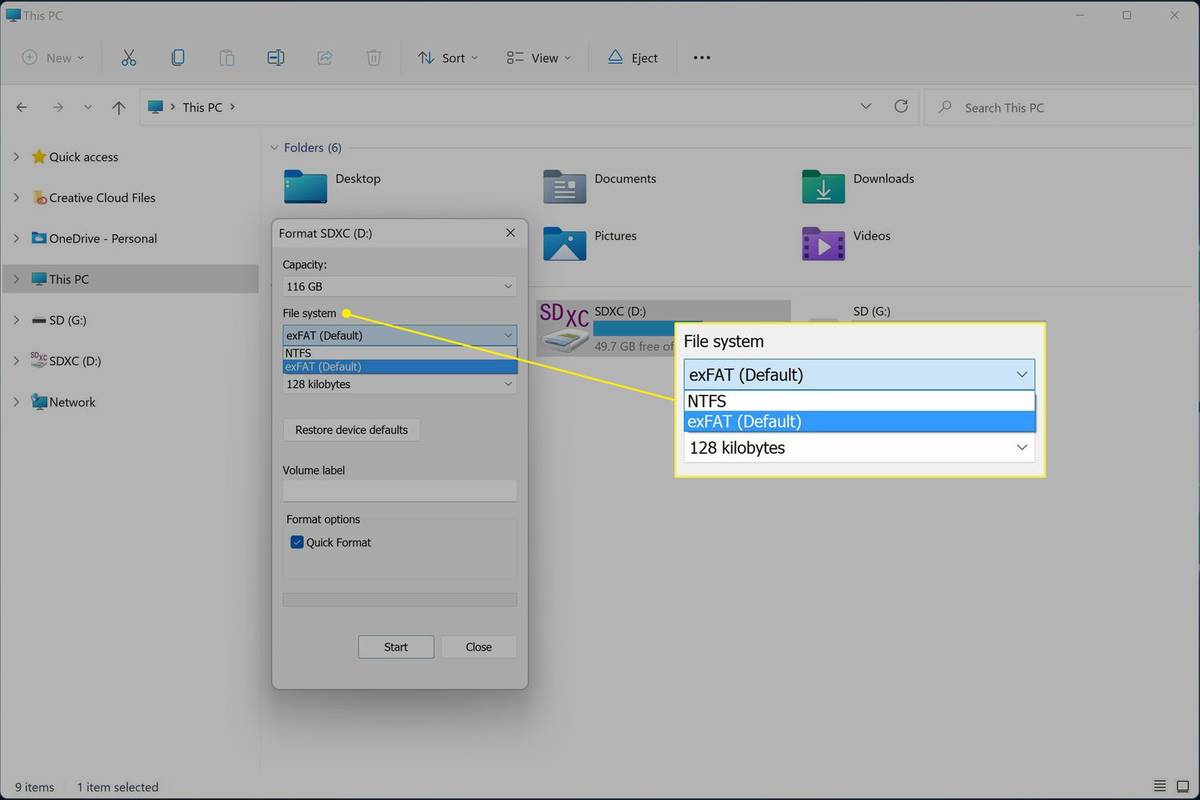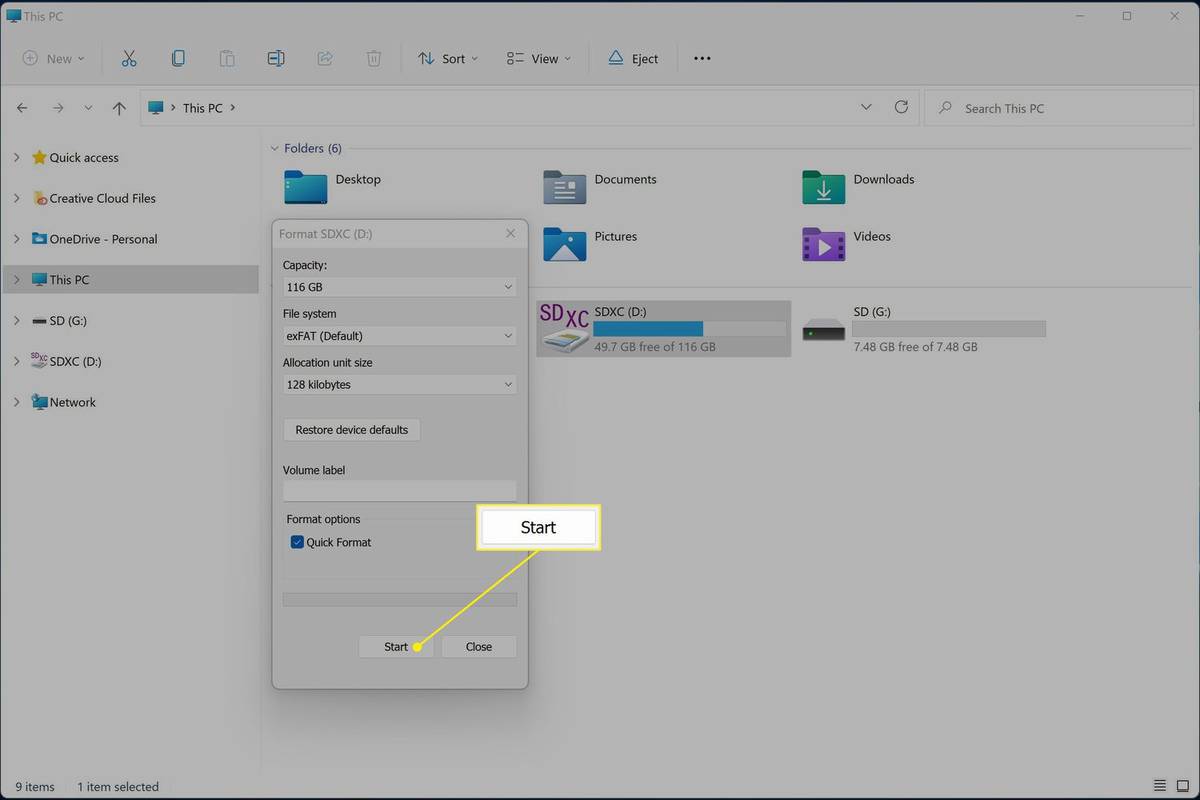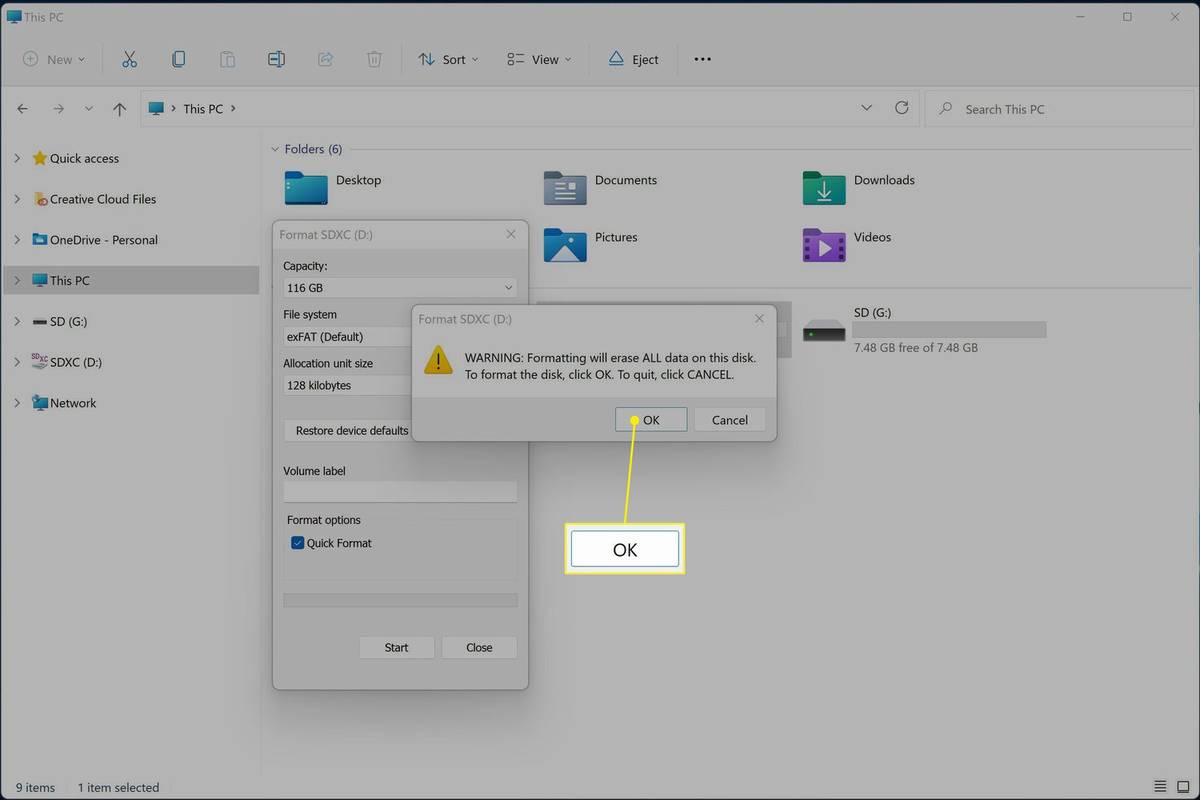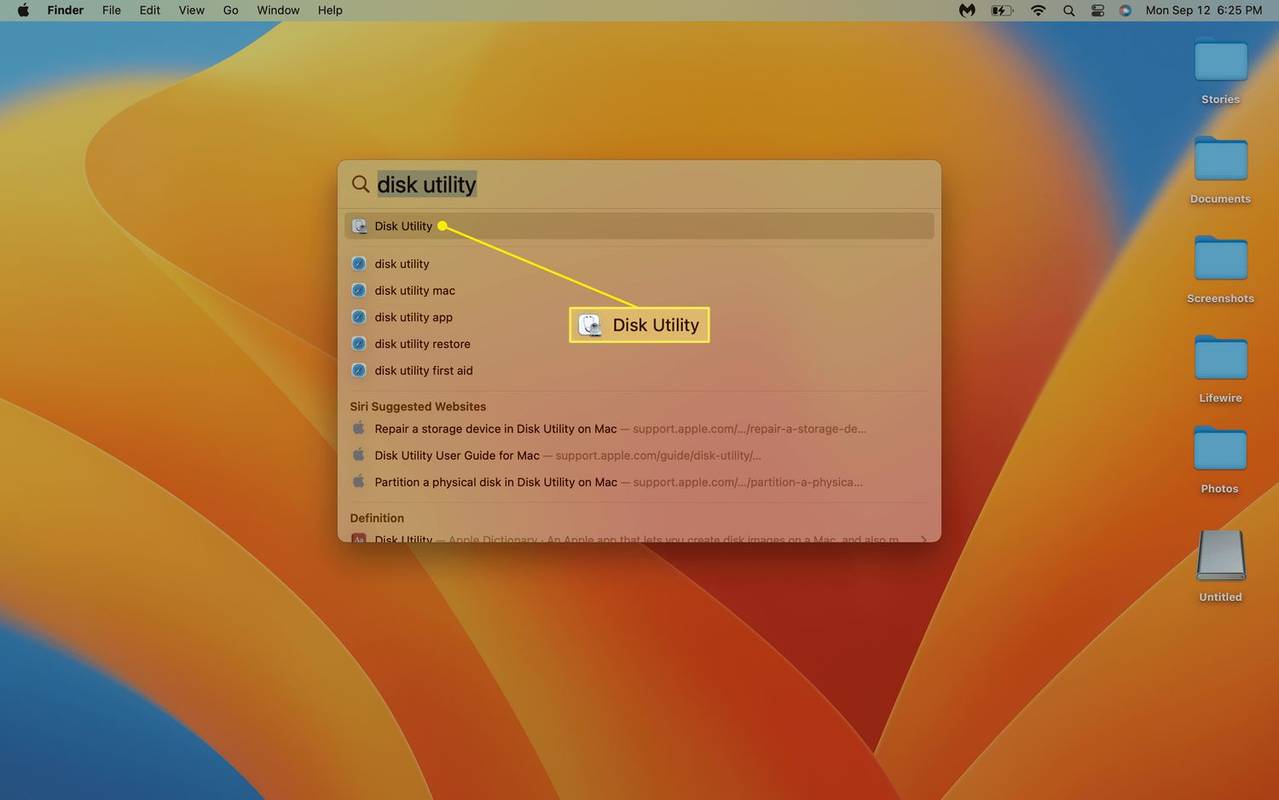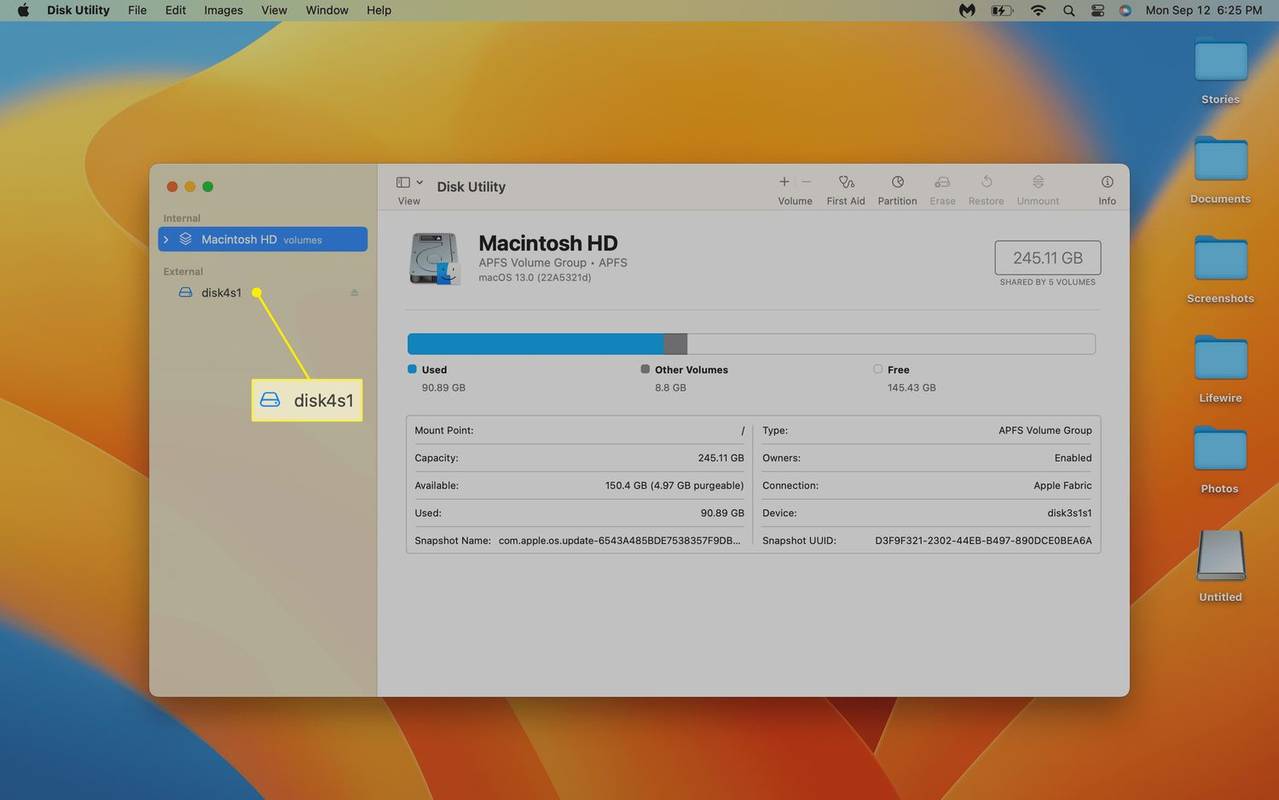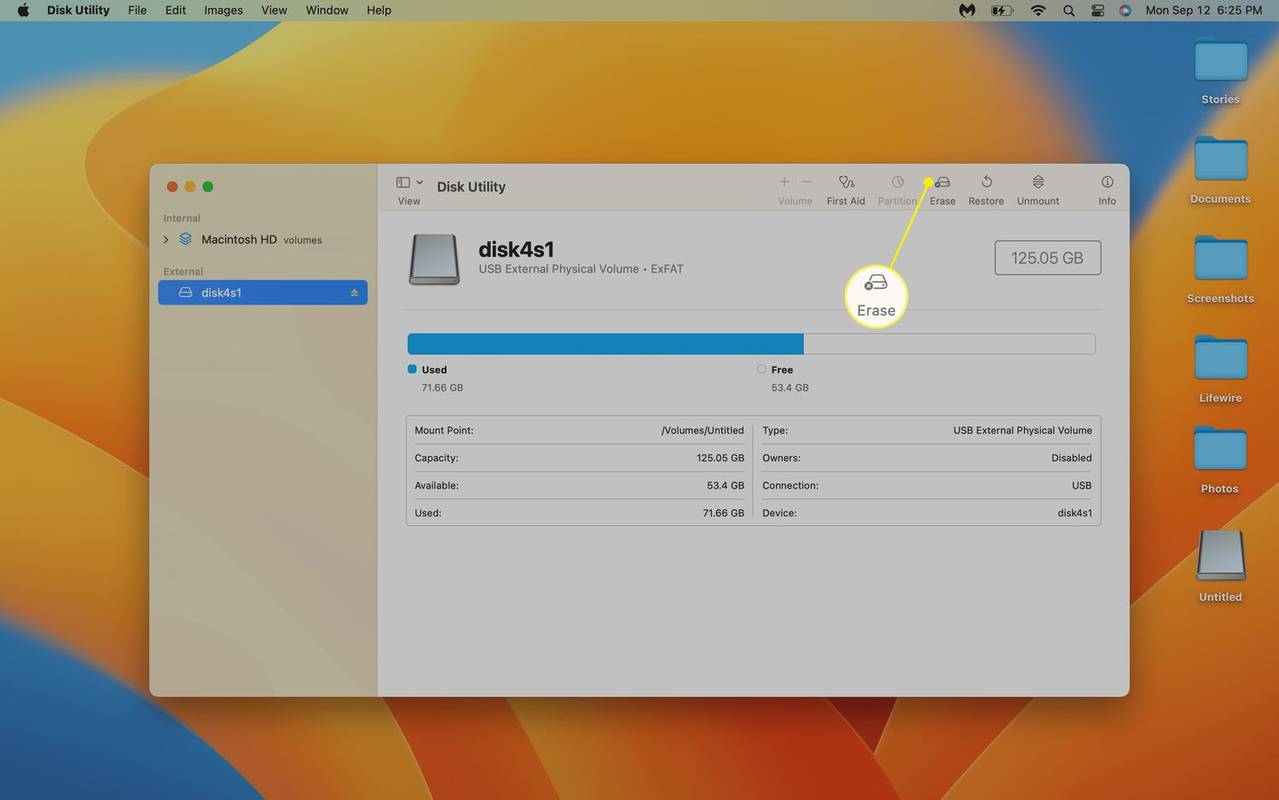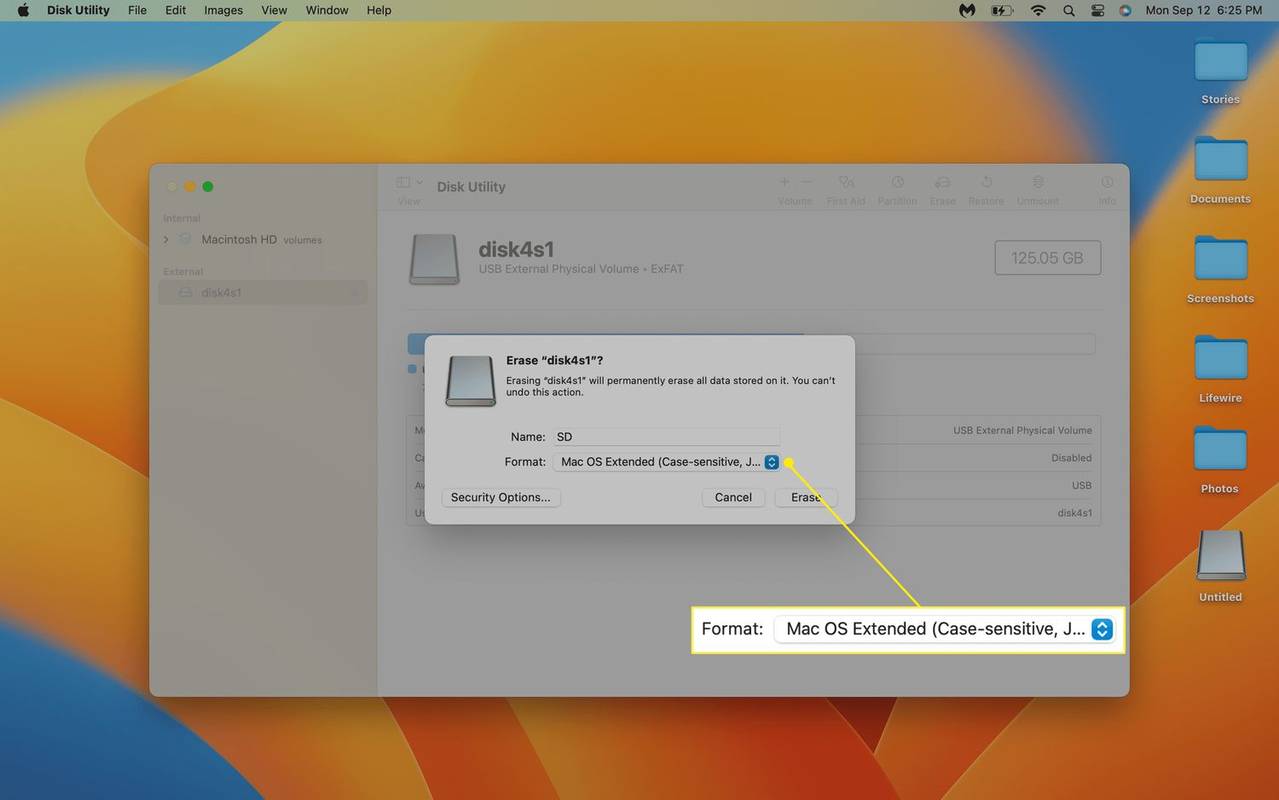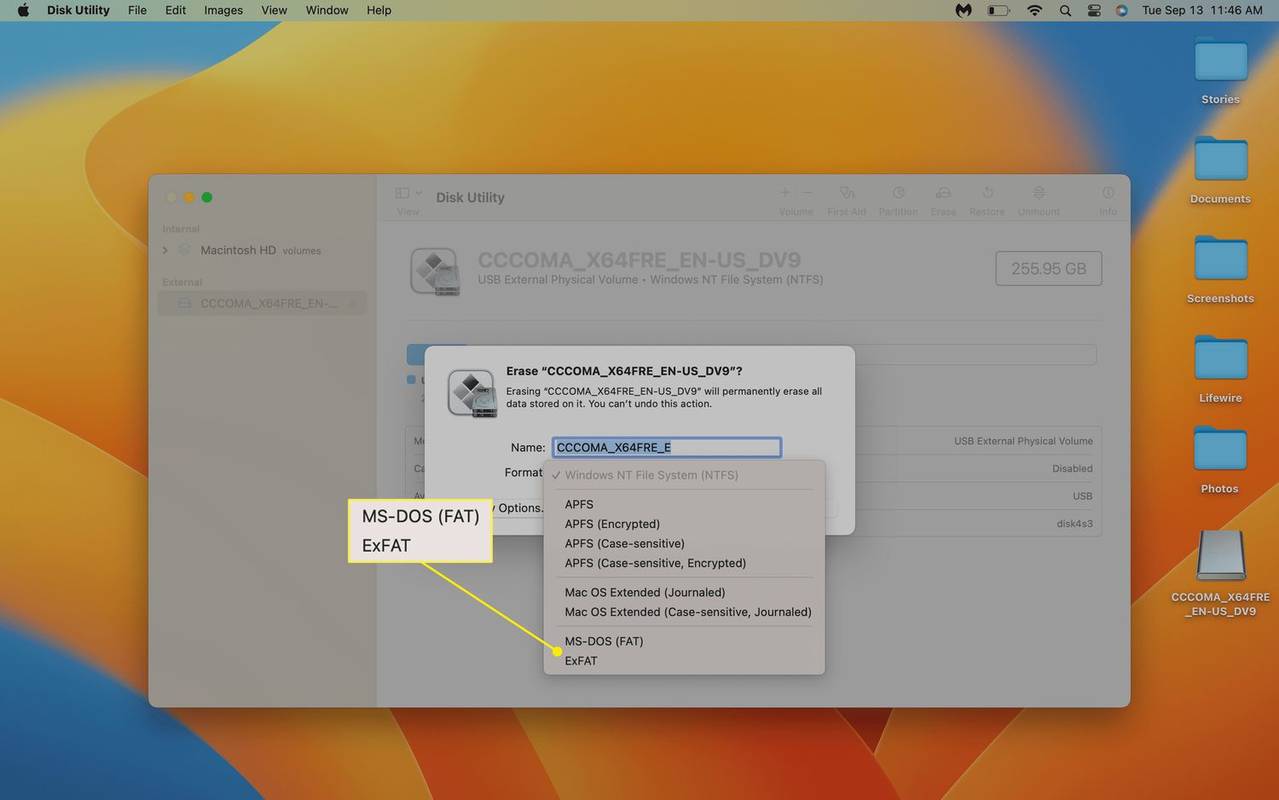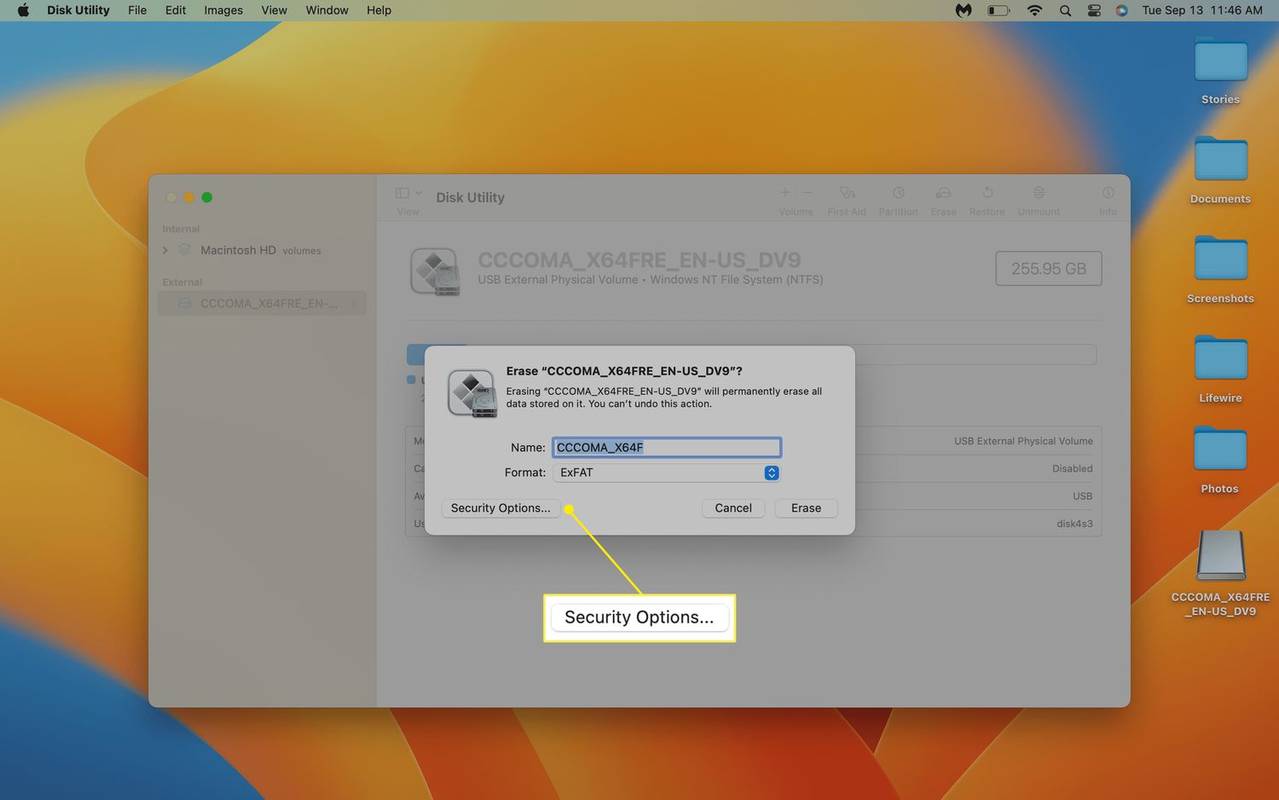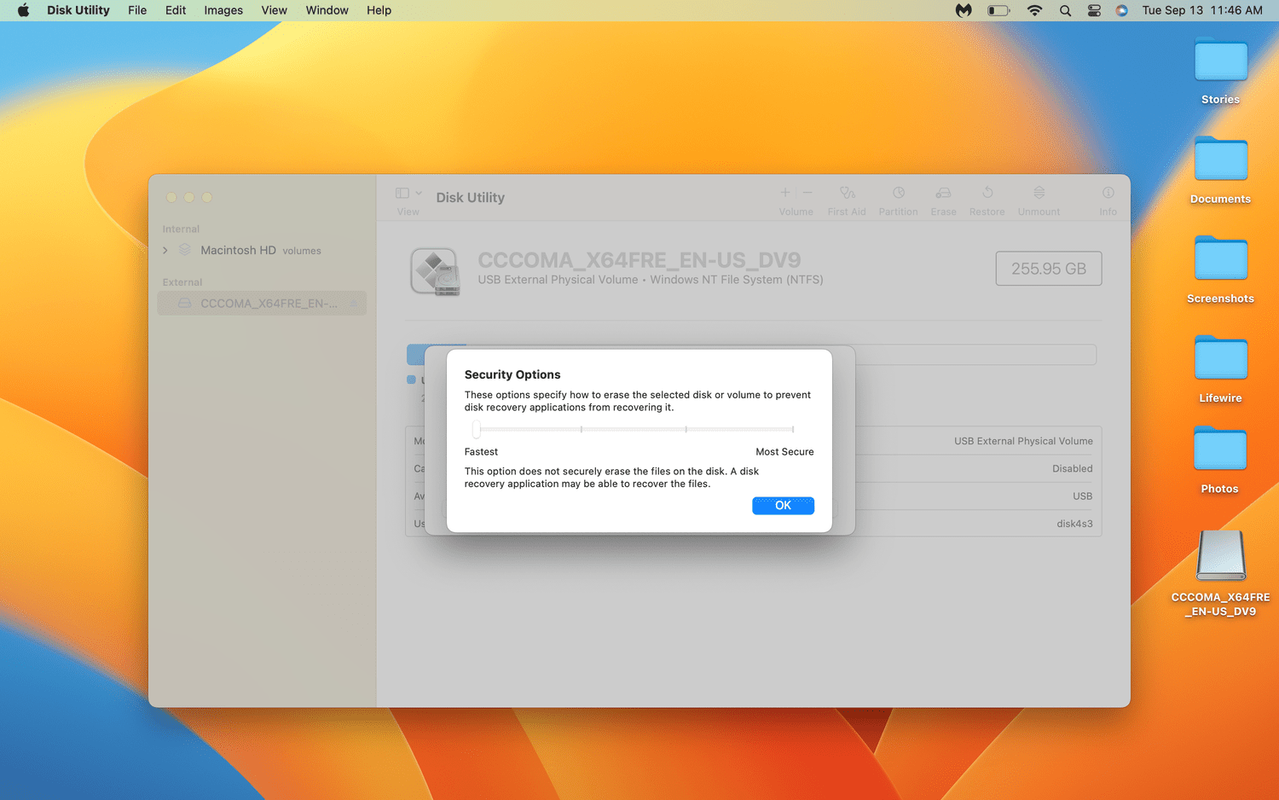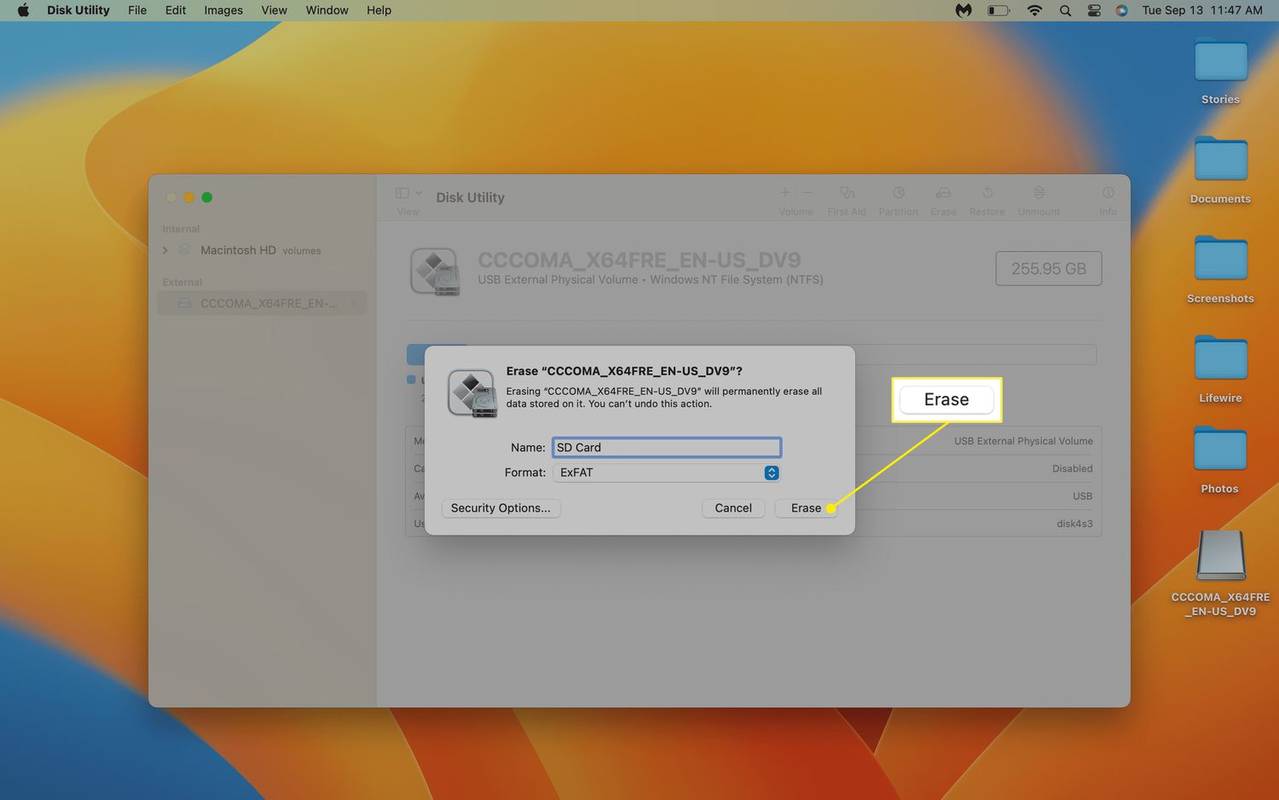Was Sie wissen sollten
- Unter Windows: Öffnen Dateimanager , klicken Sie mit der rechten Maustaste auf Ihr SD-Karte , wählen Format , wähle ein Dateisystem und klicken Start .
- In macOS: Öffnen Festplattendienstprogramm , wähle Deine SD-Karte , klicken Löschen , wählen Sie das gewünschte Format aus und klicken Sie auf Löschen .
In diesem Artikel wird erklärt, wie Sie alles auf einer SD-Karte löschen, einschließlich Anweisungen für Windows und macOS.
So löschen Sie eine SD-Karte
Der beste Weg, alle Daten von einer SD-Karte zu löschen, besteht darin, sie zu formatieren. Während der Hauptzweck der Formatierung eines Geräts darin besteht, sein Dateispeichersystem zu ändern, wird durch die Formatierung auch effektiv das Gerät gelöscht.
Bei der einfachen Formatierung wird das Dateisystem entfernt und durch ein neues ersetzt. Dies entspricht funktionell dem Löschen aller Dateien und gibt die gesamte SD-Karte für neue Dateien frei. Bei einer gründlicheren Formatierung werden außerdem alle Daten auf der Karte nach dem Zufallsprinzip überschrieben. Diese Option ist sicherer, da sie eine einfache Datenwiederherstellung verhindert.
wie man Zwietracht auf Kindle Feuer bekommt
Sowohl Windows als auch macOS verfügen über die erforderliche Funktionalität, um eine SD-Karte ohne zusätzliche Software zu löschen, und beide ermöglichen Ihnen die Wahl zwischen einer schnelleren, aber weniger sicheren Option oder einer langsameren, aber sichereren Option.
So löschen Sie eine SD-Karte in Windows
Es gibt mehrere Möglichkeiten, ein Speichergerät unter Windows zu formatieren. Am einfachsten ist es jedoch, im Dateimanager mit der rechten Maustaste auf Ihre SD-Karte zu klicken und von dort aus die Formatierungsoptionen zu öffnen. Sie können das gewünschte Dateisystem auswählen und zwischen einer Schnell- und Vollformatierung wählen. Die Schnelloption ist schneller, aber weniger sicher. Die vollständige Option dauert länger, da sie die vorhandenen Daten überschreibt, sodass in Zukunft niemand mehr darauf zugreifen kann. Für welche Karte Sie sich entscheiden, bleibt Ihnen überlassen. Wenn die Karte jedoch für den alltäglichen Gebrauch bestimmt ist, ist die schnellere Option ausreichend.
So löschen Sie eine SD-Karte unter Windows:
-
Öffnen Sie den Dateimanager, wählen Sie „Dieser PC“ und klicken Sie mit der rechten Maustaste auf „Dieser PC“. SD-Karte .
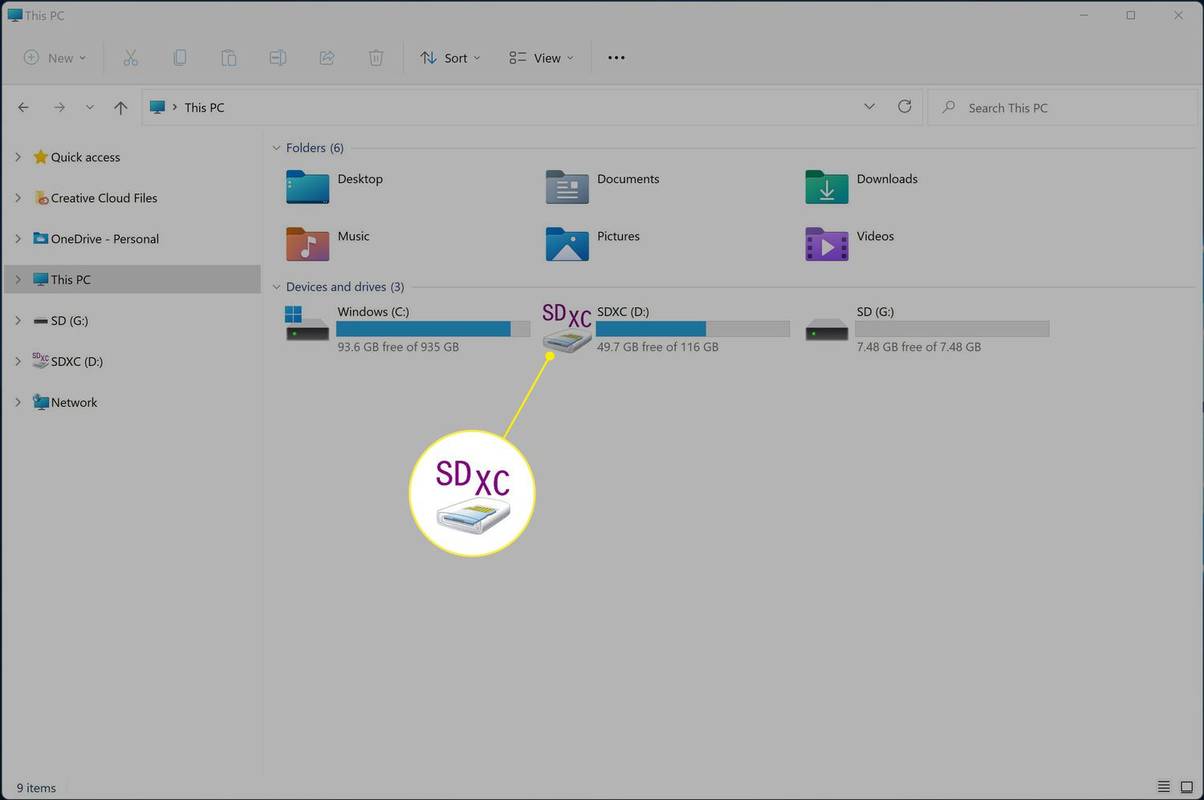
-
Klicken Format .
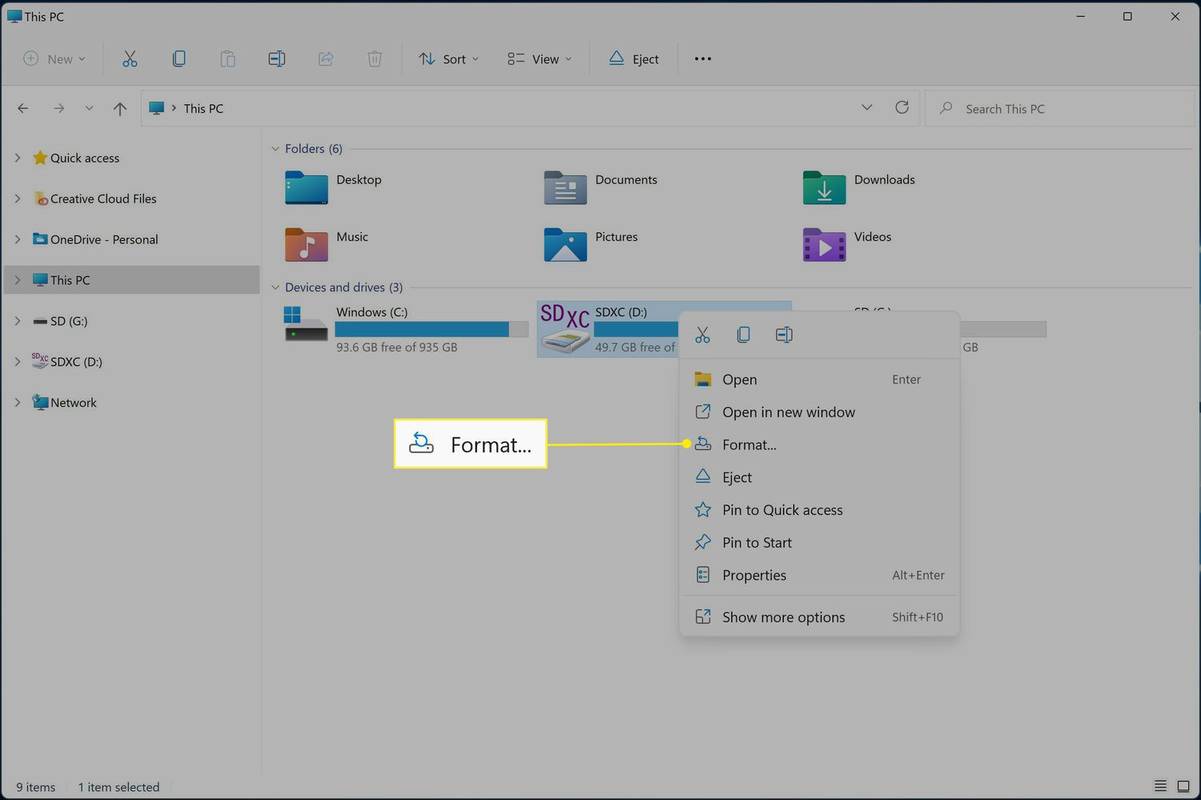
-
Drücke den Dateisystem Dropdown-Menü und wählen Sie das gewünschte Dateisystem aus.
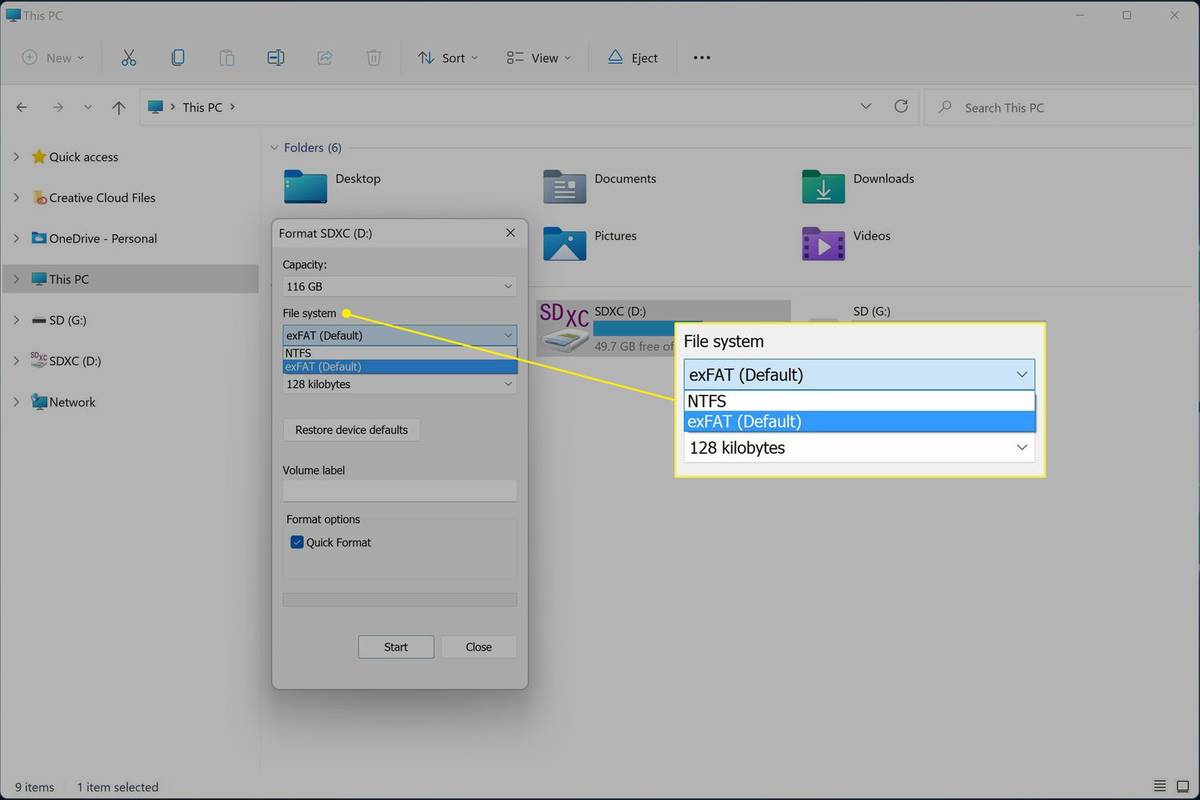
-
Klicken Start .
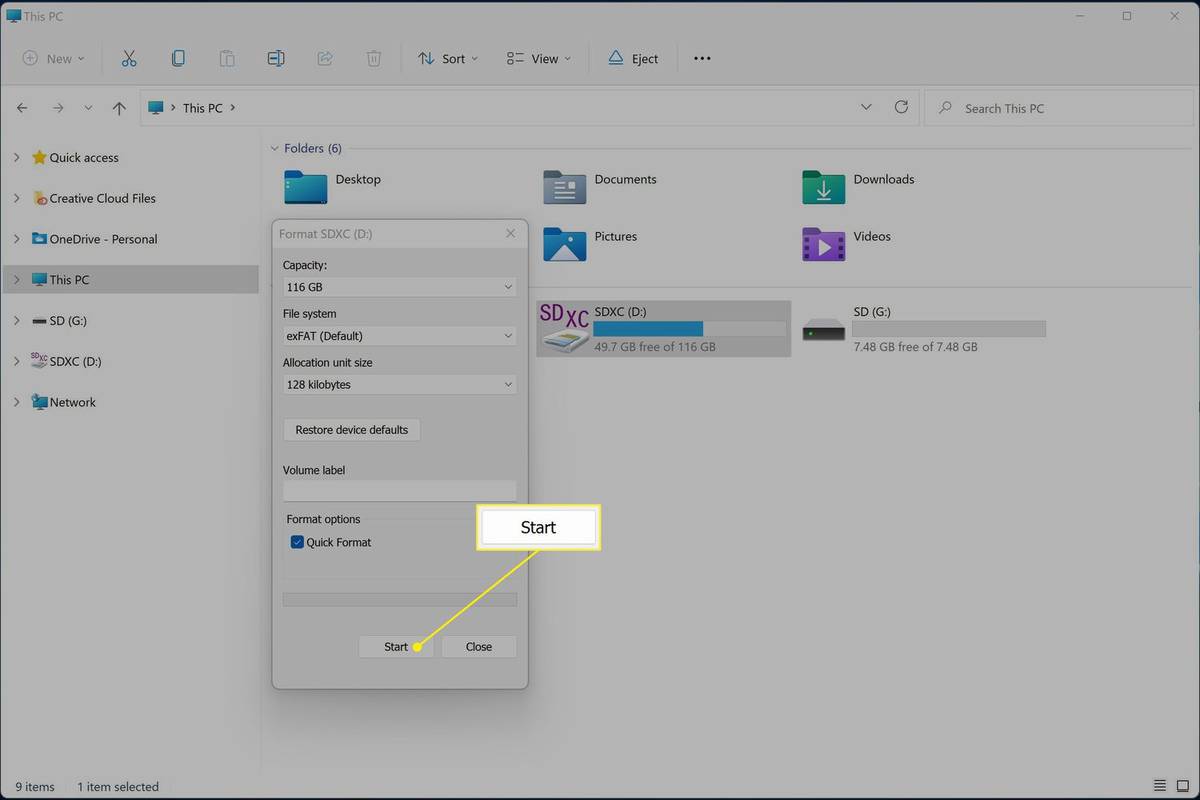
Abwählen Schnellformatierung bevor Sie auf Start klicken, wenn Sie Ihre SD-Karte vollständig überschreiben und eine Datenwiederherstellung verhindern möchten.
-
Klicken OK .
So suchen Sie Freunde auf Facebook nach Stadt
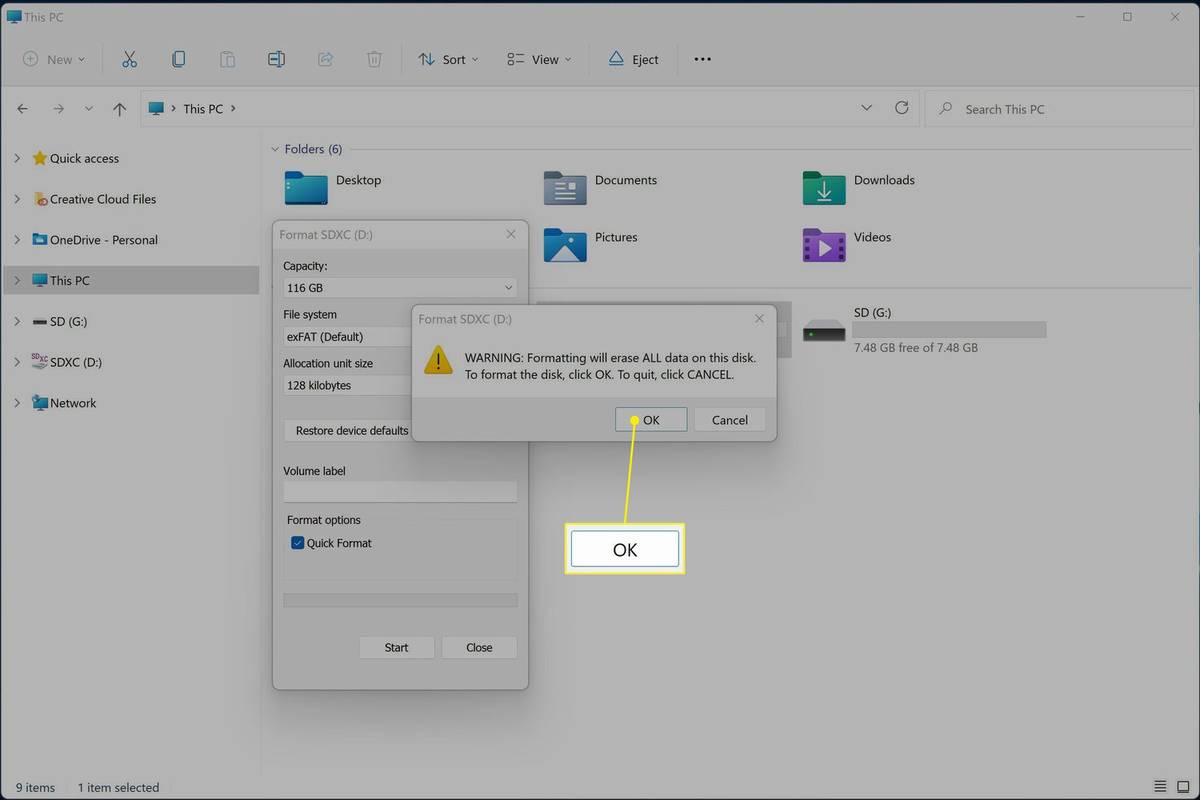
Der Neuformatierungsprozess beginnt, sobald Sie auf OK klicken. Klicken Sie erst, wenn Sie zum Formatieren bereit sind.
So löschen Sie eine SD-Karte auf einem Mac
Der beste Weg, eine SD-Karte auf einem Mac zu löschen, besteht darin, sie mit der Festplatten-Dienstprogramm-App zu formatieren. Wenn Sie die Datenwiederherstellung verhindern möchten, können Sie im Festplatten-Dienstprogramm Sicherheitsoptionen auswählen und eine sichere Formatierungsmethode auswählen.
So löschen Sie eine SD-Karte auf einem Mac:
-
Offen Festplattendienstprogramm .
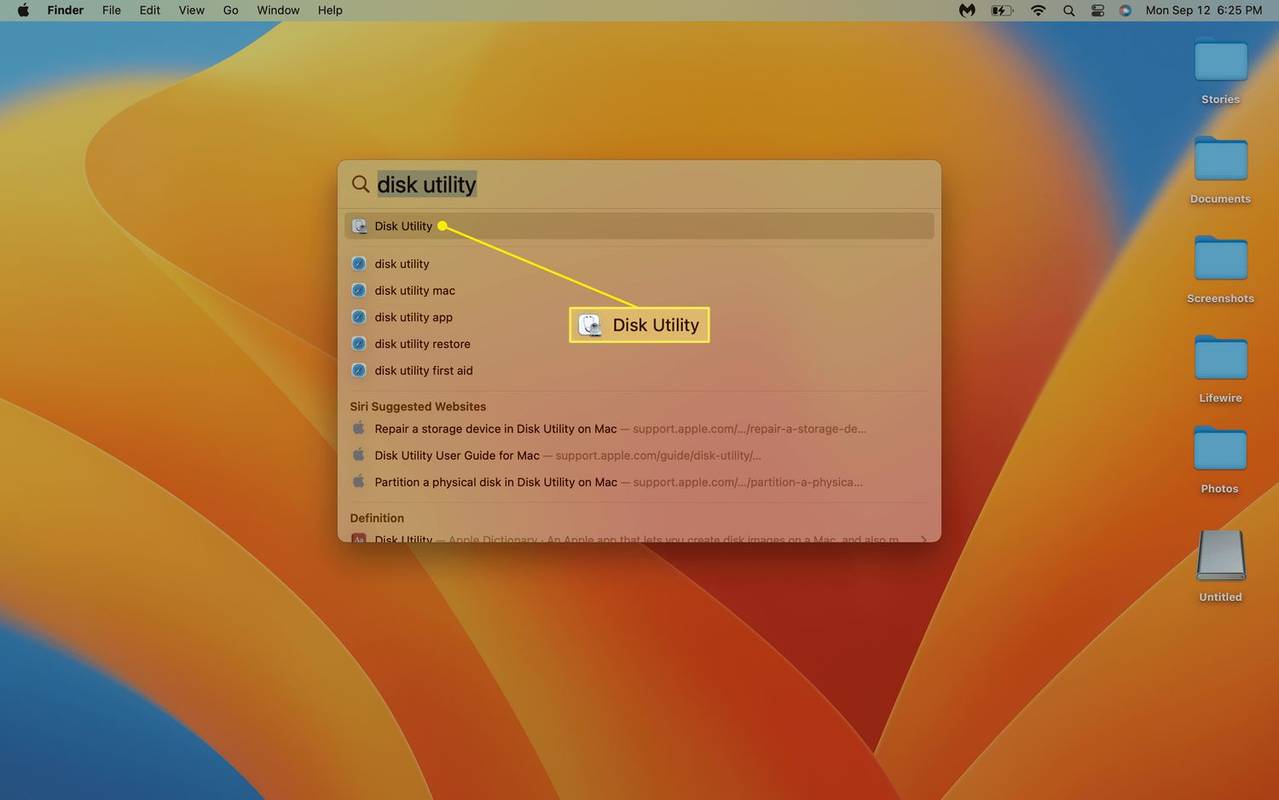
-
Klicken Sie auf Ihr SD-Karte im Abschnitt „Extern“.
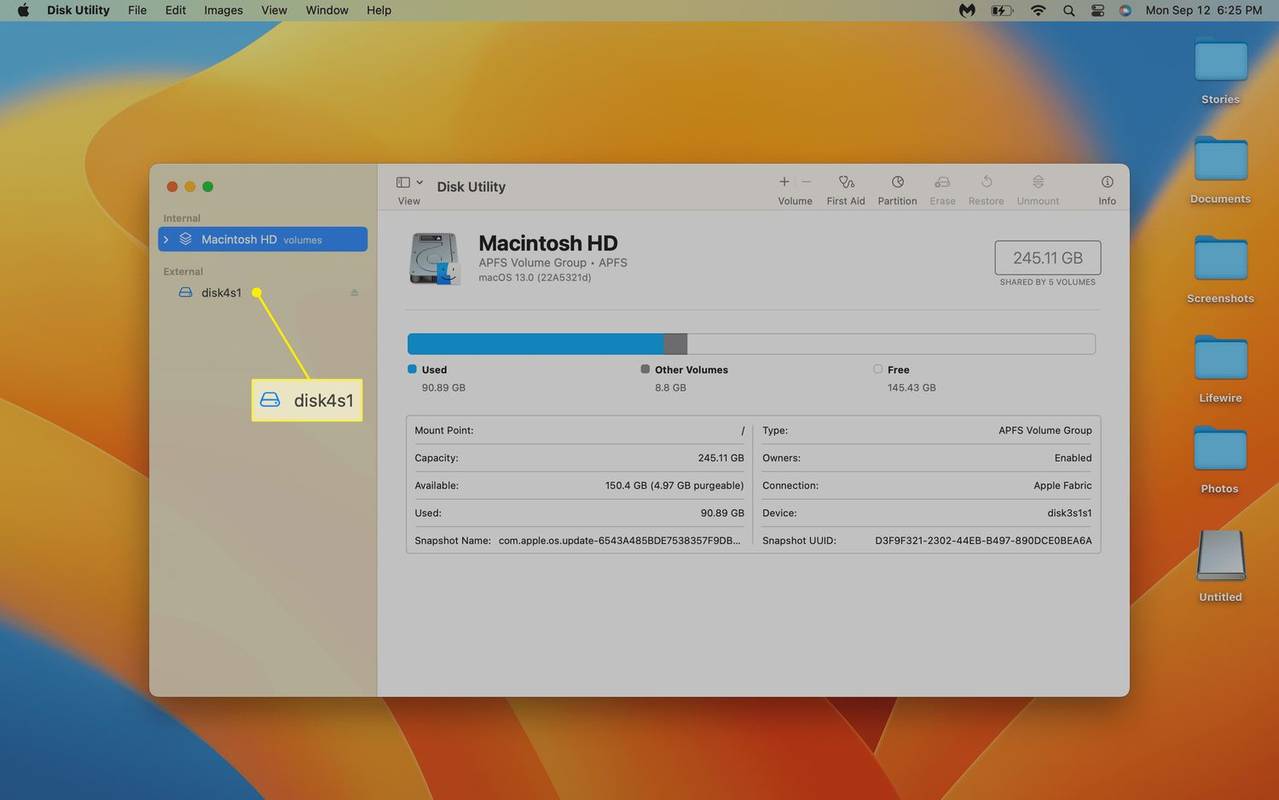
Wenn Sie einen USB-SD-Kartenleser verwenden, wird Ihre SD-Karte als externes physisches USB-Volume angezeigt.
-
Klicken Löschen .
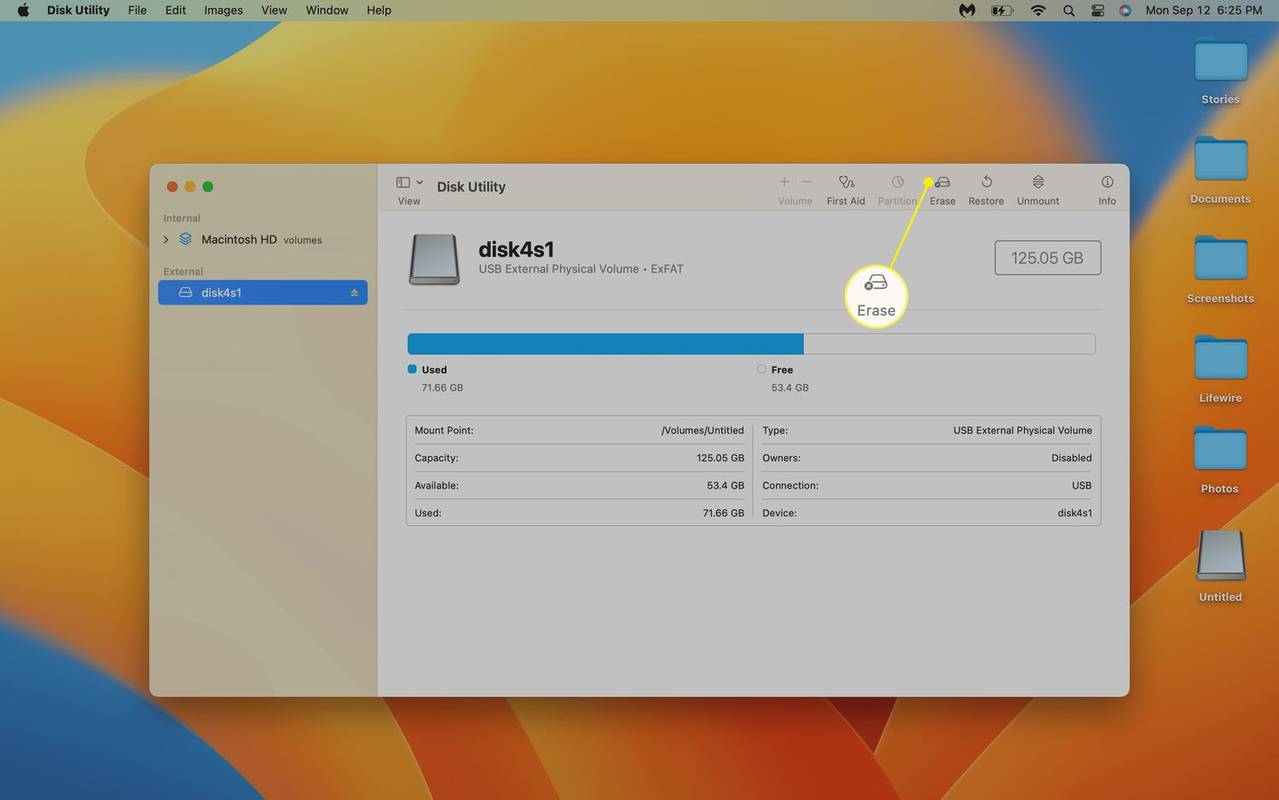
-
Drücke den Format Dropdown-Menü.
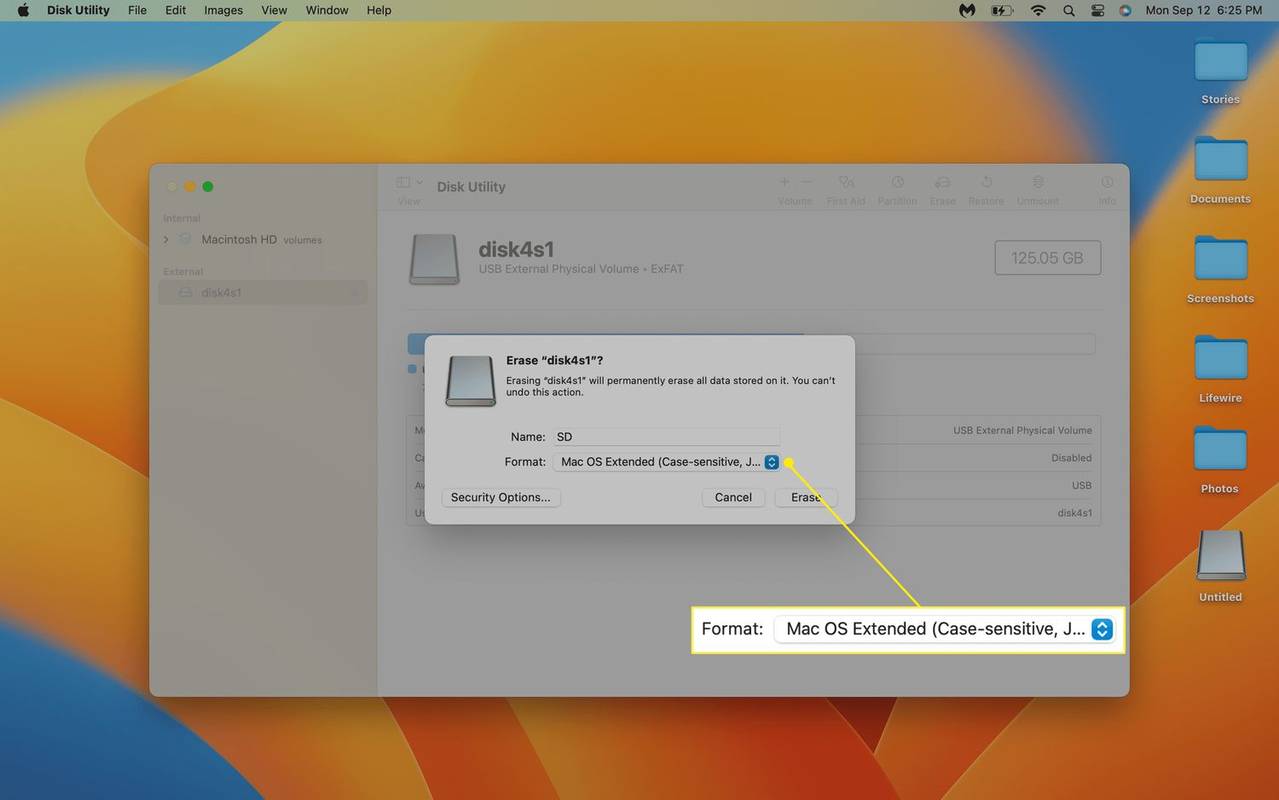
-
Klicken Sie auf das gewünschte Format .
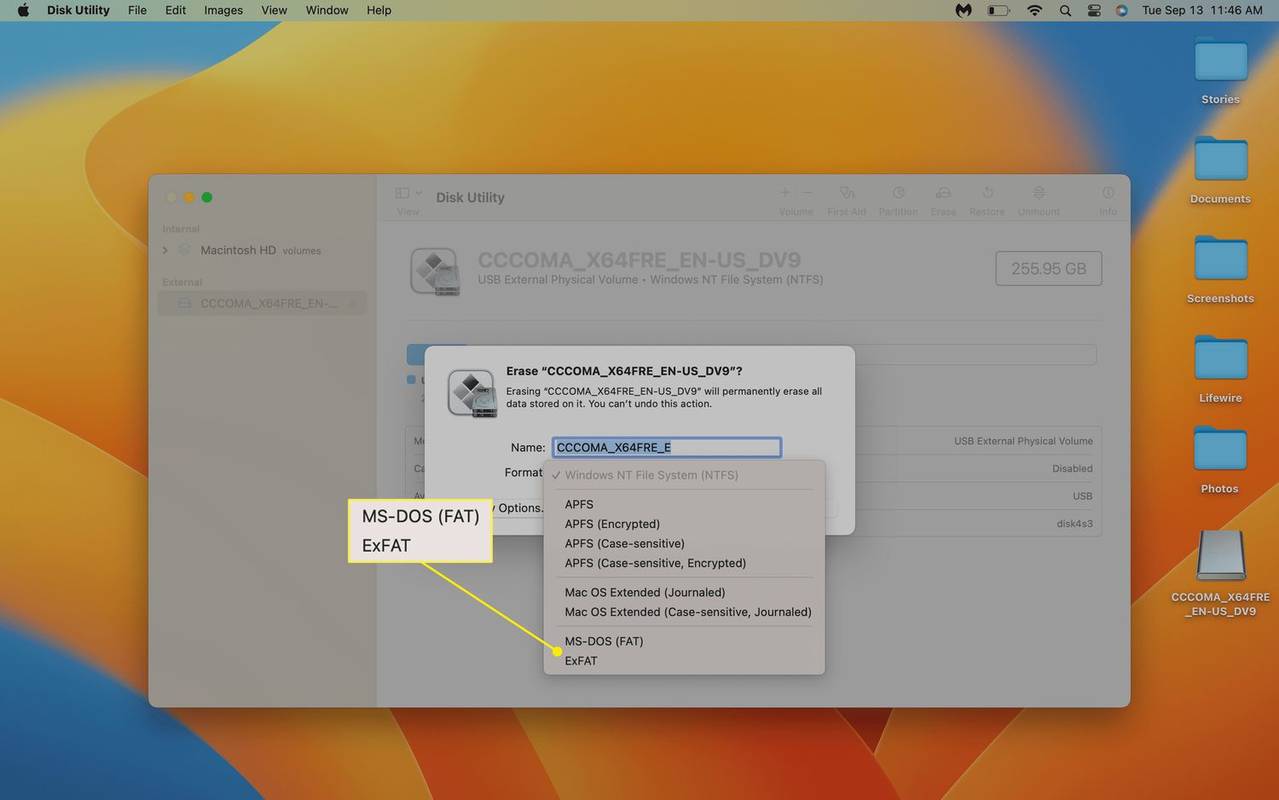
Verwenden Sie MS-DOS (FAT) für Karten mit 32 GB und kleiner und ExFat für Karten mit mehr als 32 GB, es sei denn, Sie haben einen bestimmten Grund, ein anderes Format zu verwenden.
Hinzufügen eines Bots zu einem Discord-Server
-
Klicken Sicherheitsoptionen .
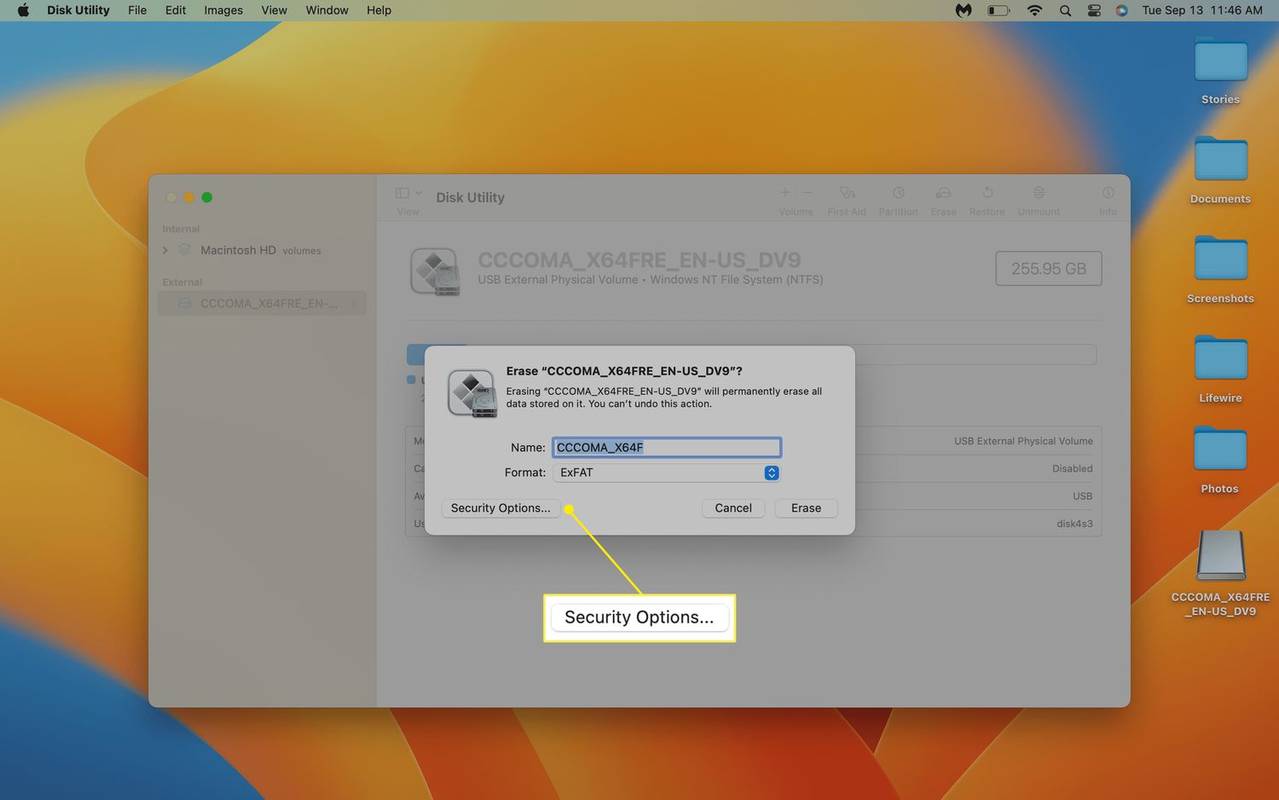
-
Bewegen Sie den Schieberegler auf die gewünschte Sicherheitsstufe und klicken Sie OK .
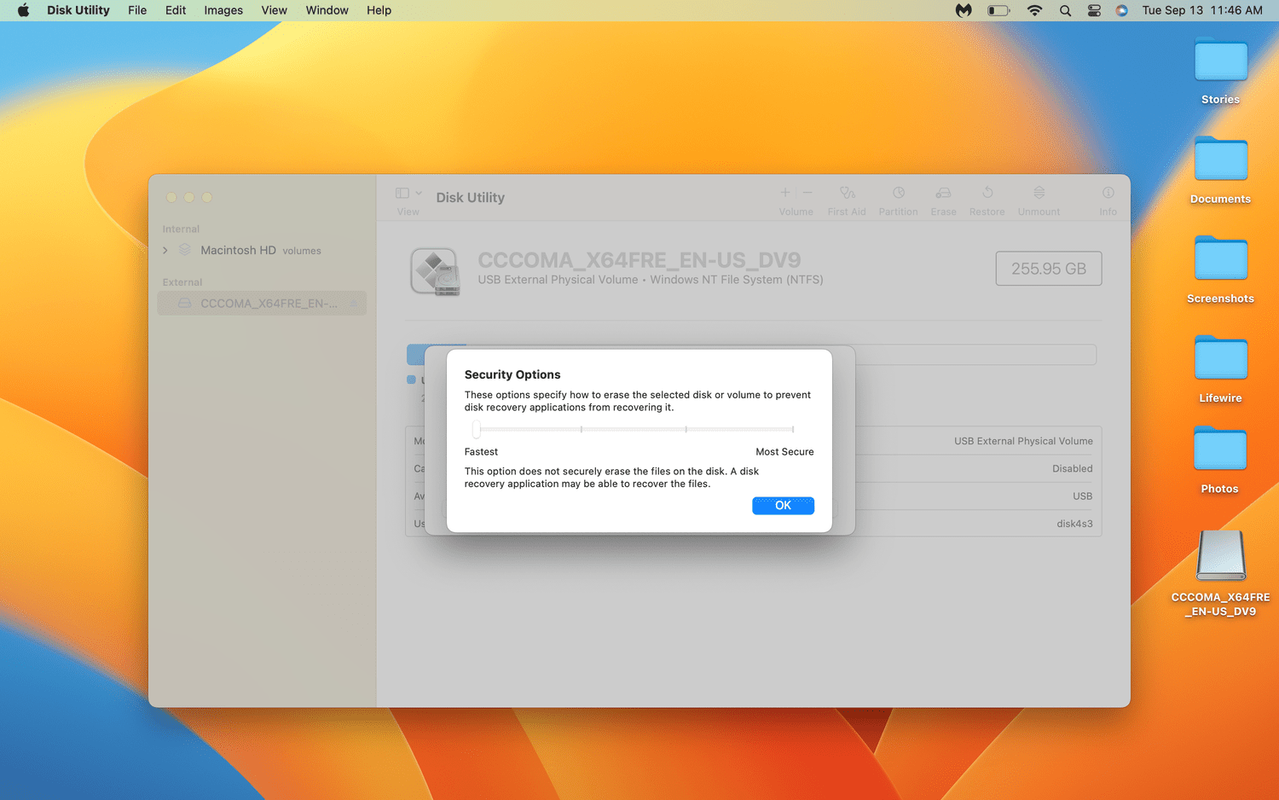
Um zu verhindern, dass alte Daten wiederhergestellt werden, bewegen Sie den Schieberegler mindestens eine Stufe nach rechts.
-
Benennen Sie die SD-Karte um, wenn Sie möchten, und klicken Sie dann auf Löschen .
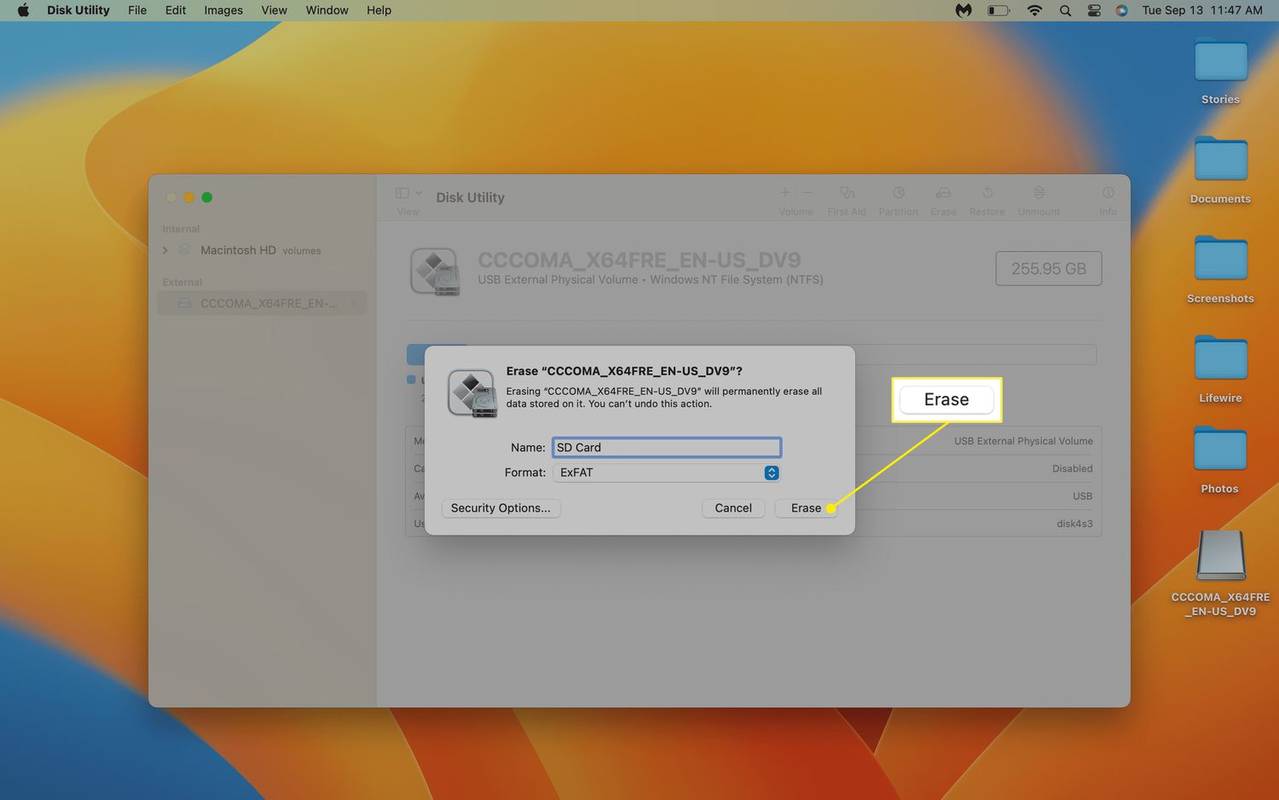
Der Formatierungsvorgang beginnt sofort, nachdem Sie auf „Löschen“ geklickt haben.
Warum kann ich meine SD-Karte nicht löschen?
SD-Karten in voller Größe sind mit physischen Sperrschaltern ausgestattet, die die Karte bei Aktivierung in einen schreibgeschützten Modus versetzen. Wenn dieser Modus aktiv ist, können Geräte keine Daten auf der Karte speichern. Wenn Sie versuchen, eine SD-Karte zu löschen und eine Fehlermeldung erhalten, dass Ihr Computer die Karte nicht formatieren kann, oder Sie eine Schreibschutz-Fehlermeldung erhalten, ist dieser Schalter wahrscheinlich aktiviert.

Um den Schreibschutzmodus einer SD-Karte aufzuheben, werfen Sie sie aus Ihrem Computer aus und schieben Sie den Schalter in die entsperrte Position. Die meisten Karten geben eine Bewegungsrichtung zum Aktivieren des Schlosses an. Sie entriegeln es also, indem Sie den Schalter in die andere Richtung schieben. Anschließend können Sie die Karte wieder in Ihren Computer einsetzen und versuchen, sie zu löschen.
FAQ- Wie formatiere ich meine SD-Karte auf einem Android-Gerät?
Die genauen Schritte können je nach Hersteller und installiertem Betriebssystem Ihres Android-Telefons etwas unterschiedlich sein, sind aber relativ einfach. Wählen Apps > Einstellungen > Lagerung , dann auswählen SD-Karte aushängen Damit Ihr Gerät nicht mehr versucht, die Karte zu verwenden. Sobald die Bereitstellung aufgehoben ist (Sie sollten in diesem Fall eine Benachrichtigung erhalten), wählen Sie aus SD-Karte löschen > SD-Karte löschen > Alles löschen .
- Wie lösche ich meine SD-Karte von einer GoPro-Kamera?
Dieser Vorgang kann je nach GoPro-Modell leicht abweichen, aber Sie sollten Ihre SD-Karte löschen können, indem Sie auf dem Touchscreen nach unten wischen und auswählen Präferenzen . Scrollen Sie von dort nach unten und wählen Sie aus Zurücksetzen > SD-Karte formatieren .