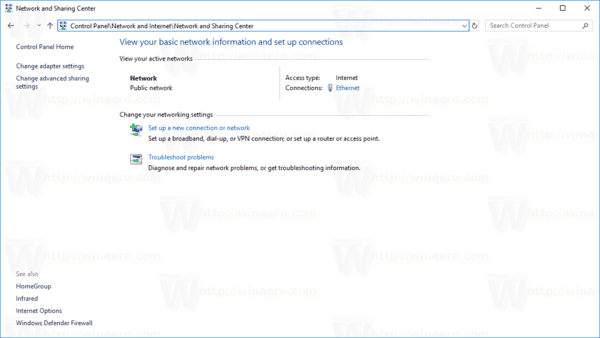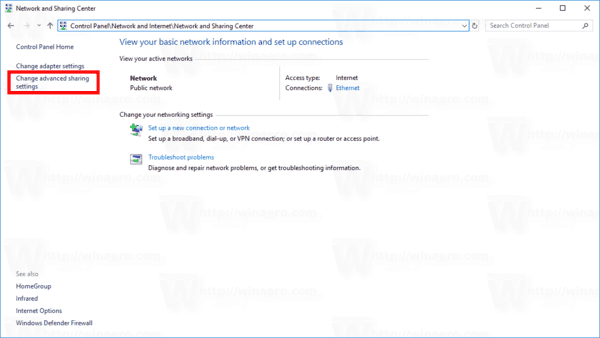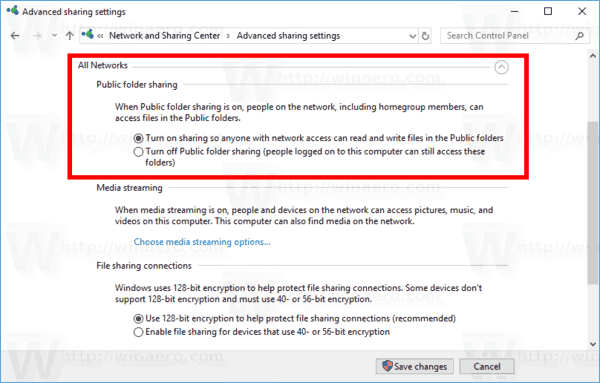Windows wird mit einer Reihe von Ordnern geliefert, mit denen Sie Ihre Dokumente für andere Benutzer freigeben können. Auf Dokumente, die Sie in diese Ordner legen, können andere Benutzer Ihres PCs und andere Computer in Ihrem Netzwerk zugreifen. Die Freigabe öffentlicher Ordner ist eine nützliche und benutzerfreundliche Methode zum Freigeben Ihrer Dateien, die jedoch standardmäßig deaktiviert sind. Hier erfahren Sie, wie Sie es aktivieren.
Werbung
Jede Datei oder jeder Ordner, die Sie in einen der öffentlichen Ordner legen, steht anderen Benutzern zur Verfügung, die auf diese Ordner zugreifen können. Windows bietet standardmäßig einen speziellen öffentlichen Ordner, der Unterordner enthält, mit denen Sie Ihre Dokumente, Bilder, Videos, Musik usw. organisieren können. Diese Ordner enthalten keine Dateien. Es wird davon ausgegangen, dass Sie oder andere Benutzer ihnen Daten hinzufügen.
Windows 10 enthält die folgenden Ordner:
So deaktivieren Sie Cortana-Benachrichtigungen
- C: Benutzer Öffentlich Öffentliche Dokumente
- C: Benutzer Öffentlich Öffentliche Downloads
- C: Benutzer Öffentlich Öffentliche Musik
- C: Benutzer Öffentlich Öffentliche Bilder
- C: Benutzer Öffentlich Öffentliche Videos
Die Freigabe öffentlicher Ordner ist standardmäßig deaktiviert. Wenn Sie es aktivieren, wird der öffentliche Ordner für alle Benutzer Ihres Computers oder Netzwerks verfügbar. Sie können Berechtigungen zum Ändern Ihrer Dateien erteilen, damit andere Personen sie ändern, ihre eigenen Dateien löschen oder hochladen können.
Hinweis: Wenn die Freigabe öffentlicher Ordner deaktiviert ist, kann nicht über das Netzwerk auf die Ordner zugegriffen werden. Lokale Benutzer mit einem Benutzerkonto und einem Kennwort auf Ihrem Gerät können jedoch mit dem Datei-Explorer darauf zugreifen. Denken Sie daran.
So aktivieren Sie die Freigabe öffentlicher Ordner in Windows 10 , Mach Folgendes.
- Öffne das Schalttafel App.
- Gehen Sie zu Systemsteuerung Netzwerk und Internet Netzwerk- und Freigabecenter.
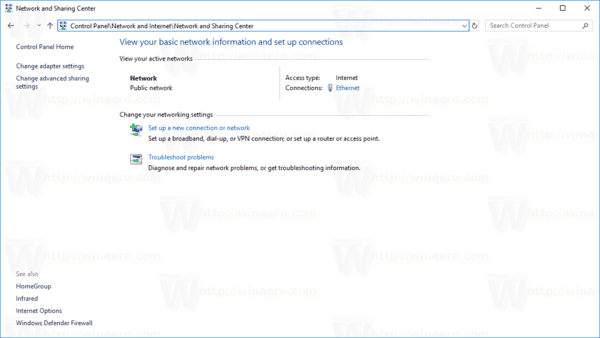
- Klicken Sie links auf den LinkÄndern Sie die erweiterten Freigabeeinstellungen.
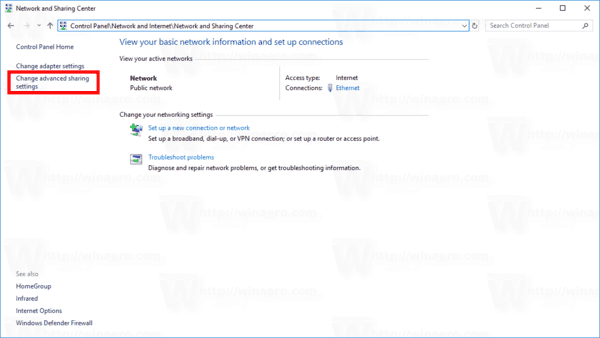
- Erweitern Sie auf der nächsten Seite die OptionAlle NetzwerkeSektion.
- UnterFreigabe öffentlicher Ordner, aktivieren Sie die OptionAktivieren Sie die Freigabe, damit jeder mit Netzwerkzugriff Dateien in den öffentlichen Ordnern lesen und schreiben kann.
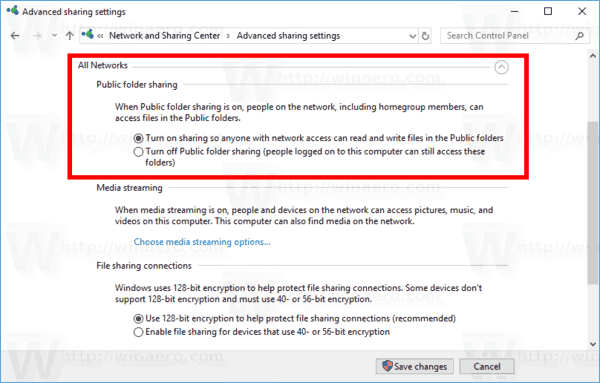
Du bist fertig!
win x Menüeditor
Sie können die Freigabe von öffentlichen Ordnern jederzeit deaktivieren. Wählen Sie im oben genannten Abschnitt Alle Netzwerke die Option ausDeaktivieren Sie die Freigabe öffentlicher Ordner. Dadurch wird der Standardfunktionsstatus wiederhergestellt.
Das ist es.