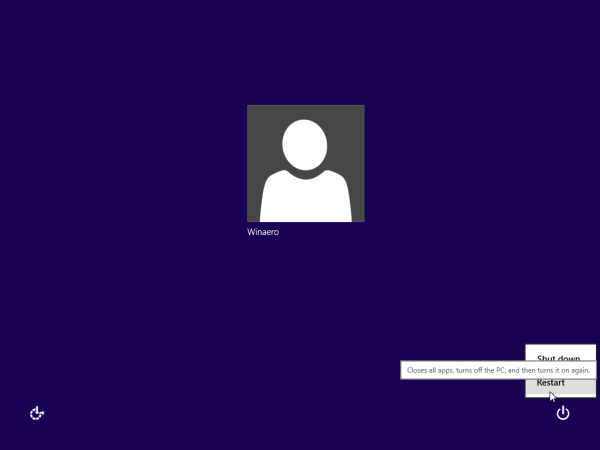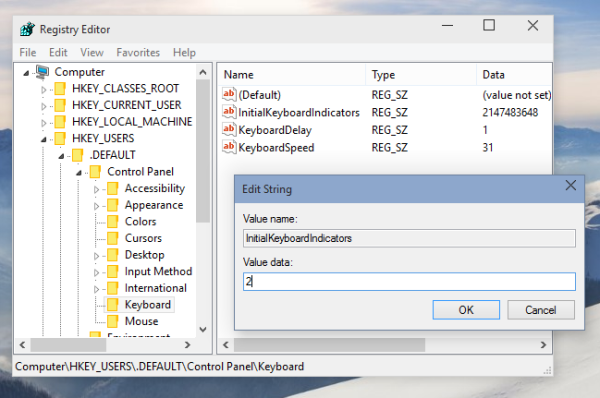Wenn Ihr Windows-Kontokennwort oder Benutzername Ziffern enthält, müssen Sie diese möglicherweise häufig über die Zehnertastatur eingeben. Dazu müssen Sie NumLock aktivieren, das in Windows 10 möglicherweise nicht standardmäßig auf Ihrem Anmeldebildschirm / Sperrbildschirm aktiviert ist. In diesem Artikel erfahren Sie, wie Sie NumLock standardmäßig aktivieren. Dieser Trick funktioniert auch unter Windows 8.1, Windows 8 und Windows 7.
Werbung
Aktivieren Sie NumLock standardmäßig in Windows 10, Windows 8, Windows 8.1 und Windows 7
Dies erfordert keine Registrierungshacks oder Änderungen an den Systemeinstellungen.
Starten Sie einfach den Anmeldebildschirm oder den Sperrbildschirm und gehen Sie wie folgt vor:
- Drücken Sie auf dem Anmelde- / Sperrbildschirm die NumLock-Taste auf der Tastatur, um sie einzuschalten.
- Der Anmeldebildschirm enthält einen Netzschalter in der unteren rechten Ecke. Verwenden Sie es, um Windows neu zu starten:
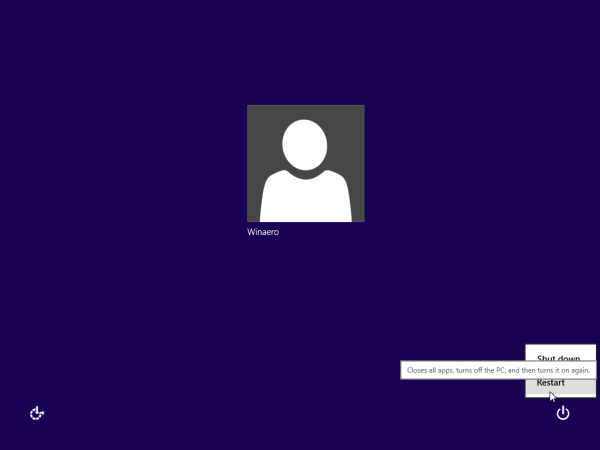
Beim nächsten Start von Windows wird NumLock automatisch aktiviert. Wenn dieser Trick aus irgendeinem Grund bei Ihnen nicht funktioniert, versuchen Sie es mit der unten stehenden Registry-Optimierung. Es sollte in allen modernen Windows-Versionen einschließlich Windows 10 und Windows 8.x funktionieren.
Aktivieren Sie NumLock standardmäßig mithilfe der Registrierungsoptimierung
Auf geht's.
wie man den namen bei fortnite ändert
- Öffnen Registierungseditor .
- Gehen Sie zum folgenden Registrierungsschlüssel:
HKEY_USERS .DEFAULT Systemsteuerung Tastatur
Tipp: Sie können Greifen Sie mit einem Klick auf einen beliebigen Registrierungsschlüssel zu .
Wenn Sie diesen Registrierungsschlüssel nicht haben, erstellen Sie ihn einfach. - Suchen Sie den Zeichenfolgenwert 'InitialKeyboardIndicators'. Setzen Sie in Windows 7 die Wertdaten auf 2. Setzen Sie in Windows 8 und höher den Wert auf 80000002 . Ein Hinweis für Windows 10-Benutzer: Wenn Windows 10 den Status von NumLock nach dem Neustart nicht speichert, versuchen Sie, den Wert 'InitialKeyboardIndicators' auf zu setzen 2147483650 . Dadurch wird NumLock auf dem Anmeldebildschirm ab dem nächsten Start aktiviert.
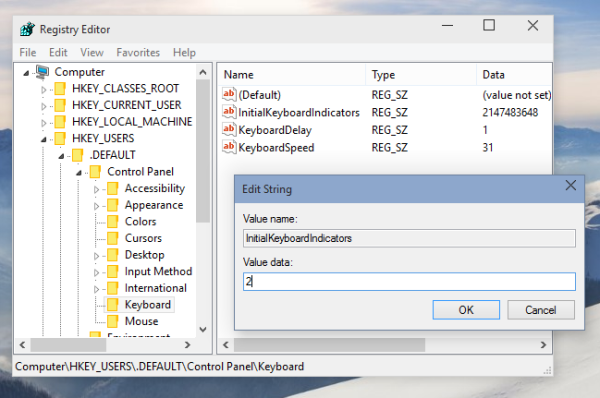
Bonusart:Mit dem Parameter InitialKeyboardIndicators können neben NumLock auch andere Schlüssel gesteuert werden. In der Tabelle finden Sie die möglichen Werte für Windows 7:
| InitialKeyboardIndicators-Wert | Zweck |
| 0 | Schalten Sie alle Anzeigen aus (NumLock, CapsLock, ScrollLock). |
| 1 | Schalten Sie CapsLock ein |
| 2 | Schalten Sie NumLock ein |
| 3 | Schalten Sie CapsLock und NumLock ein |
| 4 | Schalten Sie ScrollLock ein |
| 5 | Schalten Sie CapsLock und ScrollLock ein |
| 6 | Schalten Sie NumLock und ScrollLock ein |
| 7 | Schalten Sie alle Anzeigen ein (NumLock, CapsLock, ScrollLock) |
Für Windows 8 und höher sollten Sie versuchen, Werte wie 80000000,80000001,80000002 zu verwenden, d. H. 80000000 zum Windows 7-Wert hinzuzufügen.
Sie können Ihre Zeit sparen und stattdessen Winaero Tweaker verwenden. Es kommt mit der folgenden Funktion:

Sie können es hier herunterladen: Laden Sie Winaero Tweaker herunter .
Das ist es.