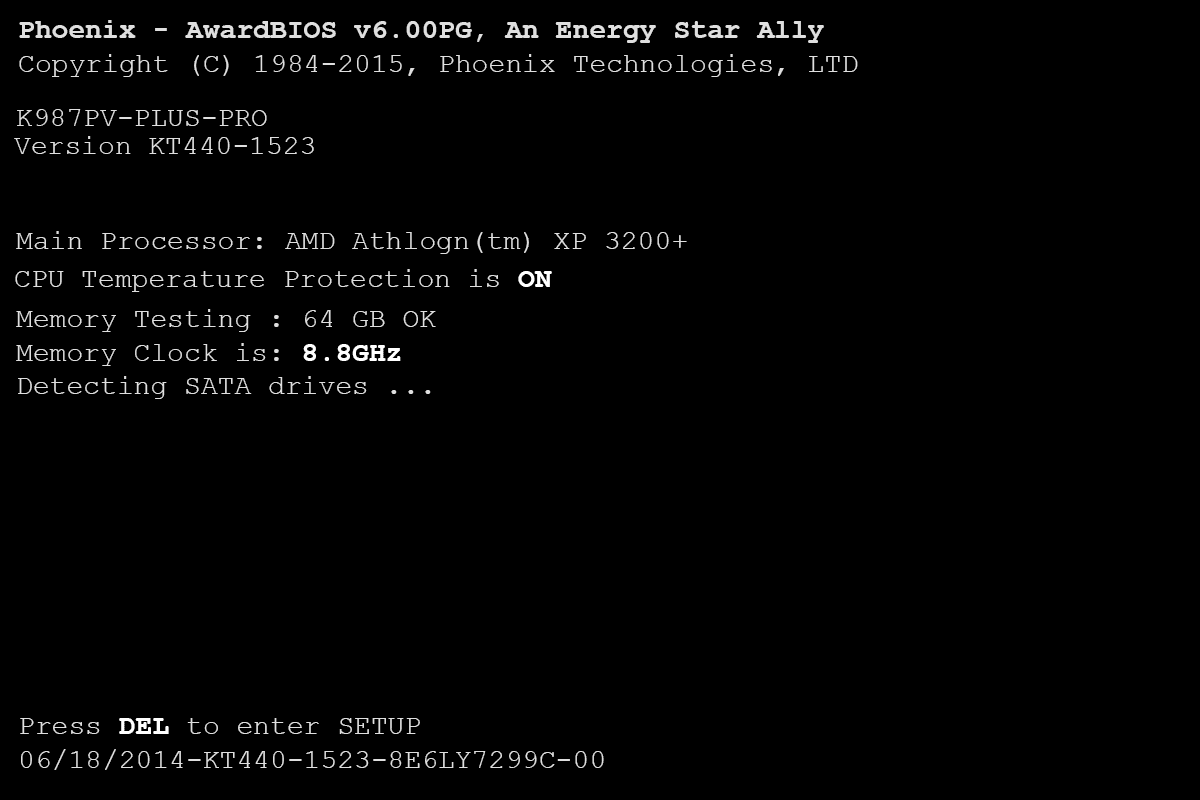Die Fire Tablet-Produktreihe von Amazon bietet eine Reihe von Möglichkeiten. Sie sind billig, haben eine angemessene Akkulaufzeit und werden regelmäßig aktualisiert und aktualisiert. Fast jedes Jahr werden neue Modelle veröffentlicht. Sie ähneln jedoch etwas den iPads von Apple. Standardmäßig sind sie ziemlich geschlossen. Funktionen, die Sie auf anderen Tablets mit einem Android-basierten Betriebssystem erwarten oder sogar für selbstverständlich halten, müssen manuell auf einem Fire-Tablet installiert werden.

Trotz wachsender Sicherheitsbedenken ist die Flash-Software von Adobe seit vielen Jahren ein wesentlicher Bestandteil einer Vielzahl von Websites. Aufgrund dieser Bedenken hat Adobe das Ende der Unterstützung für das Programm im Jahr 2020 angekündigt. Um jedoch das Beste aus vielen der derzeit online verfügbaren Websites herauszuholen, ist es ein absolutes Muss, dass Flash ordnungsgemäß funktioniert. In diesem Artikel erfahren Sie, was Sie tun müssen, um Flash auf Ihrem Amazon Fire Tablet zu installieren.
Aktivieren Sie Apps aus unbekannten Quellen
Um eine App oder einen Dienst auf Ihrem Gerät installieren zu können, die nicht speziell von Amazon bereitgestellt wird, müssen Sie eine Einstellung ändern, um Apps aus unbekannten Quellen auf Ihrem Tablet zuzulassen. Hier sind die Schritte, die Sie ausführen müssen, um diese Einstellung zu aktivieren:
So zeigen Sie Facebook-Nachrichtenanfragen an
- Schalten Sie Ihr Tablet ein oder wecken Sie es und rufen Sie den Startbildschirm auf.
- Ziehen Sie die Symbolleiste für Schnellaktionen oben auf dem Bildschirm Ihres Geräts nach unten.
- Tippen Sie auf die zahnradförmige Schaltfläche Einstellungen.
- Tippen Sie auf Sicherheit und Datenschutz
- Tippen Sie auf den Schalter rechts neben Apps aus unbekannten Quellen, sodass der Schalter rechts (die Ein-Position) eingestellt ist.

Installieren Sie Adobe Flash und einen Webbrowser, der es verwenden kann
Wie oben erwähnt, gibt es einige Bedenken hinsichtlich der Sicherheit des Flash Players, weshalb er nicht auf den benutzerfreundlichen Tablets von Amazon installiert ist. Sie sind so gegen die Idee, dass Benutzer Flash auf ihren Tablets haben, dass der integrierte Webbrowser, der mit Amazon Fire-Tablets geliefert wird, Silk Browser, Flash selbst dann nicht unterstützt, wenn Sie es installiert haben.
Dies bedeutet, dass Sie zum Anzeigen von Websites mit Flash-basierten Inhalten auch einen alternativen Browser auf Ihrem Gerät installieren müssen. Unser Vorschlag ist entweder Dolphin Browser oder Opera Mobile, die beide im Google Play Store erhältlich sind, wenn Sie sie heruntergeladen und auf Ihrem Tablet installiert haben. Andernfalls können Sie unseren Anweisungen zum Herunterladen und Installieren von Dolphin zusammen mit Flash folgen.
Folgendes müssen Sie tun, damit sowohl Flash als auch Dolphin auf Ihrem Tablet funktionieren:
- Gehen Sie zum Startbildschirm Ihres Tablets.
- Tippen Sie auf das Symbol der Silk Browser-App.
- Um Flash herunterzuladen, tippen Sie auf diesen Link oder fügen Sie ihn in die Adressleiste des Browsers ein: http://rawapk.com/flash-player-apk-download/ .
- Scrollen Sie nach unten und tippen Sie auf die blaue Schaltfläche Flash Player APK herunterladen.
- Um Dolphin Browser herunterzuladen, tippen Sie auf diesen Link oder fügen Sie ihn in die Adressleiste Ihres Browsers ein: https://rawapk.com/dolphin-browser-apk-download/ .
- Scrollen Sie nach unten und tippen Sie auf die blaue Schaltfläche Download Dolphin Browser APK.
- Kehren Sie zum Startbildschirm Ihres Geräts zurück.
- Tippen Sie auf die Docs-App.
- Tippen Sie auf Lokaler Speicher.
- Tippen Sie auf Downloads.
- Tippen Sie auf das Flash APK und anschließend unten rechts auf dem Bildschirm auf Installieren. Wenn die Installation abgeschlossen ist, tippen Sie auf Fertig.
- Befolgen Sie den gleichen Vorgang für das Dolphin Browser APK, wenn Sie es auf Ihrem Tablet installieren möchten.
Sie sollten jetzt sowohl Flash als auch einen Browser, der es verwenden kann, auf Ihrem Amazon Fire-Tablet installiert haben.
Die Datei iTunes-Bibliothek kann nicht gelesen werden, da sie von einer neueren Version von iTunes erstellt wurde

Aktivieren von Flash im Dolphin Browser
Schließlich müssen Sie sicherstellen, dass Ihr glänzender neuer Browser so eingerichtet ist, dass Flash-Inhalte aktiviert werden. Andernfalls scheint Flash immer noch nicht installiert zu sein. So geht's:
So kündigen Sie das Match-Abonnement auf Android and
- Gehen Sie zum Startbildschirm Ihres Tablets.
- Tippen Sie auf das Dolphin Browser App-Symbol.
- Wischen Sie nach links, um die Einführung zu durchlaufen.
- Tippen Sie auf das zahnförmige Menüsymbol unten rechts auf dem Bildschirm.
- Tippen Sie auf Einstellungen.
- Tippen Sie auf User Agent.
- Tippen Sie auf Desktop (der Browser funktioniert in diesem Modus viel besser und ermöglicht es Ihnen, die normalen Desktop-Versionen von Websites anstelle der reduzierten mobilen Versionen anzuzeigen).
- Tippen Sie auf Webinhalt.
- Tippen Sie rechts neben Flash Player auf Aus.
- Tippen Sie auf Immer ein (oder auf Abruf, wenn Sie mehr Sicherheit über Ihre Sicherheit wünschen).
Ihre Dolphin-Browser-App sollte jetzt bereit sein, Flash Player-Inhalte auf Ihrem Fire-Tablet anzuzeigen.
Blitz in der Pfanne
Obwohl Flash zugunsten moderner und sicherer Alternativen ziemlich schnell aus der Mode kommt, ist das Web ein riesiger Ort mit vielen Websites, die nicht auf der neuesten Infrastruktur basieren. Durch Aktivieren von Flash auf Ihrem Amazon Fire-Tablet stellen Sie sicher, dass Sie alle Websites, die es verwenden, so sehen können, wie sie angezeigt werden sollen.
Wenn Sie andere Flash-fähige Browser haben, die Sie lieber als Dolphin verwenden möchten, teilen Sie sie uns bitte im Kommentarbereich unten mit.