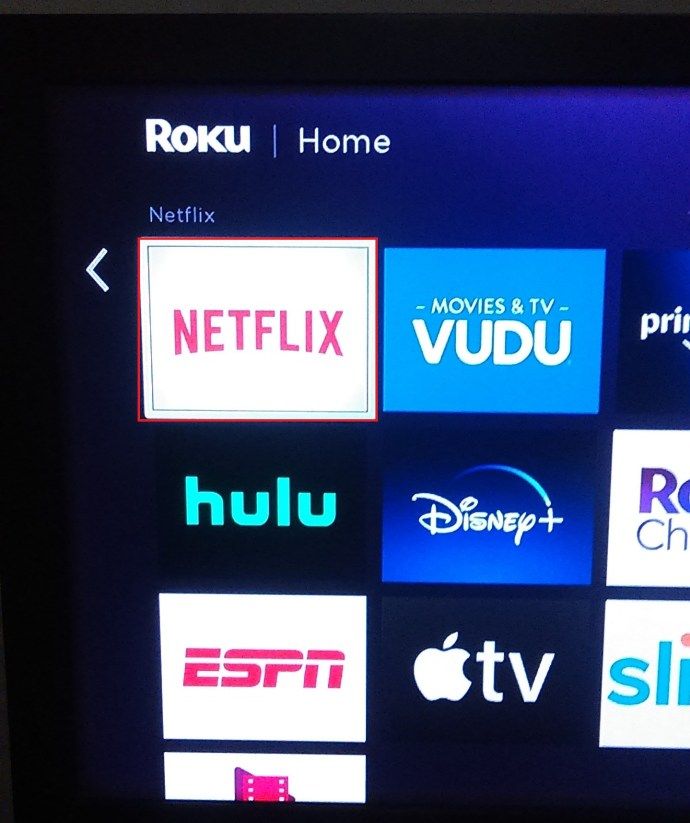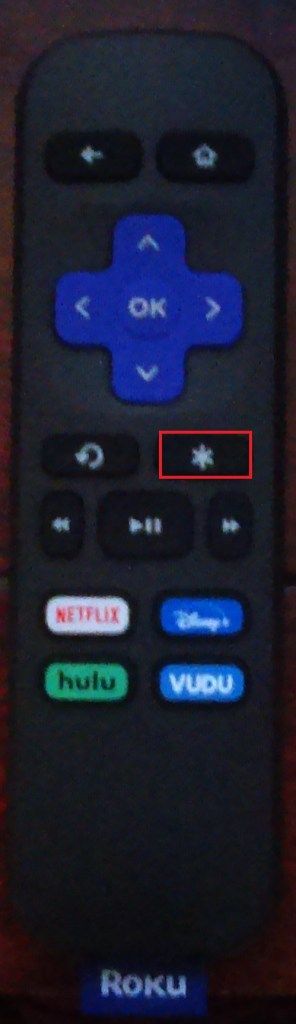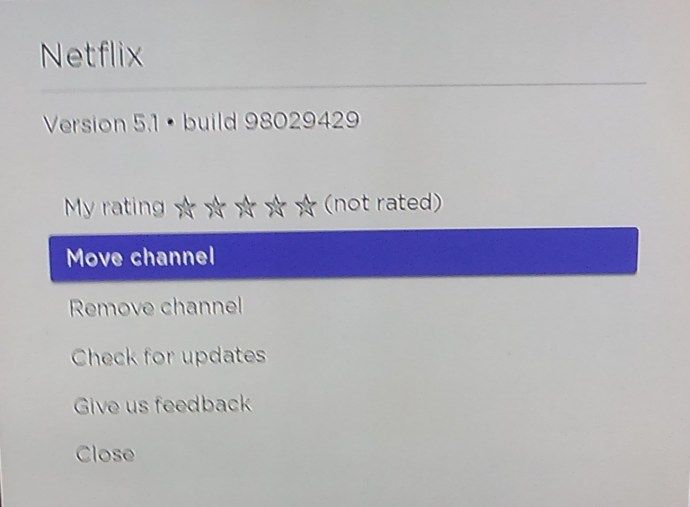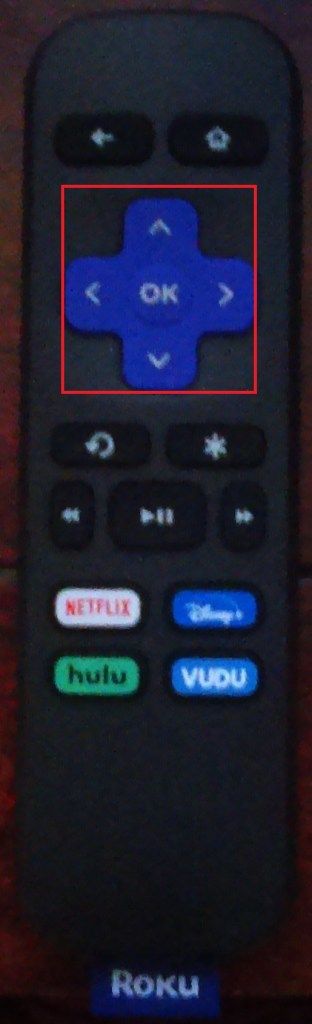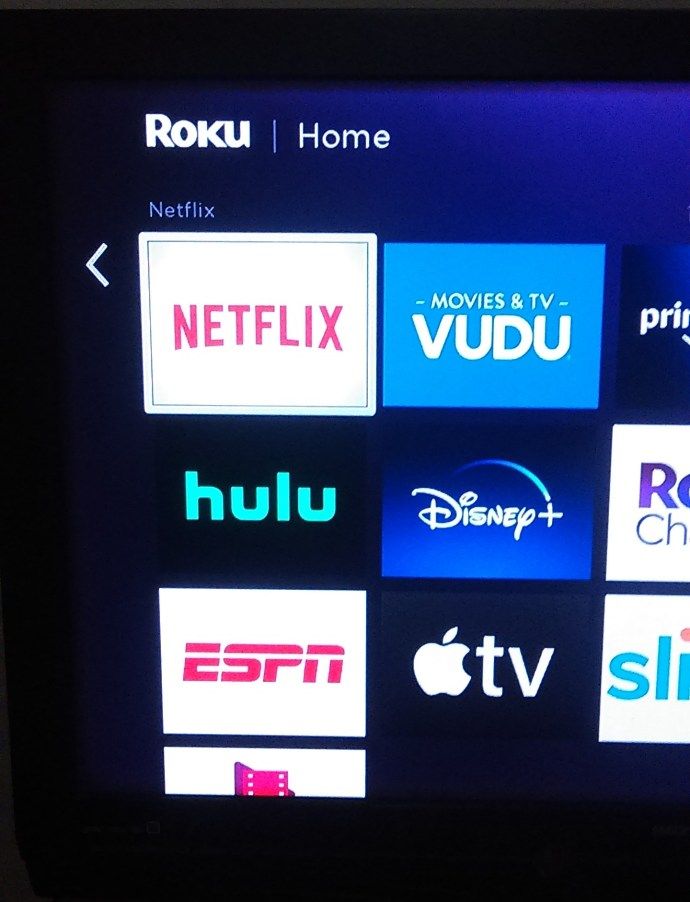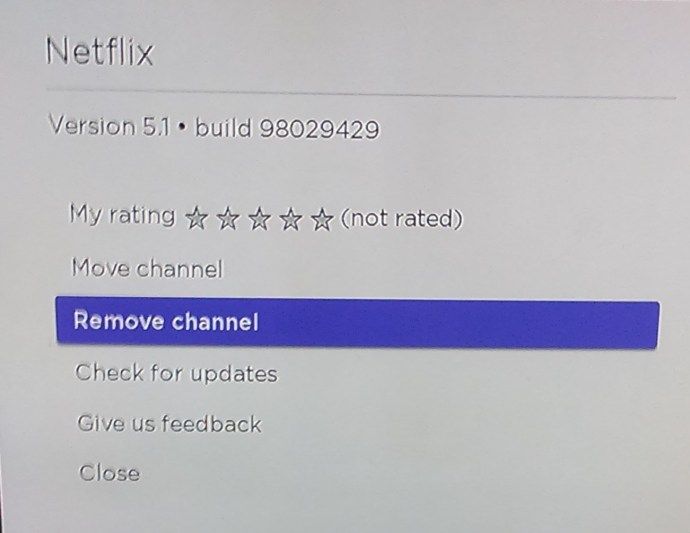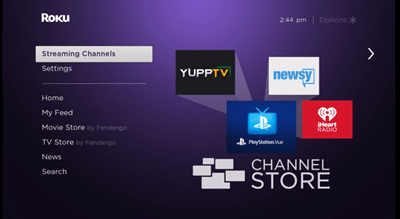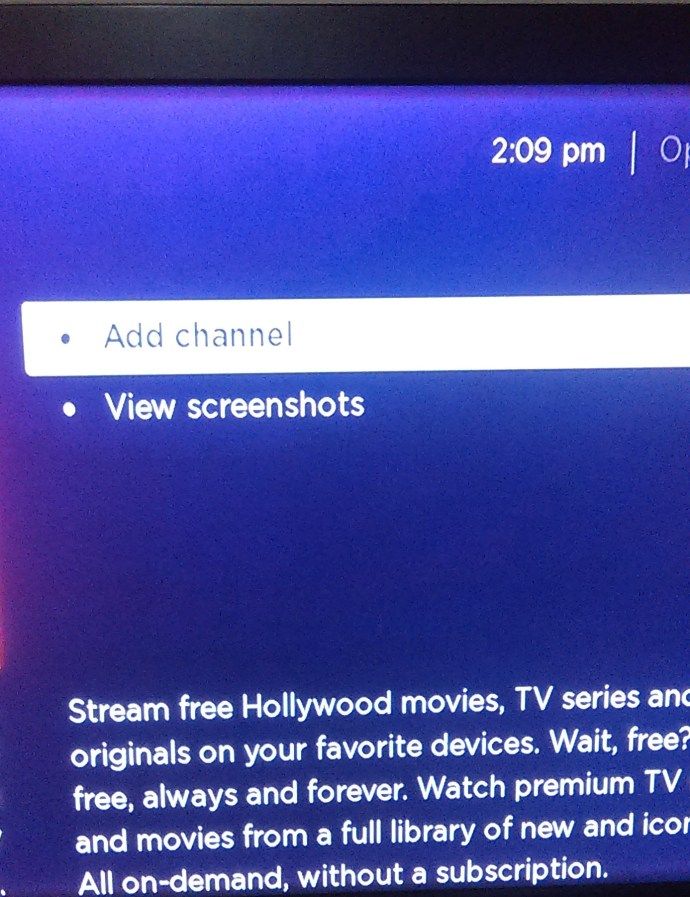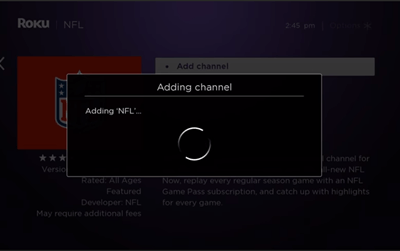Eines der besten Dinge an einem neuen Gerät ist es, es persönlich zu prägen. Wenn Sie ein neues Smartphone erhalten, handelt es sich nur um ein Gerät mit einem Betriebssystem. Nachdem Sie Kennwörter erstellt, den Hintergrund geändert, eine Schriftart ausgewählt und Ihre Lieblings-Apps heruntergeladen haben, fühlt es sich eher wie Ihr Telefon an.

Das gilt auch für Ihre Roku-Streaming-Player. Wenn Sie etwas Besonderes verwenden möchten, können Sie mit Roku Ihr Seherlebnis auf vielfältige Weise personalisieren.
In diesem Artikel wird erläutert, wie Sie die Favoritenliste bearbeiten. Wir bieten auch Tipps zum Kauf und Download von Kanälen im Store.
Ordnen Sie die Kanäle in Ihren Favoriten neu an
Nachdem Sie die gewünschten Kanäle gekauft oder einige der vielen kostenlosen Kanäle auf Roku heruntergeladen haben, können Sie sie personalisieren. Fragen Sie sich, wie Sie Favoriten in Roku bearbeiten und von unten nach vorne und in die Mitte verschieben können? Sie sind schließlich Ihre Favoriten, und Sie werden sie häufiger als andere verwenden. Alles was Sie brauchen ist Ihre Roku-Fernbedienung und ein paar einfache Schritte.
- Wählen Sie den Kanal aus, den Sie verschieben möchten.
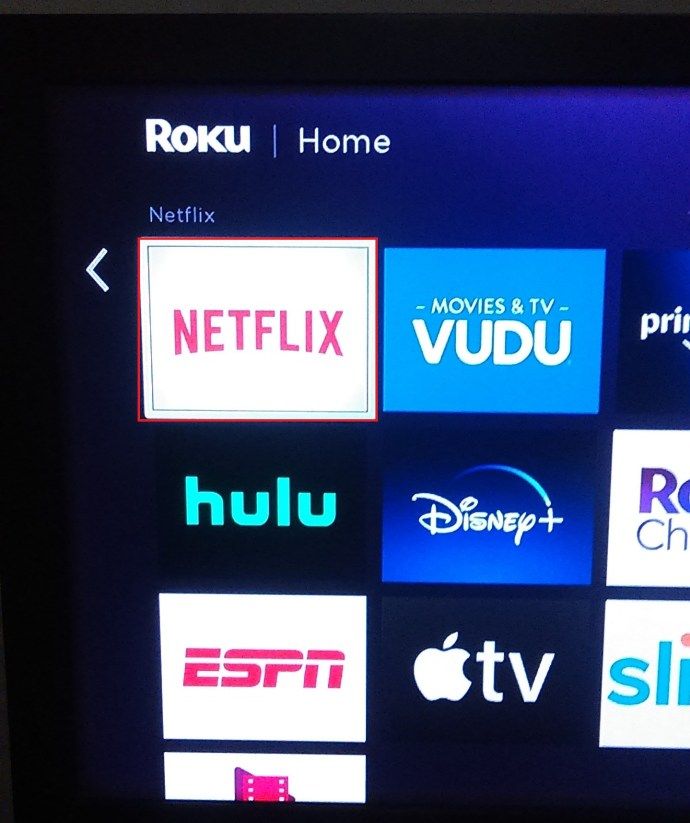
- Drücken Sie das * auf Ihrer Fernbedienung und Sie sehen ein Optionsmenü.
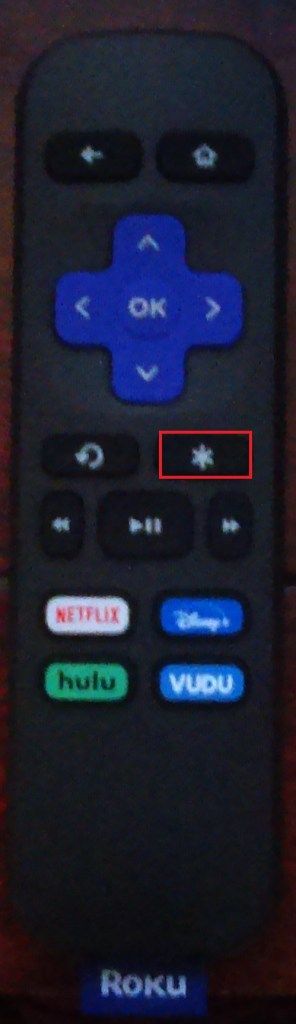
- Wählen Sie im Optionsmenü die Option Kanal verschieben.
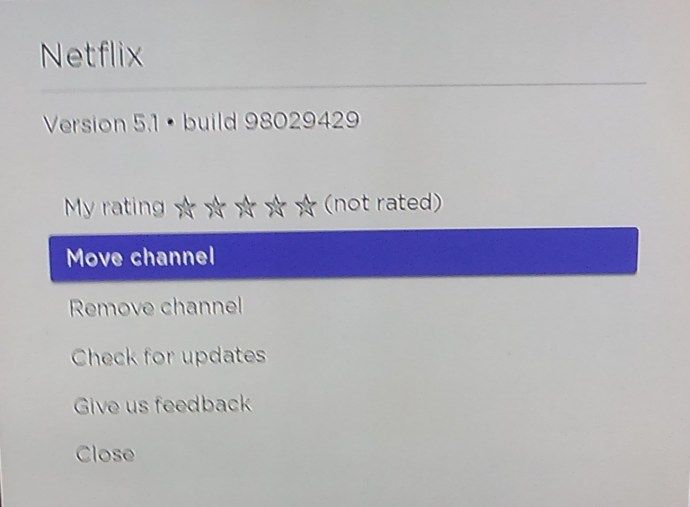
- Verwenden Sie das Steuerkreuz auf Ihrer Fernbedienung, um den Kanal nach oben oder unten, links oder rechts zu bewegen.
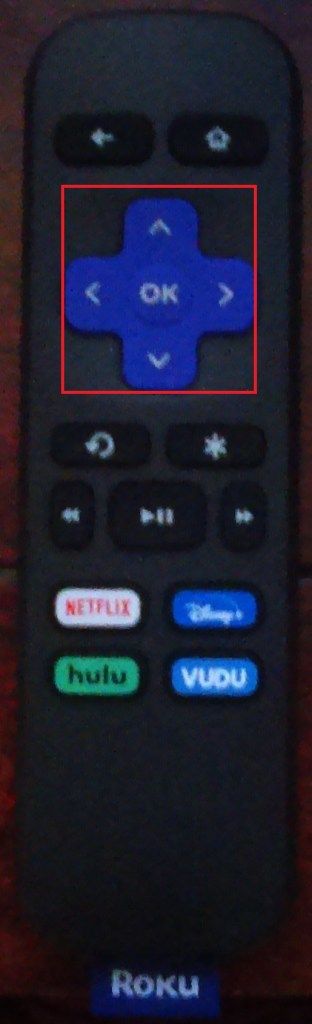
Jetzt haben Sie oben auf dem Bildschirm die besten Auswahlmöglichkeiten. Beachten Sie jedoch, dass diese Änderung nur für das Gerät gilt, das Sie gerade verwenden. Wenn Sie den Roku-Streaming-Dienst auf anderen Fernsehgeräten oder Mobilgeräten verwenden, gilt die Änderung nicht.
Entfernen Sie Kanäle aus Ihren Favoriten
Schließlich können Sie die Kanäle entfernen, die Sie nicht mehr als Ihre Favoriten betrachten, sowie die Kanäle, die Sie versehentlich zur Liste hinzugefügt haben. Mit ein paar kurzen und einfachen Schritten können Sie jeden Kanal aus der Liste löschen.
- Gehen Sie zum Startbildschirm Ihres Roku-Players oder Roku-Fernsehgeräts.
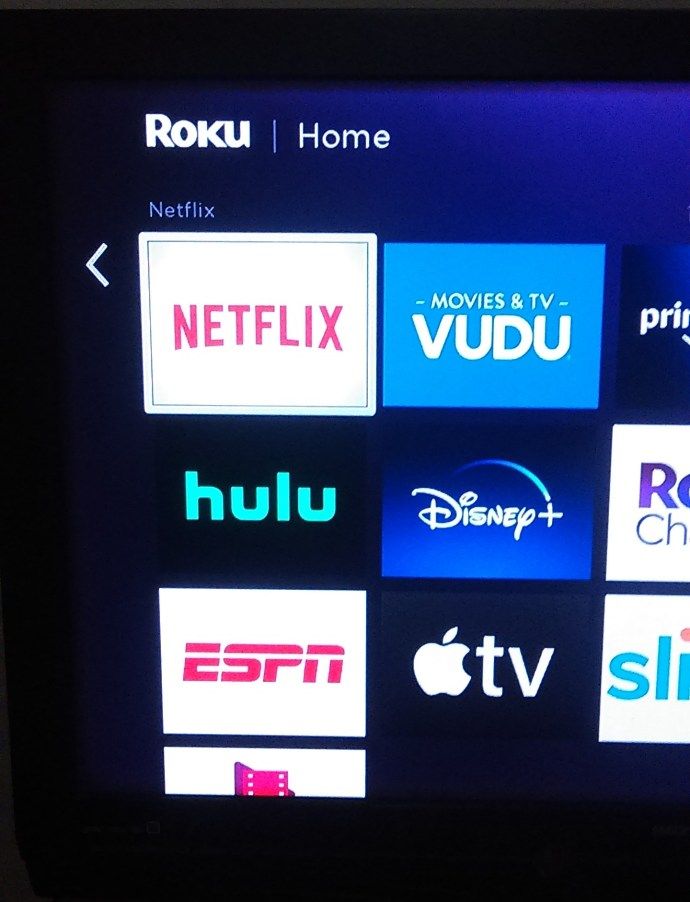
- Verwenden Sie die Fernbedienung und suchen Sie den Kanal, den Sie aus den Favoriten entfernen möchten.
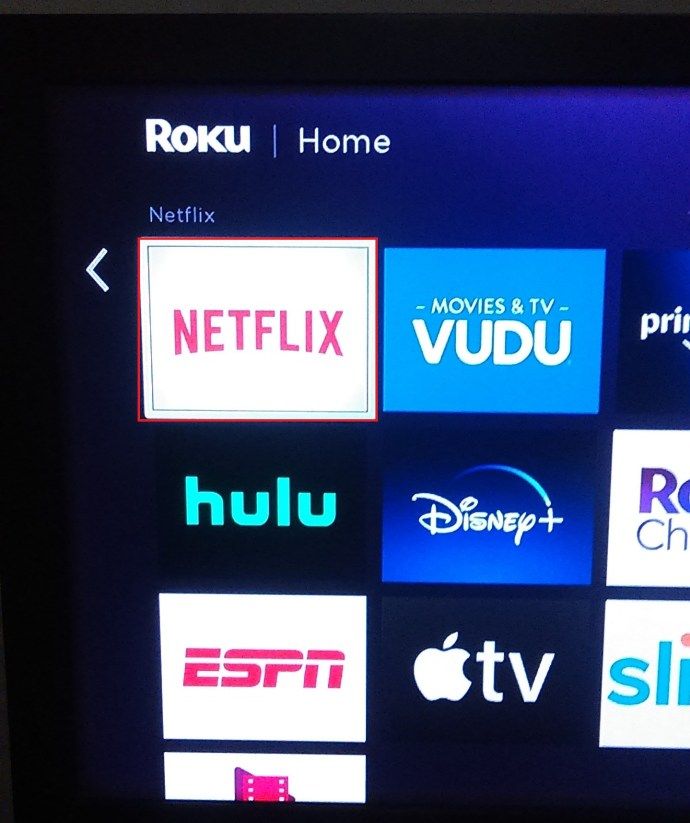
- Drücken Sie das Sternchen (*) und das Menü 'Optionen' wird erneut angezeigt.
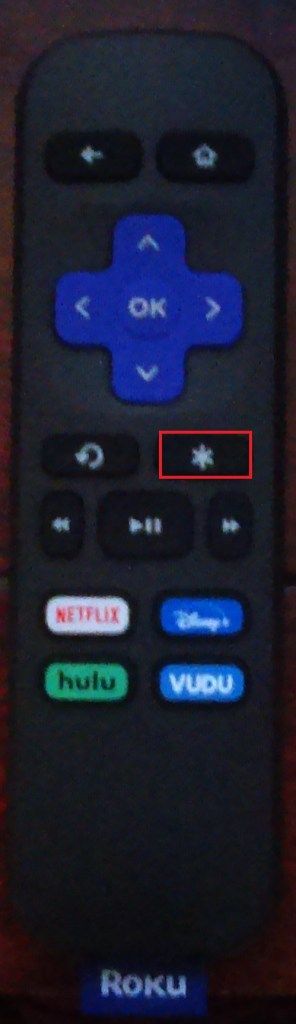
- Wählen Sie Kanal entfernen und bestätigen Sie die Auswahl.
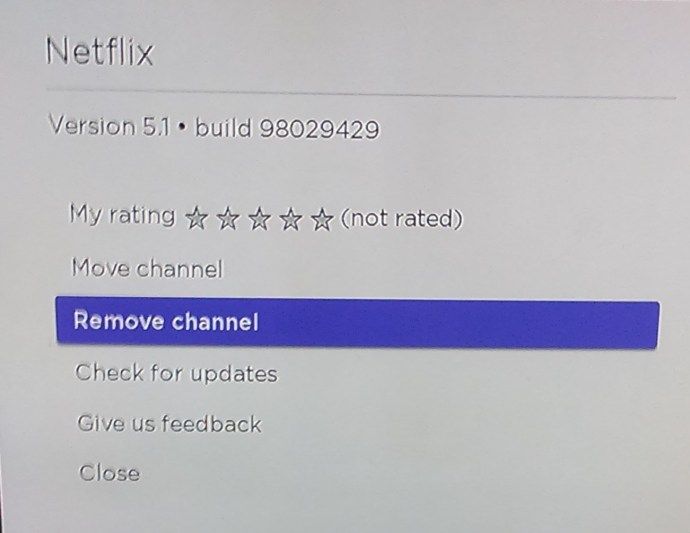
Falls der Kanal, den Sie entfernen möchten, einer ist, den Sie abonniert haben, müssen Sie zuerst Ihr Abonnement kündigen. Sie müssen das (*) auf Ihrer Fernbedienung drücken und auf die Option 'Abonnement verwalten' klicken. Wählen Sie dann Abonnement kündigen und bestätigen Sie es.
Das ist es. Der Kanal, den Sie nicht mehr möchten, wird aus Ihrer Favoritenliste entfernt. Das Bearbeiten Ihrer Favoriten auf Roku umfasst das Bewerten, Neuanordnen und Entfernen von Kanälen. Sie können dies alles mit nur wenigen Klicks auf Ihrer Roku-Fernbedienung tun.

So fügen Sie Ihren Favoriten Roku-Kanäle hinzu
Am einfachsten ist es, Kanäle direkt aus dem Channel Store auf Ihrem Roku-Gerät hinzuzufügen.
Wie finde ich das Geburtsdatum von jemandem heraus
- Wählen Sie auf dem Startbildschirm links Streaming-Kanäle. Von hier aus können Sie ganz einfach beliebige Kanäle durchsuchen und hinzufügen. Es stehen Tausende von Streaming-Kanälen zur Verfügung.
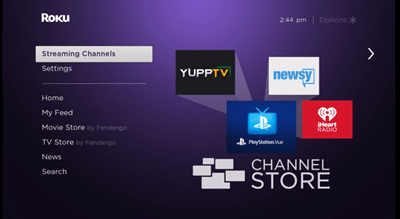
- Wenn Sie den gewünschten Kanal gefunden haben, markieren Sie ihn mit Ihrer Roku-Fernbedienung und wählen Sie Kanal hinzufügen.
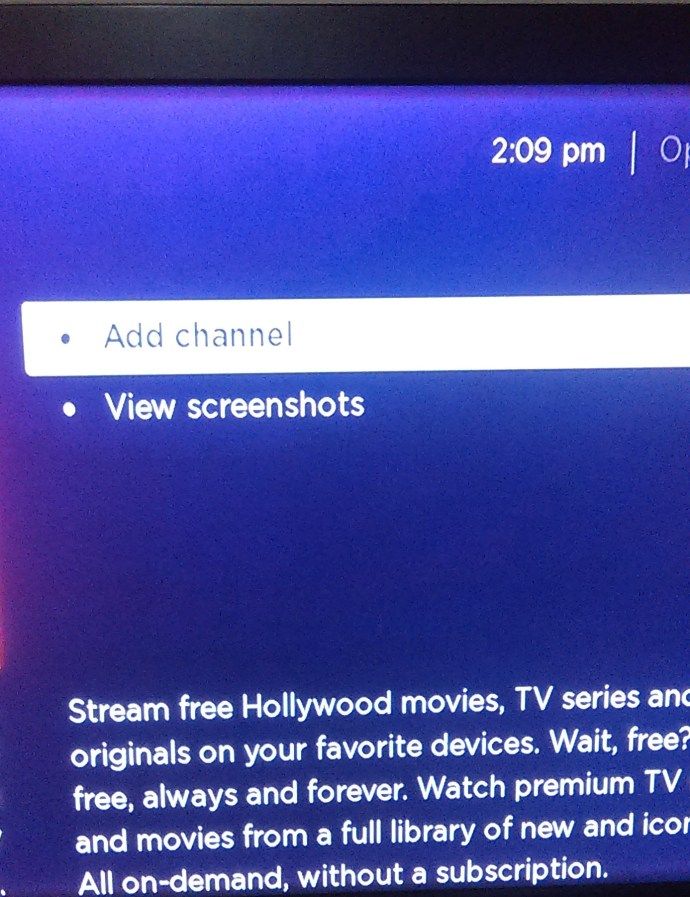
- Sie werden aufgefordert, die PIN einzugeben, die Sie bei der Aktivierung Ihres Roku-Kontos erstellt haben. Falls Sie Ihre PIN vergessen haben, können Sie sie auf der Roku-Website zurücksetzen.
- Sie werden aufgefordert, das Hinzufügen des Kanals zu bestätigen. Unmittelbar danach wird der von Ihnen ausgewählte Kanal auf Ihrem Startbildschirm angezeigt.
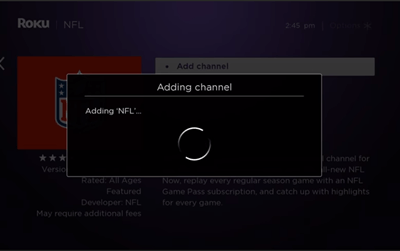
Wenn Sie weitere Kanäle hinzufügen möchten, müssen Sie nur zum Channel Store zurückkehren. Neue Kanäle werden am Ende Ihrer Kanalliste angezeigt.
Sie können auch weitere Roku-Kanäle mit der mobilen Roku-App hinzufügen. Sie sollten sicherstellen, dass Sie die neueste Version der Roku-App auf Ihrem Gerät haben. Laden Sie es von herunter Google Play oder Apple Laden .
Wenn Sie die App öffnen, wählen Sie Channel Store. Sie sehen verschiedene Kategorien, wählen Sie eine aus und wählen Sie den gewünschten Kanal aus, indem Sie darauf tippen und dann einfach auf Kanal hinzufügen tippen. Hier werden Sie erneut nach Ihrer PIN gefragt, falls Sie während der Roku-Aktivierung eine eingerichtet haben.

Wenn die von Ihnen heruntergeladenen Kanäle nicht am unteren Rand Ihres Startbildschirms angezeigt werden, stellen Sie sicher, dass Ihr Roku-Gerät mit dem neuesten Systemupdate betrieben wird.
Personalisierungsangelegenheiten
Sie möchten wissen, wo die Dinge sind, die sie wollen, wo sie genau sind. Sie möchten Ihre Favoriten bereithalten, um Sie zu unterhalten, sobald Sie das Roku starten, und das verständlicherweise.
Sie können jedoch jederzeit Ihre Meinung ändern und einen Kanal, den Sie nicht mehr mögen, aus der Liste streichen. Sie können frei stöbern, entdecken, bewerten, aber vor allem genießen.
Teilen Sie uns Ihre Meinung zu Rokus Favoritenfunktion mit und wie einfach das Anpassen ist. Sagen Sie uns alles in den Kommentaren unten.