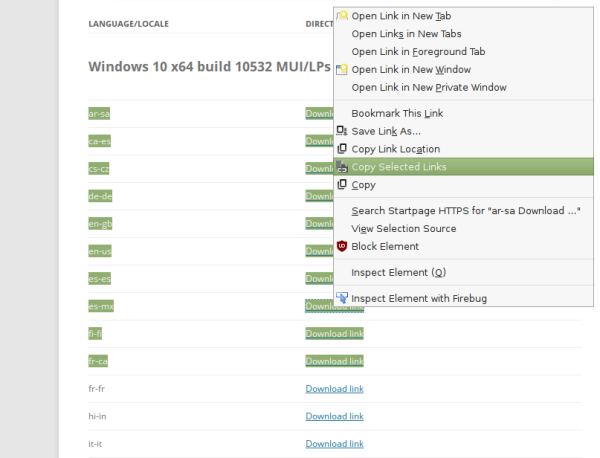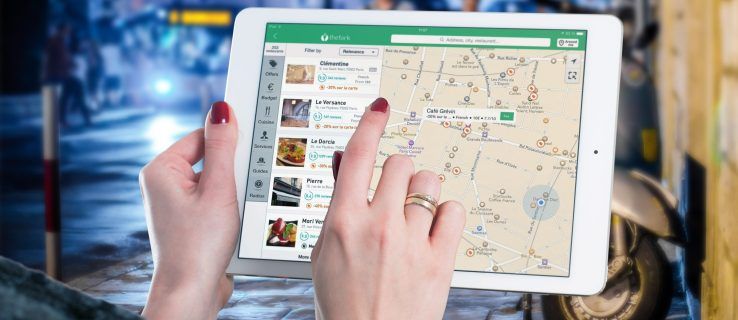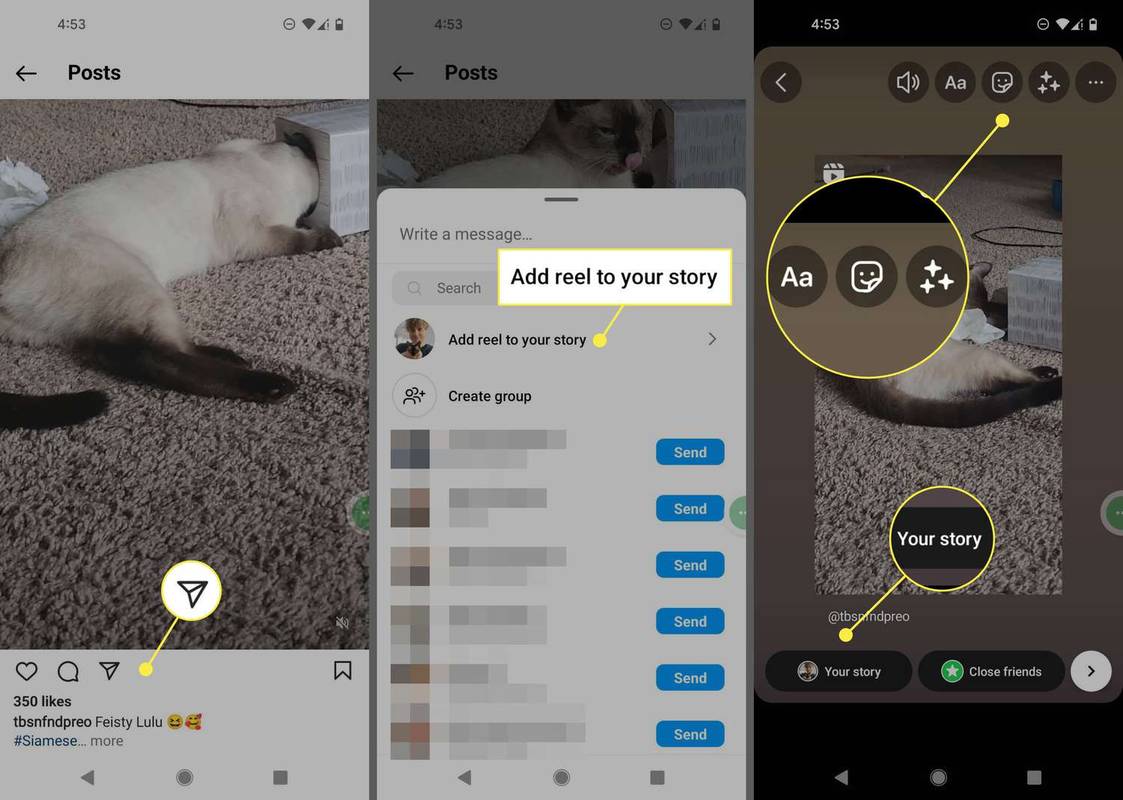Dauert das Laden von Google Tabellen zu lange? Oder haben Sie Probleme beim Bearbeiten des Dokuments? Die Lösung kann darin bestehen, den Cache zu löschen. Das Löschen von Cache-Dateien hat zahlreiche Vorteile, z. B. die Verbesserung der Benutzerfreundlichkeit durch das schnellere Öffnen eines Dokuments.

Wenn Sie jedoch den Cache in Google Tabellen noch nie geleert haben, sind Sie möglicherweise verwirrt, wo Sie anfangen sollen. Mach dir keine Sorgen. In dieser Anleitung erfahren Sie, wie Sie den Cache in Google Tabellen einfach löschen können. Interessiert? Weiter lesen.
So entfernen Sie den Schreibschutz auf einem USB-Laufwerk
Zwei Methoden zum Löschen des Caches in Google Sheets
Es gibt zwei Möglichkeiten, den Cache in Google Tabellen zu leeren. Hier sind sie:
Verwenden von Google Tabellen
Gehen Sie wie folgt vor, um den Cache direkt aus Google Tabellen zu löschen:
- Öffnen Sie Google Tabellen.

- Suchen Sie in der Adressleiste nach dem Vorhängeschloss-Symbol und klicken Sie darauf.

- Wählen Sie „Site-Einstellungen“ aus dem Dropdown-Menü.

- Dann sehen Sie 'Nutzung' und daneben 'Daten löschen'.

- Sie sehen eine Popup-Nachricht, in der Sie aufgefordert werden, zu bestätigen, dass Sie Informationen löschen möchten. Wählen Sie „Löschen“.

Denken Sie daran, dass Sie möglicherweise eine Weile warten müssen, insbesondere wenn Sie den Cache zum ersten Mal leeren.

Verwenden der Google-Dokumente
Durch das Löschen des Caches in Google Docs wird sichergestellt, dass Benutzer den Cache in Google Sheets, Docs, Slides usw. entfernen. So gehen Sie vor:
- Öffnen Sie Google Drive.

- Suchen Sie dann nach dem Menü in der oberen linken Ecke. Sie sehen drei gestapelte Linien.

- Tippen Sie auf 'Einstellungen'.

- Klicken Sie als Nächstes auf 'Alle zwischengespeicherten Dokumente entfernen'. Es befindet sich unter 'Dokumenten-Cache'.

- Sie sehen eine Popup-Nachricht, in der Sie aufgefordert werden, den Löschvorgang zu bestätigen.

- Tippen Sie abschließend auf „OK“.

Das ist es! Sie haben den Cache aller Google Drive-Programme erfolgreich geleert. Sie werden jetzt viel besser funktionieren und Sie werden in absehbarer Zeit keine Probleme haben. Wenn Sie in Zukunft weitere Probleme mit Google Tabellen haben, führen Sie die obigen Schritte aus.
Cache auf einem Computer löschen
Nachdem Sie nun wissen, wie Sie den Cache in Google Tabellen löschen, ist es möglicherweise eine gute Idee, dies zu tun, um die Leistung Ihres Computers zu verbessern. Dazu müssen Sie den Cache Ihres Browsers leeren.
Je nach verwendetem Browser können die Schritte unterschiedlich sein. Im nächsten Abschnitt erfahren Sie, wie Sie den Cache leeren, egal ob Sie Google Chrome, Mozilla oder Safari verwenden.
Cache in Google Chrome löschen
Diejenigen, die Google Chrome verwenden und den Cache entfernen möchten, sollten Folgendes tun:
- Starten Sie Google Chrome.
- Suchen Sie nach dem Drei-Punkte-Menü in der oberen rechten Ecke des Bildschirms.
- Klicken Sie darauf und tippen Sie dann auf 'Einstellungen'.
- Scrollen Sie nach unten zu 'Datenschutz und Sicherheit'. Klicken Sie darunter auf 'Browserdaten löschen'.
- Wählen Sie hier aus, um 'Bilder und Dateien im Cache' zu löschen.
- Wählen Sie unter 'Zeitraum' aus, ob Informationen von heute, letzter Woche, Monat usw. gelöscht werden sollen.
- Klicken Sie abschließend auf „Daten löschen“.
Abhängig von der Menge der zwischengespeicherten Daten müssen Sie möglicherweise einige Augenblicke warten.
wie man das iphone ohne einschaltknopf herunterfährt
Cache in Mozilla löschen
Diejenigen, die Mozilla als bevorzugten Browser verwenden und den Cache löschen möchten, sollten dies tun:
- Öffnen Sie Mozilla.
- Klicken Sie oben rechts auf das Hamburger-Menü und suchen Sie nach 'Optionen'.
- Tippen Sie dann auf 'Datenschutz und Sicherheit'.
- Scrollen Sie nach unten zu 'Verlauf'.
- Darunter sehen Sie „Firefox wird…“
- Wählen Sie 'Vergangenheit nie erinnern'
- Klicken Sie nun daneben auf 'Verlauf löschen'.
- Wählen Sie „Cache“.
- Bestimmen Sie den 'Zeitbereich zum Löschen'.
- Tippen Sie auf „OK“.
Cache leeren in Safari
Um den Cache in Safari zu leeren, müssen Sie Folgendes tun:
- Öffnen Sie die Registerkarte Safari.
- Wählen Sie „Einstellungen“ aus dem Dropdown-Menü.
- Klicken Sie anschließend auf „Erweitert“.
- Scrollen Sie nach unten zu „Entwicklungsmenü in der Menüleiste anzeigen“ und aktivieren Sie das Kontrollkästchen daneben.
- Tippen Sie dann in der Menüleiste auf die Registerkarte 'Entwickeln'.
- Tippen Sie auf 'Cache leeren'.

Die Vorteile des Löschens des Caches
Obwohl Cache das Abrufen von Informationen erleichtert, kann ein angehäufter Cache zu Problemen führen. Dazu gehören das langsame Öffnen eines Browsers oder eines Programms oder sogar die Unfähigkeit, Änderungen vorzunehmen. Deshalb ist regelmäßige Wartung wichtig. In diesem Abschnitt werden wir einige der Vorteile des Entfernens des Caches untersuchen.
Verbesserte Leistung
Wenn Sie häufig Google Sheets verwenden und im Internet surfen, wird sich der Cache zwangsläufig stapeln. Das Löschen des Caches erhöht die Leistung und beschleunigt sowohl den Browser als auch das Programm. Wenn Sie dies regelmäßig tun, besteht kaum die Möglichkeit, dass das Programm zu langsam geladen wird.
Verbesserte Sicherheit
Ein weiterer wichtiger Grund für das Löschen des Caches in einem Browser ist die Verbesserung der Sicherheit. Der Cache speichert sensible Daten, auf die andere Benutzer leicht zugreifen können, wenn sie Ihren Computer verwenden. Um sicherzustellen, dass sie keinen Zugriff auf diese Informationen haben, denken Sie daran, den Cache zu leeren.
Löschen Sie diesen Cache!
Wenn Google Sheets langsam lädt oder die Zusammenarbeit verweigert, gehen Sie nicht sofort davon aus, dass es sich um ein ernstes Problem handelt. In den meisten Fällen besteht die Lösung darin, den Cache zu leeren. Machen Sie es sich zur Gewohnheit, den Cache sowohl in Google Tabellen als auch im Browser häufig zu leeren.
Wie ist es mit Ihnen? Hast du schon mal den Cache geleert? Finden Sie, dass das Gerät nach dem Ausführen schneller funktioniert? Lass es uns in den Kommentaren unten wissen.