Das Sammeln von Informationen für berufliche Zwecke kann mit einer ClickUp-Formularansicht erfolgen. Möglicherweise möchten Sie Umfrageantworten sammeln, den besten Bewerber für eine Stelle finden oder Informationen über Kunden erhalten. ClickUp-Formulare sind die perfekte Lösung. Auf diese Weise haben Sie alle Daten, die Sie benötigen, an einem Ort.

In diesem Artikel zeigen wir Ihnen, wie Sie ein Formular in ClickUp erstellen.
So erstellen Sie ein Formular in ClickUp auf einem PC
Um Formulare auf Ihrem Computer zu erstellen, benötigen Sie einen kostenpflichtigen Tarif. Es gibt auch jährliche und monatliche Business-Pläne mit vielen unbegrenzten Funktionen. Eine kostenlose Option kann ebenfalls arrangiert werden. Gäste können jedoch nur mit entsprechender Berechtigung bereits vorhandene Formulare ändern.
So fügen Sie Musik zu Snapchat Android hinzu
Erstellen eines Formulars
Es gibt zwei Möglichkeiten, ein Formular zu erstellen. Eine aus der Seitenleiste und die andere aus der Liste.
So können Sie Ihr Formular aus der Seitenleiste generieren:
- Gehen Sie zuerst zur Schaltfläche 'Ellipse ...'.
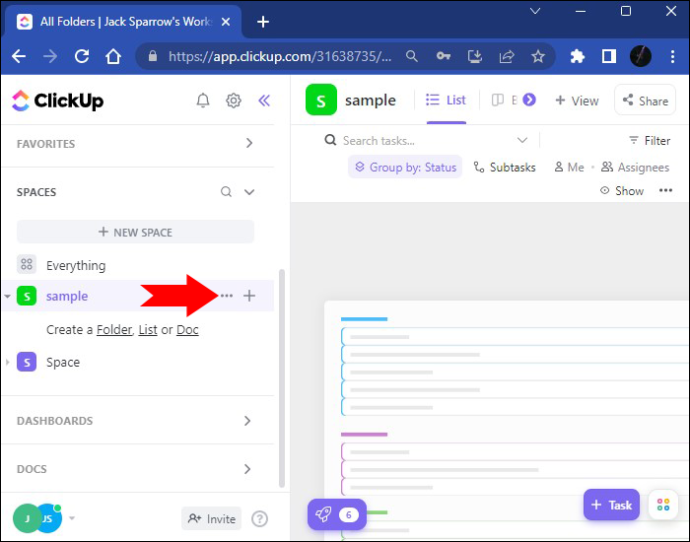
- Verwenden Sie die Option „Neu erstellen“. Drücken Sie die Schaltfläche „Formular“.
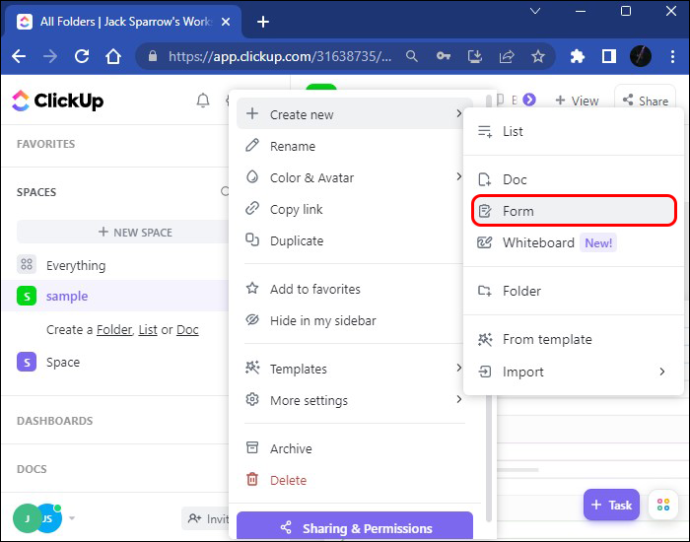
- Jetzt wurde Ihr Formular zur Seitenleiste hinzugefügt und Sie können es öffnen.
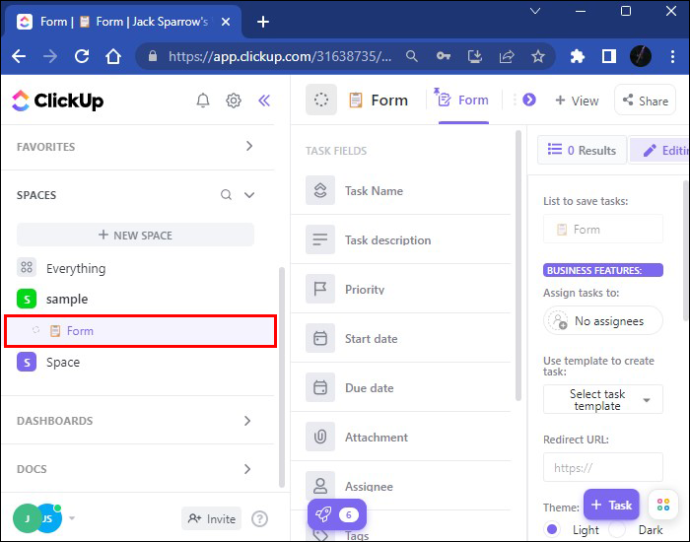
- Fühlen Sie sich frei, Ihr Formular umzubenennen, je nach gewünschtem Titel. Die Namensänderung wird sofort übernommen.
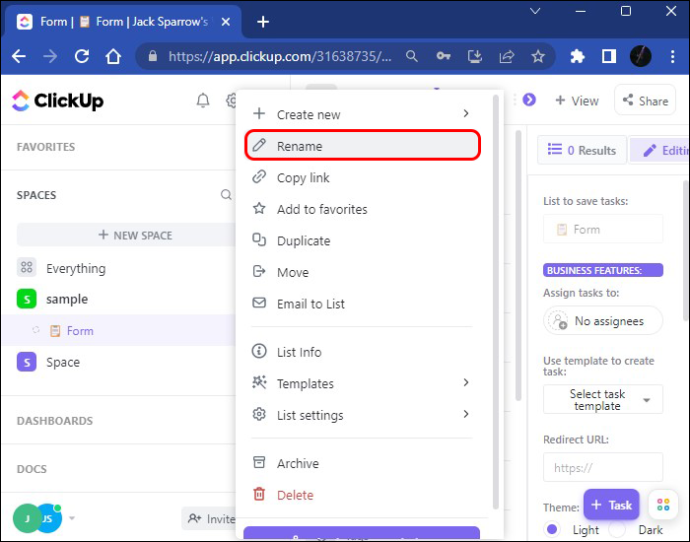
Gehen Sie folgendermaßen vor, um Ihre Formularansicht aus der Liste hinzuzufügen:
- Gehen Sie zur Liste und wählen Sie die gewünschte Option aus.
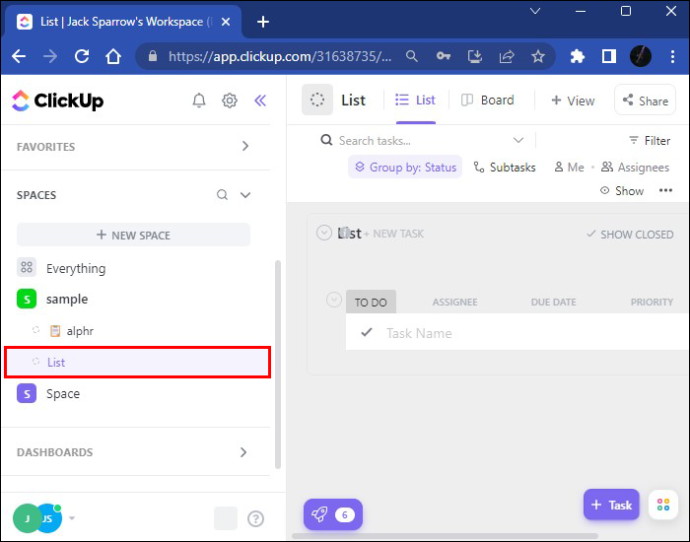
- Wählen Sie die Option „Ansicht“, um die Liste der hinzuzufügenden Aufgabenansichten zu öffnen.
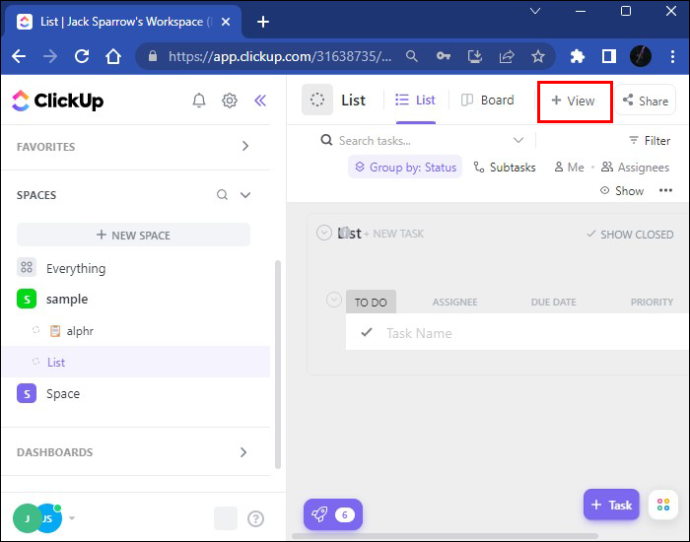
- Scrollen Sie nach unten zum Formular, klicken Sie dann auf 'Ansicht hinzufügen' zu Ihrer Liste und Sie können ein leeres Formular sehen.
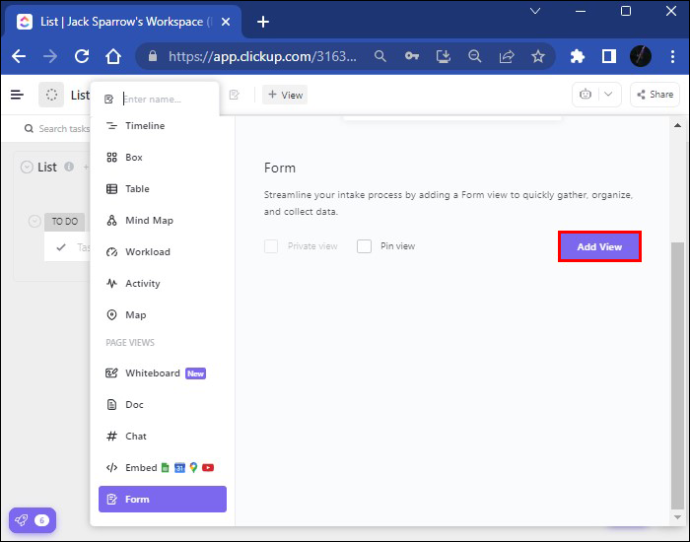
- Als nächstes müssen Sie Ihr Formular benennen und der Name wird sofort gespeichert. Sie sollten auch eine Beschreibung hinzufügen, um den Zweck Ihres Formulars zu beschreiben.
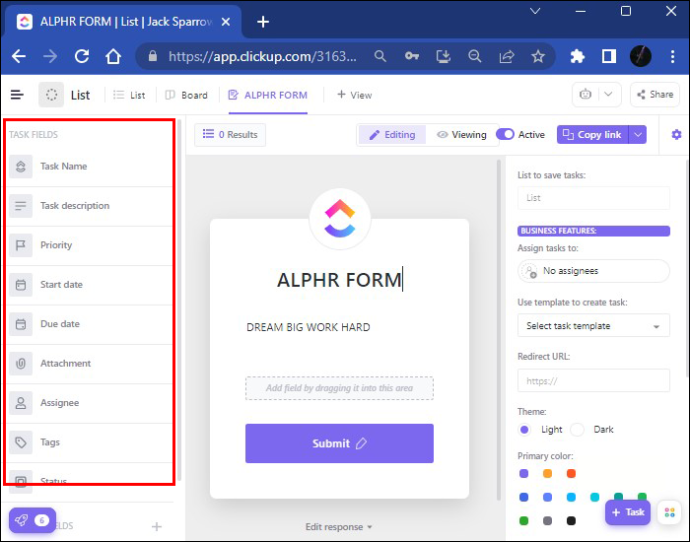
- Sie können auch Felder aus dem Abschnitt „Aufgabenfelder“ verwenden. Auf diese Weise können Sie Ihren Formularen einige zentrale Informationen hinzufügen, z. B. Anhänge sowie ein Start- und Fälligkeitsdatum.
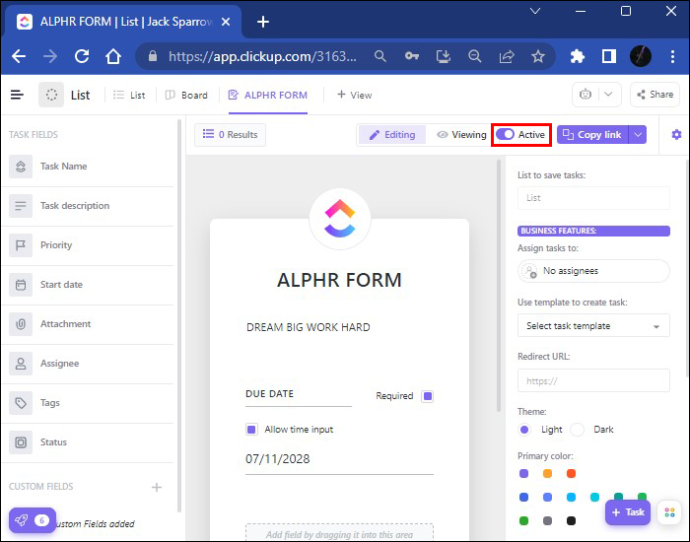
- Danach können Sie Ihr Formular öffentlich teilen. Sie können diese Freigabeoption auch deaktivieren, indem Sie auf die Schaltfläche „Aktiv umschalten“ in der oberen rechten Ecke des Bildschirms klicken. Wenn Sie dies tun, wird Ihre Freigabeoption deaktiviert, kann aber jederzeit geändert werden.
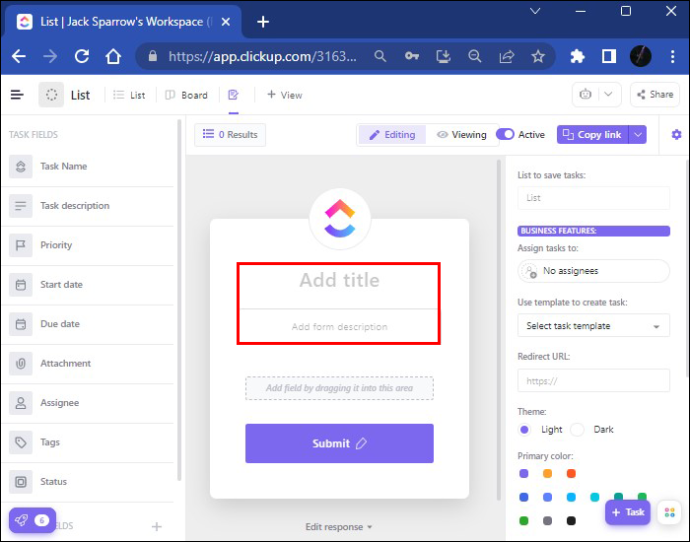
Felder, die Sie dem Formular hinzufügen können
Auf der linken Seite des Bildschirms sehen Sie zwei Arten von Feldern: Aufgabenfelder und benutzerdefinierte Felder mit verschiedenen Text-, Tag- und Beschriftungsoptionen. Nachdem Sie Ihrem Formular ein neues benutzerdefiniertes Feld hinzugefügt haben, ist die Plattform so programmiert, dass dieses Feld dem Feld hinzugefügt wird, in dem Ihr Formular vorhanden ist (z. B. Liste). Einige benutzerdefinierte Felder können zu ausgeblendeten Feldern werden und werden den Benutzern, die ihre Formulare senden, nicht angezeigt. Sie dienen als Speicherort für bereits vorhandene Informationen.
Werfen wir einen Blick auf den Abschnitt „Verstecktes Feld“. Wenn Sie mit dem Namen, der E-Mail-Adresse oder anderen relevanten Informationen des Betreffs vertraut sind, können Sie die Option für versteckte Felder verwenden, und alle Informationen werden über Ihre URL oder Ihren eingebetteten Code erfasst.
So können Sie ein ausgeblendetes Feld festlegen:
- Geben Sie Ihr Formular ein und drücken Sie „Bearbeiten“.
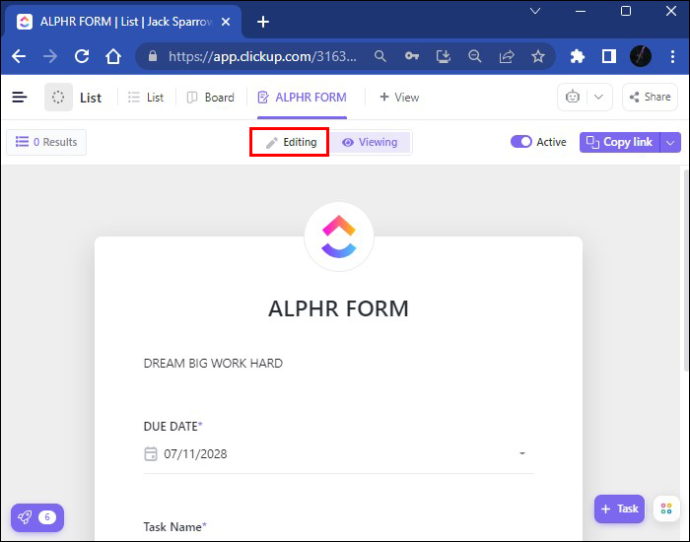
- Wählen Sie die Option „Ellipse…“.
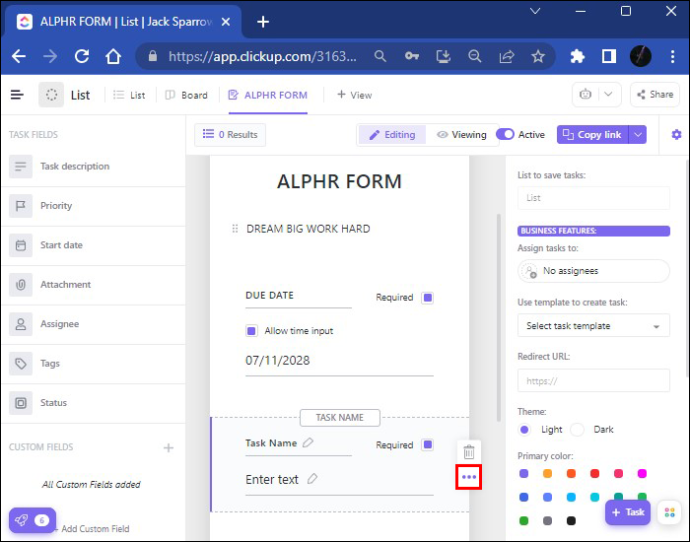
- Setzen Sie ein Häkchen bei „Ausgeblendetes Feld“.
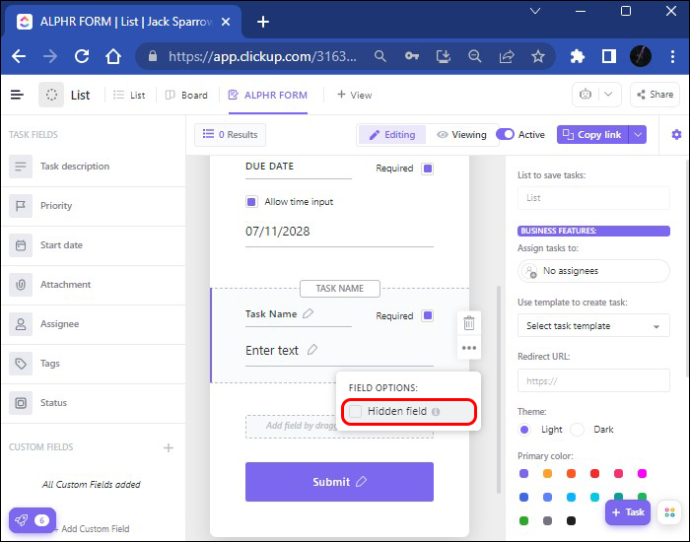
Das ist es. Jetzt wird Ihr verstecktes Feld zu Ihrem URL-Link hinzugefügt oder an Ihren eingebetteten Code angehängt.
Wenn es um „benutzerdefinierte Felder“ geht, gibt es verschiedene Möglichkeiten, Ihr Formular zu ändern. Sie können die Informationen ändern und ein maßgeschneidertes Formular erstellen, indem Sie das Avatar-Foto oder die Farbe des Themas auf dem Formular selbst ändern. Sobald Ihr Formular zum Senden bereit ist, möchten Sie vielleicht überprüfen, wie es im Ansichtsmodus aussieht. Sie können Ihr Formular jetzt freigeben. Je nachdem, mit wem Sie es teilen möchten, bietet ClickUp einige Optionen.
- Wenn Sie Ihr Formular innerhalb oder außerhalb von ClickUp teilen möchten, klicken Sie auf die Schaltfläche „Link kopieren“ und teilen Sie es direkt.
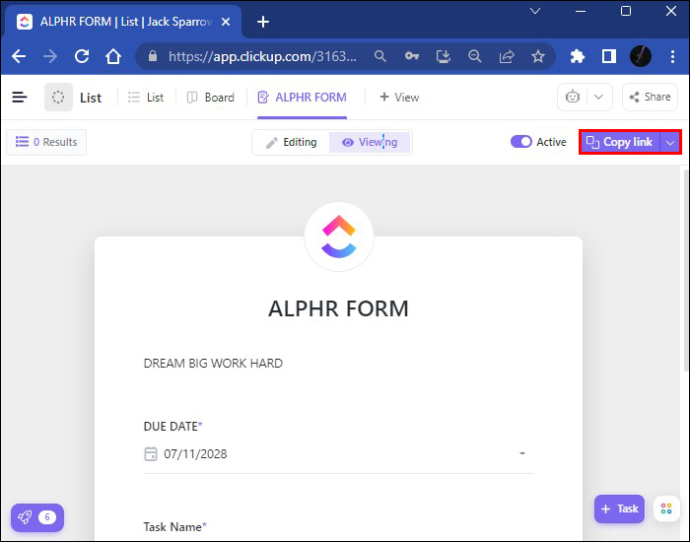
- Es gibt auch eine „Teilen“-Option zum Teilen Ihres Formulars mithilfe des HTML-Codes. Alles, was Sie tun müssen, ist auf „Code kopieren“ zu drücken und ihn über die Option zum Einbetten des Codes zu teilen.
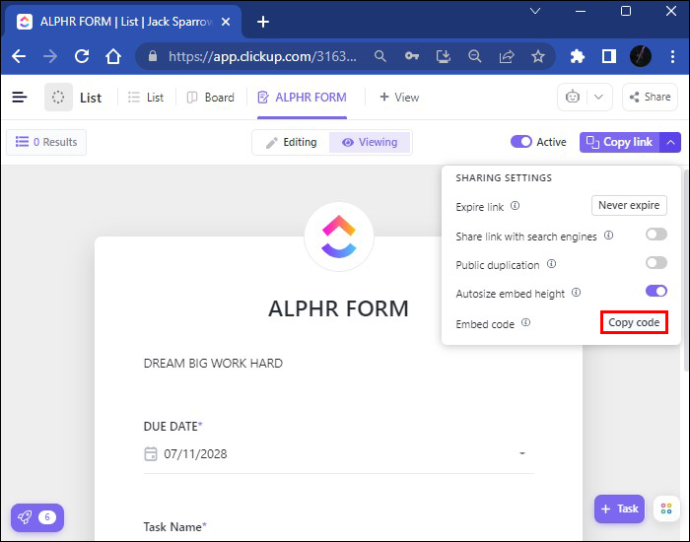
- Wenn Sie Ihr Formular mit Ihren Arbeitskollegen teilen möchten, sollten Sie auf „Ansehen“ gehen, auf die Schaltfläche „Einbetten“ klicken und den Link dort einfügen. Nachdem Sie auf „Ansicht hinzufügen“ geklickt haben, wird Ihr Formular versendet.
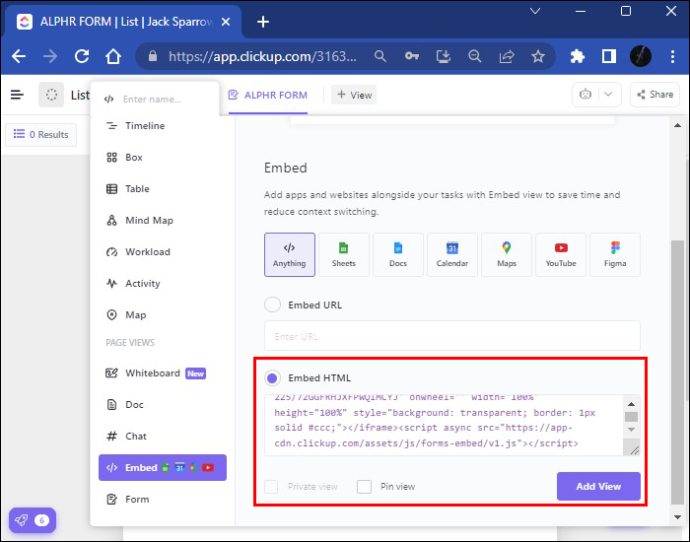
Das Erstellen einer Standardaufgabenvorlage ist eine zeitsparende Option, da Sie dieselben Aufgaben nicht immer wieder neu erstellen müssen. Nachdem Sie Formularantworten erhalten haben, werden diese in Ihrem ClickUp-Konto gespeichert und können sie herunterladen und nach Ihren Bedürfnissen verwenden.
wie man Ping in der Liga sieht
So erstellen Sie ein Formular in ClickUp auf einem Mobilgerät
Zunächst müssen Sie die kostenlose ClickUp-App für Ihr Mobiltelefon herunterladen. Sie finden es im Appstore oder bei Google Play . Es gibt zwei Versionen der App. Stellen Sie sicher, dass Sie die neueste Version herunterladen, die mit dem weißen Hintergrund, um die neuesten Funktionen nutzen zu können.
Da der Bildschirm Ihres Mobiltelefons im Vergleich zu Ihrem Desktop relativ klein ist, sind einige ClickUp-Funktionen nicht verfügbar. Anstatt Vorlagen zu erstellen, zu bearbeiten und anzuwenden, können Sie beispielsweise nur benutzerdefinierte Felder in Ihrer mobilen ClickUp-App bearbeiten. Das Hinzufügen eines neuen benutzerdefinierten Felds ist hier ebenfalls nicht möglich. Daher sind einige ClickUp-Funktionen eingeschränkt. Dennoch ist die Qualität der mobilen ClickUp-App unbestreitbar und hat ihre Vorteile.
Sie können die Registerkarte für die Vollbildansicht auf Ihrem Telefon nicht sehen, aber die mobile ClickUp-App macht es einfach. So können Sie auf Ihrem Smartphone eine neue Aufgabe erstellen:
Senden von Bankkontoinformationen per E-Mail
- Klicken Sie unten rechts auf die Schaltfläche „Neue Aufgabe hinzufügen“.
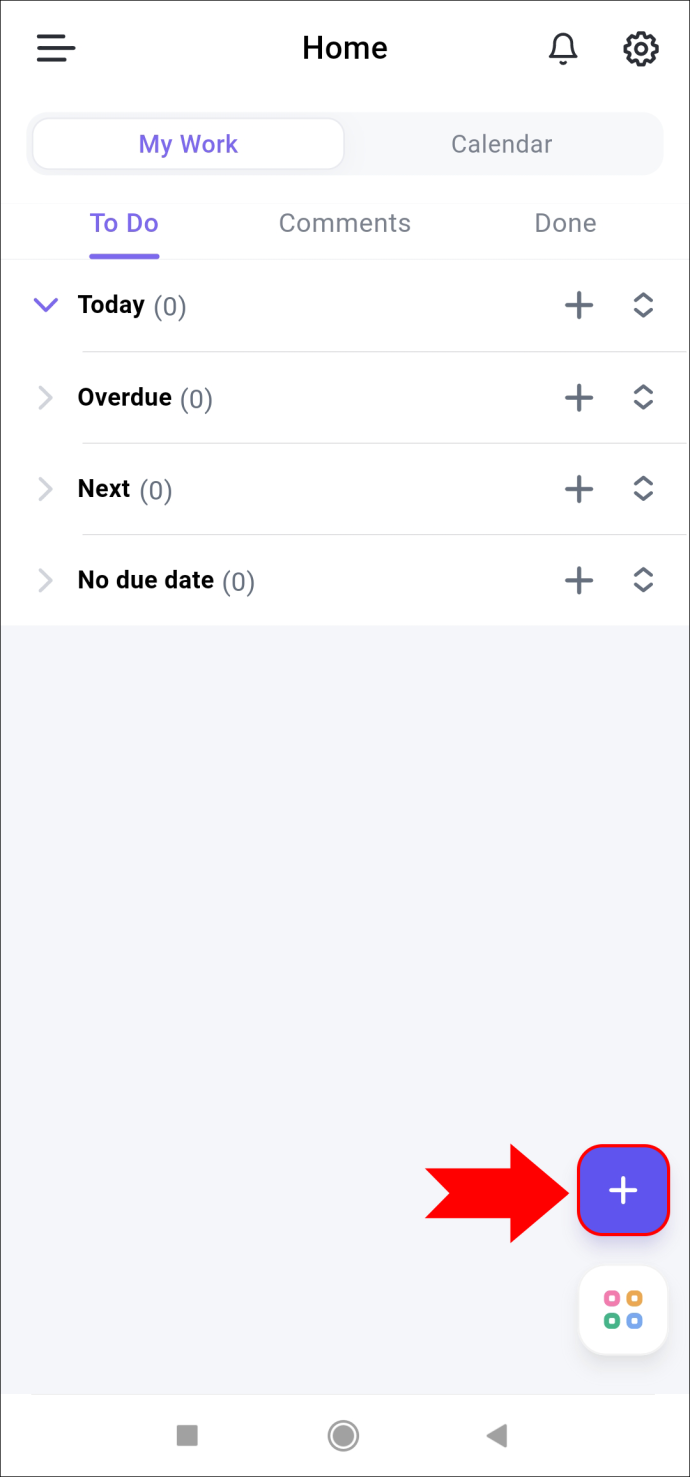
- Drücken Sie auf das „+“-Zeichen, um die gewünschte Aufgabe hinzuzufügen.
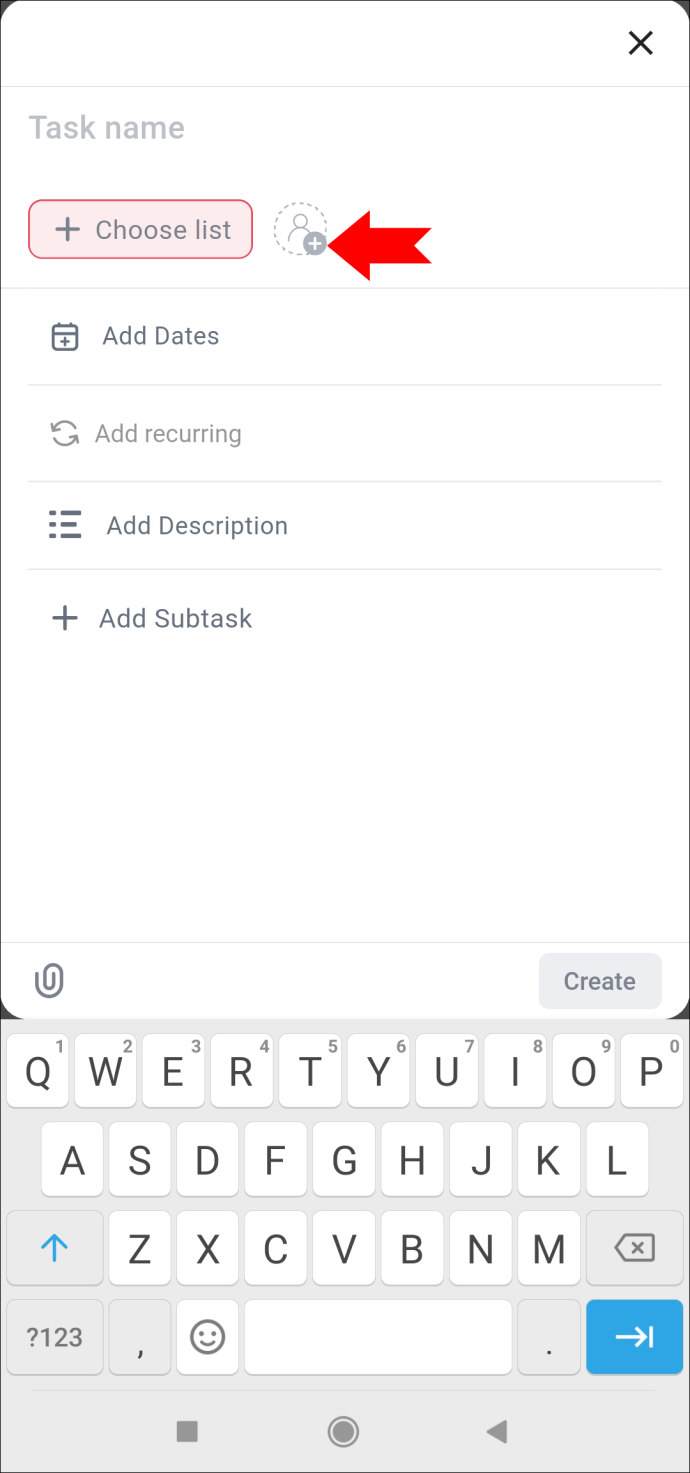
- Sie können immer noch den Namen eingeben und das Datum, die Aufgabenbeschreibung und die Unteraufgabe hinzufügen.
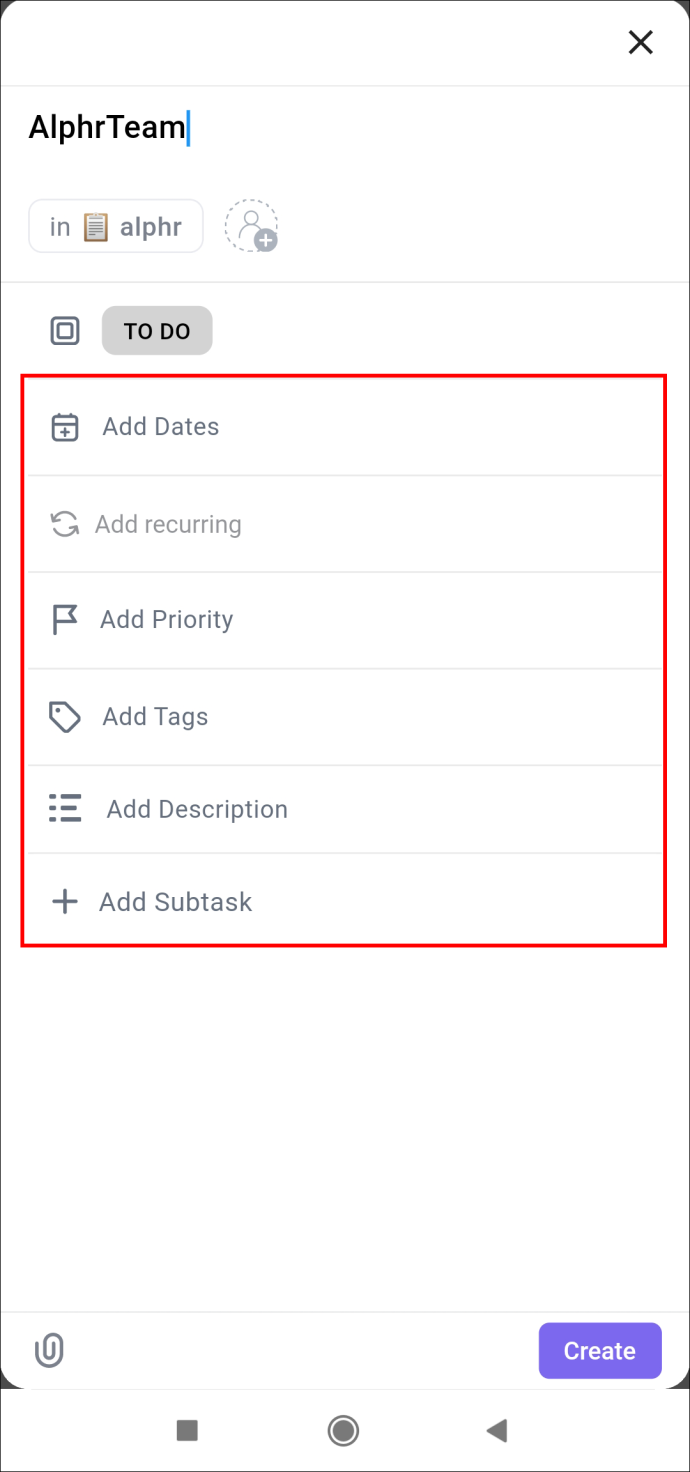
- Wenn Sie fertig sind, können Sie auf die Option „Erstellen“ in der unteren rechten Ecke klicken.
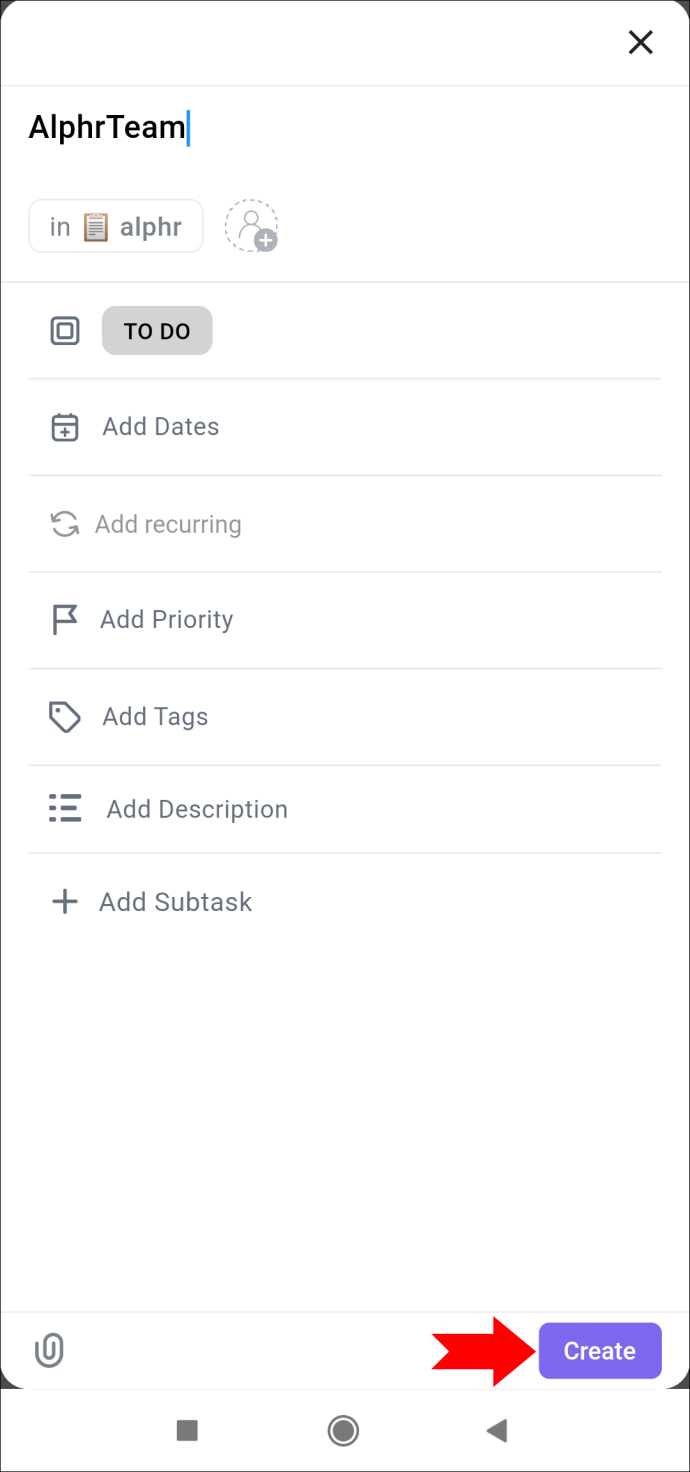
Mit der mobilen ClickUp-App können Sie Ihre Aufgaben auf unterschiedliche Weise anzeigen, entweder in einem Board- oder in einem Listenbereich.
Es gibt drei Optionen im oberen Teil des Bildschirms, sobald Sie auf die von Ihnen erstellte Aufgabe zugreifen. Im Abschnitt „Übersicht“ können Sie den Status Ihrer Aufgabe, Verantwortliche, Beschreibung sowie Start- und Fälligkeitsdatum hinzufügen. Der Statusteil kann von „Aktiv“ („Zu erledigen“ oder „In Bearbeitung“) auf „Geschlossener Status“ geändert werden, sobald die Aufgabe abgeschlossen ist. Aus diesem Grund ist die Nachverfolgung Ihrer Aufgaben nicht besonders herausfordernd.
Neben der Registerkarte „Übersicht“ befindet sich ein Kommentarbereich. Der letzte Teil besteht aus Anhängen, die Sie Ihrer Aufgabe hinzufügen können, indem Sie Dateien hochladen.
Die Schaltfläche „Ellipse…“ bietet Freigabeoptionen, die Sie einfach kopieren und überall von einer E-Mail bis zu einem WhatsApp-Gruppenchat teilen können.
So erstellen Sie ein Formular
ClickUp ist ein praktisches Programm zum Zusammenstellen wichtiger Daten. Mit einer Plattform, die Ihre Wünsche stets unterstützt, können Sie Ihre beruflichen Ambitionen und Ziele im Handumdrehen verwirklichen. Letztendlich ist es eine sinnvolle Erweiterung Ihres Alltags in der modernen Geschäftswelt.
Haben Sie schon einmal ein Formular in ClickUp erstellt? Haben Sie eine der in diesem Artikel beschriebenen Methoden angewendet? Lassen Sie es uns im Kommentarbereich unten wissen.









