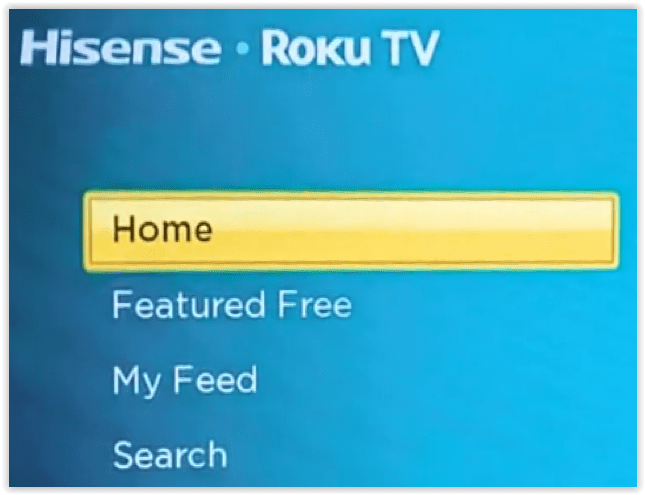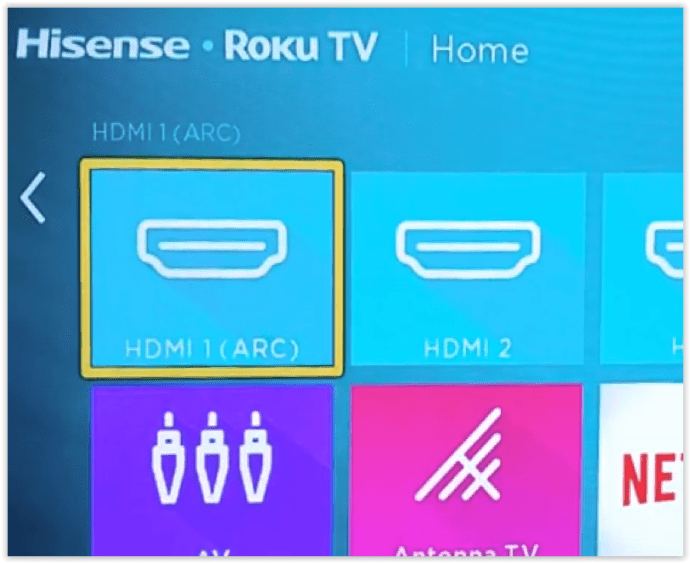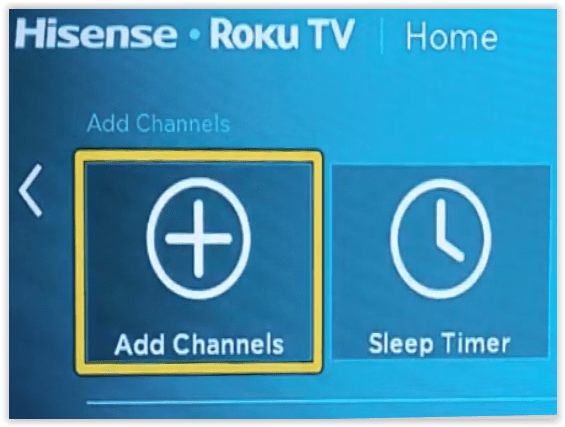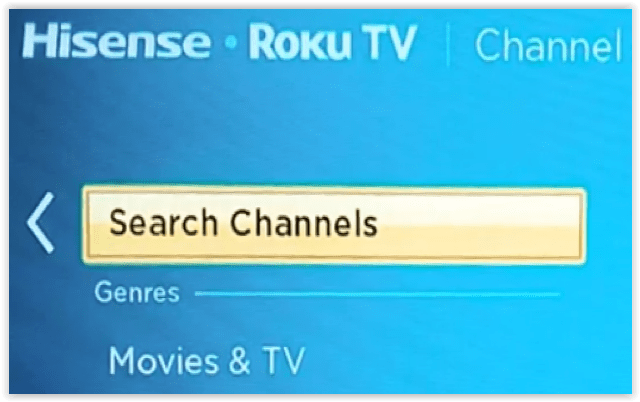Wenn Sie einen kurzen Blick auf die Liste der verfügbaren Inhalte von Disney Plus werfen, wird es Sie sicherlich beeindrucken. Daher sollten Sie nicht zweimal darüber nachdenken, den Dienst zu abonnieren, aber können Sie ihn auf Ihren Hisense Smart TV herunterladen? Die Antwort hängt von Ihrem speziellen Modell ab.

2020 war für Hisense ein Jahr des Umbruchs – er erzielte den höchsten Marktanteilszuwachs für den LCD-TV-Nordmarkt und überarbeitete seine Betriebssystemoptionen, um den aktuellen Verbraucheranforderungen zu entsprechen. Das Ergebnis war ein Übergang zu Roku OS- und Android TV OS-Optionen.
Hisense bot sein einzigartiges VIDAA OS noch im Jahr 2020 auf der A60-Serie an, ist jedoch auf moderne, stark nachgefragte Betriebssysteme umgestiegen. VIDAA war proprietär und bot die Disney+ App nicht an. Unabhängig davon können Sie die Disney+ App auch für ältere Modelle erhalten. In diesem Artikel werden beide Optionen beschrieben – die Installation von Disney+ auf älteren und neueren Hisense-Fernsehern.
Installieren von Disney+ auf Hisense Roku OS-Modellen

So exportieren Sie Lesezeichen aus Android Chrome
Da Roku Disney+ über seinen Channel Store anbietet, sollten die Hisense Roku-Fernseher die Möglichkeit haben, Disney+ zu verwenden. So laden Sie Disney+ auf einem Hisense Roku-Fernseher herunter und installieren es.
- Drücken Sie die Home-Taste auf Ihrer Hisense-Fernbedienung oder navigieren Sie auf dem Bildschirm zu Home.
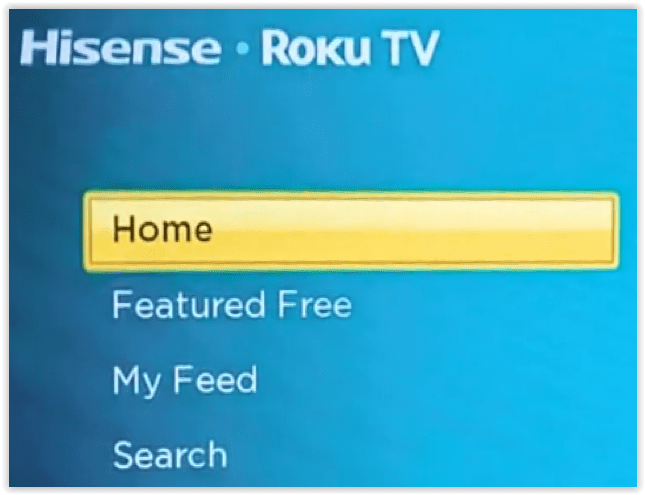
- Drücken Sie die rechte Navigationstaste auf der Fernbedienung, um installierte Apps, Eingaben und mehr anzuzeigen.
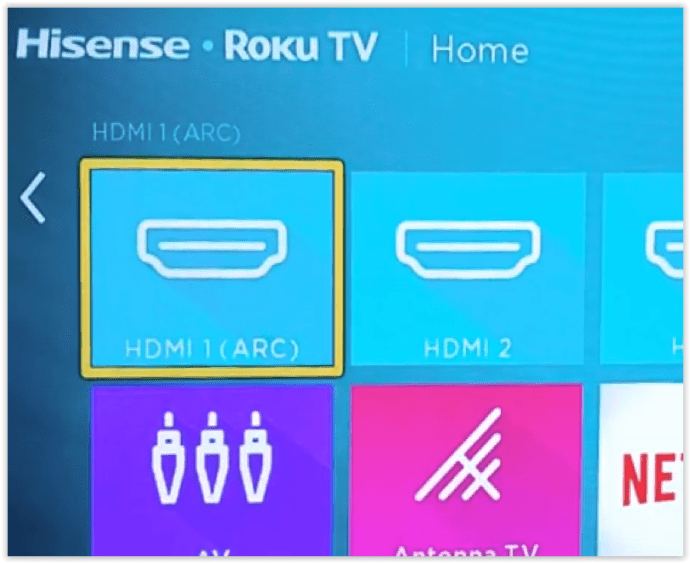
- Scrollen Sie nach unten und wählen Sie Kanal hinzufügen.
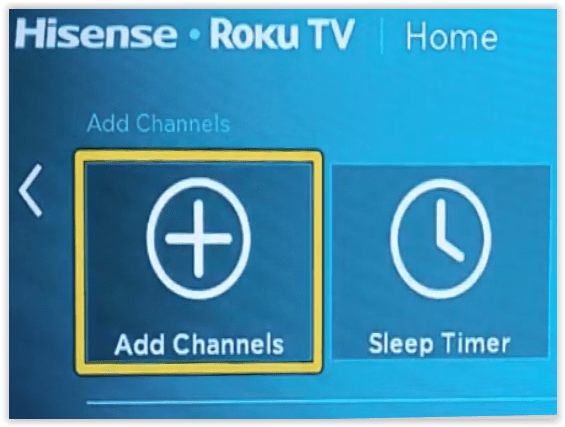
- Suche nach Disney.
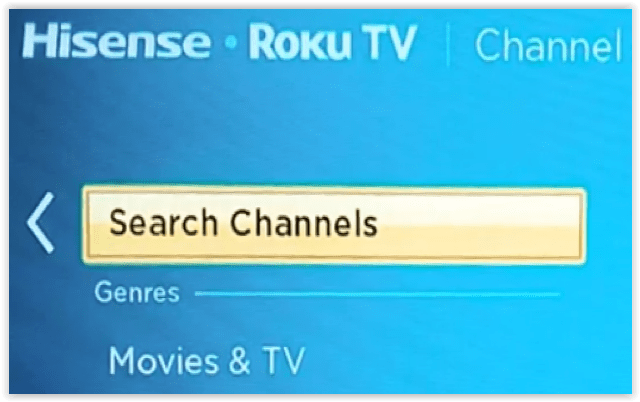
- Wählen Sie Disney+ und dann Installieren aus.
Installieren von Disney+ auf Hisense Android TV OS-Modellen

Genau wie Hisense Roku®-Fernseher verwenden Hisense androidtv™-Modelle Android und bieten die Disney+ App an. Es ist möglich, dass Ihr aktueller Hisense-Fernseher möglicherweise nicht mit Disney+ funktioniert, aber neuere Modelle sollten problemlos funktionieren. So installieren Sie Disney Plus auf Hisense Android TVs.
- Öffnen Apps im linken Menü durch Anklicken OK auf Ihrer Fernbedienung.
- Wählen Hol dir mehr Apps oben.
- Finden Disney + und klicke OK auf der Fernbedienung. Sie können auch die Suche Funktion oben rechts.
- Wähle aus Herunterladen auf dem Bildschirm durch Drücken von OK auf der Fernbedienung.
- Wählen Öffnen um Disney+ zu starten oder zurück zum Zuhause Bildschirm. Die App wird in Ihrer Liste angezeigt, wenn Sie bereit sind, sie zu starten.
Installieren von Disney+ auf Hisense VIDAA OS-Modellen

Ältere Hisense-Fernseher (2019 und früher) verwenden das Vidaa OS, das nicht direkt mit Disney+ funktioniert. Sie haben zwei Möglichkeiten, Disney+ auf Vidaa Hisense-Fernsehern zu verwenden.
Option 1: Verwenden Sie ein Streaming-Gerät eines Drittanbieters auf VIDAA
Da Hisense Vidaa OS nicht über Disney+ als Option verfügt, können Sie Streaming-Geräte von Drittanbietern wie Roku, Fire TV Stick, Chromecast mit Google TV, Apple TV usw. verwenden.
Der Fernseher muss über einen HDMI-Anschluss verfügen, es sei denn, Sie erhalten einen Roku mit Composite-Ausgang (RCA-Klinkenanschlüsse – rot, weiß und gelb). Sie können auch einen Videoadapter wie einen HDMI-zu-Composite-Konverter kaufen, wenn Sie einen älteren Fernseher haben. Mit dem Adapter können Sie jeden gewünschten Streamer verwenden, indem Sie HDMI in Composite konvertieren.
Stellen Sie zunächst sicher, dass Sie über ein Disney+-Konto verfügen, und befolgen Sie dann die nachstehenden Verfahren. Es ist einfacher, ein Disney Plus-Konto auf einem anderen Gerät wie einem Laptop oder Desktop einzurichten, als eine Reihe von Tasten auf der Fernbedienung Ihres Fernsehers zu drücken.
- Schließen Sie Ihren Roku, Chromecast mit Google TV, Fire TV Stick, Fire TV Cube, Apple TV oder ein anderes Streaming-Gerät an einen HDMI-Anschluss Ihres Hisense-Fernsehers an.
- Schalten Sie den Fernseher ein und stellen Sie den entsprechenden Eingang für das Streaming-Gerät ein.
- Befolgen Sie die Anweisungen des Herstellers zur Installation des Streaming-Geräts.
- Greifen Sie auf den Apps-Bereich zu und installieren Sie Disney+.
Option 2: Spiegeln Sie Ihren PC oder Ihr Android-Smartphone oder -Tablet auf Hisense Vidaa
Das Hisense VIDAA OS enthält eine Spiegelungs-App, die als Screen Mirror bekannt ist. Da der Google Play Store auch die App enthält, ist es sinnvoll, dass beide zusammenarbeiten, um Ihr Telefon oder Tablet mit dem Vidaa OS auf Ihren Hisense-Fernseher zu spiegeln. Installieren Sie einfach die App auf beiden Geräten und schon können Sie Disney Plus auf Ihrem Hisense-Fernseher spiegeln.
Spiegeln Sie Ihr Android-Gerät an Ihren Hisense-Fernseher
- Schnappen Sie sich Ihre Hisense-Fernbedienung und navigieren Sie zu Anyview-Stream.
- Navigieren Sie zu Hamburger (mehr Menü) Taste -> Setup -> System -> Netzwerk -> Netzwerkkonfiguration (drahtlos) -> Anyview Stream (ein)
- Schnappen Sie sich Ihr Smartphone, stellen Sie eine Verbindung zum selben Netzwerk her und starten Sie das Google Home App .
- Tippen Sie auf die Mehr Menü, wählen Bildschirm/Audio übertragen, und tippen Sie auf Bildschirm/Audio übertragen noch einmal zur Bestätigung. Wählen Sie Ihren Hisense Smart TV aus dem Popup-Fenster aus.
- Starten Sie Disney+ und spiegeln Sie es auf Ihrem Fernseher.
Spiegeln Sie Ihr ios Gerät an Ihren Hisense-Fernseher
Um den Bildschirm von einem iOS-Gerät zu spiegeln, benötigen Sie einen HDMI-zu-Lightning-Kabeladapter. Schließen Sie ein iPad oder iPhone an den Adapter an und verbinden Sie alles über ein Standard-HDMI-Kabel mit dem Fernseher. Wählen Sie dann die entsprechende Quelle auf Ihrem Fernseher aus und Sie können loslegen. Starten Sie von hier aus Disney+ und spiegeln Sie es auf Ihrem Fernseher.
Hinweis: Die Google Home App ist auch für iOS verfügbar und funktioniert möglicherweise nicht auf Ihrer Version von Hisense TV.
Verwenden von Spielkonsolen

Diejenigen von Ihnen, die eine PlayStation 4 oder 5 besitzen oder eine Xbox One besitzen, können Ihre Spielekonsole verwenden, um Disney+ auf Ihrem Hisense-Fernseher zu sehen. Die Download- und Installationsmethode ist auf Microsoft- und Sony-Konsolen ziemlich gleich. Sie haben die Spielekonsole bereits an Ihren Hisense-Fernseher angeschlossen, also installieren Sie Disney+ und verwenden Sie Ihren Controller, um zu finden, was Sie sehen möchten. Es ist so einfach wie möglich.
Am Ende gibt es viele Möglichkeiten, um Disney Plus streamen Inhalte, auch wenn es keine App für Ihren Fernseher gibt. Davon abgesehen kann die Bild- und Audioqualität ein wenig leiden, wenn Sie es sind den Bildschirm spiegeln von einem mobilen Gerät. Streaming-Geräte von Drittanbietern wie Roku, Apple TV, Chromecast mit Google TV und Fire TV Stick/Cube-Geräte produzieren jedoch qualitativ hochwertiges Streaming, das die Spiegelungsoption definitiv übertrifft. In jedem Fall können Sie Disney+ auf jedem Hisense-Fernseher mit integrierten oder externen Optionen ansehen.
UPDATE: Dieser Artikel wurde am 29. April 2021 aktualisiert, um Änderungen in Hisense-Betriebssystemen und Disney+-Kompatibilität widerzuspiegeln.