Was Sie wissen sollten
- Gehe zu Bedienfeld und auswählen System und Sicherheit > System > Erweiterte Systemeinstellungen .
- Im Start und Wiederherstellung Abschnitt, wählen Sie Einstellungen .
- Deaktivieren Sie das Kontrollkästchen neben Automatisch neu starten .
In diesem Artikel wird beschrieben, wie Sie den automatischen Neustart von Windows bei einem Systemausfall deaktivieren, sodass Sie Zeit haben, den Fehler zu notieren, damit Sie ihn beheben können. Der folgende Vorgang ist bei allen Windows-Versionen ähnlich, kann jedoch zwischen ihnen leicht variieren.
So stoppen Sie den automatischen Neustart bei einem Windows-Systemfehler
Sie können die Option zum automatischen Neustart bei Systemausfall im deaktivieren Start und Wiederherstellung Gebiet von Systemeigenschaften , erreichbar über Bedienfeld .
-
Öffnen Sie die Systemsteuerung. In neueren Windows-Versionen ist die Suche am schnellsten Kontrolle über das Startmenü oder das Dialogfeld „Ausführen“.
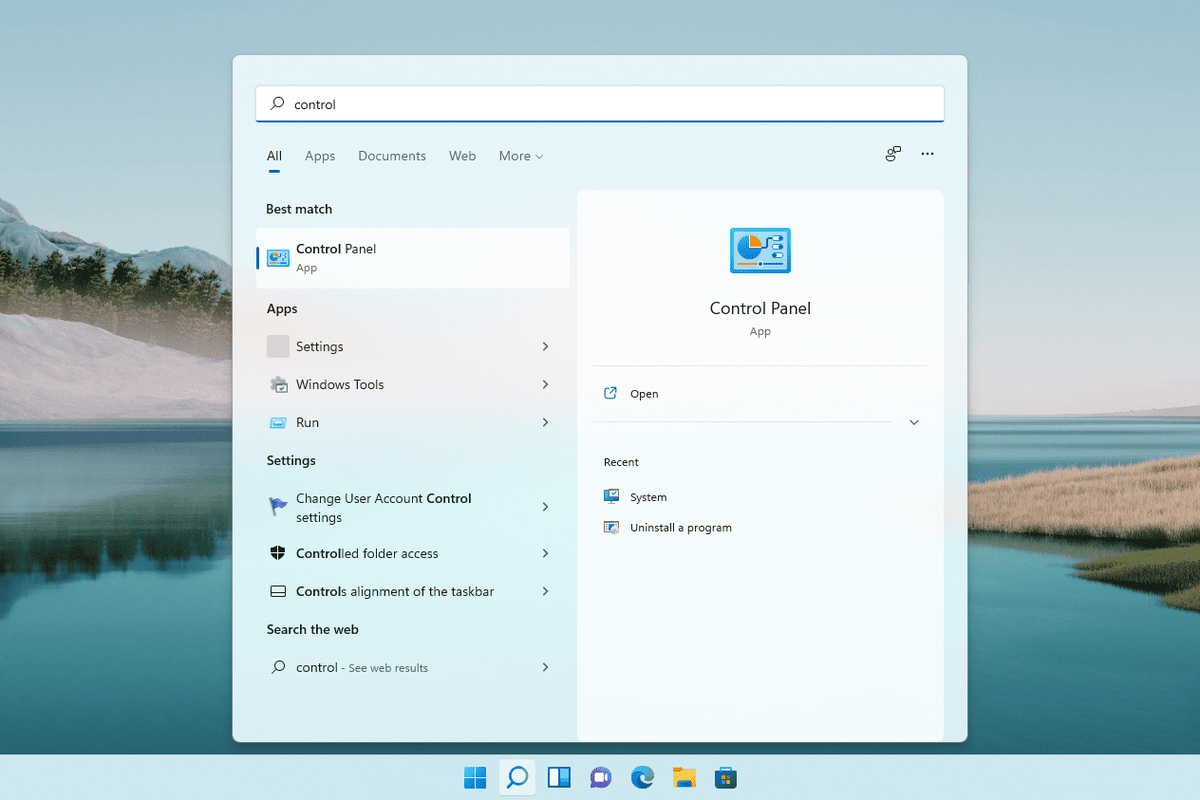
Wenn Sie Windows 7 oder früher verwenden, gehen Sie zu Start > Bedienfeld .
Wenn Sie Windows 7 nach einem BSOD nicht starten können, können Sie den automatischen Neustart von außerhalb des Systems über das Menü „Erweiterte Startoptionen“ deaktivieren.
-
Wählen Sie in Windows 11, 10, 8 und 7 aus System und Sicherheit .
Windows 10 Startmenü neu starten
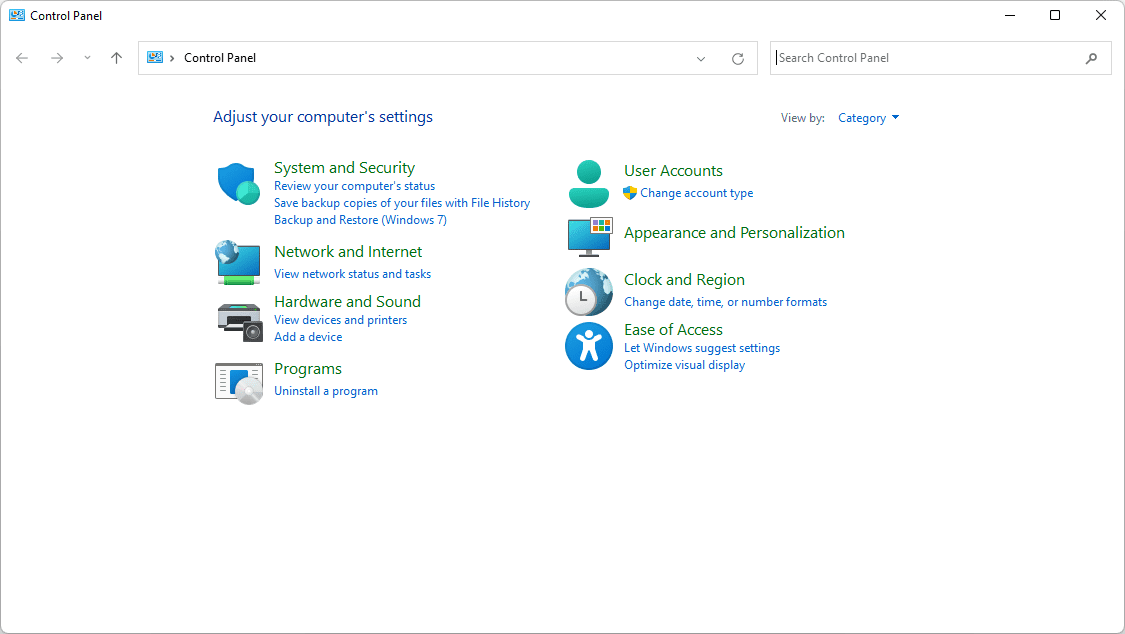
Wählen Sie in Windows Vista System und Wartung .
Wählen Sie unter Windows XP aus Leistung und Wartung .
Wenn diese Option nicht angezeigt wird, weil Sie Systemsteuerungs-Applets anhand ihres Symbols anzeigen, öffnen Sie sie System Stattdessen fahren Sie mit Schritt 4 fort.
-
Wählen Sie das System Verknüpfung.
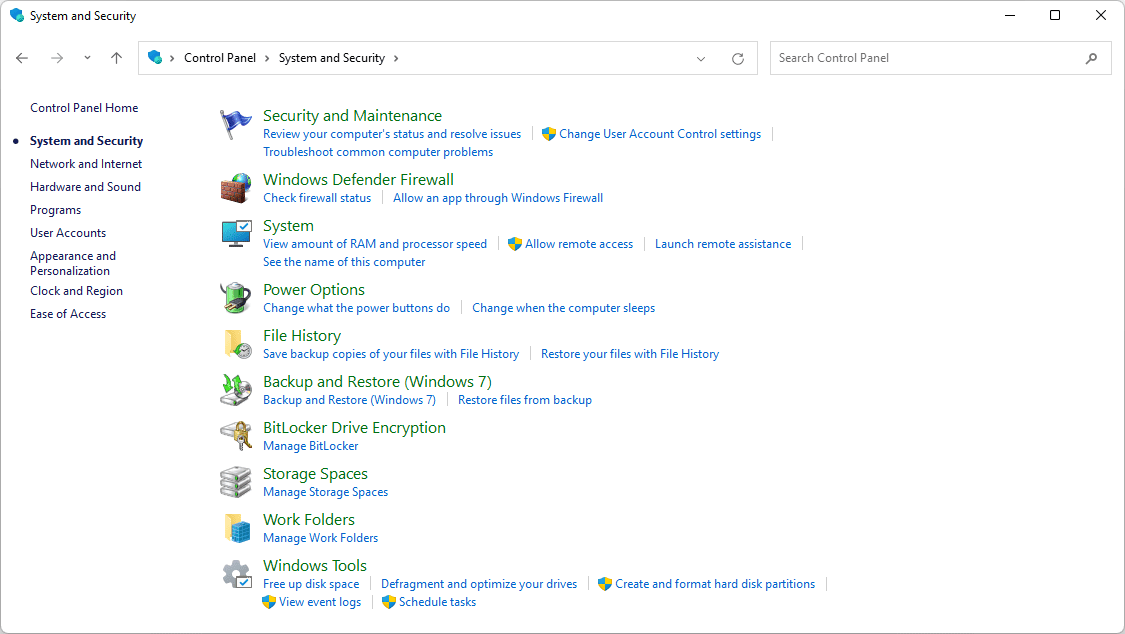
-
Wählen Erweiterte Systemeinstellungen über das Bedienfeld links auf dem Bildschirm (Windows 11 zeigt diesen Link rechts an).
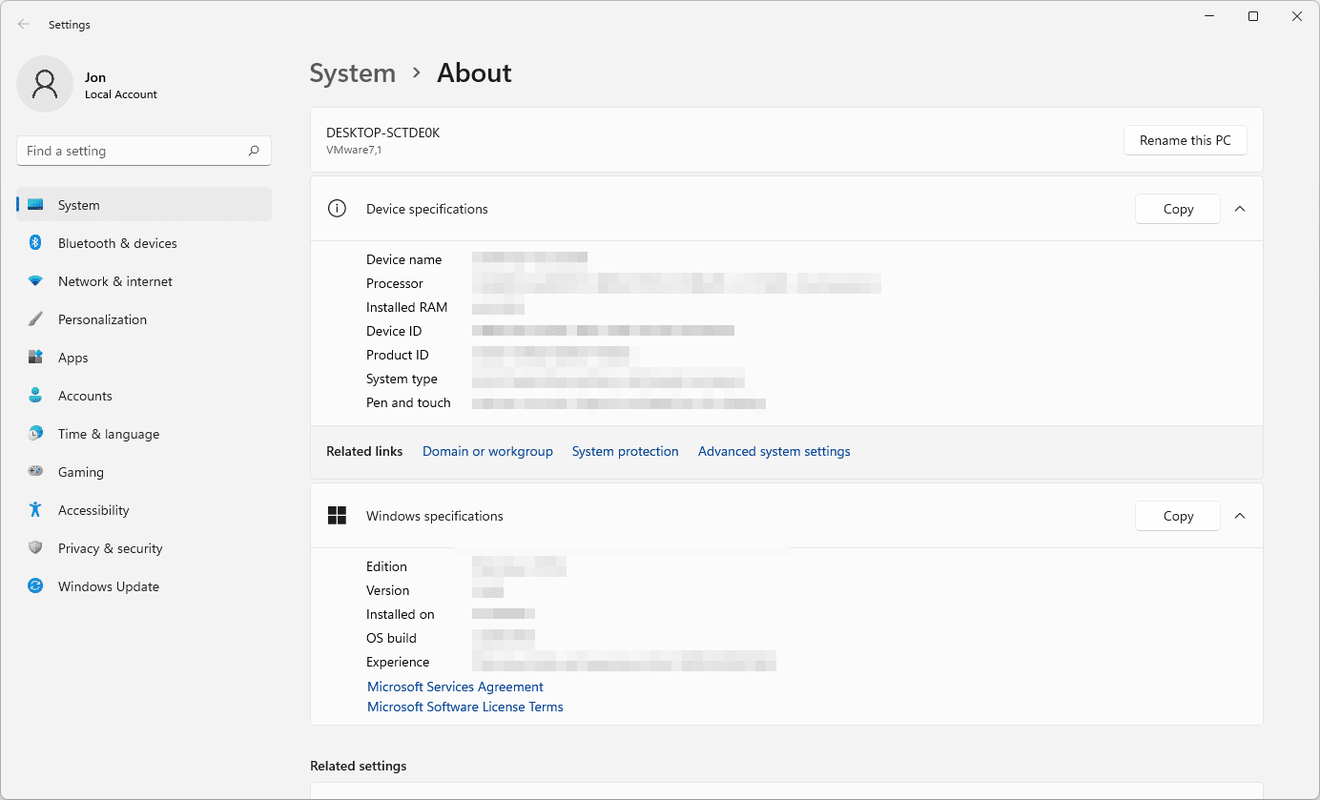
Nur Windows XP : Öffne das Fortschrittlich Registerkarte von Systemeigenschaften .
Eine viel schnellere Möglichkeit, zu den Systemeigenschaften zu gelangen, ist mit sysdm.cpl Befehl. Geben Sie es in ein Eingabeaufforderungsfenster oder das Dialogfeld „Ausführen“ ein.
-
Im Start und Wiederherstellung Wählen Sie im Abschnitt unten im neuen Fenster „ Einstellungen .
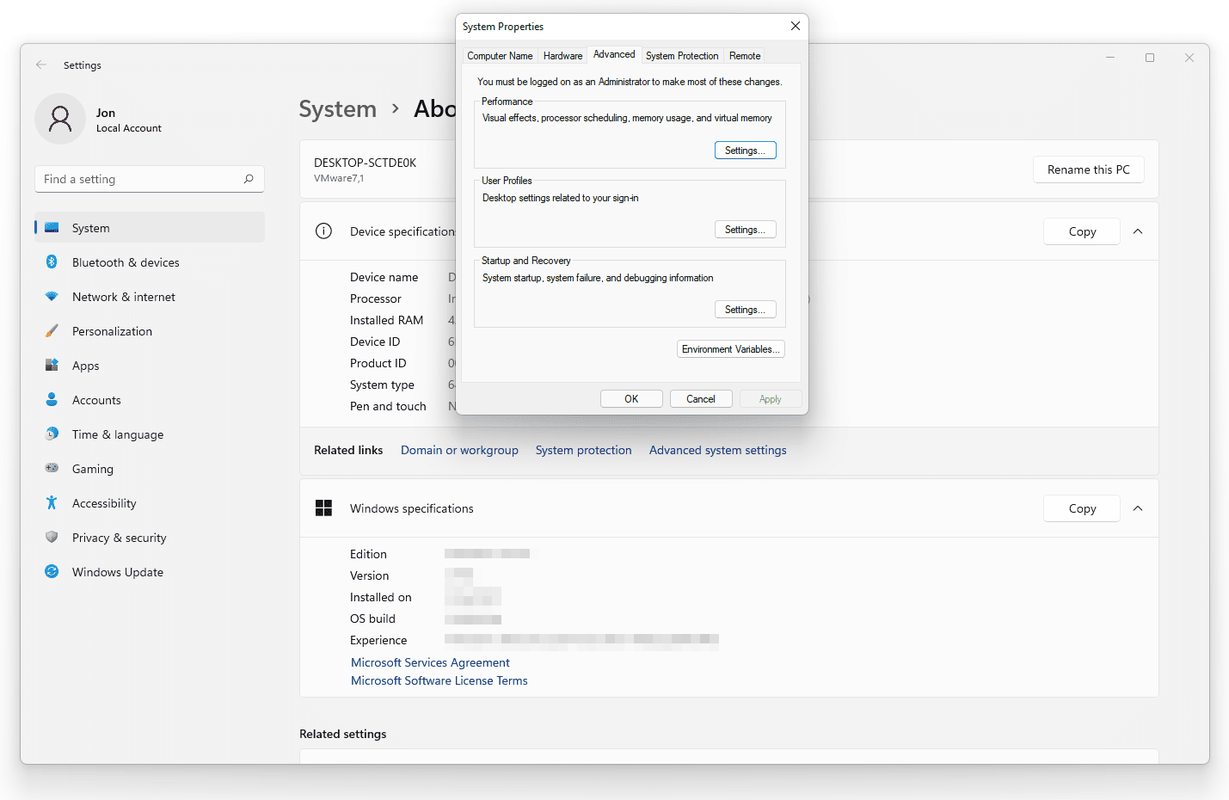
-
Wählen Sie das Kästchen daneben aus Automatisch neu starten um das Häkchen zu entfernen.
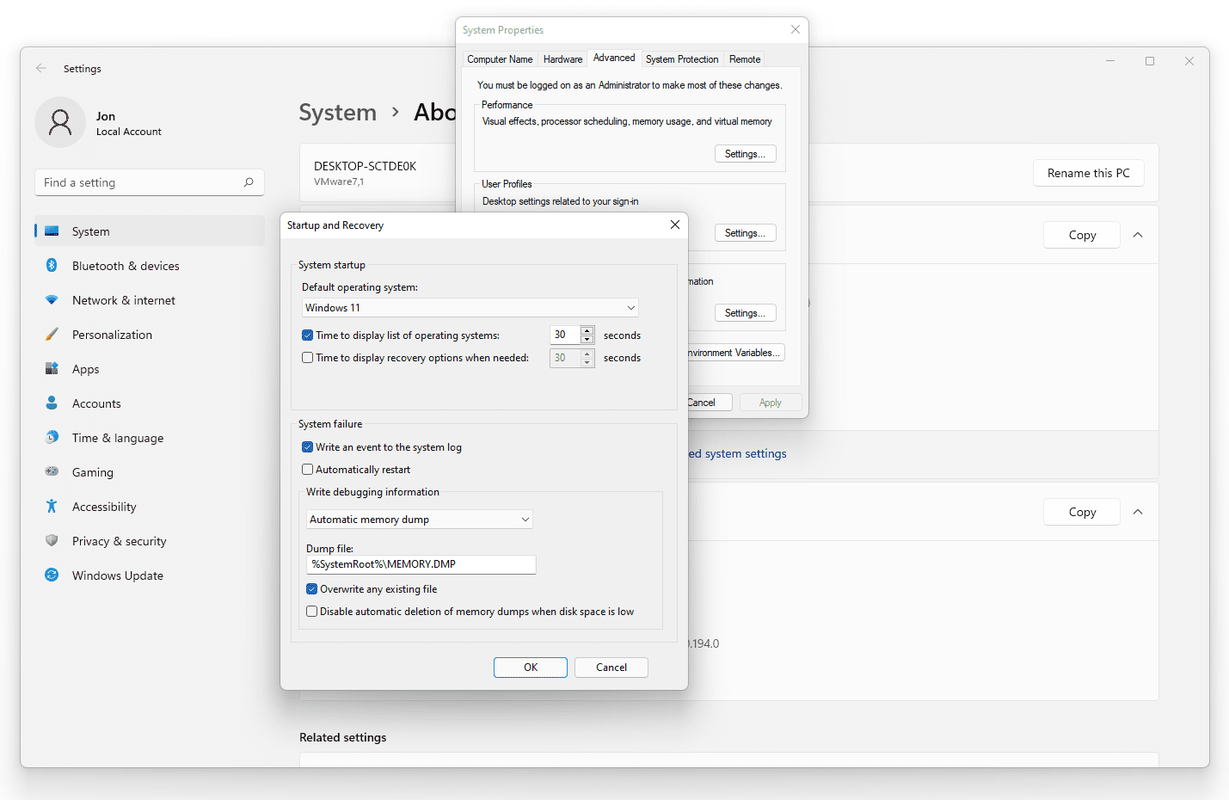
-
Wählen OK um die Änderungen zu speichern, und dann OK nochmal auf der Systemeigenschaften Fenster.

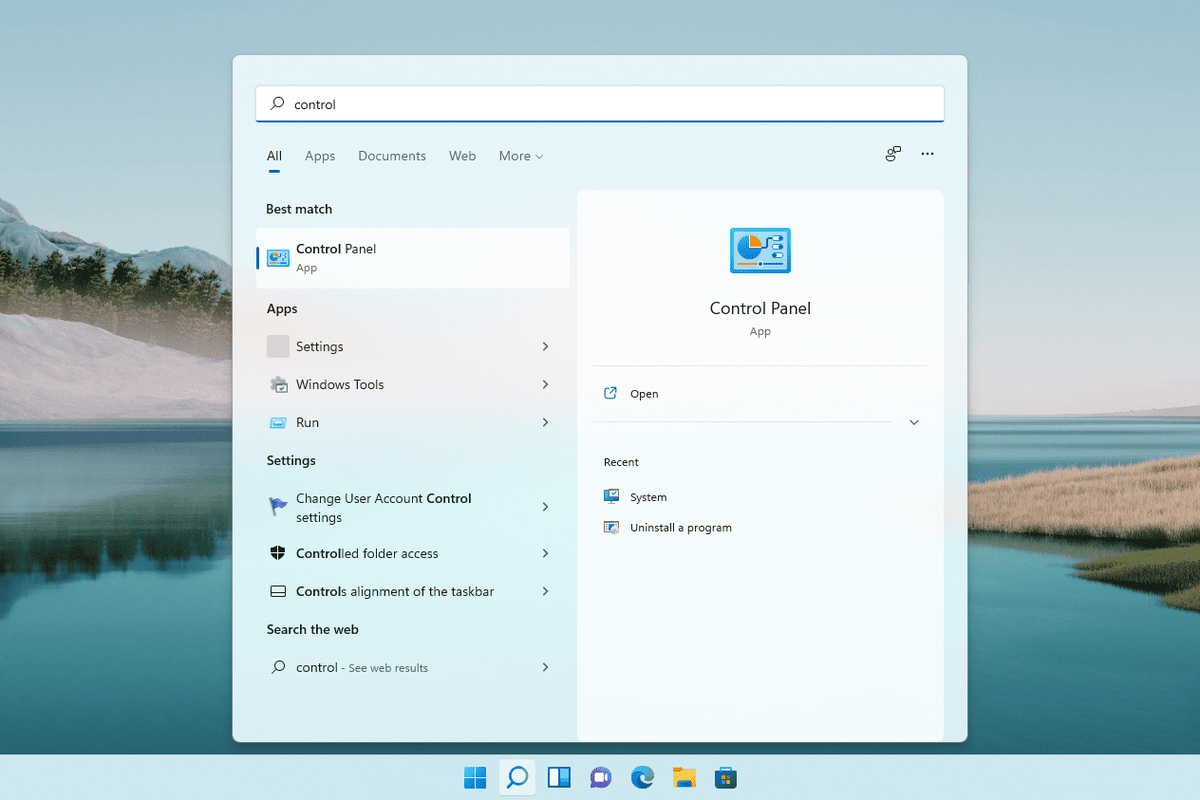
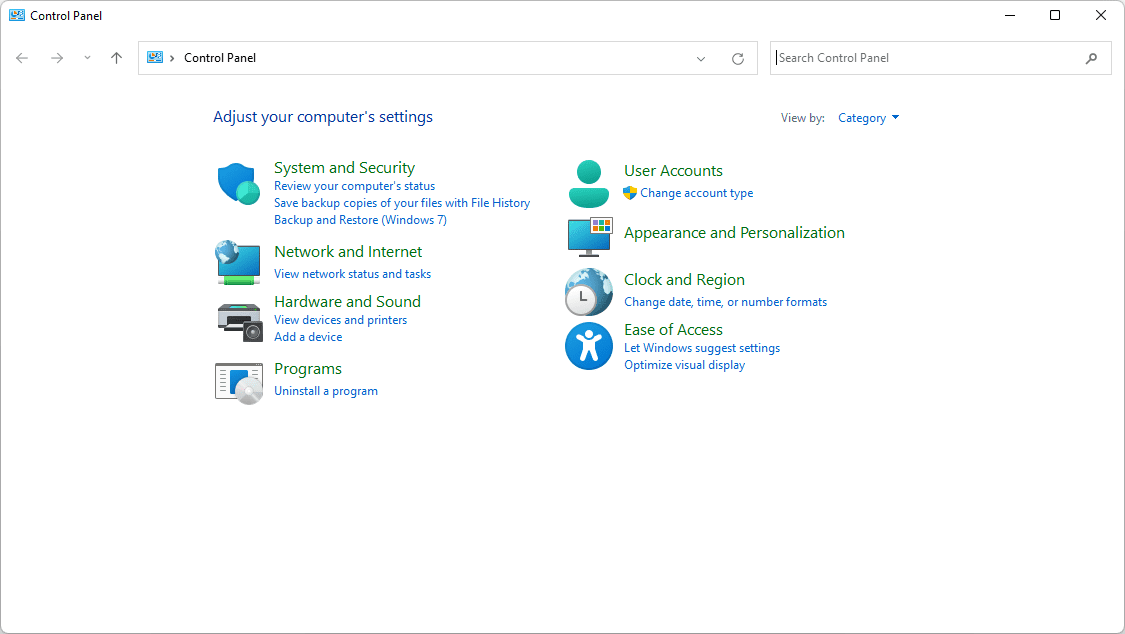
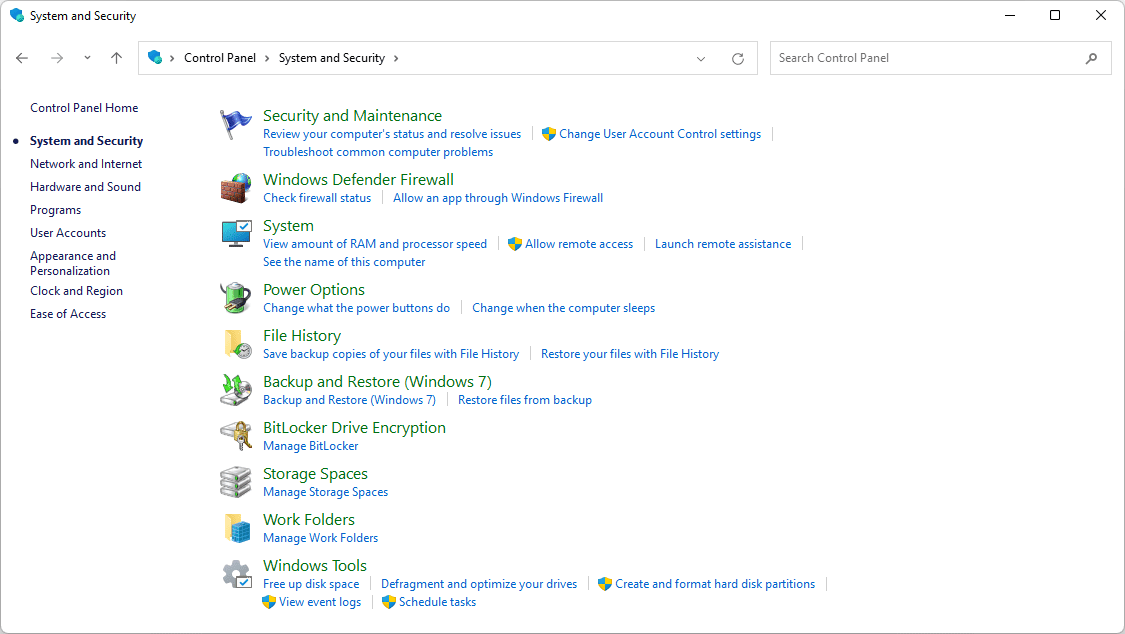
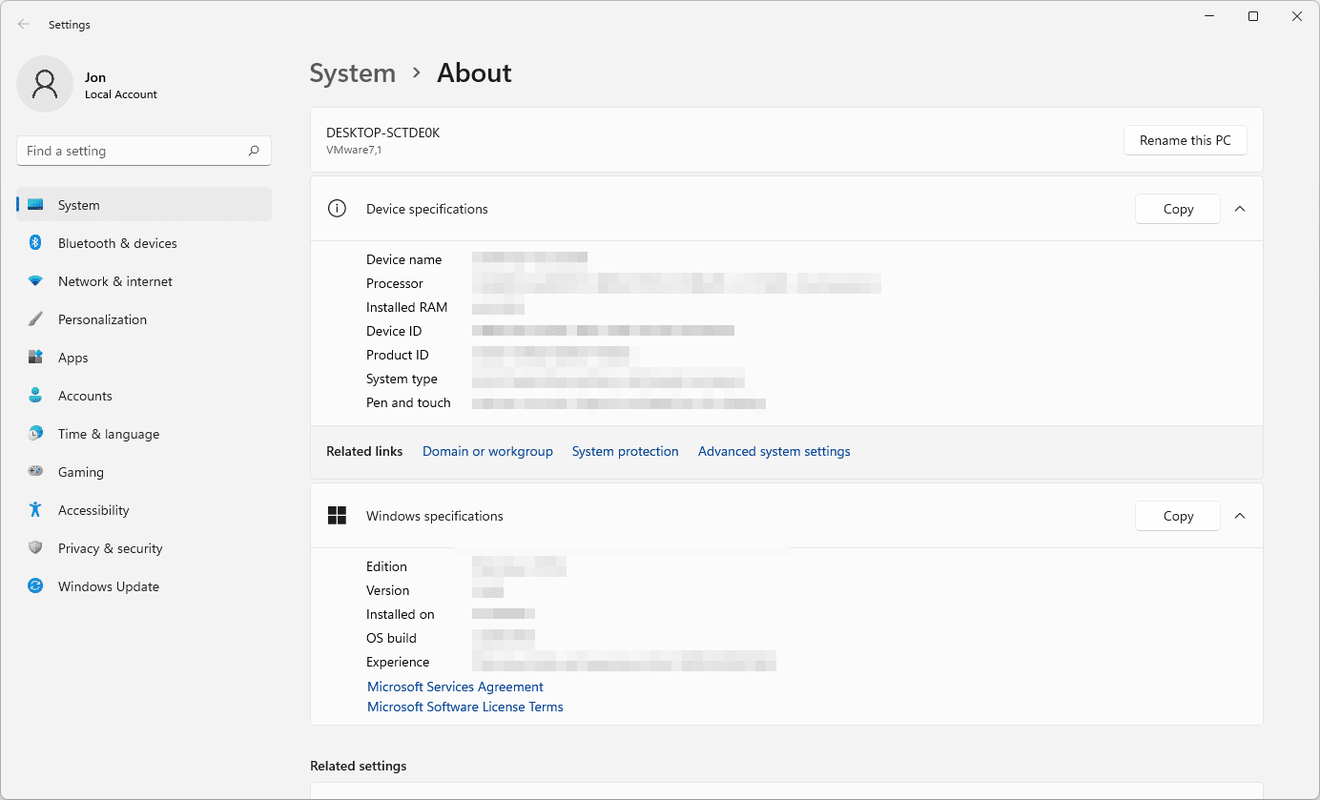
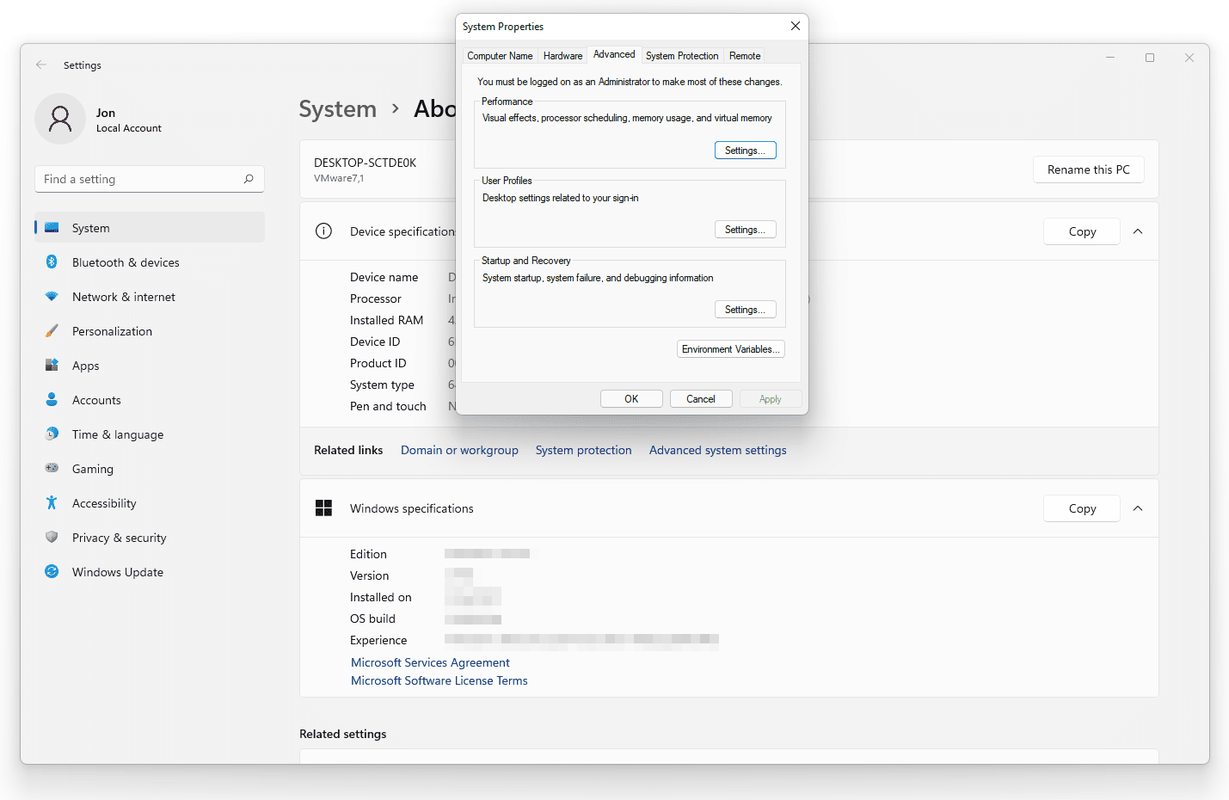
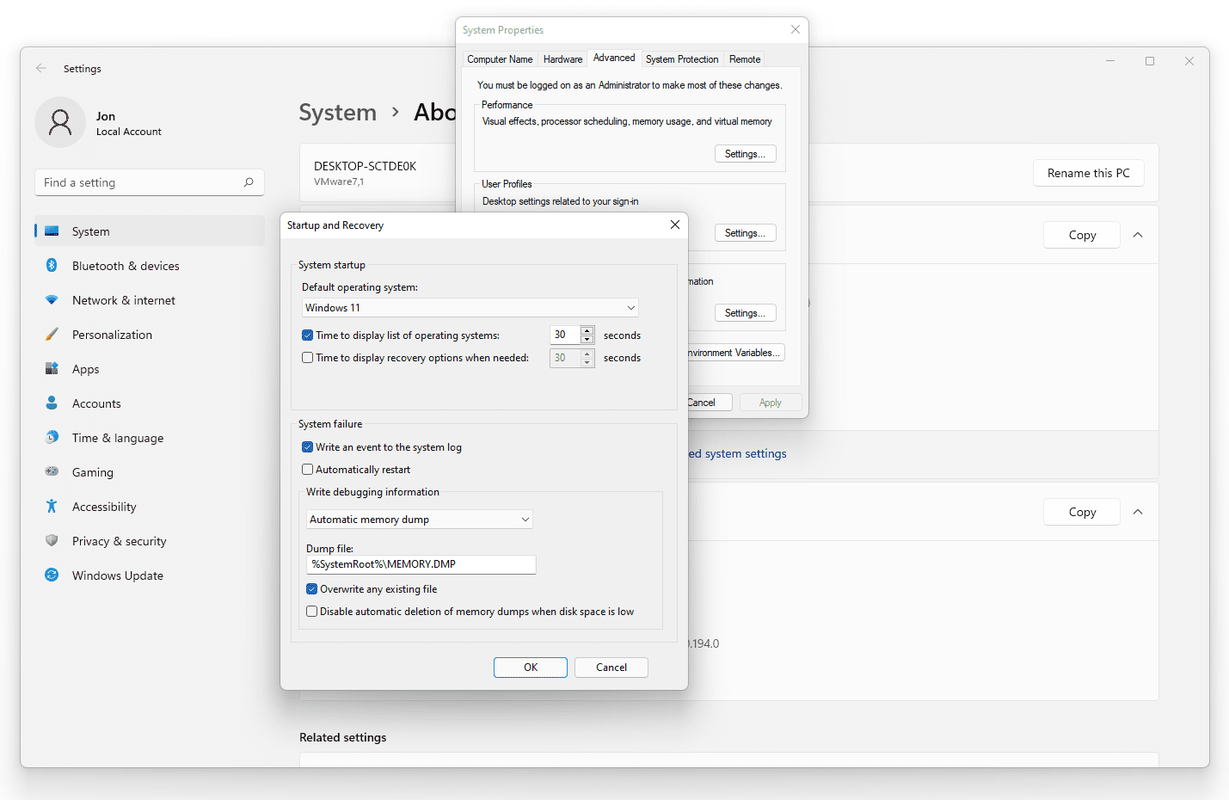
![So kündigen Sie Ihr Netflix-Abonnement [März 2020]](https://www.macspots.com/img/smartphones/52/how-cancel-your-netflix-subscription.jpg)


![So ändern Sie Ihren Wetterstandort auf Alexa [Echo-Geräte]](https://www.macspots.com/img/alexa/44/how-change-your-weather-location-alexa.jpg)
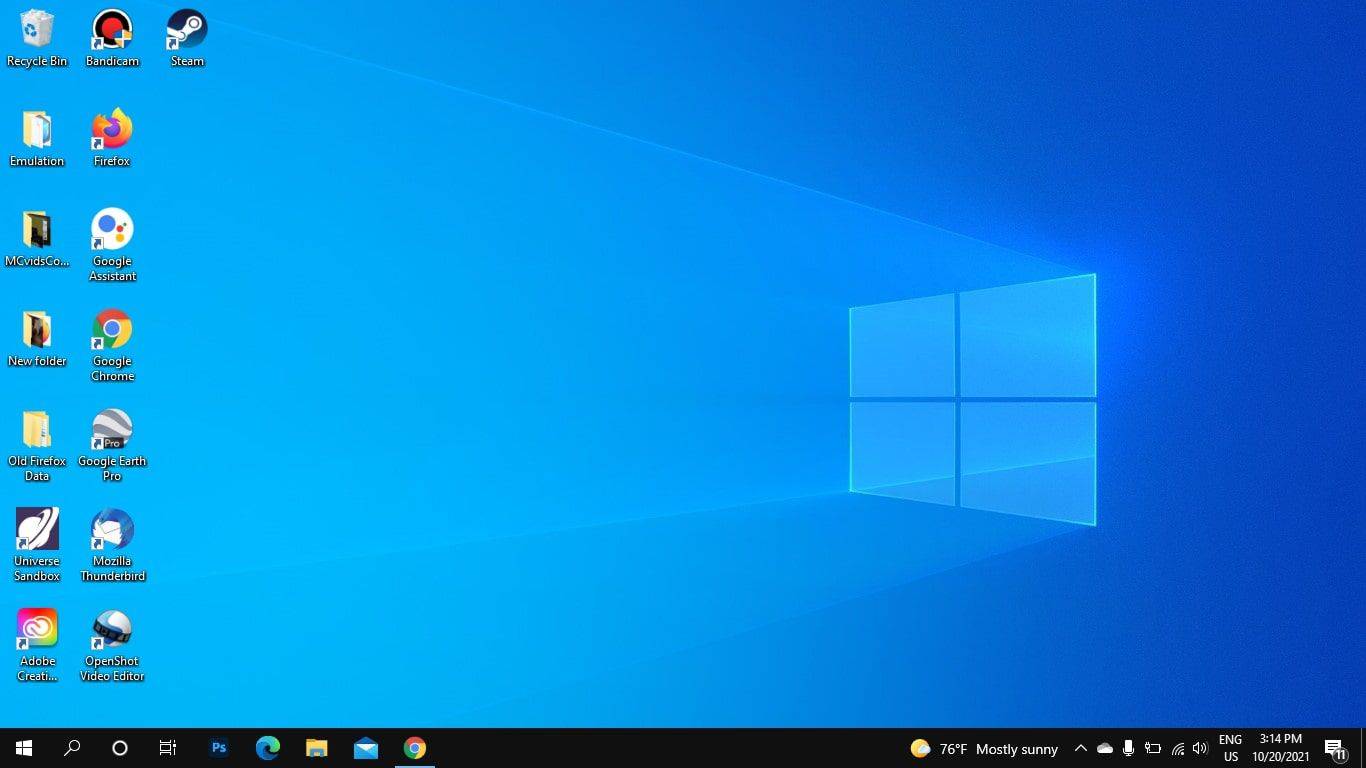

![So aktivieren Sie die automatische Wahlwiederholung von Android [Erklärt]](https://www.macspots.com/img/mobile/68/how-turn-android-auto-redial.jpg)
