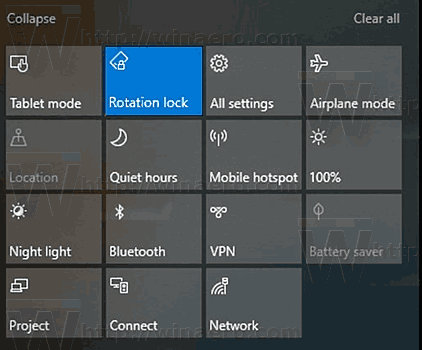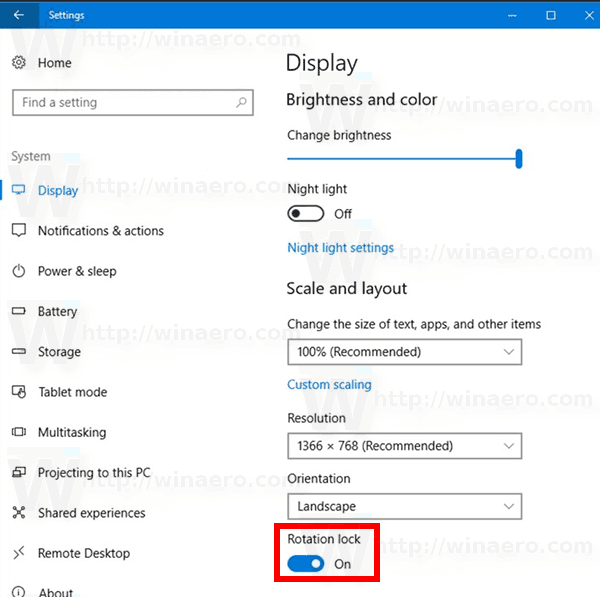Moderne Tablets und Cabrios unterstützen die Bildschirmdrehung dank integrierter Hardwaresensoren. Wenn Sie Ihr Gerät drehen, ändert sein Desktop möglicherweise die Anzeige im Hoch- oder Querformat. Dies ist sehr nützlich, da Sie Ihre Software immer aus dem richtigen Winkel sehen. Es gibt eine Möglichkeit, die Drehung zu sperren, sodass das Display unabhängig von der Position Ihres Geräts im Hoch- oder Querformat bleibt.
Werbung
Die automatische Bildschirmdrehung ist sehr nützlich. Es gibt jedoch eine Reihe von Situationen, in denen es ärgerlich sein kann. Das beste Beispiel ist, wenn Sie mit Ihrem Tablet in Ihrem Bett liegen und etwas lesen. Sobald Sie den Bildschirmwinkel ein wenig ändern, ändert das Gerät plötzlich die Bildschirmausrichtung. Das ist sehr beunruhigend. Aus diesem Grund möchten Sie möglicherweise die Bildschirmdrehung vorübergehend sperren.

In Windows 10 können Sie die unten aufgeführten Methoden verwenden.
So deaktivieren Sie die Bildschirmdrehung in Windows 10 , Mach Folgendes.
minecraft java(tm) platform se binary funktioniert nicht mehr
- Öffne das Aktionszentrum . Sie können auf das entsprechende Symbol in der Taskleiste (Benachrichtigungsbereich) tippen.
- Tippen Sie im Aktionscenter auf die Schnellaktionsschaltfläche 'Rotationssperre', um sie zu aktivieren.
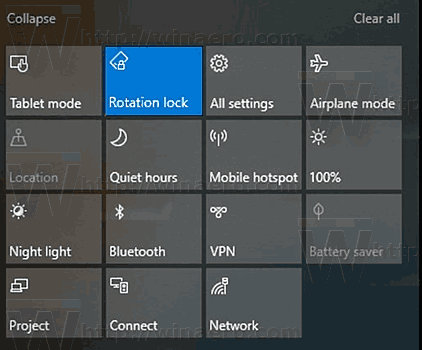
- Später können Sie die Bildschirmdrehfunktion mit derselben Schaltfläche entsperren.
Tipp: Wenn Sie eine Tastatur an Ihr Gerät angeschlossen haben, können Sie mit den Tastenkombinationen Win + A das Action Center schnell öffnen.
Außerdem gibt es einen speziellen Hotkey zum Umschalten der Rotationssperre. Drücken Sie einfach Win + O.
Es gibt eine Reihe alternativer Methoden.
Deaktivieren Sie die Bildschirmdrehung in den Windows 10-Einstellungen
- Öffne das Einstellungen App .
- Gehen Sie zu System -> Anzeige.
- Aktivieren Sie rechts die OptionDrehsperre.
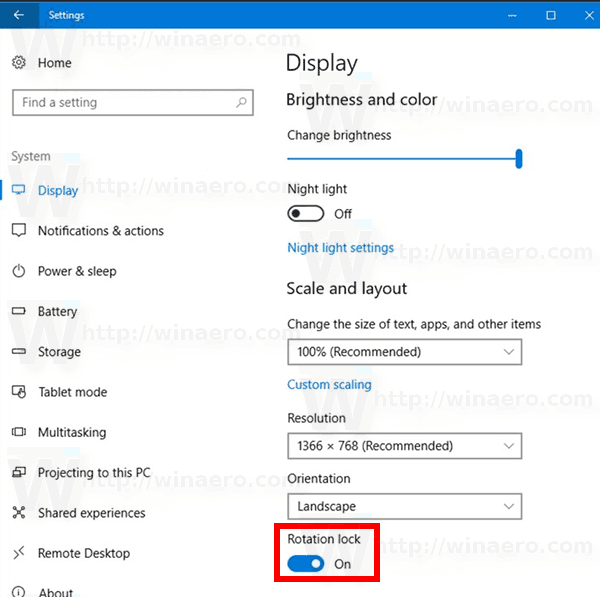
- Die Bildschirmdrehfunktion ist jetzt deaktiviert.
Schließlich können Sie bei Bedarf eine Registrierungsoptimierung anwenden. Hier ist, wie.
Deaktivieren Sie die Bildschirmdrehung mit einer Registrierungsoptimierung
Hinweis: Sie müssen mit angemeldet sein ein Verwaltungskonto weitermachen.
- Öffne das Registrierungseditor App .
- Gehen Sie zum folgenden Registrierungsschlüssel.
HKEY_LOCAL_MACHINE SOFTWARE Microsoft Windows CurrentVersion AutoRotation
Sehen Sie, wie Sie zu einem Registrierungsschlüssel wechseln mit einem Klick .
- Erstellen Sie rechts einen neuen 32-Bit-DWORD-WertAktivieren.
Hinweis: Auch wenn Sie es sind unter 64-Bit-Windows Sie müssen noch einen 32-Bit-DWORD-Wert erstellen.
Setzen Sie die Wertdaten auf 1, um die Funktion zu aktivieren. Ein Wert von 0 deaktiviert ihn. - Damit die durch die Registrierungsoptimierung vorgenommenen Änderungen wirksam werden, müssen Sie Ausloggen und melden Sie sich erneut bei Ihrem Benutzerkonto an.
Um Zeit zu sparen, können Sie die folgenden Registrierungsdateien herunterladen:
Registrierungsdateien herunterladen
So fügen Sie einen Bot zum Discord-Server hinzu
Das ist es!