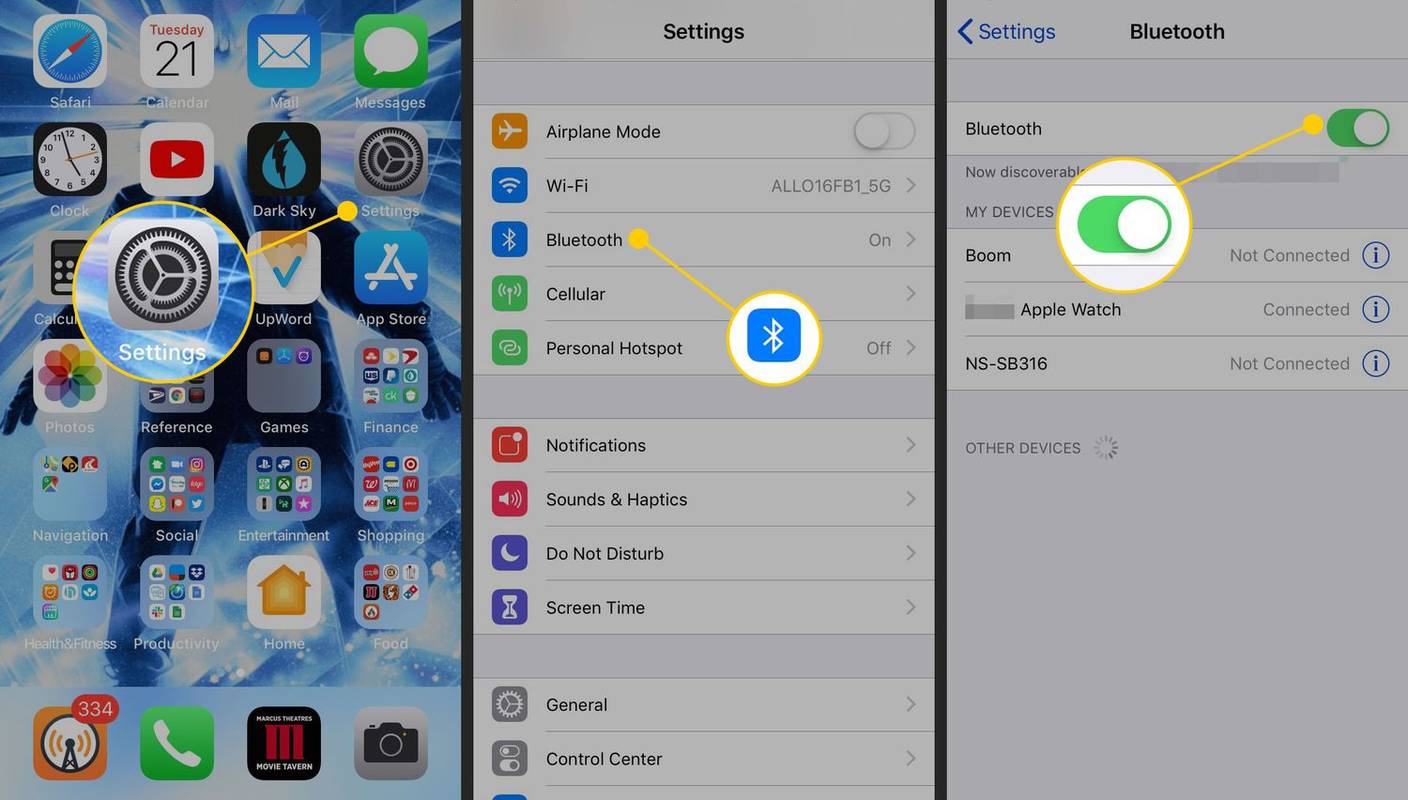Als eine der beliebtesten Livekonferenz-Apps auf dem Markt bietet Zoom natürlich eine Chat-Option zur Ergänzung der Video-/Audio-Kommunikation. Die Chat-Option ist natürlich keine obligatorische Option. Ob Sie sich mitten in einem Meeting befinden oder nicht, die Chatoption kann in Zoom deaktiviert werden.
In dieser Anleitung erfahren Sie, wie Sie die Chat-Funktion in Zoom auf verschiedenen Geräten deaktivieren, auf denen die App verfügbar ist.
So deaktivieren Sie den Chat auf iOS und Android
Obwohl Apps auf iOS und Android oft die gleichen Funktionen haben, können sie manchmal anders funktionieren. Aber nicht für Zoom, wo die Einstellungen auf beiden großen Mobiltelefonen/Tablet-Betriebssystemen ähnlich, wenn nicht sogar identisch sind.
Das Deaktivieren der Chat-Option funktioniert auf iOS- und Android-Geräten gleich. Hier erfahren Sie, wie es geht.
- Sobald ein Meeting läuft, navigieren Sie zur unteren rechten Ecke des Bildschirms

- Tippen Sie auf die Mehr Eintrag

- Gehen Sie in der Liste zu Besprechungseinstellungen

- Im nächsten Bildschirm unter Erlauben Sie den Teilnehmern, wählen Plaudern mit

- Hier können Sie auswählen, ob die Teilnehmer mit chatten sollen Niemand , Nur Gastgeber , Alle öffentlich , oder Jeder

Beachten Sie, dass Sie als Gastgeber weiterhin Nachrichten an die Gruppe senden können. Wenn Sie jedoch auswählen, Niemand , kann keiner der Teilnehmer Nachrichten innerhalb des Chats senden.
So deaktivieren Sie den Chat in Zoom auf einem Windows-, Mac- oder Chromebook-PC
Ja, die App existiert für Windows- und Mac-Computer. Die beiden funktionieren ungefähr gleich. Sie können Meetings auch über den Webbrowser ausführen. In diesem Fall würden Windows-, Mac- und Chromebook-Benutzer auf dieselbe online verfügbare Web-App zugreifen. So deaktivieren Sie die Chatfunktion in Zoom auf Ihrem Computer.
- Meeting starten

- Gehen Sie zum unteren Bildschirmrand und navigieren Sie zum Plaudern Symbol und klicken Sie darauf

- Klicken Sie auf die drei Punkte rechts neben dem Textfeld

- Wählen Niemand , Nur Gastgeber , Alle öffentlich , oder Jeder öffentlich oder privat

Das ist es. Wenn Sie ausgewählt haben Niemand , können die Teilnehmer nicht innerhalb des Zoom-Meetings chatten. Sie können den Chat jedoch weiterhin verwenden, und jeder innerhalb des Chats kann die Nachrichten sehen.
So finden Sie Dungeons in Minecraft
Wer kann Chat-Optionen ändern
Jedes Zoom-Meeting hat einen Gastgeber, der das Meeting startet und andere einlädt/zulässt. Der Gastgeber hat vorhersehbar die volle Kontrolle über das Meeting.
Nur der Gastgeber eines Meetings hat die Befugnis, die Chat-Einstellungen zu ändern. Als Teilnehmer können Sie Ihre oder die Möglichkeit einer anderen Person, am Text-Chat teilzunehmen, nicht deaktivieren/deaktivieren.
So deaktivieren Sie den Chat in Zoom während eines Meetings
Das Ändern der Chat-Einstellungen mitten in einem Meeting ist sehr gut möglich. Tatsächlich erklärt das obige Tutorial, wie dies im Meeting funktioniert.
Obwohl Sie Besprechungen planen und planen sowie verschiedene Optionen einrichten können, bevor die Besprechung stattfindet, können Sie den Chat nicht vorher deaktivieren. Die einzige Möglichkeit, den Chat in einem aZoom-Meeting zu deaktivieren, ist, wenn es live ist.
Verschiedene Optionen
Wie Sie bereits bemerkt haben, gibt es drei grundlegende Chat-Optionen auf allen Geräten. Die Standardoption ( Jeder auf iOS/Android und Alle öffentlich und privat auf Computergeräten) ermöglicht es allen Teilnehmern einer Besprechung, privat oder öffentlich miteinander zu kommunizieren.
Das Alle öffentlich Option ist die erste Einschränkungsstufe für Zoomchats. Es ermöglicht weiterhin jedem, mit jedem anderen über Textnachrichten zu kommunizieren, schränkt jedoch die private Kommunikation zwischen den Teilnehmern ein.
Das Nur Gastgeber Option ermöglicht es den Teilnehmern, nur dem Gastgeber (Sie) eine SMS zu senden.
Endlich, das Niemand Option verhindert, dass sich jeder an irgendeiner Form der Textkommunikation beteiligt. Sie als Gastgeber können den Chat weiterhin nutzen und die Teilnehmer sehen Ihre Nachrichten.
Nützliche Zoom-Chat-Tipps
Obwohl Zoom im Hinblick auf Audio- und Videokonferenzen erstellt wurde, ist die Chat-Funktion ziemlich unumgänglich. Nun, so einfach es scheint, bietet Ihnen die Chat-Funktion von Zoom tatsächlich einige coole Funktionen. Hier sind einige davon.
Erwähnen von Personen
Wie bei jeder Social-Media-Plattform oder Instant-Messaging-App können Sie mit Zoom andere Chat-Teilnehmer erwähnen. Sie wissen wahrscheinlich, wie dies funktioniert.
- Geben Sie das @-Zeichen ein, gefolgt von einigen Anfangszeichen für die Person, die Sie erwähnen möchten

- Es öffnet sich eine Liste, in der Sie die betreffende Person auswählen können

- Wählen Sie den richtigen Benutzer aus, geben Sie die Nachricht ein und drücken Sie Eingeben um es zu senden

Senden von Ankündigungen
Diese nette Funktion ist nur für zahlende Mitglieder verfügbar. Ankündigungen sind eine etwas größere Sache als die Erwähnung von Personen, daher müssen Sie einige Schritte ausführen, um dies zu tun.
- Gehe zu Kontoverwaltung nach der Anmeldung bei Zoom über einen Webbrowser
- Navigieren Sie zu IM Management , gefolgt von IM-Einstellungen
- Gehe zu Sichtweite und dreh die Ankündigungen einschalten
- Verwenden Sie nun das +-Symbol, um die Benutzer hinzuzufügen, denen Sie das Senden/Empfangen von Ankündigungen erlauben möchten
- Verwenden Sie die E-Mail-Adressen der Benutzer und wählen Sie Hinzufügen Sobald Sie jeden Benutzer gefunden haben
- Navigieren Sie nun in der Zoom-App zu Plaudern , gefolgt von Ankündigungen in der linken Leiste
- Formulieren Sie die Ansage und fügen Sie bei Bedarf eine Datei hinzu
- Beenden Sie mit hit Eingeben um die Ankündigung an die ausgewählten Empfänger zu senden
Unterstützung für Zoom-Chat-Dateien
Eines der tollsten Dinge an der Chat-Funktion von Zoom ist, dass sie die überwiegende Mehrheit der Dateitypen unterstützt. Die Dateitypen können vom Host eingeschränkt werden, vorausgesetzt, sie haben ein kostenpflichtiges Abonnement.
Chats speichern
Es gibt eine Reihe von Gründen, warum Sie ein Zoom-Chat-Gespräch speichern möchten. Sie können die gesamte Konversation auswählen, drücken Sie Strg+C , und fügen Sie es irgendwo ein. Glücklicherweise macht Zoom dies sehr einfach. Sie können Zoom sogar anweisen, Ihre Chats automatisch zu speichern. Dies geschieht aus dem die Einstellungen Menü in Ihrem Zoom-Browser-Konto. Die gesuchte Einstellung heißt Chats automatisch speichern . Schalten Sie den Schalter daneben ein.
So speichern Sie einen Chat manuell.
- Drücke den Plaudern Symbol während eines Meetings

- Dann geh zu Mehr

- Wählen Chat speichern

- Folge den Anweisungen auf dem Bildschirm

Zusätzliche FAQ
Ist es möglich, alle privaten Chats für alle Meetings, die ich in Zoom erstelle, dauerhaft zu deaktivieren?
Obwohl Sie einen Chat als Teil der Planungsoptionen von Zoom nicht aktivieren/deaktivieren können, können Sie Zoom-Chats dauerhaft deaktivieren. Öffnen Sie dazu Ihren bevorzugten Browser und melden Sie sich bei Ihrem Zoom-Konto an. Gehen Sie dann zu Einstellungen und wählen Sie in der Leiste links die Kategorie Persönlich. Wählen Sie In Besprechung (Einfach). Sie sehen den Chat-Kippschalter. Schalten Sie den Schalter aus. Sie können auch die Option Privater Chat deaktivieren und den Teilnehmern das Speichern des Chats verbieten.
Ist das private Chatfenster für andere sichtbar, wenn ein Bildschirm in Zoom geteilt wird?
Standardmäßig wird das Zoom-Fenster nicht mit anderen Teilnehmern als Teil der Bildschirmfreigabe geteilt. Standardmäßig ist der private Chat für andere Teilnehmer eines Zoom-Meetings nicht sichtbar. Wenn Sie jedoch möchten, dass die anderen Teilnehmer Ihren Zoom-Bildschirm sehen, können Sie diese Einstellung aktivieren. Dies ist nützlich, wenn der Gastgeber anderen die Zoom-Funktionen erklären möchte. Stellen Sie dazu sicher, dass die Option Zoomfenster während der Bildschirmfreigabe anzeigen unter In Meeting (Basic) aktiviert ist.
So ändern Sie den Twitch-Namen in der mobilen App
Kann ich als Gastgeber private Chats in Zoom anzeigen?
Laut der Zoom-Website sind private Nachrichten zwischen Teilnehmern vom Gastgeber nicht einsehbar. Obwohl die öffentlichen Chats und Nachrichten entweder in der Cloud oder auf einem Computer aufgezeichnet werden, kann Ihr Host niemals auf die privat gesendeten Nachrichten zugreifen. Zoom warnt jedoch davor, dass Sie Ihre Meinung am besten für sich behalten, da es leicht ist, versehentlich eine privat gemeinte Nachricht an den globalen Chat zu senden.
Ist Zoom privat?
Solange Sie Nachrichten öffentlich in einem Chat senden, gibt es Beweise dafür, dass Sie die Nachrichten gesendet haben. Die Meetings werden in der Cloud, auf dem verwendeten Gerät oder auf beiden gleichzeitig gespeichert. Dann stellt sich die Frage der Verschlüsselung. Ja, Zoom-Chats können verschlüsselt werden, aber die Verschlüsselung ist standardmäßig deaktiviert. Um es einzuschalten, müssen Sie den Schalter neben Require Encryption for 3rd Party Endpoints (H323/SIP) umlegen. Diese Einstellung finden Sie im Abschnitt In Meeting (Basic) im Browser-Einstellungsmenü.
Kann ich Zoom für den privaten Gebrauch verwenden?
Obwohl Zoom ursprünglich für den Einsatz in Unternehmen gedacht war, reicht der kostenlose Plan der App aus, um grundlegende Video-, Audio- und Textmeetings durchzuführen. Als solches ist Zoom definitiv für den persönlichen Gebrauch unter Freunden und Familienmitgliedern geeignet. Der kostenpflichtige Plan bringt jedoch einige große Vorteile mit sich.
Optimieren der Zoom-Chat-Einstellungen
Obwohl sie nicht der Hauptfokus von Zoom ist, bietet die Chat-Option eine solide Vielseitigkeit. Als Meeting-Gastgeber können Sie die Nachrichtentypen auswählen, die die Meeting-Teilnehmer senden können, sowie verschiedene andere Optionen anpassen.
Hoffentlich hat Ihnen dieser Leitfaden geholfen, die grundlegenden Zoom-Chat-Einstellungen zu umgehen. Wenn einige Ihrer Fragen unbeantwortet bleiben, können Sie gerne zu den Kommentaren unten springen und uns kontaktieren. Unsere Community ist mehr als bereit zu helfen.