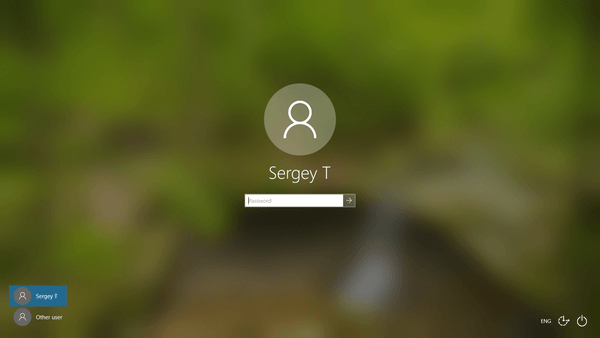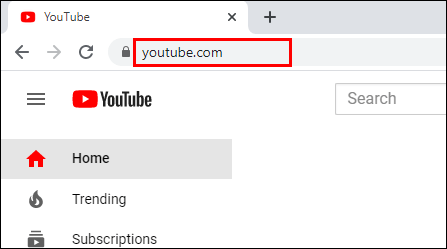Was Sie wissen sollten
- Rechtsklick Start > Gerätemanager . Expandieren Bildaufnahmegerät , klicken Sie mit der rechten Maustaste auf Ihre Kamera und wählen Sie aus Deaktivieren . Bestätigen Sie, wenn Sie dazu aufgefordert werden.
- Für ausgewählte Dienste gehen Sie zu Start > Einstellungen > Privatsphäre . Anmachen Erlauben Sie Apps den Zugriff und wählen Sie die Apps aus.
In diesem Artikel wird erläutert, wie Sie Ihre Webcam in Windows entweder für alle Apps oder nur für einige wenige deaktivieren. Anweisungen werden für Windows 11, 10, 8 und 7 bereitgestellt.
So drehen Sie die Kamera auf einem Surface Pro umDeaktivieren Sie eine Webcam in Windows 11, 10 oder Windows 8
So schalten Sie die Webcam ganz aus Windows 10 Computer:
-
Klicken Sie mit der rechten Maustaste auf Windows 10 Start drücken und auswählen Gerätemanager .
-
Im Gerätemanager Wählen Sie im folgenden Fenster den Pfeil zum Erweitern aus Bildaufnahmegerät .
-
Klicken Sie mit der rechten Maustaste auf den Namen Ihrer Kamera und wählen Sie aus Gerät deaktivieren .
Sie müssen wahrscheinlich das erweitern Bildaufnahmegerät Kategorie, um Ihre Kamera zu sehen. Klicken Sie dazu auf den nach rechts zeigenden Pfeil links neben dem Kategorienamen. Dadurch wird die Kategorie geöffnet und alle Geräte innerhalb dieser Kategorie angezeigt.
Wie bekomme ich einen Bot in Zwietracht?

-
Wenn Sie zur Bestätigung aufgefordert werden, wählen Sie Ja .
Ihre Kamera ist für alle Apps und Dienste ausgeschaltet. Wenn Sie es erneut verwenden möchten, kehren Sie zum zurück Gerätemanager Fenster und klicken Sie Gerät aktivieren wenn Sie mit der rechten Maustaste auf den Namen Ihrer Kamera klicken.
Deaktivieren Sie eine Webcam in Windows für ausgewählte Dienste
Wenn Sie Ihre Webcam nicht vollständig deaktivieren möchten, können Sie festlegen, welche Apps und Dienste darauf zugreifen dürfen und welche nicht.
In Windows 11 und 10:
wie finde ich ppl auf snapchat
-
Wähle aus Einstellungen Symbol in der Start Speisekarte.

-
Wählen Privatsphäre (oder Privatsphäre & Sicherheit ).
-
Im Kamera Abschnitt, einschalten Erlauben Sie Apps den Zugriff auf Ihre Kamera (oder Kamerazugriff ), um den Zugriff durch einige Apps und Dienste zu ermöglichen.

-
Tippen Sie auf den Schieberegler neben jeder App oder jedem Dienst in der Liste, um einigen Apps und Diensten den Zugriff auf die Webcam zu ermöglichen und anderen den Zugriff zu verweigern.
Diese Option ist nützlich, wenn Sie Kameraeinschränkungen nur für soziale Medien oder Chatseiten festlegen möchten, die beispielsweise Ihre Kinder nutzen.
Diese Option deaktiviert auch die Kameranutzung für alle Websites, die Sie im Browser besuchen. Wenn es also Websites gibt, für die Sie Ihre Webcam verwenden möchten oder müssen, kann diese Methode zu Problemen führen.
Warum sollten Sie Ihre Webcam deaktivieren?
Die meisten Computer verfügen über integrierte Kameras, die Anwendungen und Dienste selbst aktivieren können, wenn Benutzer die entsprechenden Berechtigungen erteilen. Wenn Sie Bedenken hinsichtlich der Privatsphäre haben, können Sie die integrierte Webcam auf Ihrem Computer ganz deaktivieren.
Sie möchten nicht, dass Malware die Kontrolle über die Kamera übernimmt, um Sie und Ihr Zuhause auszuspionieren. Wenn Sie ein Elternteil sind, haben Sie andere Gründe für die Deaktivierung der Webcam, die alle mit der Sicherheit Ihrer Kinder zu tun haben. Instant Messaging und interaktive Websites, die Laptop-Kameras verwenden, sind nicht immer kinderfreundlich oder geeignet, und Sie könnten entscheiden, dass die Deaktivierung der Webcam für eine bestimmte Website der beste Weg ist, Ihre Kinder und deren Identität zu schützen.
Es gibt keine Möglichkeit, die Sicherheitsbedenken zu ignorieren, die die in Ihren Computer integrierte Webcam mit sich bringt. Das vollständige Deaktivieren der Webcam ist wahrscheinlich die sicherste Lösung, aber falls es Anwendungen gibt, auf die Sie Zugriff gewähren möchten, können Sie diese von Fall zu Fall steuern.
Deaktivieren Sie eine Webcam in Windows 7
So deaktivieren Sie die Webcam Ihres Computers in Windows 7 :
-
Gehe zum Start Menü auf Ihrem Desktop und klicken Sie auf Bedienfeld .
-
Wählen Hardware und Sound .
-
Wählen Gerätemanager .

-
Wählen Bildaufnahmegerät und doppelklicken Sie in der Liste auf Ihre Webcam.

-
Klick auf das Treiber Tab und wählen Sie aus Deaktivieren um die Webcam zu deaktivieren.
Kannst du Verizon-Texte online lesen?
-
Wählen Ja wenn Sie gefragt werden, ob Sie Ihre Webcam deaktivieren möchten.
- Wie schalte ich das Mikrofon meiner Kamera aus?
Um das Mikrofon für die Kamera in Windows zu deaktivieren, gehen Sie zu Einstellungen > Privatsphäre & Sicherheit > Mikrofone und schalten Sie das aus Kamera Kippschalter.
- Wie deaktiviere ich meine Videokamera in einem Zoom-Meeting?
Um Ihre Kamera in Zoom auszuschalten, wählen Sie Ihre aus Profilbild > Einstellungen > Video (das Kamerasymbol) > Schalten Sie mein Video aus, wenn Sie einem Meeting beitreten . Wählen Sie in einer Besprechung das aus Video stoppen Symbol (die Kamera mit einem Schrägstrich) in der Symbolleiste. Um die Selbstansicht in Zoom auszublenden, klicken Sie im Galeriemodus mit der rechten Maustaste auf Ihr Bild und wählen Sie es aus Selbstansicht ausblenden .