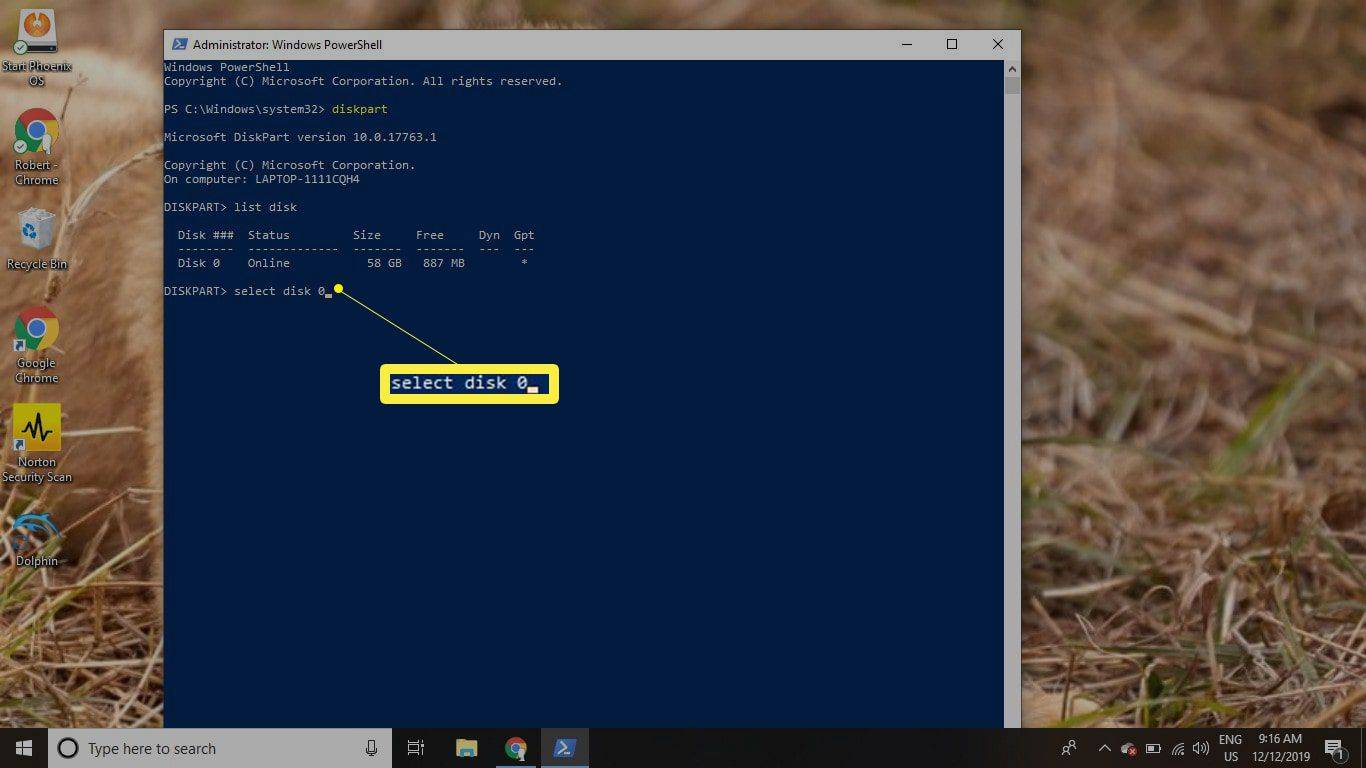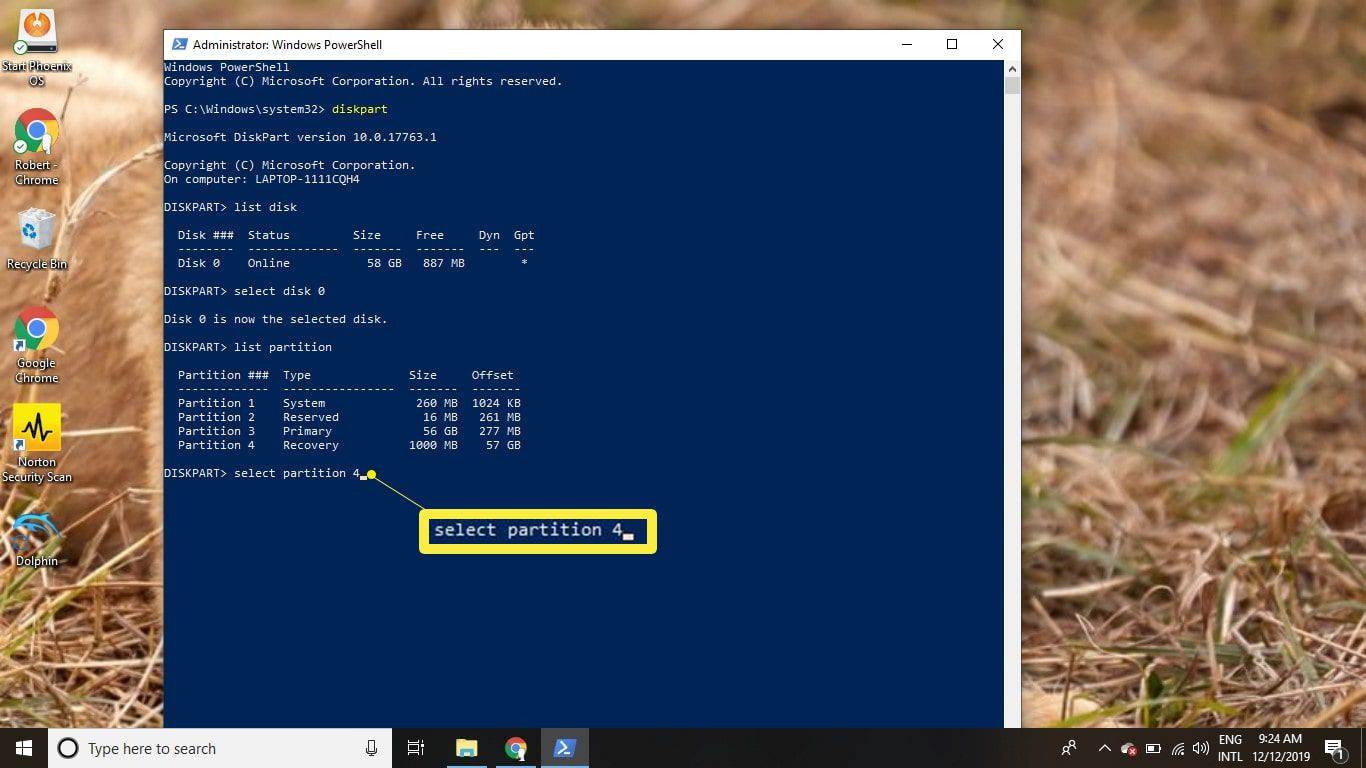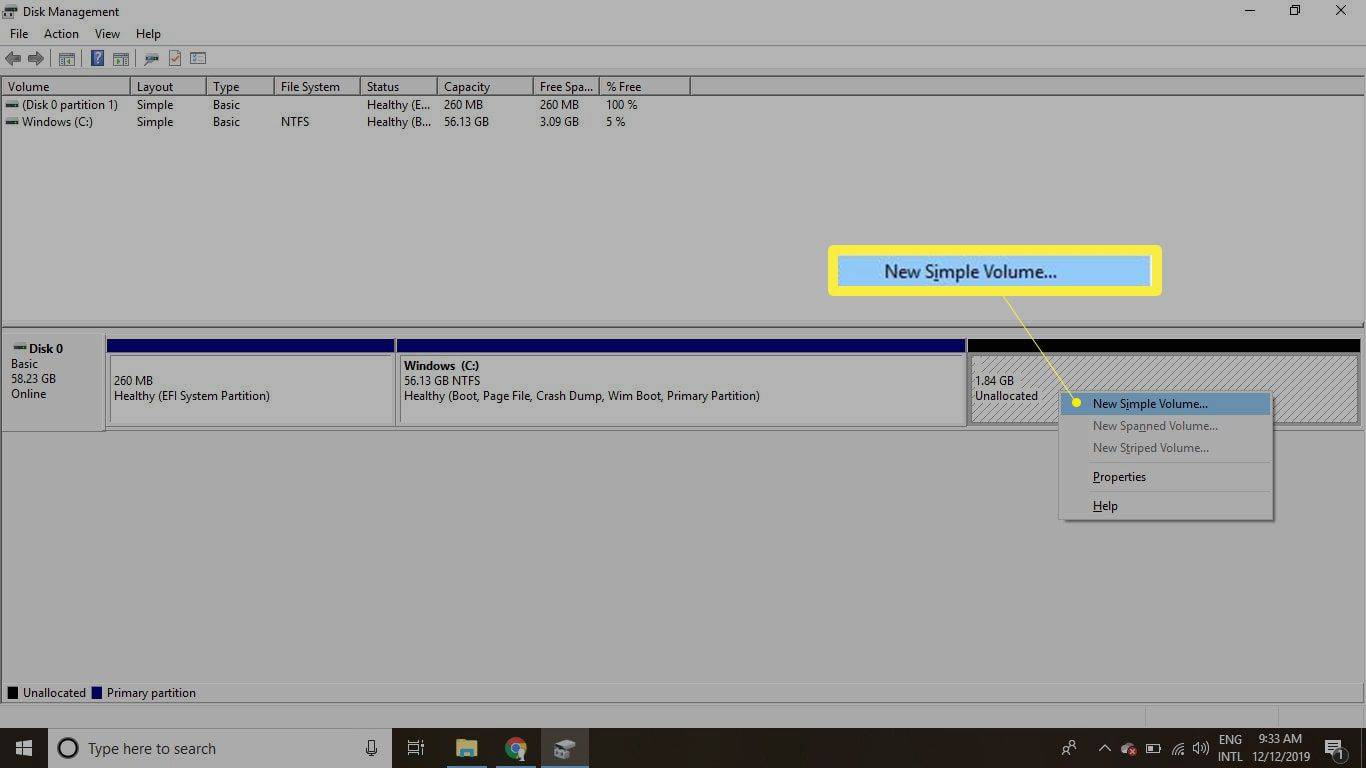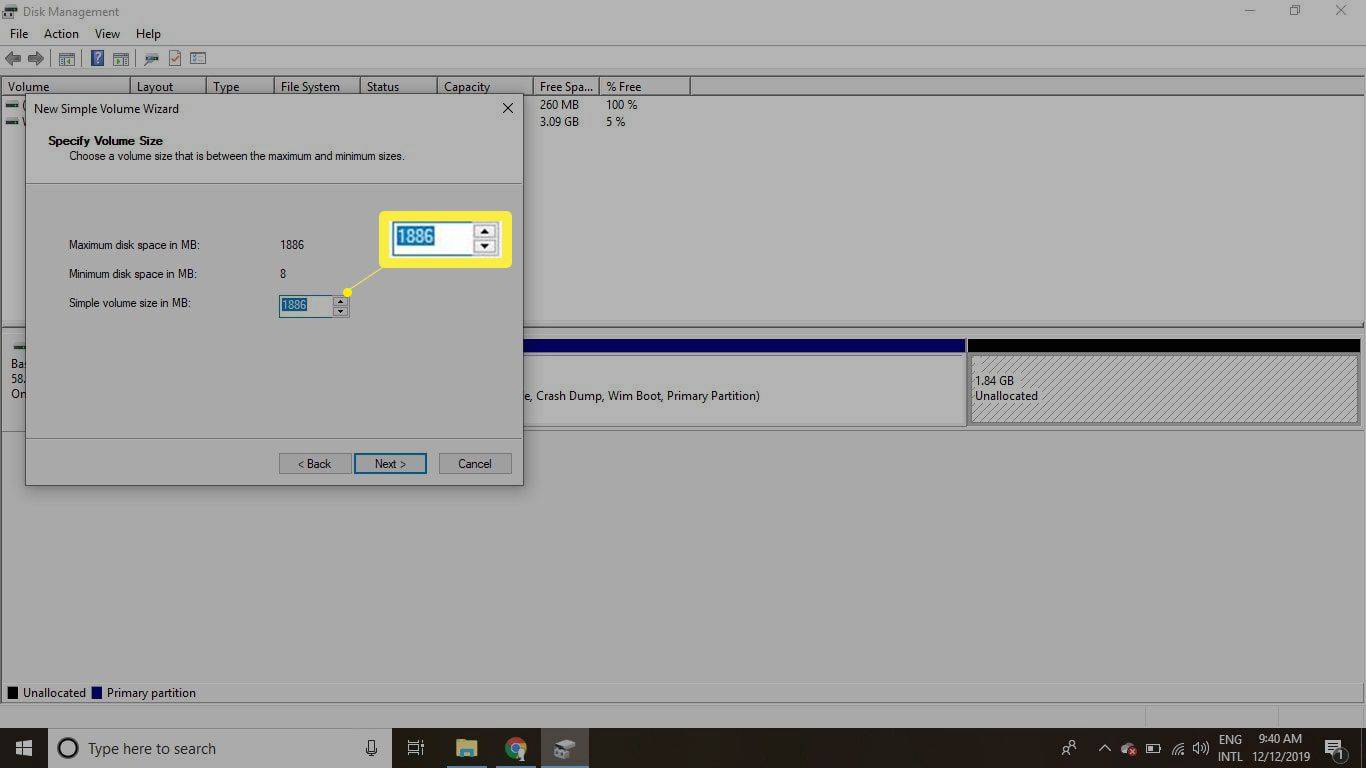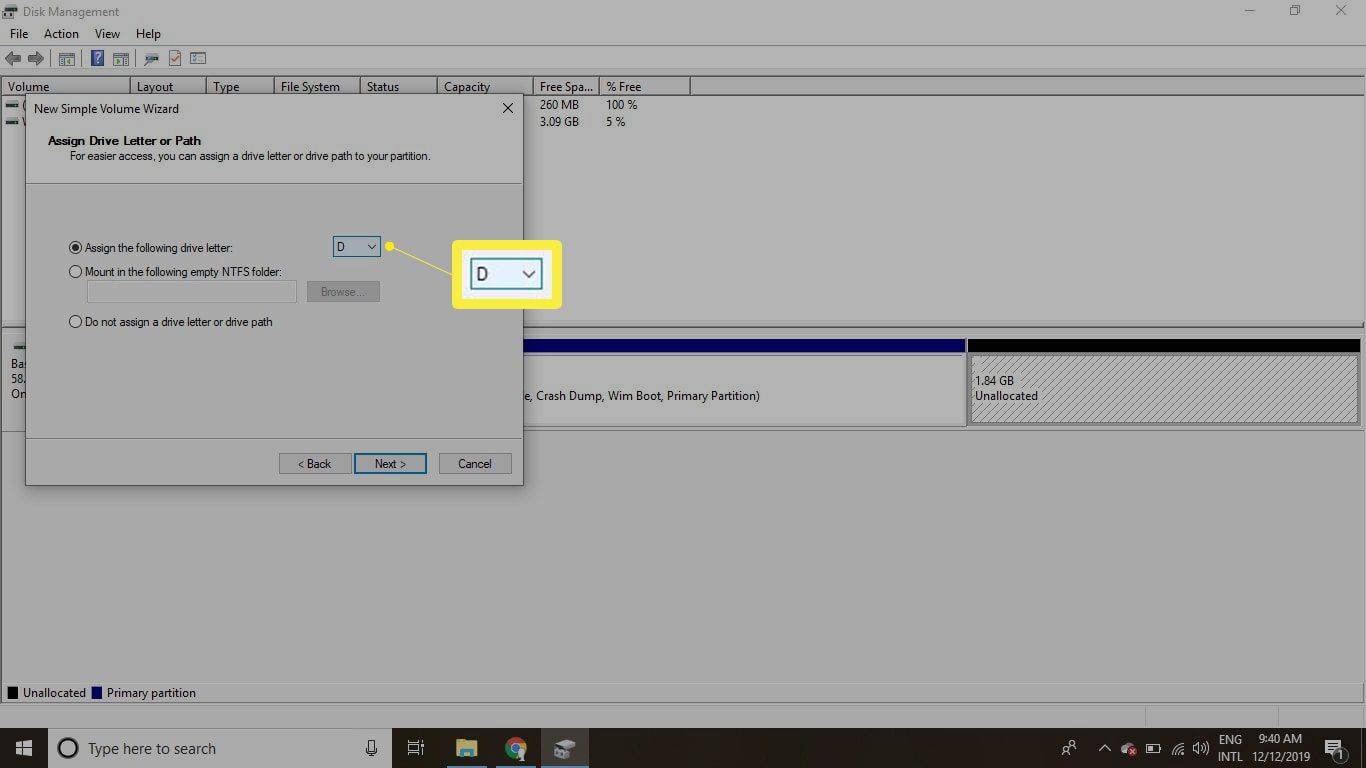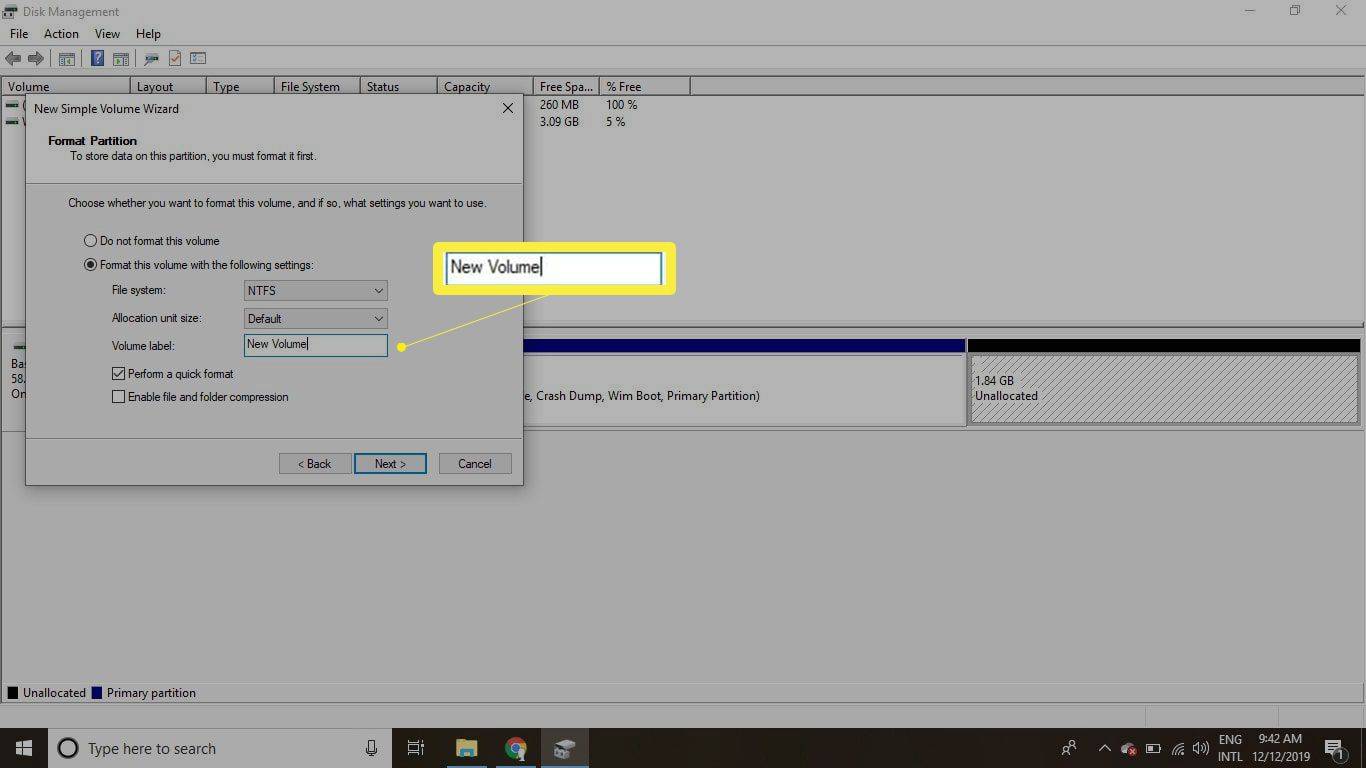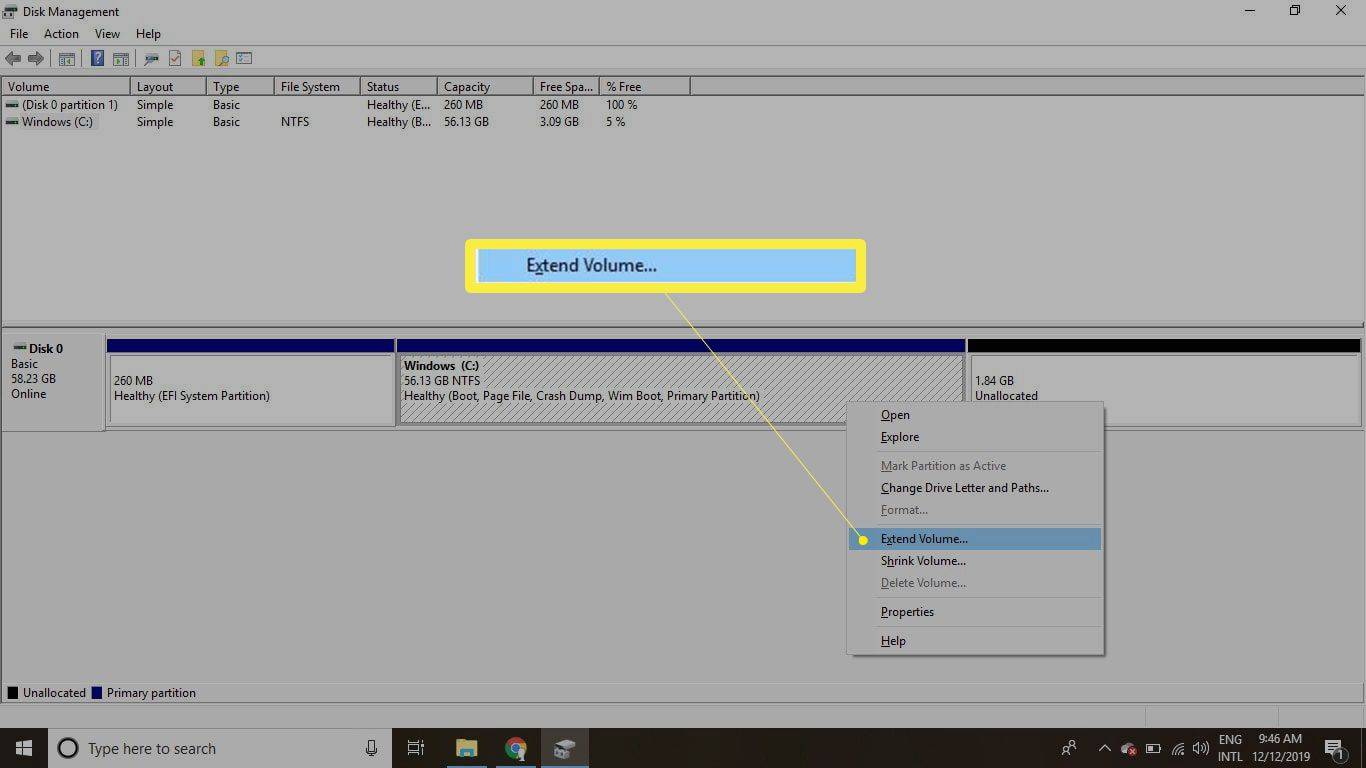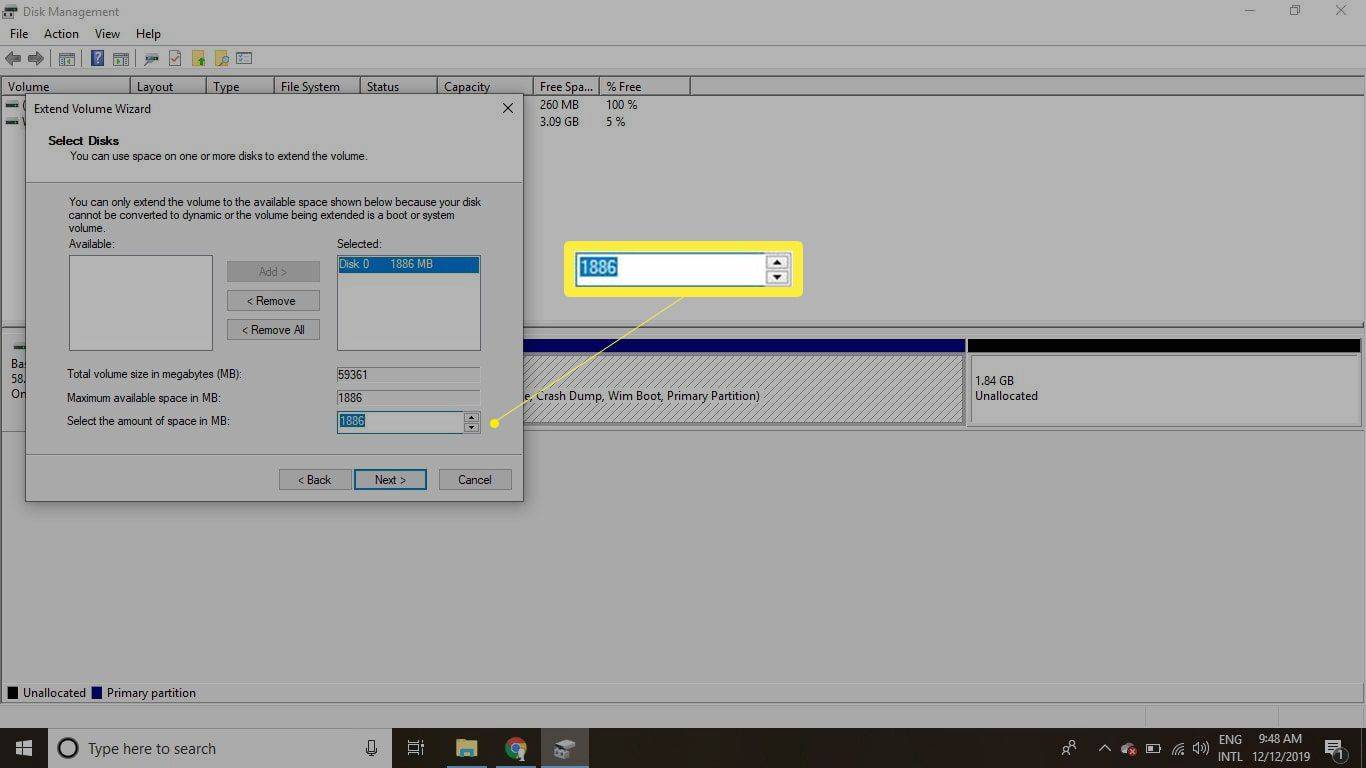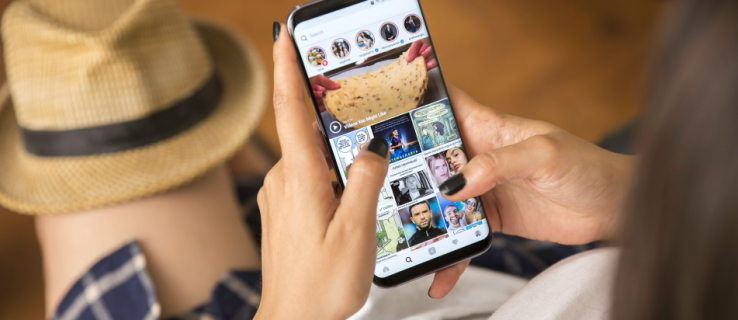Was Sie wissen sollten
- In PowerShell oder Eingabeaufforderung: diskpart > Listendiskette > Wählen Sie die Datenträgernummer aus > Partition auflisten > Wählen Sie die Partition # aus > Überschreibung der Partition löschen .
- Um die Partition zu formatieren: Rechtsklick Start > Datenträgerverwaltung > Rechtsklick Nicht zugewiesen > Neues einfaches Volumen > Assistent folgen.
In diesem Artikel wird erläutert, wie Sie eine Wiederherstellungspartition in Windows 10, Windows 8 und Windows 7 löschen. Außerdem wird erläutert, wie Sie eine Partition formatieren und erweitern, um den nicht zugewiesenen Speicherplatz zu nutzen.

Lifewire / Brooke Pelczynski
So löschen Sie eine Wiederherstellungspartition in Windows
Da Wiederherstellungspartitionen geschützt sind, unterscheiden sich die Schritte zum Entfernen dieser Partitionen vom Löschen einer normalen Partition.
Wenn Sie eine Wiederherstellungspartition für Windows erstellen, speichern Sie diese am besten auf einem externen Laufwerk, für den Fall, dass Ihrem Computer etwas passiert. Nachdem Sie es woanders gespeichert haben, können Sie die Wiederherstellungspartition von Ihrem PC löschen, um Speicherplatz freizugeben.
-
Klicken Sie mit der rechten Maustaste auf das Startmenü und wählen Sie Windows PowerShell (Administrator) oder Eingabeaufforderung (Admin) .
Wenn Sie Windows 7 oder früher verwenden, müssen Sie dies tun Öffnen Sie die Eingabeaufforderung auf andere Weise, etwa über das Startmenü oder das Dialogfeld „Ausführen“.
-
Typ diskpart und drücke Eingeben , und geben Sie dann ein Listendiskette und drücke Eingeben .
-
Eine Liste der Festplatten wird angezeigt. Typ Wählen Sie die Festplatte aus# (Wo#ist die Nummer der Festplatte mit der Wiederherstellungspartition) und drücken Sie Eingeben .
Wenn Sie sich nicht sicher sind, um welches es sich handelt, finden Sie es heraus, indem Sie das Datenträgerverwaltungstool öffnen.
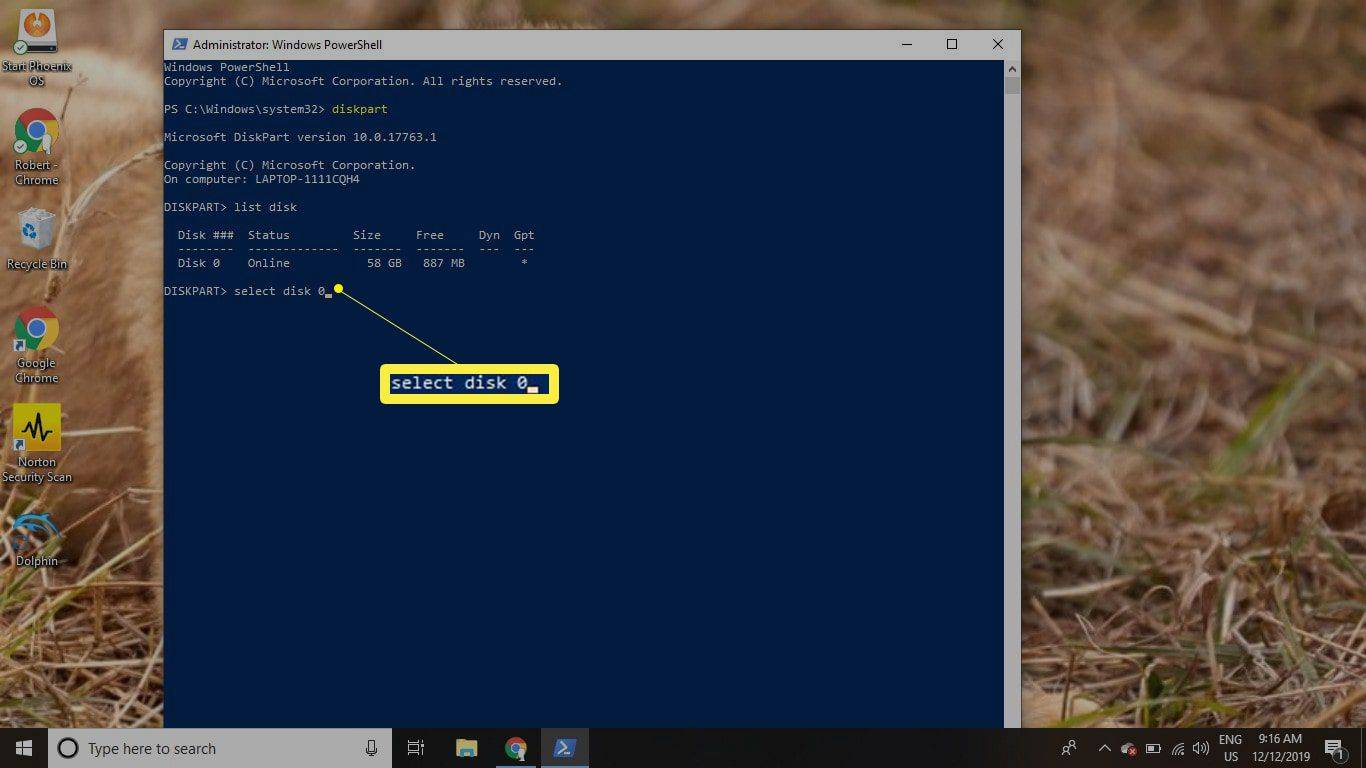
-
Typ Partition auflisten und drücke Eingeben . Eine Liste der Partitionen wird angezeigt. Typ Wählen Sie die Partition # aus (Wo#ist die Nummer der Wiederherstellungspartition) und drücken Sie Eingeben .
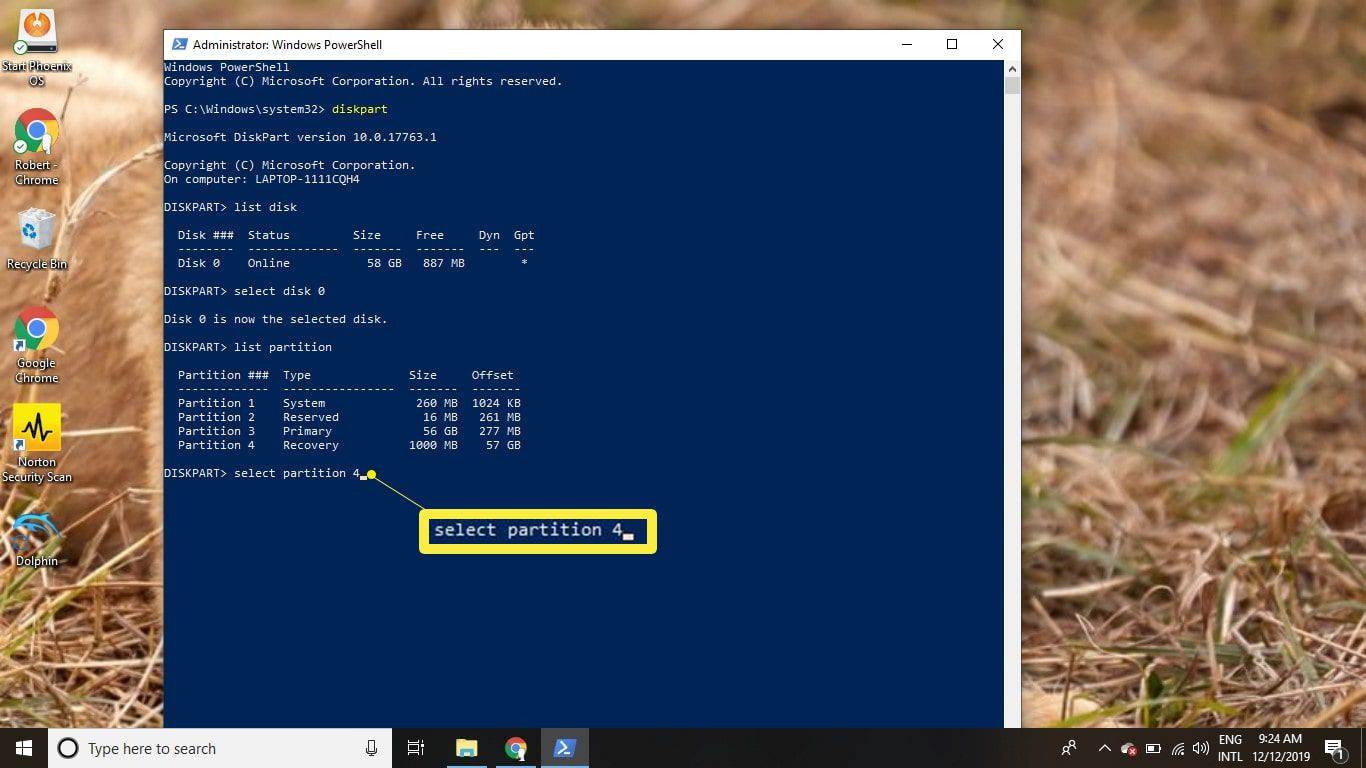
-
Typ Überschreibung der Partition löschen und drücke Eingeben .
Nachdem Sie eine Bestätigungsmeldung sehen, können Sie die PowerShell/Eingabeaufforderung schließen.

So formatieren Sie eine Partition
Durch das Löschen einer Wiederherstellungspartition wird ein Abschnitt mit nicht zugewiesenem Speicherplatz auf Ihrem Laufwerk erstellt. Um den nicht zugewiesenen Speicherplatz zu nutzen, müssen Sie die Partition formatieren:
-
Klicken Sie mit der rechten Maustaste auf Start Menü aufrufen und auswählen Datenträgerverwaltung .
Wenn Sie Windows 7 oder früher verwenden, klicken Sie auf Start Menü und Typ diskmgmt.msc im Suchfeld, um die Datenträgerverwaltung zu finden Werkzeug.
-
Neben der Festplattennummer Ihrer Festplatte sehen Sie mehrere Partitionen, darunter eine mit Namen Nicht zugewiesen . Klicken Sie mit der rechten Maustaste auf Nicht zugewiesen Partitionieren und auswählen Neues einfaches Volumen .
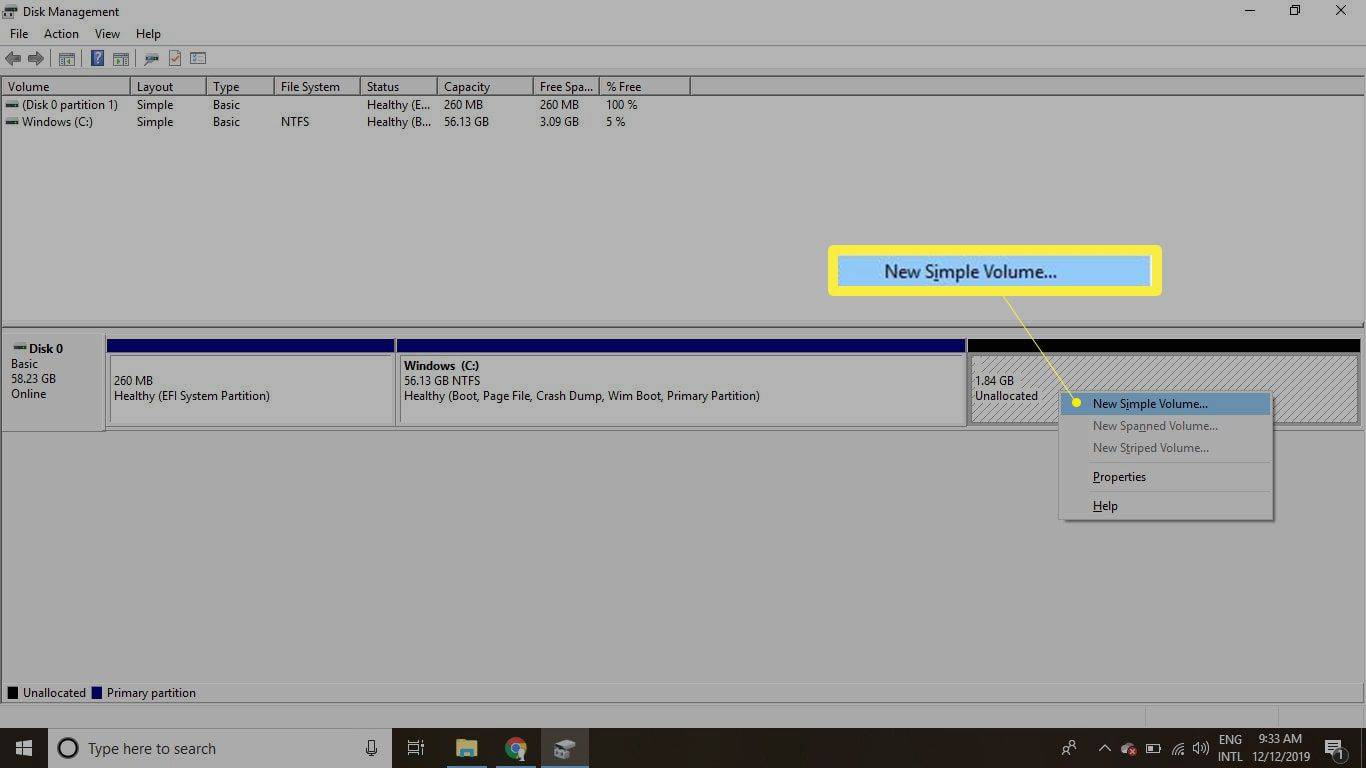
-
Wählen Nächste um den Assistenten fortzusetzen.
Wie erstelle ich einen Proxy-Server?
-
Geben Sie ein, wie viele Daten die neue Partition vom nicht zugewiesenen Speicherplatz nutzen soll, und wählen Sie dann aus Nächste .
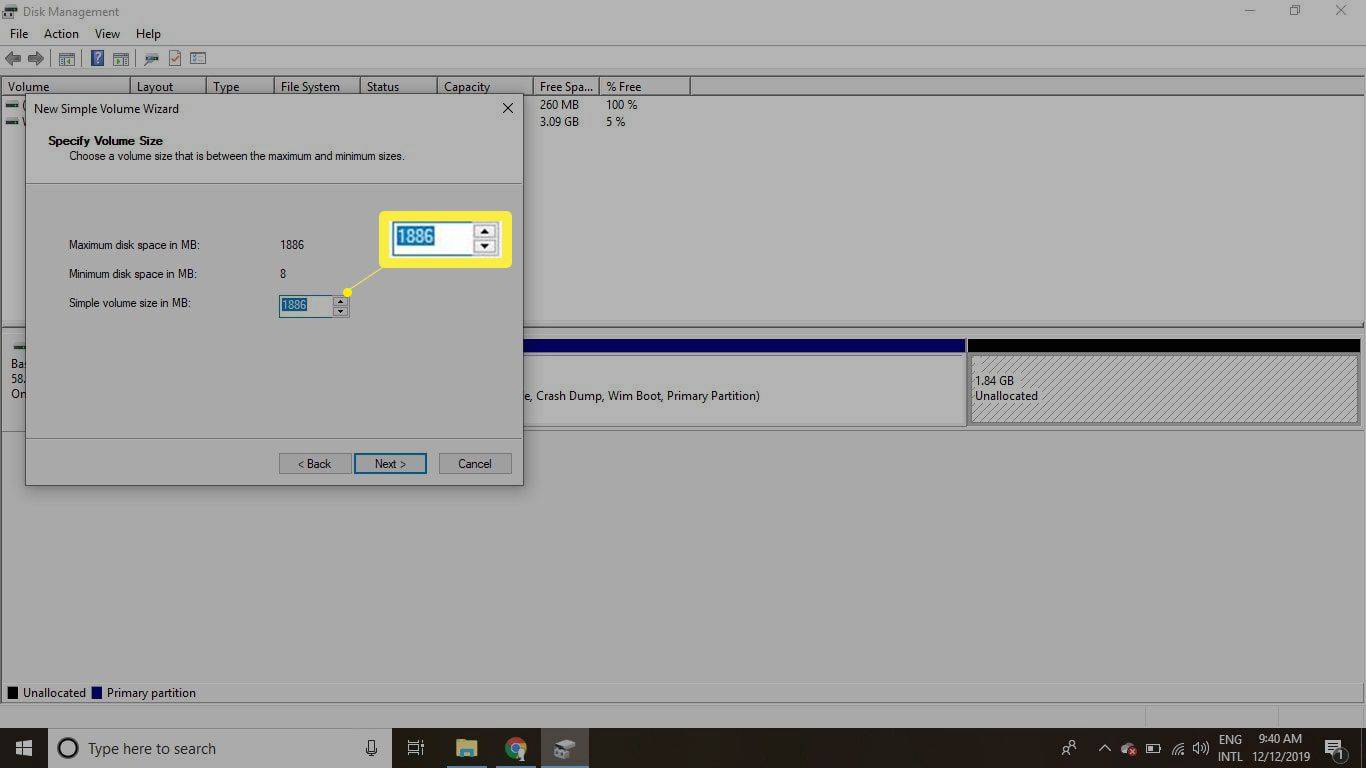
-
Wählen Sie im Dropdown-Menü einen Buchstaben aus, den Sie der Partition zuweisen möchten, und wählen Sie dann aus Nächste .
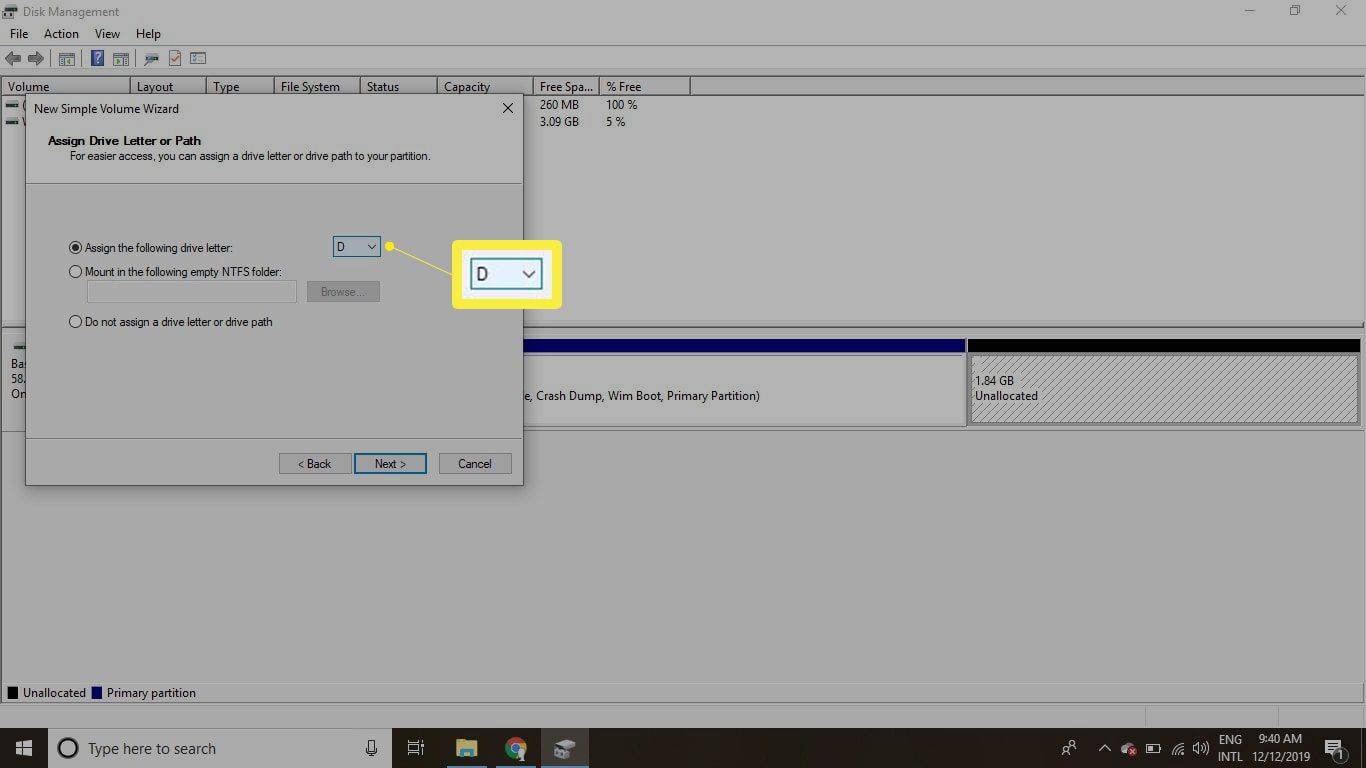
-
Geben Sie einen Namen für die Partition ein Datenträgerbezeichnung Feld aus, und wählen Sie dann aus Nächste .
Das Standarddateisystem ist NTFS , aber Sie können es bei Bedarf auf FAT32 oder ein anderes Dateisystem ändern.
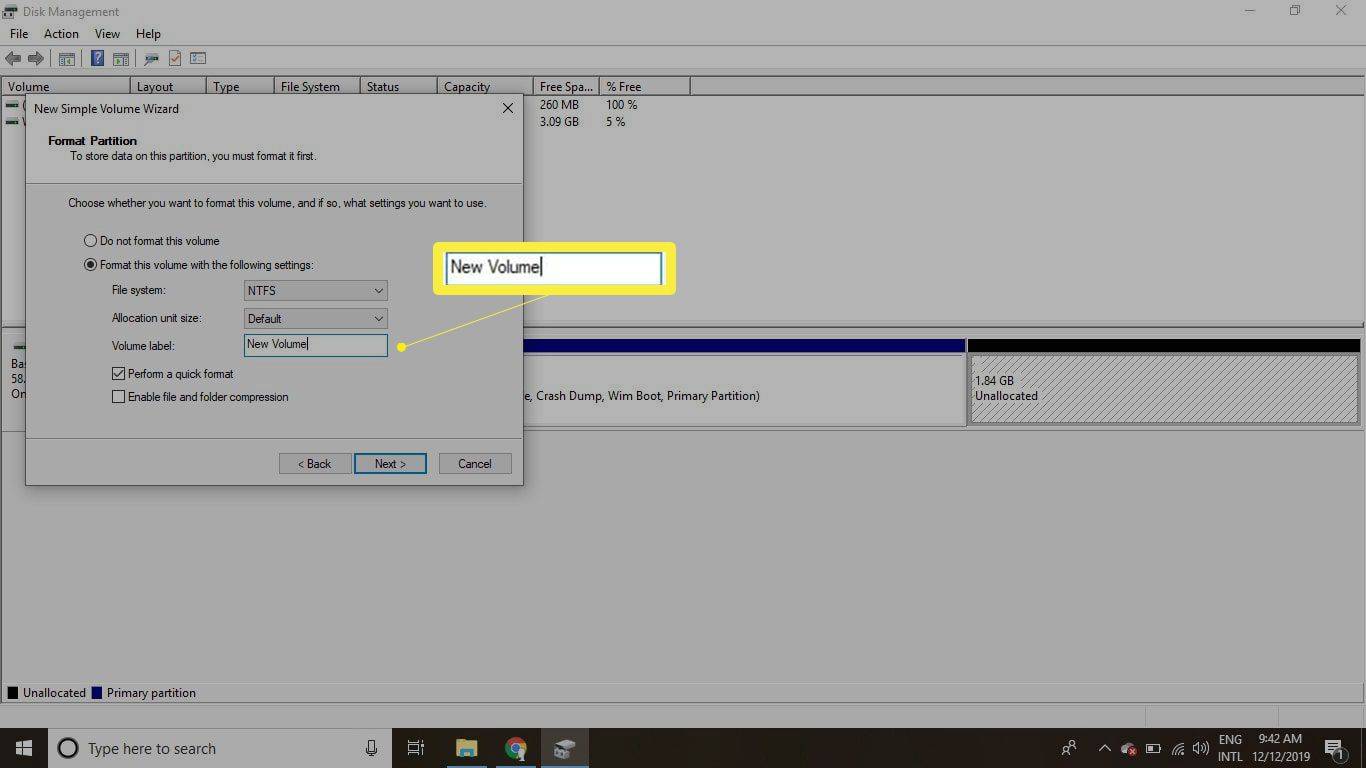
-
Wählen Beenden um den Assistenten zu schließen.
So erweitern Sie eine Partition, um den nicht zugewiesenen Speicherplatz zu nutzen
Wenn Sie eine andere Partition erweitern möchten, um den zusätzlichen Speicherplatz zu nutzen, muss der nicht zugewiesene Speicherplatz im Datenträgerverwaltungstool direkt rechts von dieser Partition angezeigt werden. So erweitern Sie eine Partition:
-
Klicken Sie mit der rechten Maustaste auf die Partition, die Sie erweitern möchten, und wählen Sie sie aus Volumen erweitern .
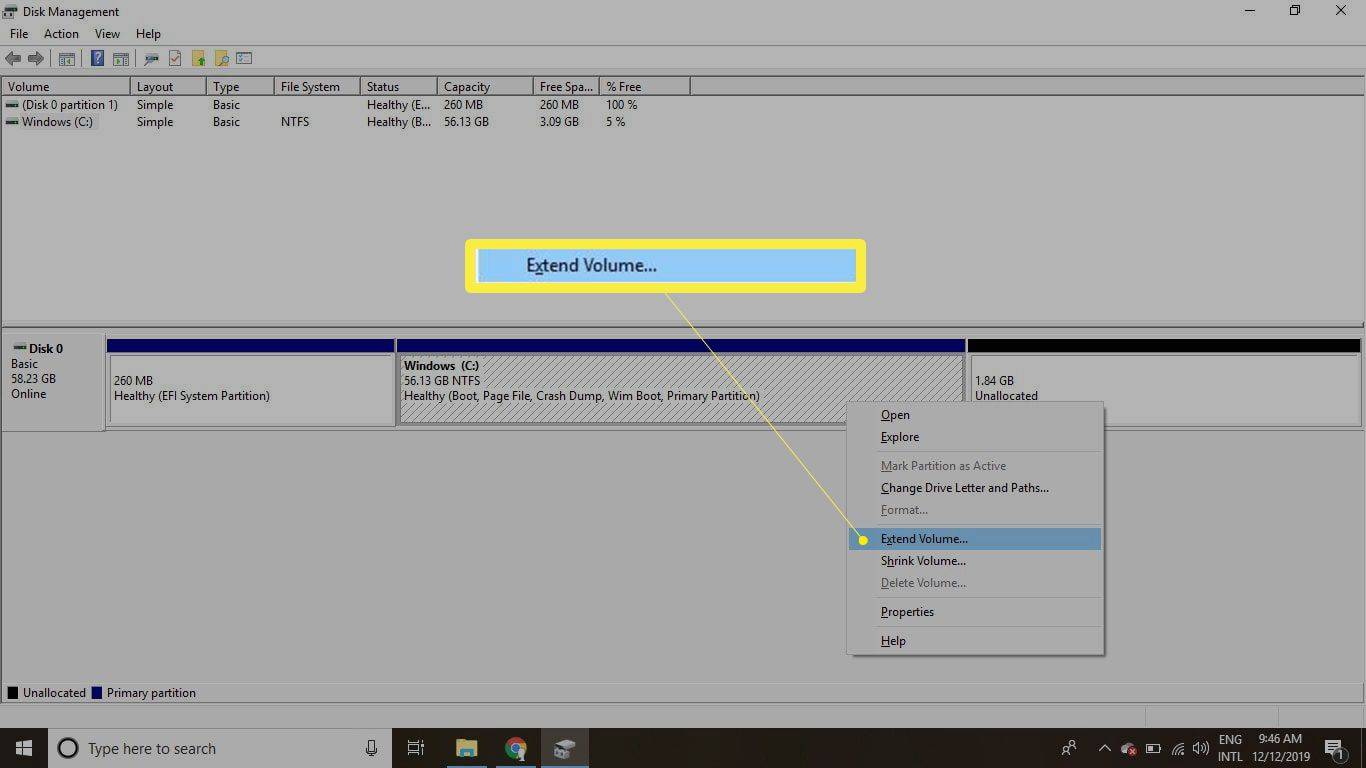
-
Wählen Nächste um den Assistenten fortzusetzen.
-
Geben Sie ein, wie viel des nicht zugewiesenen Speicherplatzes Sie verwenden möchten, und wählen Sie dann aus Nächste .
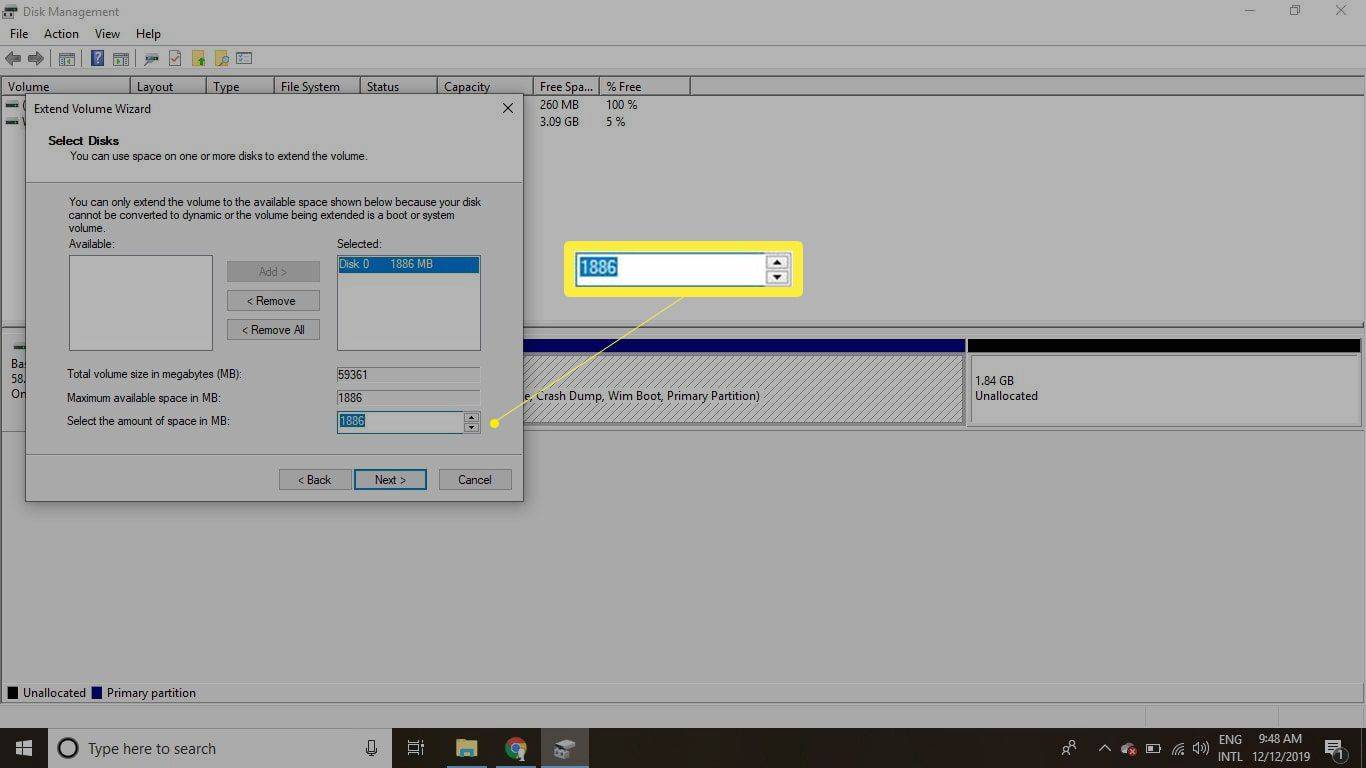
-
Wählen Beenden um den Assistenten zu beenden. Die Größe der Windows-Partition wird angepasst, um den zusätzlichen Speicherplatz einzuschließen.
- Ist es sicher, eine Wiederherstellungspartition in Windows zu löschen?
Ja. Das Entfernen einer Wiederherstellungspartition hat keine Auswirkungen auf das Windows-Betriebssystem.
- Wie kann ich eine gelöschte Windows-Wiederherstellungspartition wiederherstellen?
Um gelöschte Wiederherstellungspartitionen wiederherzustellen, Erstellen Sie das Windows-Startkonfigurationslaufwerk neu , verwenden Sie ein Drittanbieter-Tool oder installieren Sie Windows neu.
- Wie setze ich Windows ohne Wiederherstellungspartition auf die Werkseinstellungen zurück?
Verwenden Setzen Sie diesen PC zurück um Ihren Windows-PC auf die Werkseinstellungen zurückzusetzen. Verwenden Sie unter Windows 8 „Refresh Your PC“, um zunächst Ihre Dateien zu sichern.
- Wie erstelle ich ein Wiederherstellungslaufwerk in Windows?
Suchen Sie in Windows 11 oder 10 nach Erstellen Sie ein Wiederherstellungslaufwerk und aktivieren Sie das Kontrollkästchen daneben Sichern Sie Systemdateien auf dem Wiederherstellungslaufwerk . Schließen Sie als Nächstes ein USB-Laufwerk an und wählen Sie dann aus Nächste . Sie können auch in Windows 8 ein Wiederherstellungslaufwerk erstellen.