Gibt es etwas Schlimmeres, als auf die Schaltfläche Senden zu klicken und festzustellen, dass Sie gerade eine E-Mail an die falsche Person gesendet haben? Wenn es vertrauliche Informationen über Ihre Arbeit enthielt, könnten Sie in Schwierigkeiten geraten.

Sie können eine gesendete E-Mail zwar aus Ihrem Ordner „Gesendete Objekte“ oder „Postausgang“ löschen, jedoch nicht aus dem Posteingang des Empfängers. In den ersten 30 Sekunden können Sie jedoch eine gesendete E-Mail rückgängig machen. Zumindest können Sie etwas tun, wenn Sie Ihren Fehler rechtzeitig erkennen.
Gesendete E-Mail rückgängig machen
Die oben genannte Situation ist wohl jedem schon einmal passiert. Manchmal ist es nur peinlich, manchmal kann es Sie in ernsthafte Schwierigkeiten bringen. Vor einigen Jahren hat Google erkannt, dass viele Nutzer mit diesem Problem konfrontiert sind, und hat beschlossen, eine Lösung anzubieten.
Wenn Sie jedoch eine E-Mail abbrechen möchten, müssen Sie schnell handeln. Sie haben nur 30 Sekunden Zeit, um auf den magischen Knopf zu klicken. Danach verschwindet diese Option. Aus diesem Grund empfehlen wir Ihnen, Ihre E-Mails immer sofort nach dem Versenden zu überprüfen. Sie können Unannehmlichkeiten vermeiden und eine Katastrophe verhindern.
So ändern Sie Ihren Airdrop-Namen
Dazu muss die Undo-Funktion eingeschaltet sein. Wir zeigen Ihnen, wie Sie es aktivieren, und wir empfehlen Ihnen, es immer eingeschaltet zu lassen. Sie wissen nie, wann Sie es brauchen könnten, und wenn die Katastrophe eintritt, haben Sie nicht genug Zeit, um es einzuschalten.

So aktivieren Sie die Rückgängig-Funktion
Befolgen Sie diese einfachen Schritte, um die Rückgängig-Funktion zu aktivieren:
- Melden Sie sich bei Ihrem Gmail-Konto an und klicken Sie auf Einstellungen.
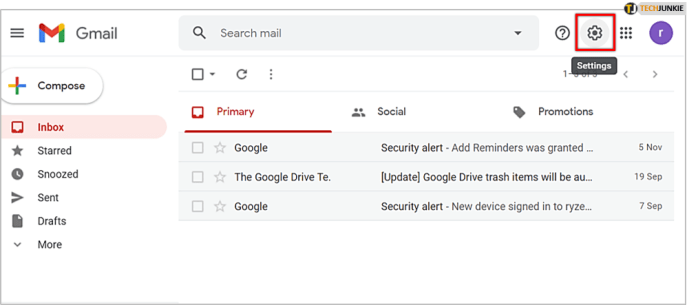
- Gehen Sie zum Abschnitt Allgemein.
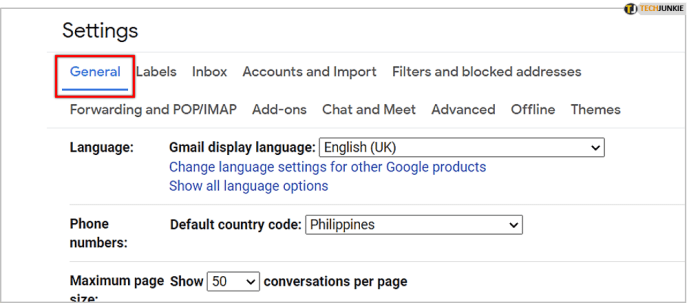
- Suchen Sie nach der Option Senden rückgängig machen.
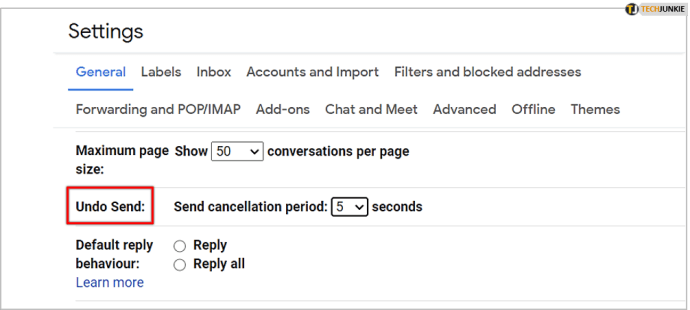
- Dort können Sie auch die Widerrufsfrist wählen. Dreißig Sekunden ist die längste Zeit, die Sie auswählen können. Die kürzeste ist 5 Sekunden. Treffen Sie Ihre Wahl. Natürlich empfehlen wir immer, sich für 30 Sekunden zu entscheiden.
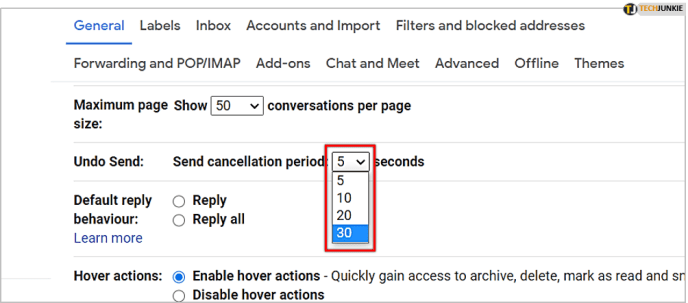
- Scrollen Sie danach nach unten und klicken Sie auf Änderungen speichern.
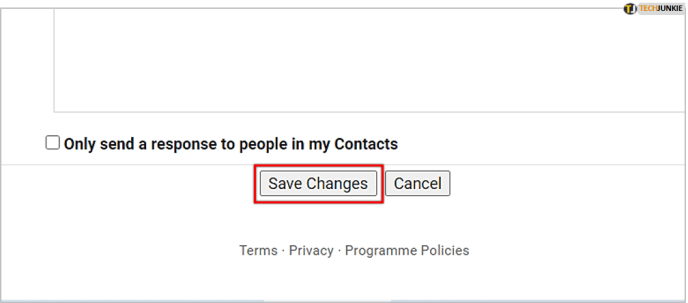
Das ist es! Es ist ziemlich einfach. Vergessen Sie nur den letzten Schritt nicht, da Gmail Ihre Änderungen nicht automatisch speichert.

Wie kann ich gesendete E-Mails rückgängig machen?
Jetzt ist die Rückgängig-Funktion aktiviert, aber was ist zu tun, wenn Sie eine E-Mail rückgängig machen müssen? Angenommen, Sie haben Ihre E-Mail verfasst, die Adresse des Empfängers eingegeben und auf Senden geklickt. Danach sehen Sie eine Nachricht mit der Aufschrift: Nachricht gesendet. Rückgängig machen oder Nachricht anzeigen.
Nur ungelesene E-Mails in Google Mail anzeigen

Diese Meldung erscheint normalerweise unten links auf Ihrem Bildschirm. Sie müssen sehr schnell sein, aber keine Panik.
Klicken Sie einfach auf die Option Rückgängig, stellen Sie nur sicher, dass Sie es schnell tun. Wenn Sie vor Ablauf der Zeit auf die Schaltfläche Rückgängig geklickt haben, sollten Sie jetzt die Meldung sehen: Senden rückgängig gemacht.
Das ist es! Du hast es geschafft und kannst dich jetzt entspannen.
Falls Sie es nicht geschafft haben, Ihre E-Mail rückgängig zu machen, gibt es noch eine weitere Möglichkeit. Vielleicht haben Sie eine E-Mail an eine Adresse gesendet, die es gar nicht gibt. Das wären großartige Neuigkeiten, denn Ihre E-Mail wird nie zugestellt.
Deine Geschichten
Wir hoffen, dass dieser Artikel nützlich war. Nachdem Sie nun wissen, wie Sie eine gesendete E-Mail rückgängig machen, erinnern wir Sie noch einmal daran, die Option Rückgängig immer aktiviert zu lassen und schnell zu reagieren.
Jetzt würden wir gerne von Ihnen hören. Haben Sie schon einmal eine sensible E-Mail an die falsche Adresse geschickt? Sind Sie deswegen schon einmal in Schwierigkeiten geraten? Was war das Schlimmste, was passiert ist? Wir würden gerne Ihre Geschichten hören. Fühlen Sie sich frei, sie in den Kommentaren unten zu teilen.

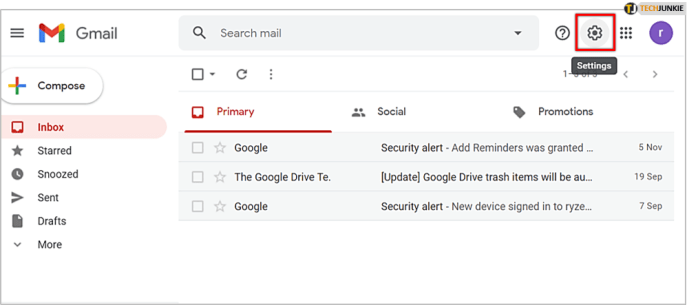
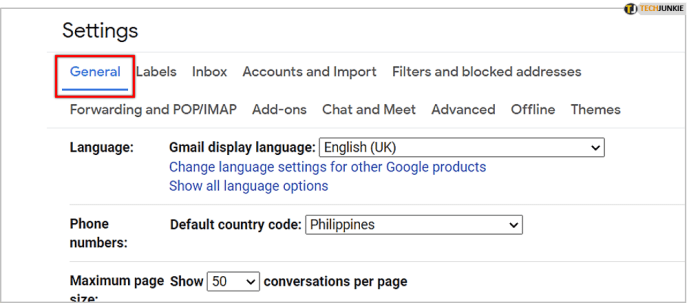
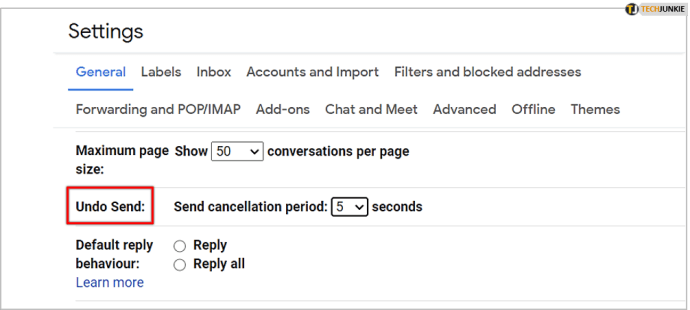
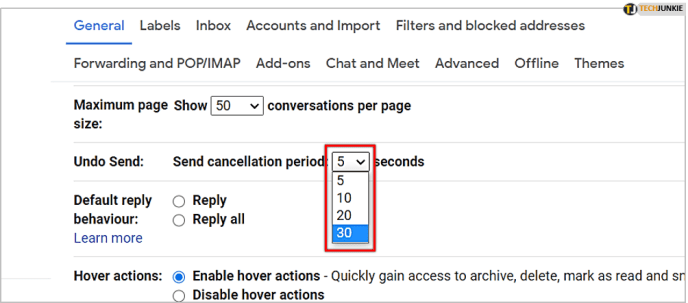
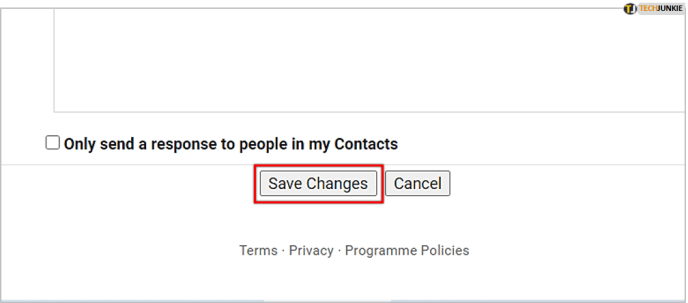







![So löschen Sie ALLE Fotos von Ihrem iPhone [Februar 2020]](https://www.macspots.com/img/smartphones/58/how-delete-all-photos-from-your-iphone.jpg)
