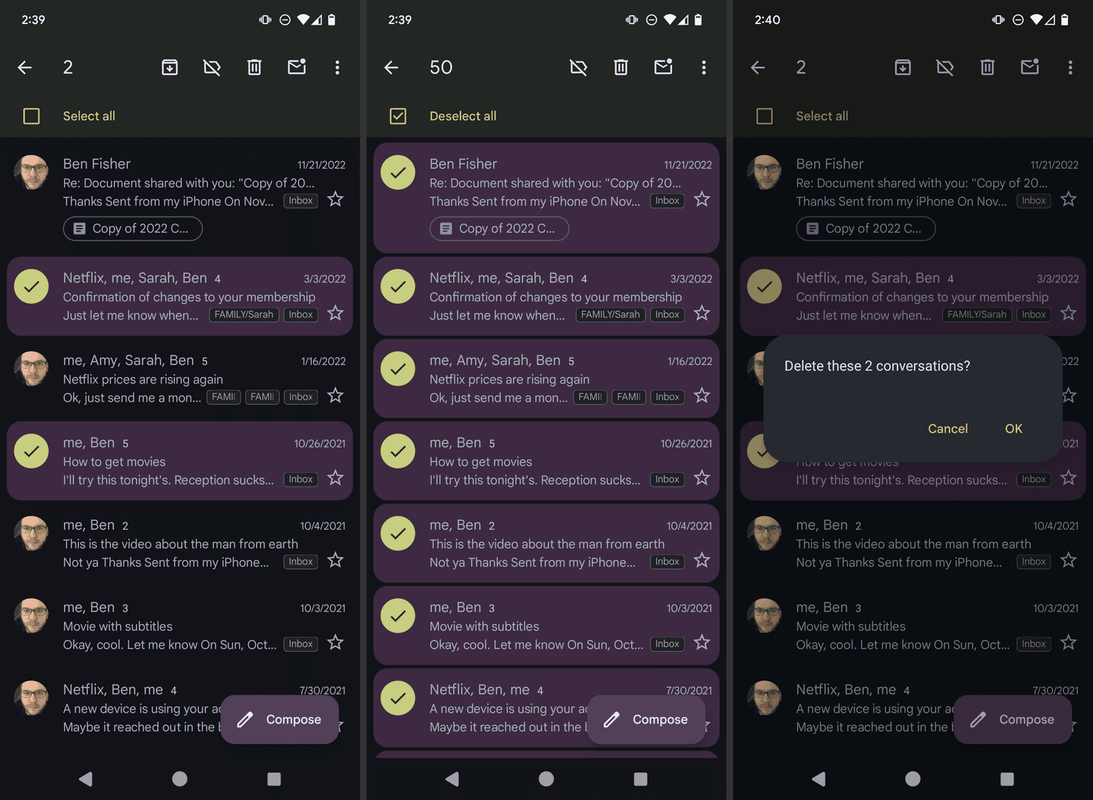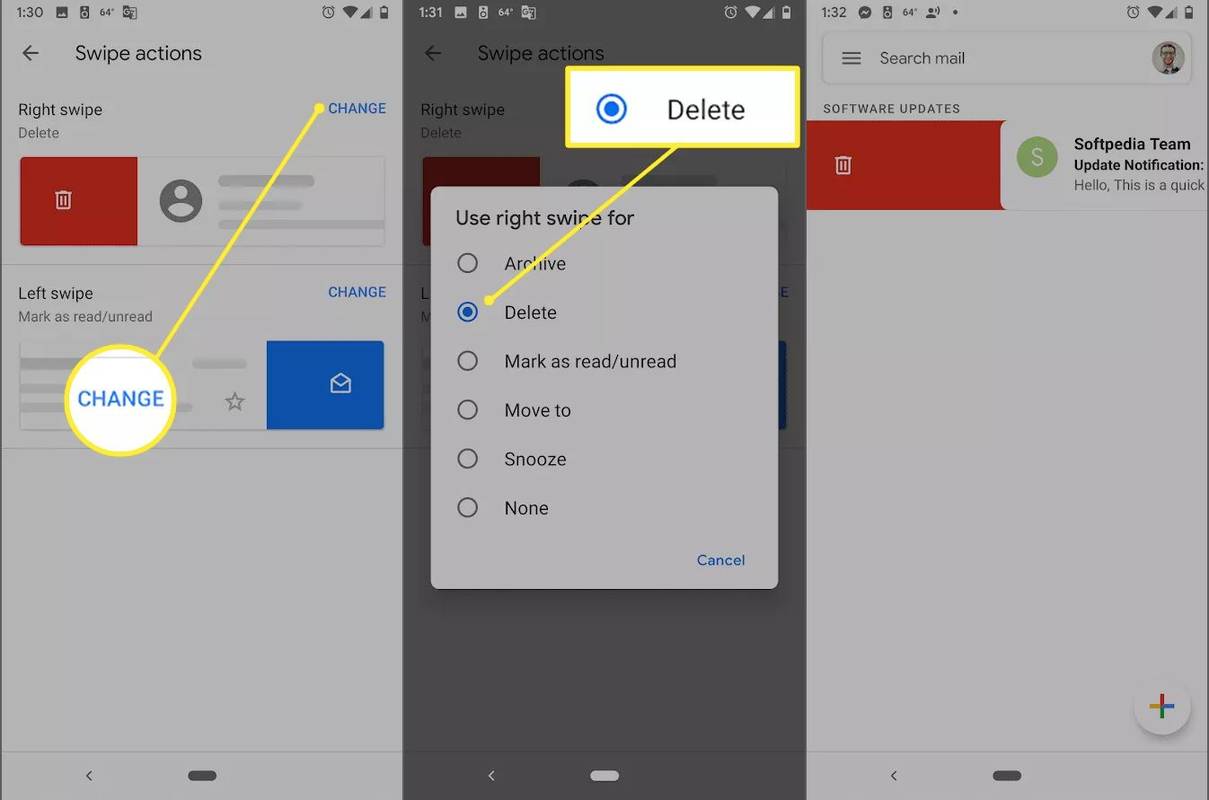Was Sie wissen sollten
- Mehrere E-Mails: Wählen Sie die aus Symbol links neben jeder E-Mail, die Sie in großen Mengen löschen möchten. Tippen Sie dann auf Müll Symbol.
- Einzelne E-Mails: Richten Sie eine Geste ein über Speisekarte > Einstellungen > Allgemeine Einstellungen > Wischaktionen . Wischen Sie dann zum Löschen.
- Alle E-Mails in einem Ordner löschen: Wählen Sie eine E-Mail aus und tippen Sie auf Wählen Sie Alle , und tippen Sie dann auf Müll Symbol.
In diesem Artikel wird erläutert, wie Sie den Löschvorgang für E-Mails in der offiziellen Gmail-App für Android beschleunigen. Sie erfahren, wie Sie mehrere E-Mails gleichzeitig in den Papierkorb verschieben und wie Sie eine Wischgeste einrichten, um einzelne E-Mails in Sekundenschnelle zu löschen.
So löschen Sie mehrere Gmail-E-Mails gleichzeitig
Wenn Sie viele E-Mails in großen Mengen löschen müssen oder jede einzelne E-Mail in einem Ordner in den Papierkorb werfen möchten, gehen Sie folgendermaßen vor:
-
Tippen Sie auf die dreizeilig Menü oben in der App und wählen Sie dann ein aus Ordner von dem Sie E-Mails löschen möchten.
Sie haben die Gmail-App nicht? Wenn Sie es nicht auf Ihrem Gerät sehen, Laden Sie Gmail von Google Play herunter .
-
Tippen Sie auf die Symbol links neben einer der Nachrichten, die Sie löschen möchten, tippen Sie dann auf die zweite und so weiter, bis Sie Ihre Auswahl getroffen haben. Oder, wenn es einfacher ist, tippen und halten Sie den Betreff oder die Vorschau, um eine E-Mail auszuwählen.
Was ist das Sanduhr-Emoji auf Snapchat?
Um alle E-Mails auf einmal auszuwählen, wählen Sie zunächst eine aus und tippen Sie dann auf Wählen Sie Alle oben.
Sie können problemlos über Ihre Auswahl hinaus scrollen, um weitere E-Mails auszuwählen. Wenn Sie wieder nach oben scrollen, werden Sie feststellen, dass die App Ihre Auswahl beibehält.
-
Wähle aus Müll Symbol im oberen rechten Bereich des Bildschirms.
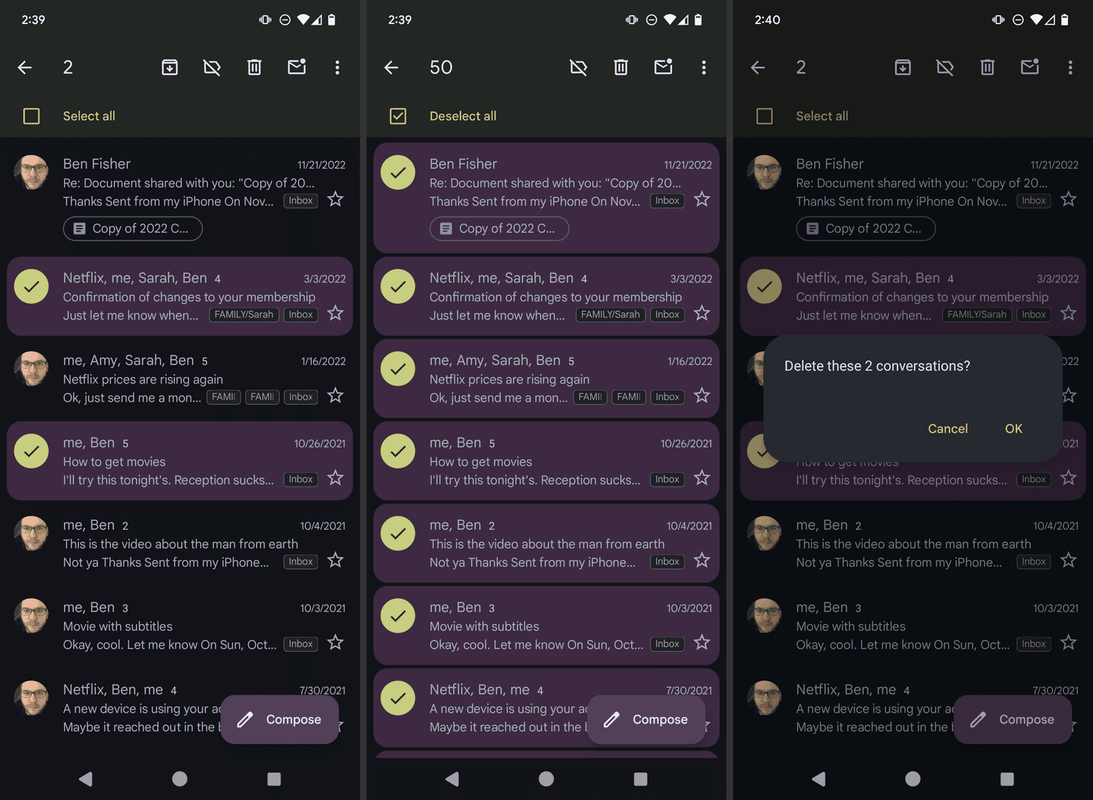
Abhängig davon, wie Sie Ihre App konfiguriert haben, wird möglicherweise eine Bestätigungsaufforderung angezeigt, bevor die E-Mails an den Papierkorb gesendet werden. klopfen OK . Dies wird durch die gesteuert Vor dem Löschen bestätigen Option in den Einstellungen der App.
So löschen Sie schnell einzelne Gmail-E-Mails
Die oben genannten Schritte funktionieren gut zum Löschen einzelner E-Mails, aber eine noch schnellere Methode besteht darin, die E-Mail durchzuwischen. Dadurch entfällt die Notwendigkeit, auf das Papierkorbsymbol zu klicken. So richten Sie dies ein:
-
Tippen Sie auf die drei horizontale Linien im oberen linken Bereich von Gmail, scrollen Sie dann nach unten und wählen Sie aus Einstellungen .
-
Gehe zu Allgemeine Einstellungen > Wischaktionen .
-
Klopfen Ändern neben Wischen Sie nach rechts oder Nach links wischen (Dies ist die Richtung, in die Sie wischen möchten, um Ihre E-Mails zu löschen.) Klopfen Löschen in der angezeigten Liste.
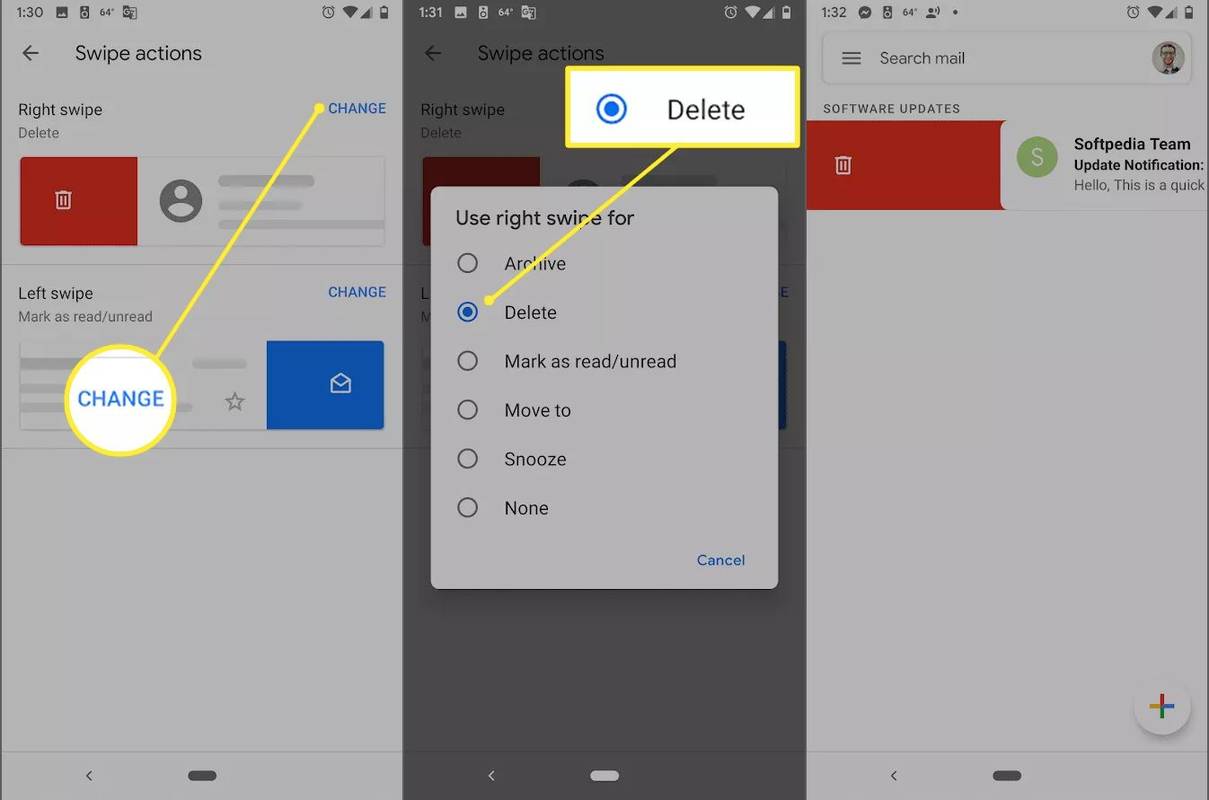
-
Tippen Sie auf die Zurück Berühren Sie ein paar Mal den Pfeil, um zu Ihren E-Mails zurückzukehren, und probieren Sie dann die neue Wischgeste aus. Ziehen Sie Ihren Finger von links oder rechts auf die andere Seite, um die E-Mail sofort zu löschen.
Wenn Ihr Gmail-Konto für die Verwendung von IMAP eingerichtet ist, werden E-Mails durch das Entfernen von Ihrem Android-Gerät auch von anderen mit Ihrem Konto verbundenen Geräten gelöscht.
wie man Musik über Zwietracht spieltSo löschen Sie alle E-Mails in der Gmail-App FAQ
- Wie lösche ich ein Gmail-Konto?
Um ein Gmail-Konto zu löschen, gehen Sie zu Ihren Google-Kontoeinstellungen und wählen Sie Datenprivatsphäre > Löschen Sie einen Google-Dienst e und melden Sie sich an. Wählen Sie neben Gmail das aus Müll dürfen , geben Sie die E-Mail-Adresse des Kontos ein, das Sie schließen möchten, und befolgen Sie die Anweisungen. Google sendet eine Bestätigungs-E-Mail. Wähle aus Link zum Löschen > Ja, ich möchte [Konto löschen ].
- Wie lösche ich alle E-Mails in Gmail?
Um Ihren Gmail-Posteingang schnell zu leeren, gehen Sie zum Gmail-Suchfeld und geben Sie ein in:Posteingang . Aktivieren Sie das Kontrollkästchen oben im Wählen Wählen Sie in der Spalte „Alle E-Mails“ aus und wählen Sie dann „ Archiv um sie zu archivieren oder auszuwählen Mülleimer um sie zu löschen.
- Wie lösche ich alle ungelesenen E-Mails in Gmail?
Gehen Sie zu Ihrem Gmail-Posteingang und wählen Sie das aus Pfeil neben dem Feld oben in der Suchleiste. Wählen Ungelesen um alle Ihre ungelesenen Nachrichten zu filtern. Wählen Sie Ihre ungelesenen Nachrichten aus und wählen Sie die aus Mülleimer um sie zu löschen.