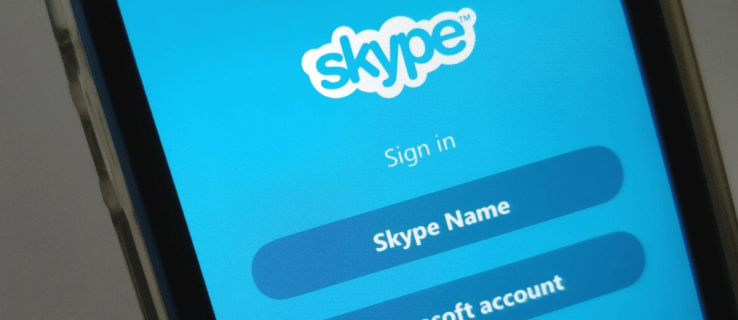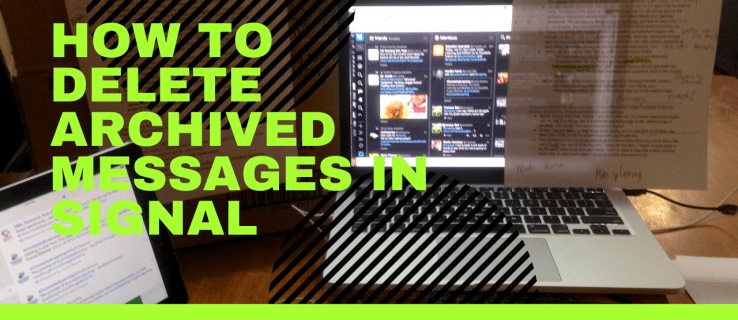Wenn Sie Ihren Skype-Hintergrund nutzen möchten, um eine professionelle Präsenz aufzubauen oder die Stimmung mit einem humorvollen Hintergrund aufzuhellen; In diesem Artikel zeigen wir Ihnen, wie kreativ Sie Ihre Skype-Hintergründe ändern können.

Wir werden diskutieren, wie Sie Ihren Hintergrund vor und während Skype-Anrufen anpassen und verwischen können. In unseren häufig gestellten Fragen finden Sie außerdem Informationen, die Sie ausprobieren sollten, wenn Sie Probleme haben, einen benutzerdefinierten Hintergrund anzuzeigen, wo Sie die besten virtuellen Hintergründe für Skype finden und alternative Optionen zum Löschen Ihres Skype-Kontos.
Ändern / Ändern Sie Ihren Skype-Hintergrund mithilfe der Einstellungen
So verwischen oder passen Sie Ihren Skype-Hintergrund vor einem Videoanruf über Windows, Mac und Linux an:
- Starten Sie die Skype-App und klicken Sie auf Ihr Profilbild.

- Wählen Sie das Symbol Einstellungen und dann das Mikrofonsymbol für Audio und Video.

- Unter Wählen Sie Hintergrundeffekt, können Sie:

- Verwischen Sie den Raum, in dem Sie sich gerade befinden (Sie werden nicht unscharf angezeigt).
- Wählen Sie ein zuvor hinzugefügtes Bild aus oder
- Fügen Sie ein neues Bild hinzu, um Ihren Hintergrundeffekt anzupassen.
- Wählen Sie für alle vordefinierten Bildkategorien das dreipunktierte Menü unter Hintergrundeffekt auswählen.
Hinweis : Es wird empfohlen, dass Sie Ihr benutzerdefiniertes Bild irgendwo auf Ihrem Desktop speichern und die Bilder im Querformat verwenden.
Ändern / Ändern Sie Ihren Skype-Hintergrund während eines Anrufs
So verwischen oder passen Sie Ihren Skype-Hintergrund während eines Anrufs über Windows, Mac und Linux an:
- Bewegen Sie den Mauszeiger nach dem Starten des Anrufs über das Videosymbol oder wählen Sie das dreipunktierte Menü 'Mehr'.

- Wählen Sie Hintergrundeffekt auswählen. Hier kannst du:

- Verwischen Sie den Raum, in dem Sie sich gerade befinden (Sie werden nicht unscharf angezeigt).
- Wählen Sie ein zuvor hinzugefügtes Bild aus oder
- Fügen Sie ein neues Bild hinzu, um Ihren Hintergrundeffekt anzupassen.
- Wählen Sie für alle vordefinierten Bildkategorien das dreipunktierte Menü Mehr unter Hintergrundeffekt auswählen.
Hinweis : Es wird empfohlen, dass Sie Ihr benutzerdefiniertes Bild irgendwo auf Ihrem Desktop speichern und die Bilder im Querformat verwenden.
vizio tv hat nur eine taste
So verwischen Sie Ihren Skype-Hintergrund über ein mobiles Gerät während eines Videoanrufs:
- Tippen Sie nach dem Start des Anrufs auf das dreipunktige Menü Mehr.

- Aktivieren Sie Verwischen Sie meinen Hintergrund.

Häufig gestellte Fragen zu Änderungen am Skype-Hintergrund
Unterstützt Skype unscharfe Hintergründe?
Ja, mit Skype können Sie einen unscharfen Hintergrund für die Anzeige während Ihrer Videoanrufe festlegen. So verwischen Sie Ihren Skype-Hintergrund vor einem Videoanruf über Windows, Mac und Linux:
1. Starten Sie die Skype-App und klicken Sie auf Ihr Profilbild.
2. Wählen Sie das Symbol Einstellungen und dann das Mikrofonsymbol für Audio und Video.
3. Wählen Sie unten die Option Hintergrundeffekt aus und aktivieren Sie die Option Hintergrund verwischen.
So verwischen Sie Ihren Skype-Hintergrund während eines Anrufs über Windows, Mac und Linux:
1. Bewegen Sie den Mauszeiger nach dem Starten des Anrufs über das Videosymbol oder wählen Sie das dreipunktige Menü 'Mehr'.
2. Wählen Sie Hintergrundeffekt auswählen und aktivieren Sie die Option Hintergrund verwischen.
So verwischen Sie Ihren Skype-Hintergrund über ein mobiles Gerät während eines Videoanrufs:
1. Tippen Sie nach dem Start des Anrufs auf das dreipunktige Menü Mehr.
2. Aktivieren Sie 'Hintergrund verwischen'.
Wie erstelle ich einen benutzerdefinierten Skype-Hintergrund?
So fügen Sie während Ihres Videoanrufs einen benutzerdefinierten Hintergrund hinzu:
1. Bewegen Sie den Mauszeiger nach dem Starten des Anrufs über das Videosymbol oder klicken Sie auf das dreipunktierte Menü Mehr.
2. Wählen Sie Hintergrundeffekt auswählen.
3. Um Ihren Hintergrundeffekt anzupassen, fügen Sie ein neues Bild hinzu oder wählen Sie ein zuvor verwendetes aus. Sie haben auch die Möglichkeit, den tatsächlichen Hintergrund des von Ihnen verwendeten Raums zu verwischen.
So legen Sie einen benutzerdefinierten Hintergrund für alle Videoanrufe fest:
1. Starten Sie die Skype-App und klicken Sie auf Ihr Profilbild.
2. Wählen Sie Einstellungen und dann die Schaltfläche Audio & Video.
3. Um Ihren Hintergrundeffekt anzupassen, fügen Sie ein neues Bild hinzu oder wählen Sie ein zuvor verwendetes aus. Sie haben auch die Möglichkeit, den tatsächlichen Hintergrund des von Ihnen verwendeten Raums zu verwischen.
Welche Auflösung sollte ich für meinen benutzerdefinierten Skype-Hintergrund verwenden?
Die empfohlene Auflösung und Bildgröße für einen benutzerdefinierten Skype-Hintergrund sind:
• 1920 x 1080 Pixel (Auflösung).
• Größe 1280 x 720.
Bei kleineren Auflösungen besteht die Gefahr, dass Ihr Bild aufgrund der geringen Auflösung pixelig erscheint.
Warum kann ich meinen Skype-Hintergrund nicht ändern?
Versuchen Sie Folgendes, wenn Ihr benutzerdefinierter Hintergrund nicht angezeigt wird:
Computer neu starten
Möglicherweise sind Skype-Updates verfügbar, sodass Skype bei einem Neustart auf die neueste Version aktualisiert werden muss. Speichern Sie Ihre Arbeit und schalten Sie Ihren PC aus. Warten Sie etwa fünf Minuten, bevor Sie das Gerät wieder einschalten.
Überprüfen Sie die installierte Version von Skype
So überprüfen Sie Ihre aktuelle Skype-Version:
wie entsperrt man eine nummer
1. Starten Sie die Skype-App.
2. Klicken Sie auf das dreipunktige Menüsymbol oben.
3. Klicken Sie auf Hilfe und Feedback.
· Die Skype- und Anwendungsversion wird angezeigt.
Hier sind einige der unterstützten Betriebssysteme und ihre neuesten Versionen:
Chromebook für Android-Telefone und -Tablets:
· Android 6.0+ Version 8.70.0.77
Android 4.0.4 bis 5.1 Version 8.15.0.439
Lite Version 1.88.0.1
iPad, iPhone, iPod Touch:
· IPhone Version 8.70.0.77
Mac:
Mac (OS 10.9) Version 8.49.0.49
Linux:
Windows:
Windows 10:
Eine vollständige Versionskompatibilitätsliste finden Sie unter support.skype.com .
Versuchen Sie, sich abzumelden und dann wieder anzumelden
Nachdem Sie bestätigt haben, dass Ihre Kompatibilität und Version in Ordnung sind, klicken Sie oben auf das dreipunktierte Menü und wählen Sie 'Abmelden'. Melden Sie sich erneut an, um die Anzeige Ihres benutzerdefinierten Hintergrunds zu erzwingen.
Gibt es einen virtuellen Hintergrund für Skype?
Ja, Skype unterstützt virtuelle Hintergründe.
Wenn Sie Ihre eigenen Bilder als virtuellen Hintergrund verwenden, stellen Sie sicher, dass sie eine hohe Auflösung haben, und verwenden Sie lizenzfreie Bilder. Sobald Sie das Bild hinzugefügt haben, passt Skype es automatisch an. Manchmal kann es jedoch zu einem seltsam aussehenden gestreckten Bild kommen, wenn der Videoanruf beginnt.
Um das Leben zu erleichtern, sollten Sie den maßgeschneiderten Zoom verwenden virtuelle Hintergrundbilder , für den Zugang zu einer Auswahl wunderschöner Hintergründe - für ungefähr den Preis Ihres Lieblings-Heißgetränks.
Wie teile ich meinen Bildschirm über Skype?
So geben Sie Ihren Bildschirm während eines Skype-Anrufs über Ihren Desktop frei:
So aktivieren Sie Bluetooth Windows 10
1. Klicken Sie nach dem Start des Anrufs auf die Schaltfläche zur Bildschirmfreigabe unten rechts auf dem Bildschirm.
· Für Benutzer von macOS 10.15 (Catalina) müssen Sie Skype Zugriff auf die Bildschirmaufzeichnung gewähren. Klicken Sie auf: Systemeinstellungen,> Sicherheit und Datenschutz> Bildschirmaufzeichnung und gewähren Sie Zugriff auf Skype.
So teilen Sie Ihren Bildschirm mit einem Android-Gerät:
· Klicken Sie auf die dreipunktige Menüschaltfläche Mehr und drücken Sie dann auf das Symbol für die Bildschirmfreigabe.
So teilen Sie Ihren Bildschirm mit einem iOS-Gerät:
1. Klicken Sie auf die dreipunktige Menüschaltfläche Mehr und drücken Sie dann auf das Symbol für die Bildschirmfreigabe.
2. Wählen Sie Skype> Broadcasting starten.
Kann ich mein Skype-Konto löschen, ohne mein Microsoft-Konto zu löschen?
Mit der Übernahme von Skype durch Microsoft wurde Skype ein wesentlicher Bestandteil von Microsoft. Wenn Sie Ihr Skype-Konto dauerhaft löschen möchten, werden daher auch alle anderen Microsoft-Dienste gelöscht, die Sie haben, z. B. ein Outlook- oder ein Xbox Live-Konto.
Alternativ können Sie Ihr Abonnement löschen. Obwohl Ihr Skype-Konto noch vorhanden ist, wird Ihnen dies nicht in Rechnung gestellt:
1. Navigieren Sie zu Ihrer Microsoft Services & Subscriptions-Seite und melden Sie sich bei Ihrem Konto an.
2. Suchen Sie Ihr Skype-Abonnement und wählen Sie 'Zahlung & Abrechnung'> 'Kündigen'.
3. Befolgen Sie die Anweisungen. Sie erhalten eine Bestätigungs-E-Mail, sobald Ihr Abonnement gekündigt wurde.
Wenn Sie Ihr Konto aus Datenschutzgründen löschen möchten oder Skype nicht mehr verwenden, können Sie Ihre Sofortnachrichten und privaten Konversationen löschen.
Hinweis : Wenn Sie eine von Ihnen gesendete Sofortnachricht entfernen, wird sie für alle entfernt. Sie können nur von Ihnen gesendete Sofortnachrichten entfernen.
So löschen Sie Ihre Sofortnachrichten über den Desktop:
1. Suchen Sie die Sofortnachricht, die Sie löschen möchten.
2. Klicken Sie mit der rechten Maustaste darauf und wählen Sie Entfernen.
So löschen Sie Sofortnachrichten von Ihrem Handy:
1. Suchen Sie die Sofortnachricht, die Sie löschen möchten.
2. Halten Sie die Nachricht gedrückt und wählen Sie Entfernen.
Hinweis : Wenn Sie eine Konversation löschen, werden Ihre Kopie der Nachricht und die Konversation aus Ihrer Chat-Liste entfernt. Wenn Sie eine neue Konversation starten, ist der Konversationsverlauf nicht verfügbar.
So löschen Sie private Chats von Ihrem Desktop:
1. Suchen Sie in Ihrer Chat-Liste die Konversation, die Sie löschen möchten.
2. Klicken Sie mit der rechten Maustaste darauf und löschen Sie die Konversation.
So löschen Sie private Chats von Ihrem Handy
1. Suchen Sie in Ihrer Chat-Liste die Konversation, die Sie löschen möchten.
2. Halten Sie die Konversation gedrückt und wählen Sie Konversation löschen.
Mit Ihren Skype-Hintergründen kreativ werden
Skype hat sich dem Rest seiner Konkurrenten für Videokonferenz-Apps angeschlossen und die Version zum Anpassen einer Video-Hintergrundfunktion eingeführt. Sie können jetzt Ihren Hintergrund mit einem unscharfen Effekt ändern oder ein Bild oder Video verwenden. Dies ist praktisch, wenn Sie ein Hintergrundproblem verwischen oder ein lustiges Bild verwenden möchten, um die Stimmung aufzuhellen.
Nachdem Sie nun wissen, wie Sie Ihre Skype-Hintergründe anpassen können, welche Methode bevorzugen Sie - Verwischen Ihres Hintergrunds oder Verwenden eines Bilds oder Videos? Warst du mutig mit der Art der Hintergründe, die du verwendet hast? Wie waren einige der Reaktionen? Wir würden gerne von Ihren Erfahrungen mit Ihren Skype-Hintergründen hören. Bitte lassen Sie es uns in den Kommentaren unten wissen.