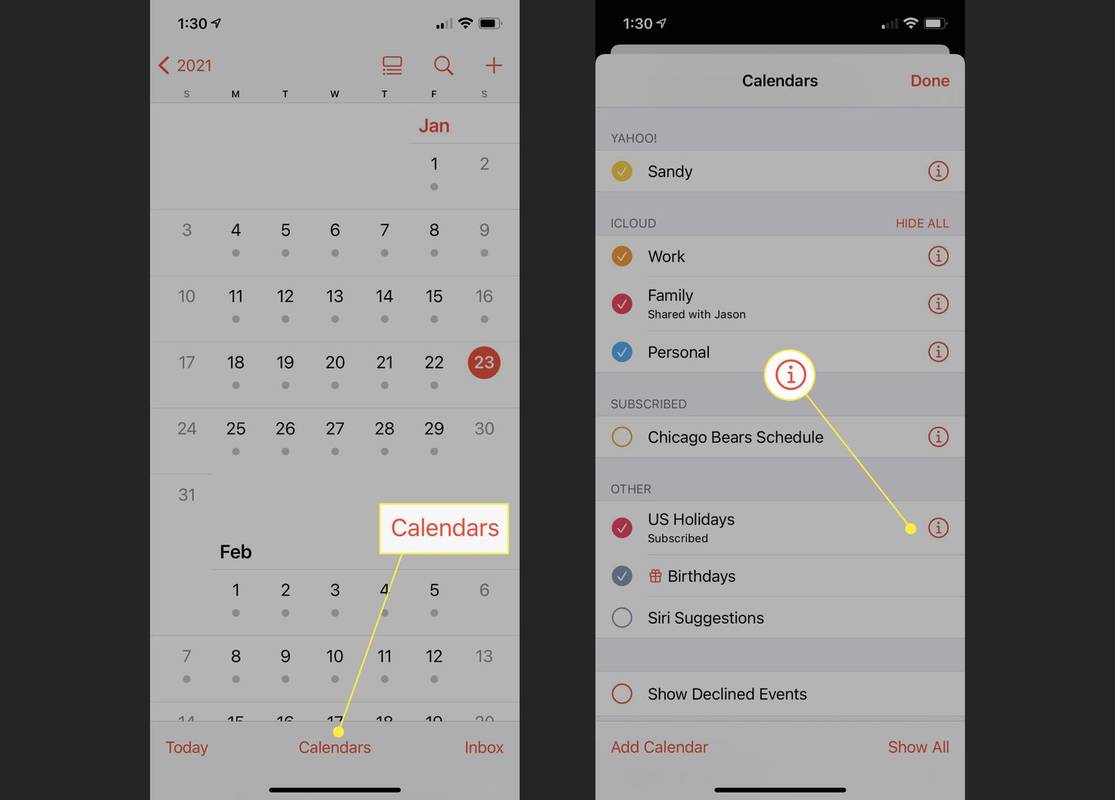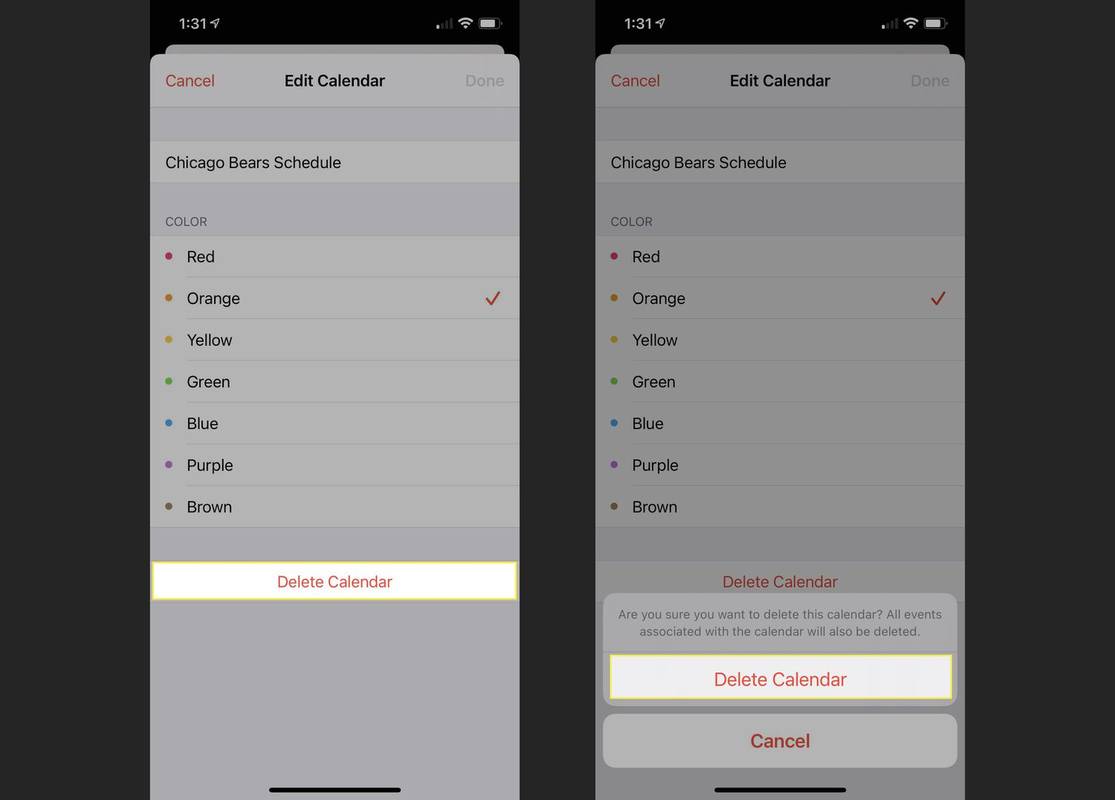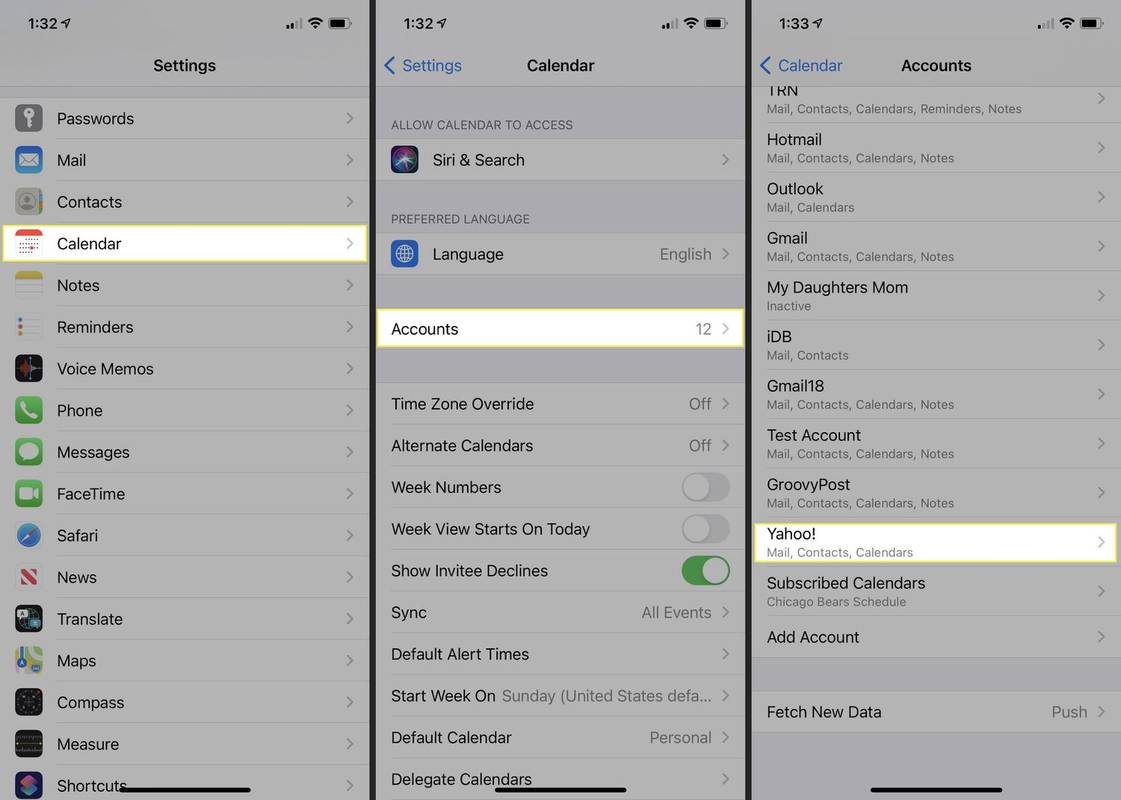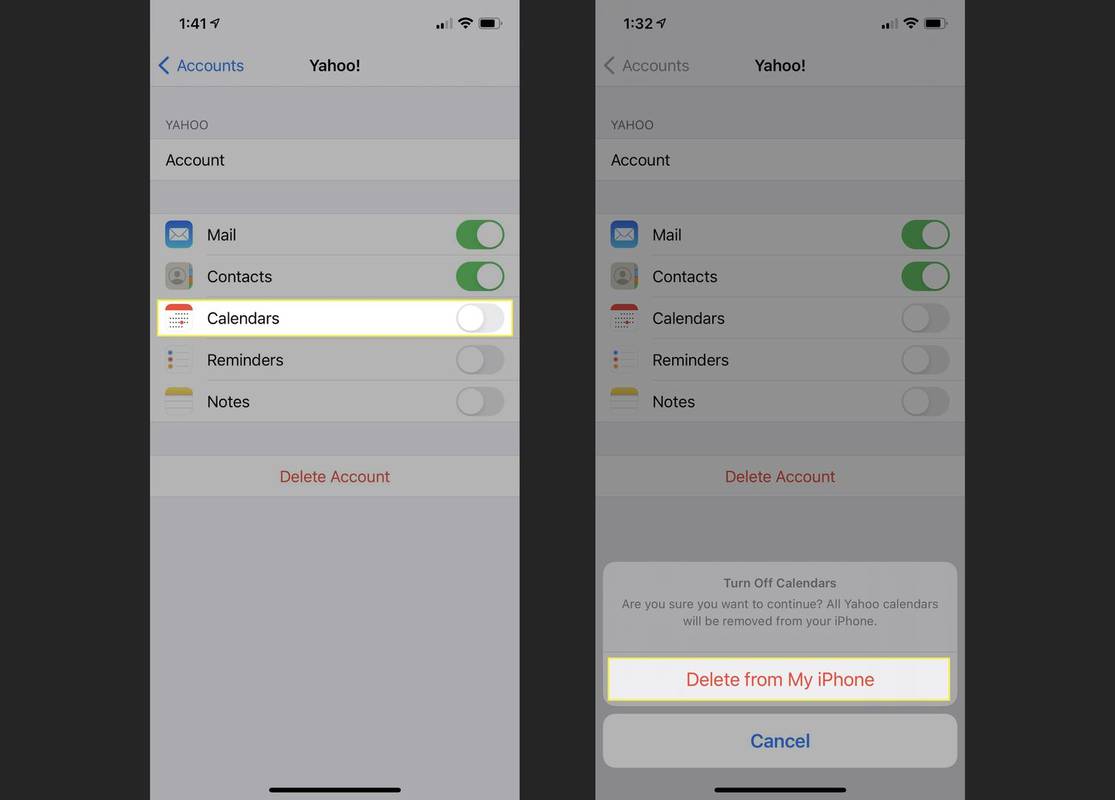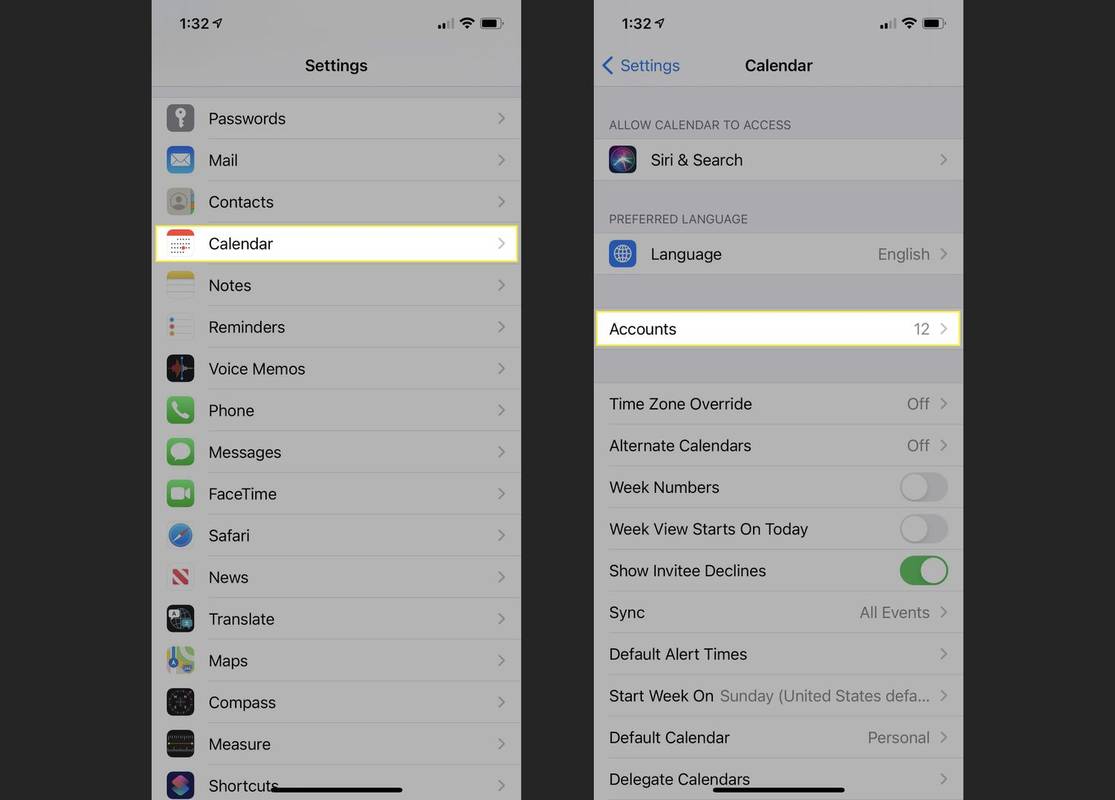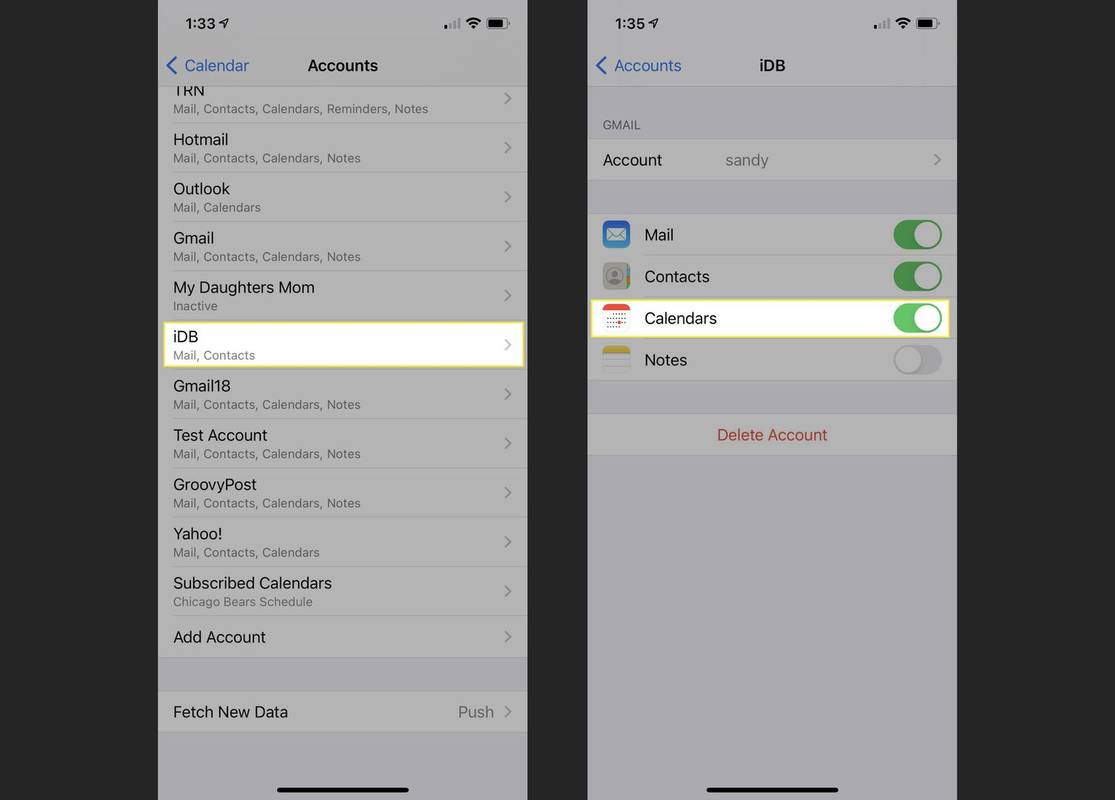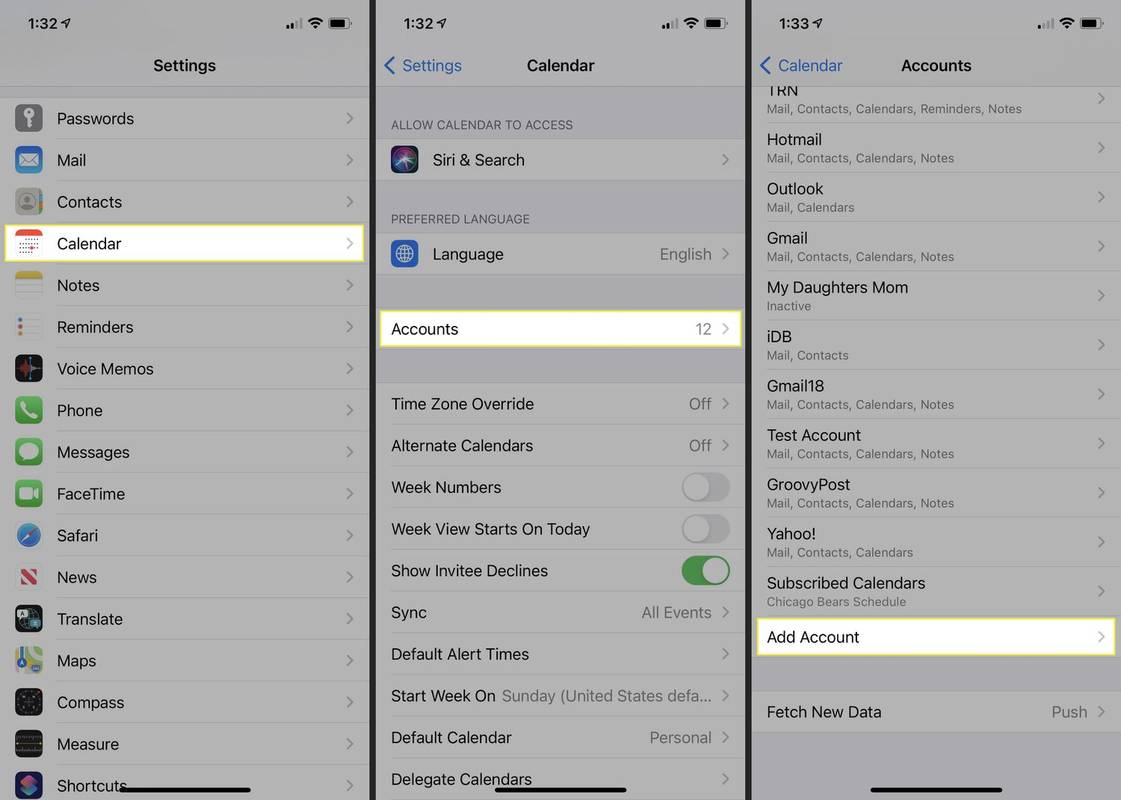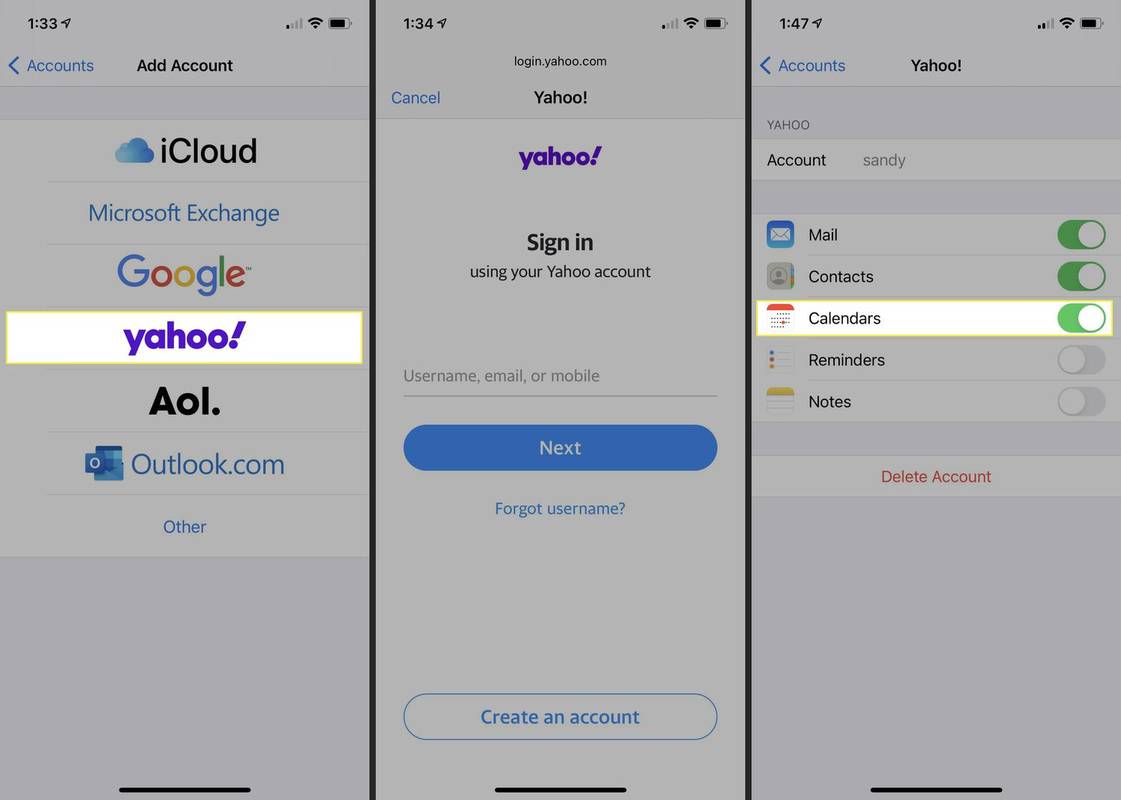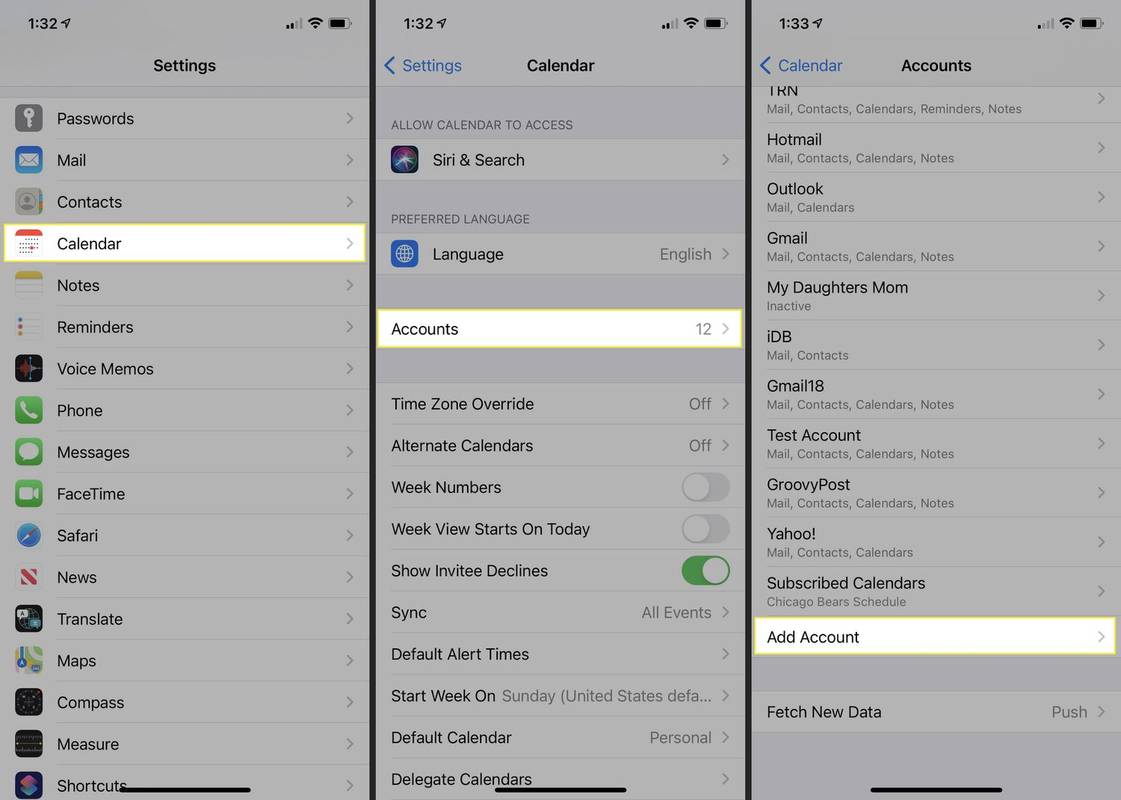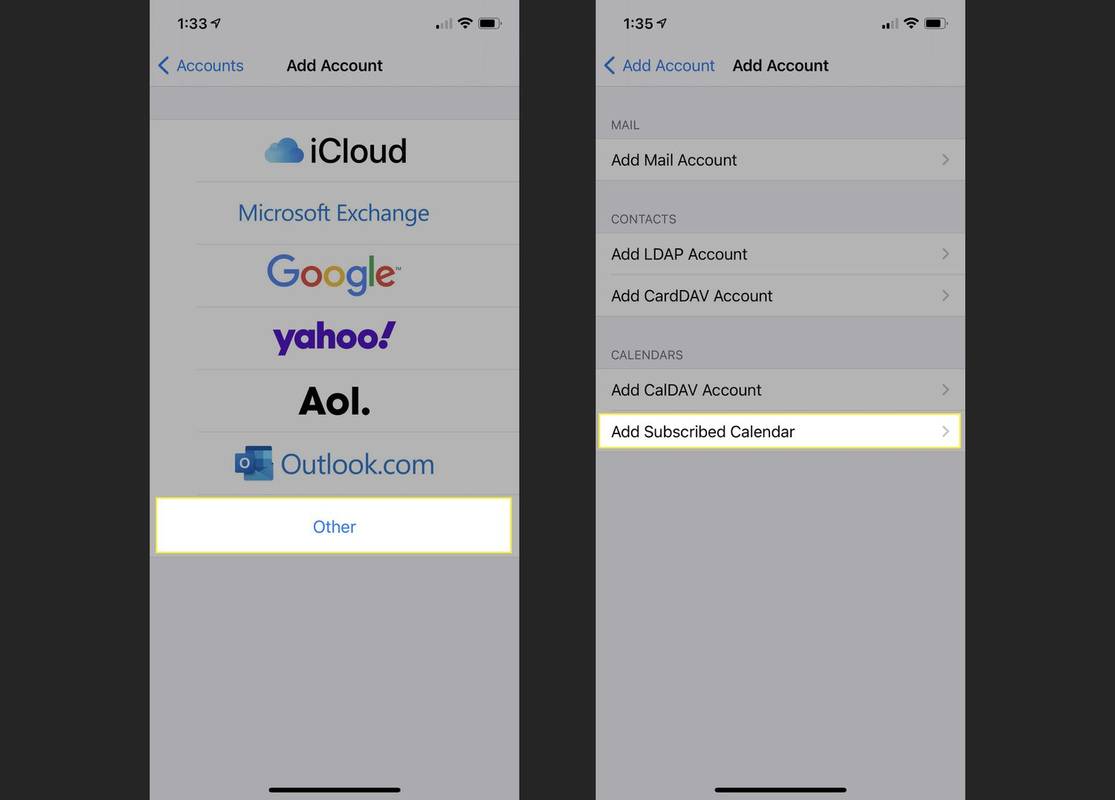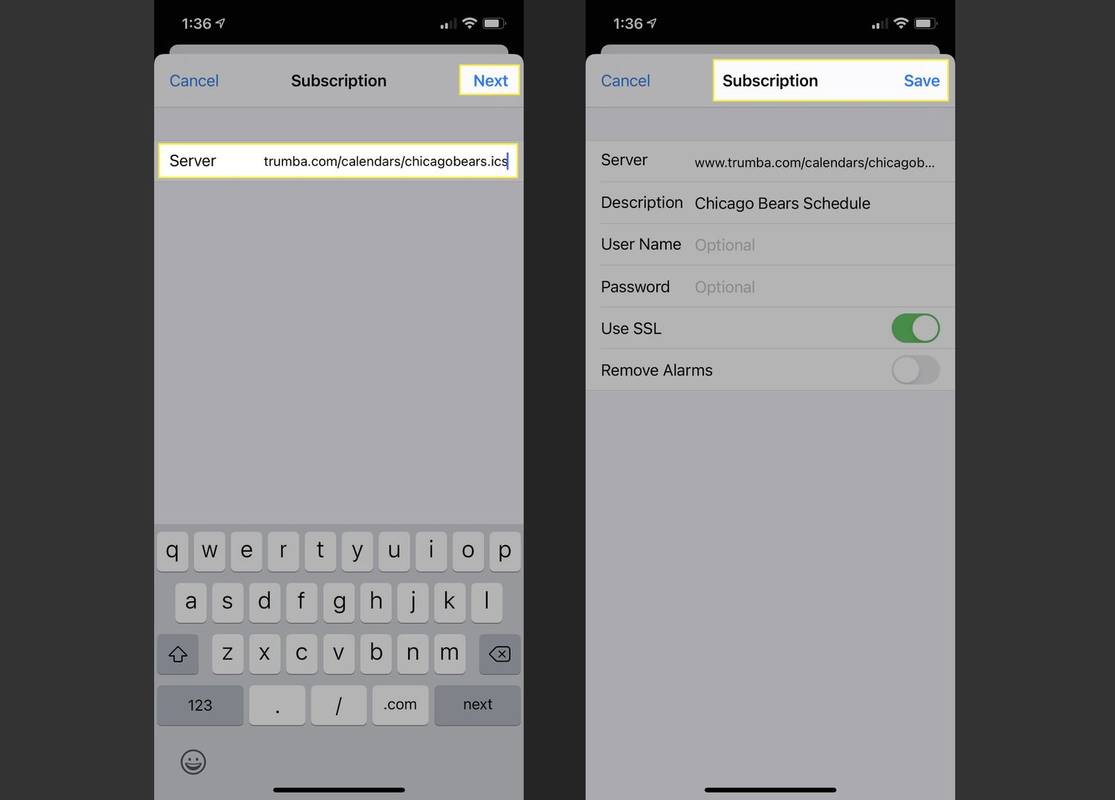Was Sie wissen sollten
- Für die meisten Kontotypen: Öffnen Kalender , tippen Sie auf die Die Info Symbol neben dem Kalendernamen und wählen Sie aus Kalender löschen .
- Für Konten ohne Kalender löschen Option, öffnen Einstellungen , wählen Kalender , wählen Konten und schalten Sie das aus Kalender Umschalten.
In diesem Artikel wird erläutert, wie Sie einen Kalender auf Ihrem iPhone löschen und wieder hinzufügen, wenn Sie Ihre Meinung ändern. Die Anleitung gilt für alle iPhone-Modelle.
Löschen Sie einen Kalender in der Kalender-App
Sie können einen iCloud-, abonnierten oder Google-Kalender ganz einfach direkt in der Kalender-App von Ihrem iPhone entfernen. Wenn die hier beschriebene Option „Kalender löschen“ nicht angezeigt wird, fahren Sie mit den nächsten Schritten zum Löschen eines Kalenders in den Einstellungen fort.
-
Öffne das Kalender App auf Ihrem iPhone.
-
Klopfen Kalender am unteren Bildschirmrand.
-
Tippen Sie auf die Die Info Symbol (Kleinbuchstabe i) rechts neben dem Kalender, den Sie entfernen möchten.
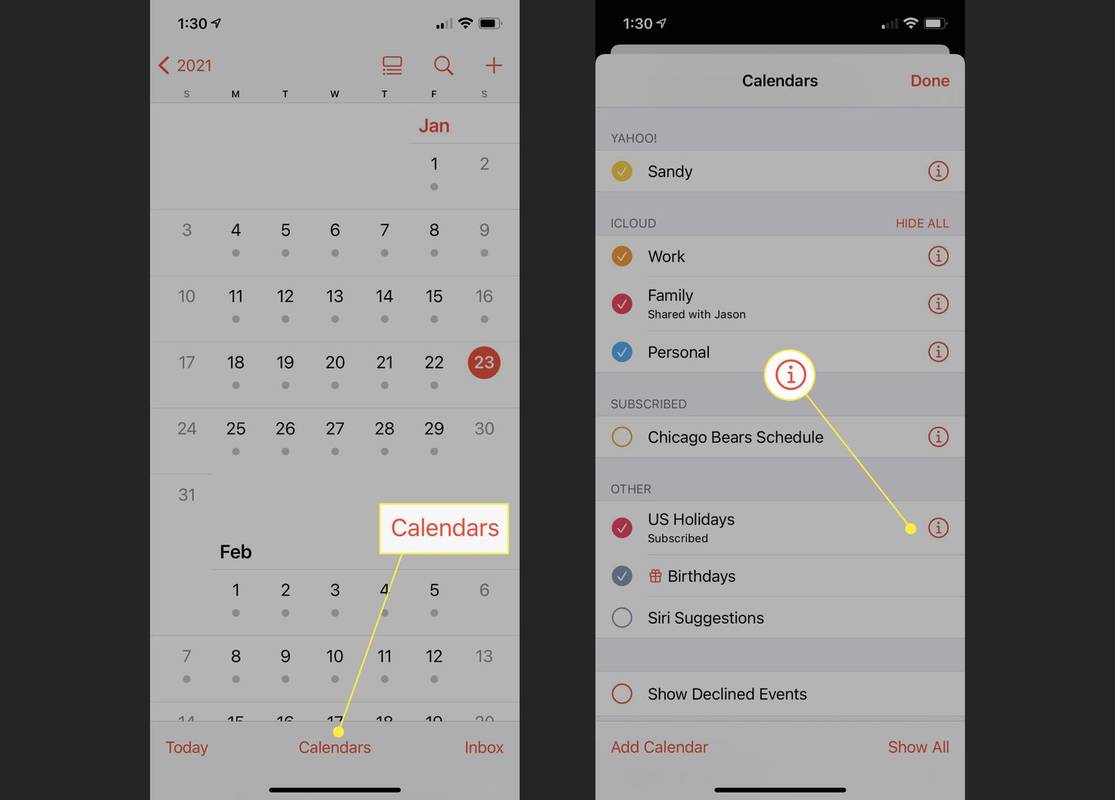
-
Scrollen Sie nach unten und tippen Sie auf Kalender löschen .
-
Bestätigen Sie diese Aktion durch Antippen Kalender löschen im Popup-Fenster.
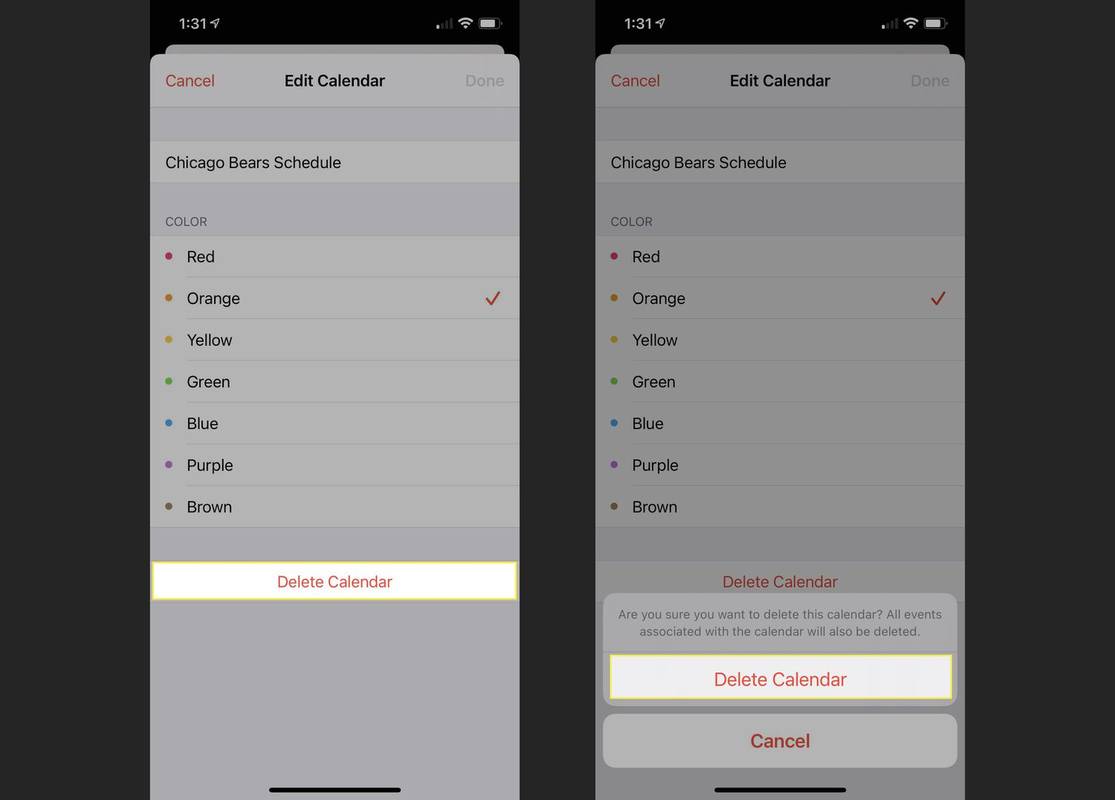
Durch das Löschen eines Kalenders werden alle mit diesem Kalender verknüpften Ereignisse entfernt.
Löschen Sie einen Kalender in den Einstellungen
Bei einigen Kalendern wie Exchange, Yahoo oder bei Google eingerichteten Geschäftskonten müssen Sie die App „Einstellungen“ aufrufen, um den Kalender zu deaktivieren. Bei diesen Konten wird die Option „Kalender löschen“ in der Kalender-App in den obigen Schritten nicht angezeigt.
-
Öffne das Einstellungen App auf Ihrem iPhone und wählen Sie aus Kalender .
-
Klopfen Konten .
-
Wählen Sie das Konto aus, das dem Kalender entspricht, den Sie löschen möchten.
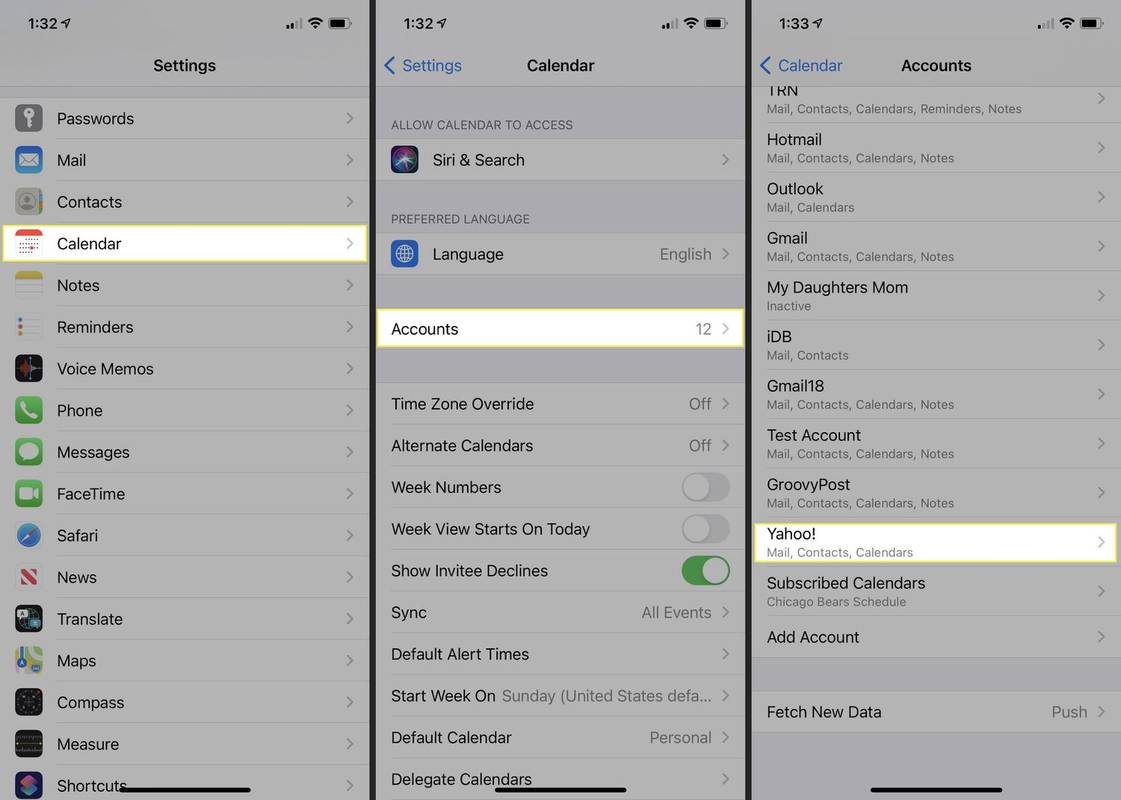
-
Schalten Sie den Schalter aus Kalender .
-
Bestätigen Sie diese Aktion durch Antippen Von meinem iPhone löschen im Popup-Fenster.
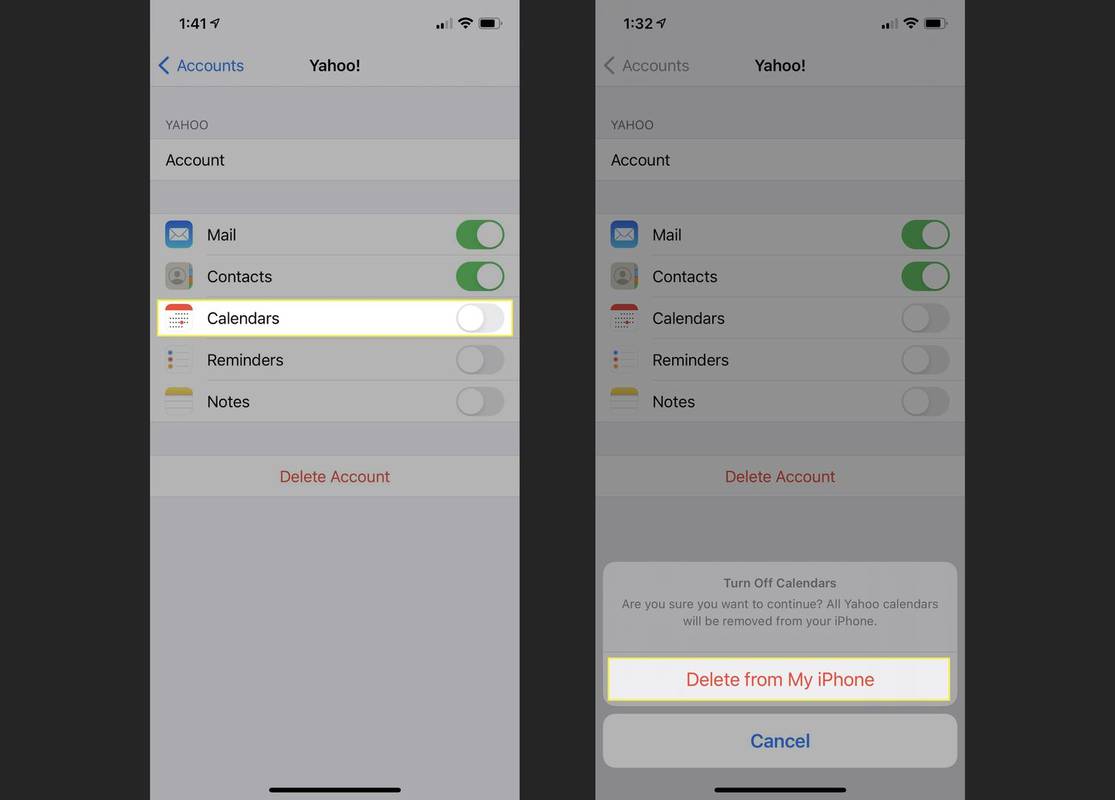
Sie können alle Elemente für das Konto entfernen, indem Sie auf tippen Konto löschen auf dem Kontobildschirm oben.
Fügen Sie einen Kalender auf dem iPhone hinzu
Wenn Sie Ihre Meinung zu einem entfernten Kalender ändern, können Sie ihn wieder hinzufügen, je nachdem, ob Sie das Konto vollständig oder nur den Kalender gelöscht haben. Befolgen Sie eine der folgenden Anweisungen.
Fügen Sie einen Kalender für ein vorhandenes Konto hinzu
Wenn Sie ein Konto weiterhin für andere Zwecke wie E-Mail oder Notizen verwenden, können Sie die Kalenderumschaltung erneut aktivieren.
wie man Zaubertränke länger hält
-
Öffne das Einstellungen App auf Ihrem iPhone und wählen Sie aus Kalender .
-
Klopfen Konten .
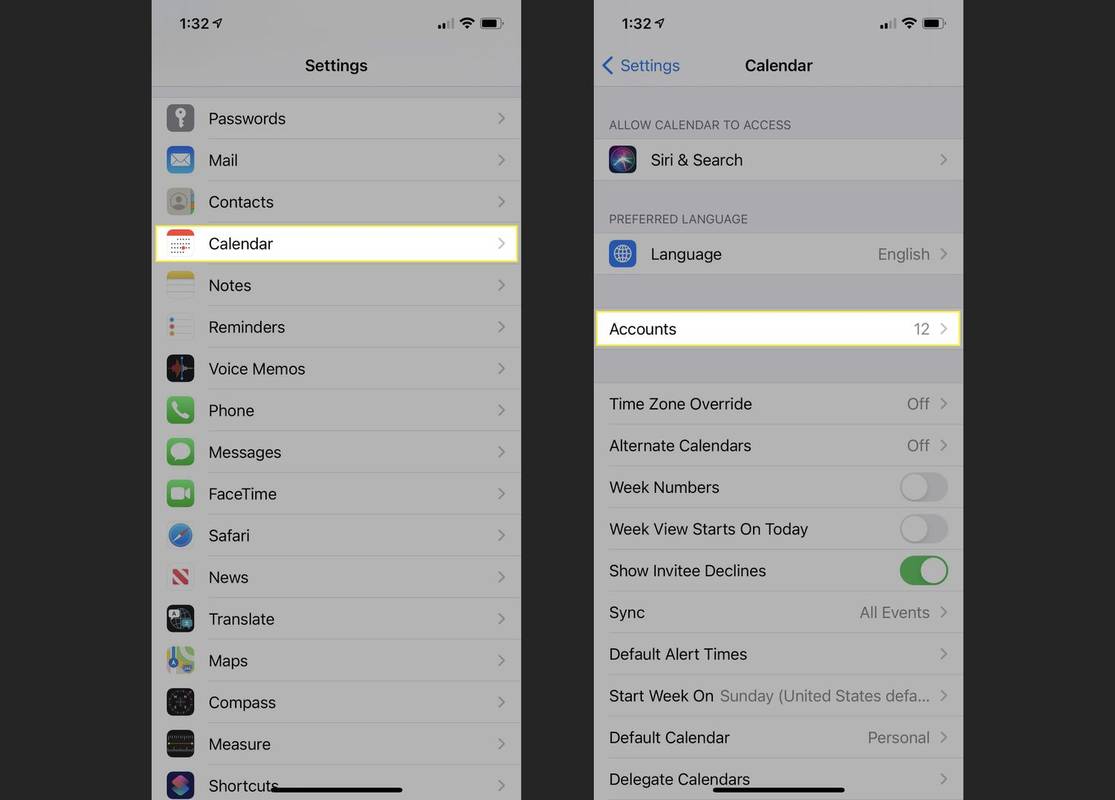
-
Wählen Sie das Konto aus, das dem Kalender entspricht, den Sie wieder aktivieren möchten.
-
Schalten Sie den Schalter für ein Kalender .
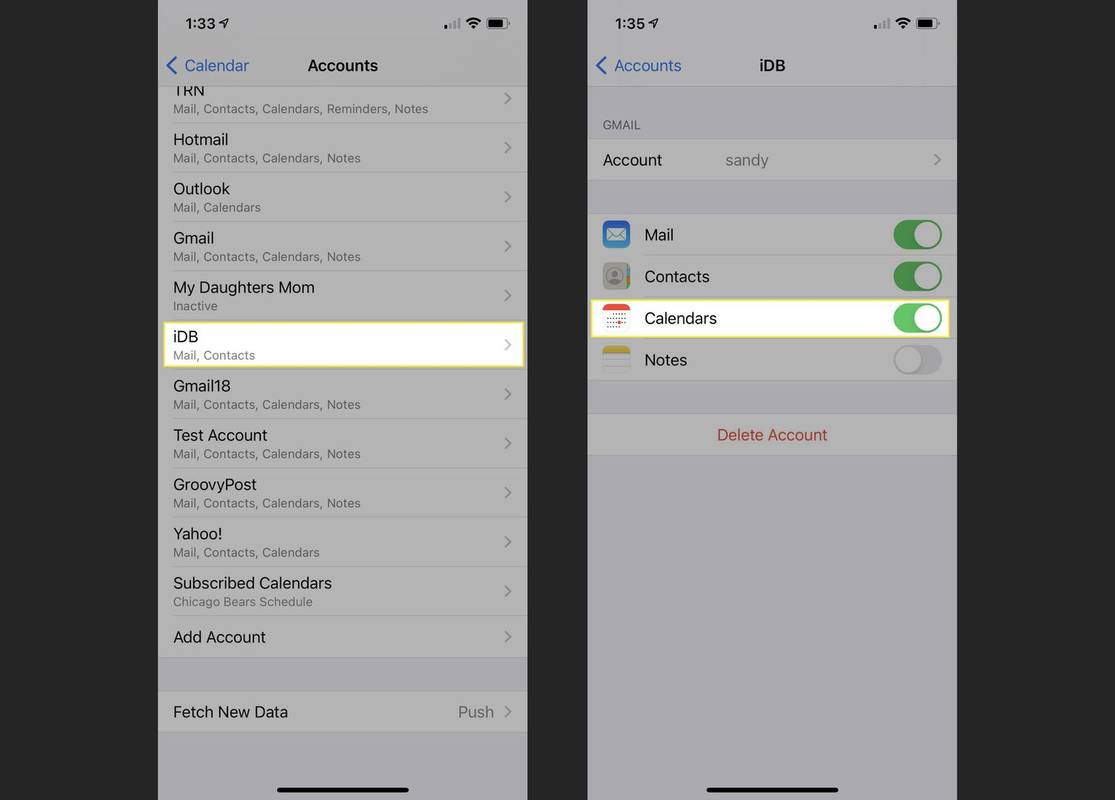
Anschließend sollte Ihr Eintrag in der Kalenderliste der Kalender-App angezeigt werden.
Fügen Sie einen Kalender für ein neues Konto hinzu
Vielleicht haben Sie ein brandneues Konto, das Sie auf Ihrem iPhone verwenden möchten. Sie können es so einrichten, dass es den Kalender verwendet und bei Bedarf Elemente wie E-Mails und Kontakte einbezieht.
-
Öffne das Einstellungen App auf Ihrem iPhone und wählen Sie aus Kalender .
-
Klopfen Konten .
-
Scrollen Sie nach unten und wählen Sie aus Konto hinzufügen .
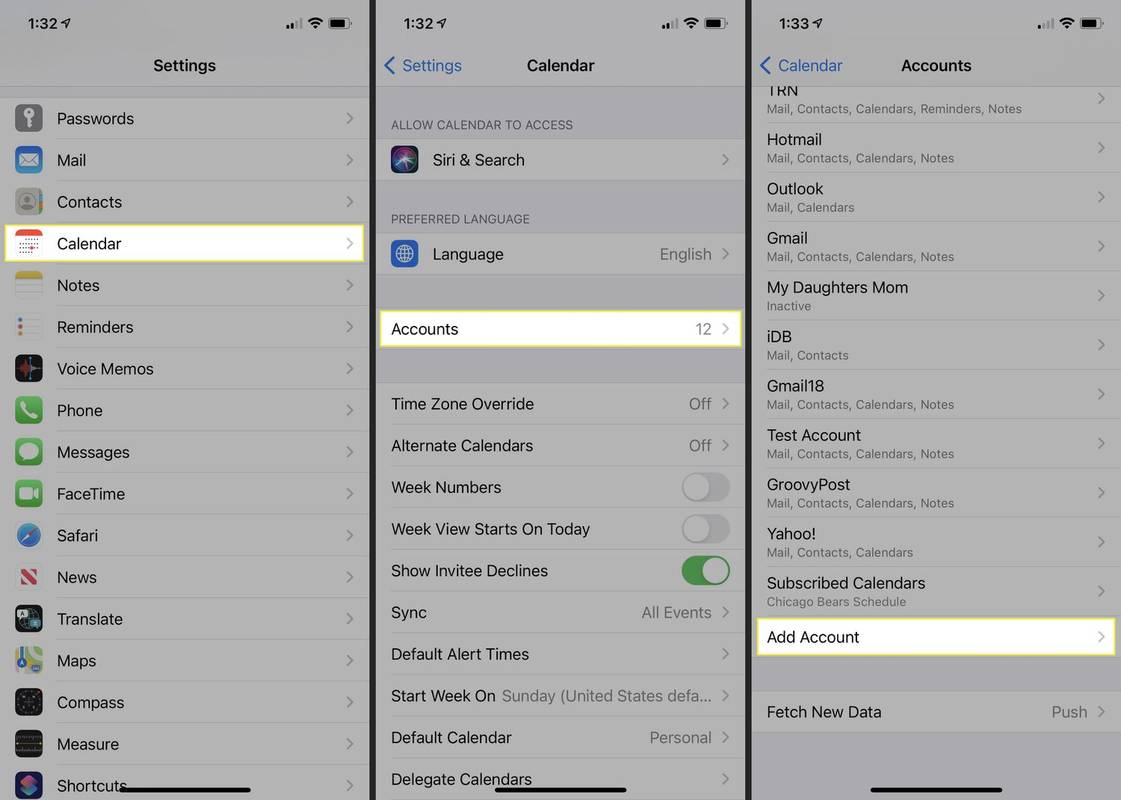
-
Wählen Sie aus Optionen wie iCloud, Microsoft Exchange und Google den Kontotyp aus, den Sie hinzufügen möchten. Sie können auch „Andere“ auswählen, wenn Ihr Konto nicht in eine dieser Kategorien fällt. In unserem Beispiel verwenden wir Yahoo!
-
Befolgen Sie je nach ausgewähltem Kontotyp die folgenden Anweisungen. Sie müssen sich anmelden, eine Verbindung herstellen und das Konto bestätigen. Dieser Vorgang variiert je nach Kontotyp.
-
Sobald Sie das Konto hinzugefügt haben, aktivieren Sie den Schalter für Kalender und optional alle anderen Elemente, die Sie verwenden möchten.
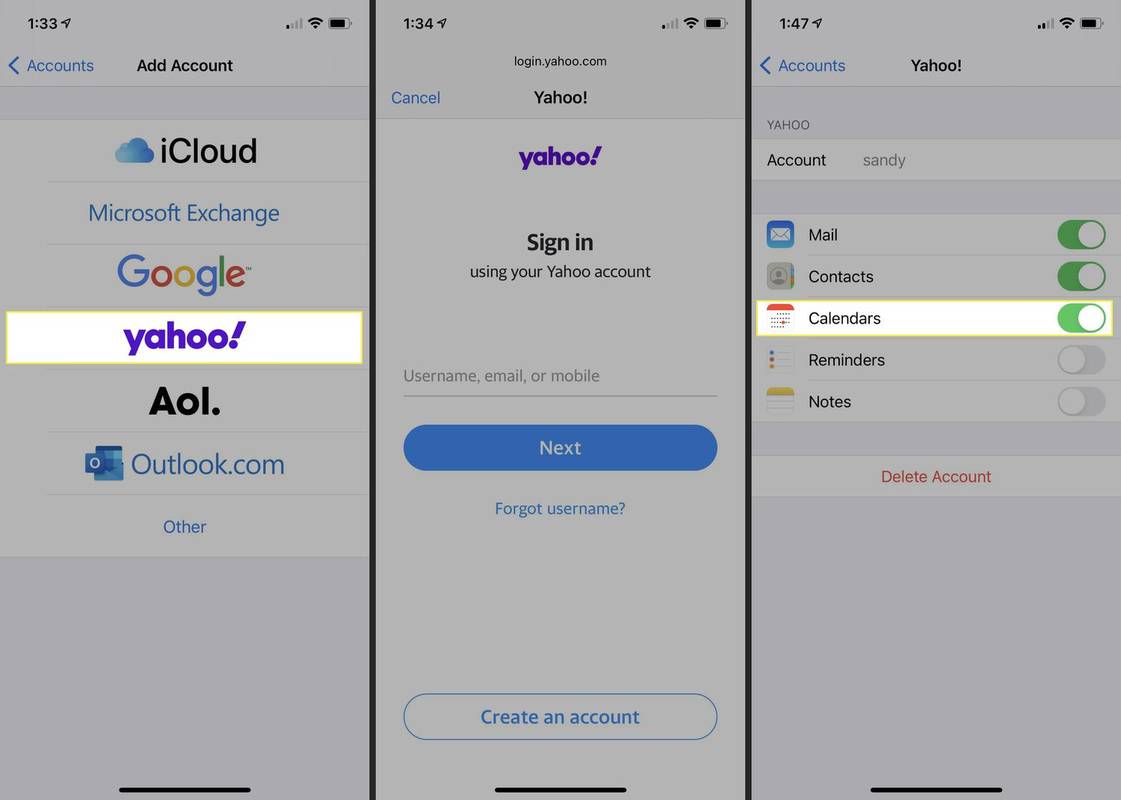
Anschließend sollte Ihr Eintrag im Kalender und in allen anderen Apps angezeigt werden, die Sie während des Einrichtungsvorgangs aktiviert haben.
Fügen Sie einen abonnierten Kalender hinzu
Möglicherweise möchten Sie einen Kalender für eine Sportmannschaft, eine Schule oder einen Organisationsplan hinzufügen. Bevor Sie es zu Ihrem iPhone-Kalender hinzufügen können, benötigen Sie die Webadresse (ICS-Datei). Besorgen Sie sich also diese Informationen und befolgen Sie dann diese Schritte.
-
Öffne das Einstellungen App auf Ihrem iPhone und wählen Sie aus Kalender .
Zugang (US-TV-Programm)
-
Klopfen Konten .
-
Scrollen Sie nach unten und wählen Sie aus Konto hinzufügen .
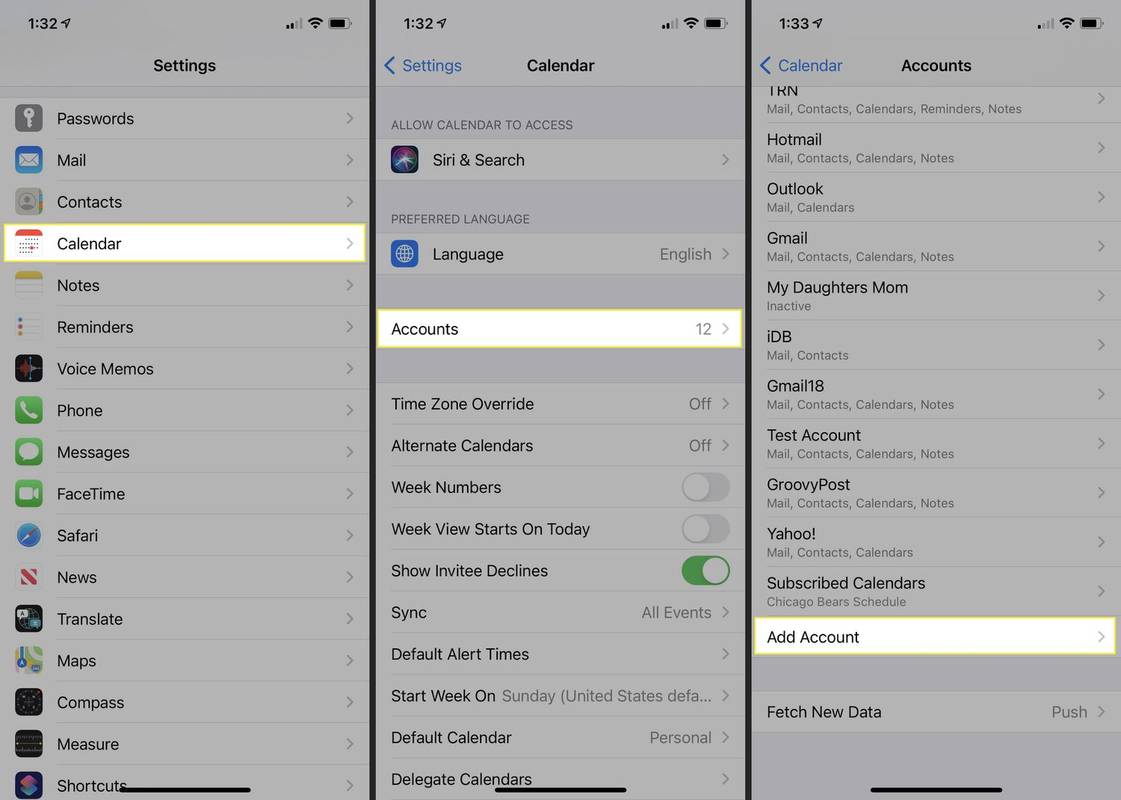
-
Wählen Andere und auswählen Abonnierten Kalender hinzufügen ganz unten.
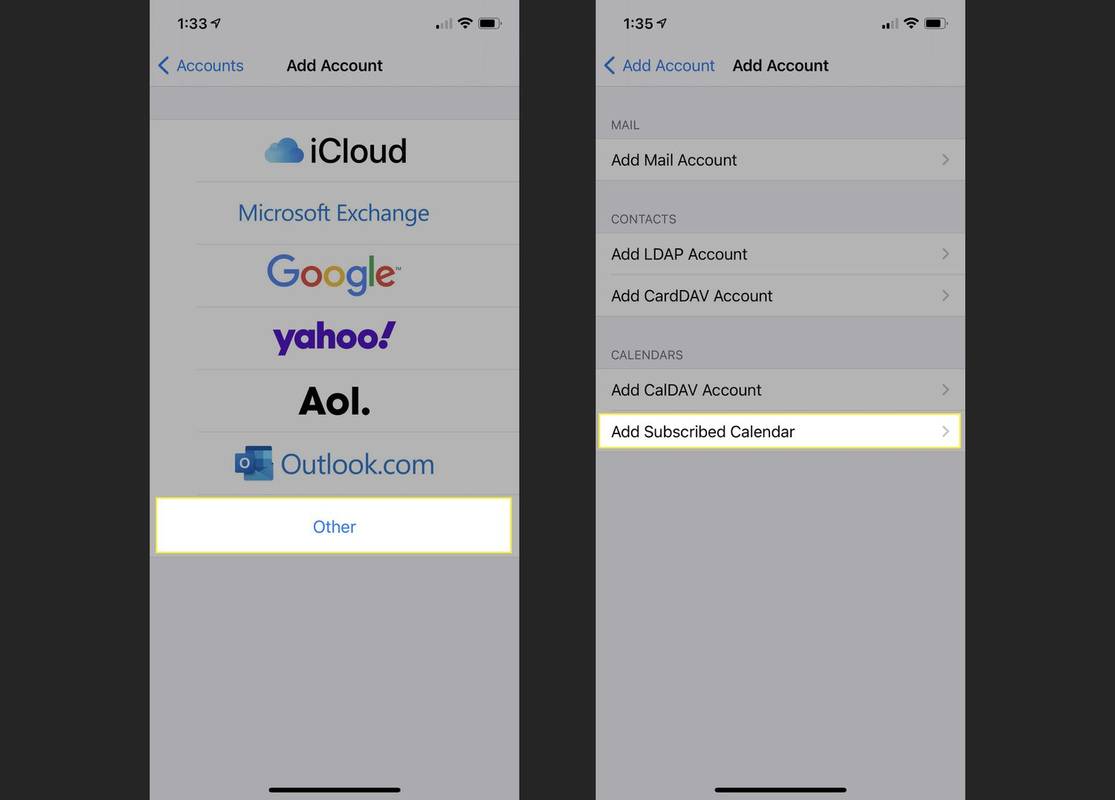
-
Geben Sie die Webadresse ein und tippen Sie auf Nächste .
-
Geben Sie alle erforderlichen zusätzlichen Informationen ein, z. B. Benutzername oder Passwort (ungewöhnlich), und tippen Sie auf Speichern .
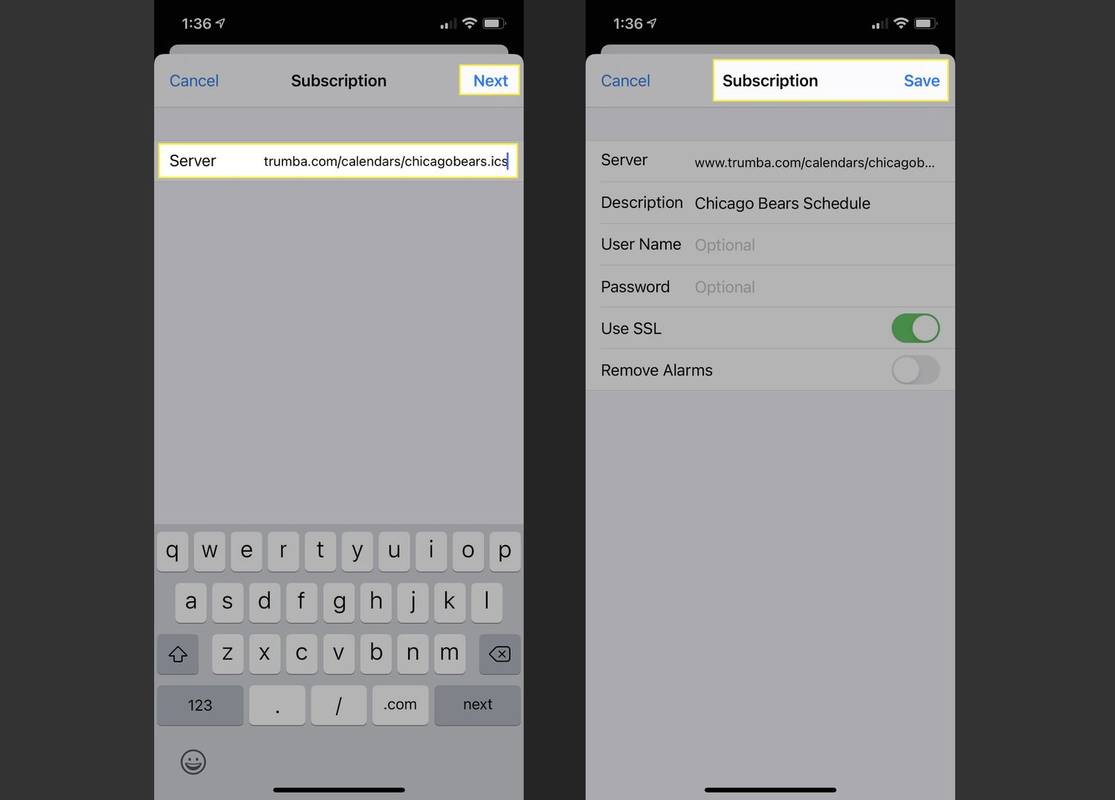
Füge hinzu ein Beschreibung zum abonnierten Kalender hinzufügen, damit Sie ihn schnell erkennen können.
Anschließend sollte Ihr Eintrag in der Kalender-App im Abschnitt „Abonniert“ der Kalenderliste angezeigt werden.
Verwalten Sie iPhone-Kalender ganz einfach
Es macht Sinn, einen Kalender von Ihrem iPhone zu löschen, den Sie nicht mehr benötigen. Es erspart Ihnen eine überfüllte Kalender-App. Und wenn Sie Ihre Meinung ändern und es wieder hinzufügen möchten, sind dafür nur ein paar Fingertipps erforderlich.
Weitere Informationen zum Bereinigen Ihres Geräts finden Sie unter So löschen Sie ein E-Mail-Konto von einem iPhone oder löschen Kontakte von einem iPhone.