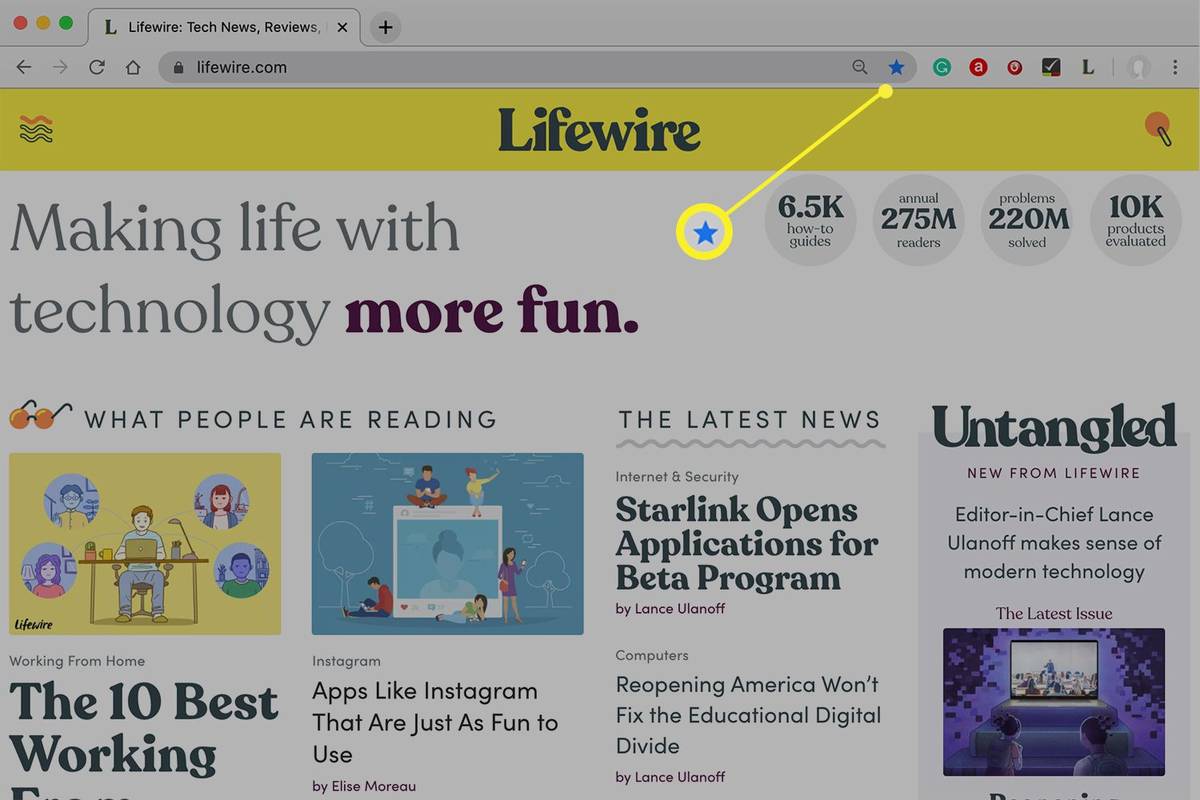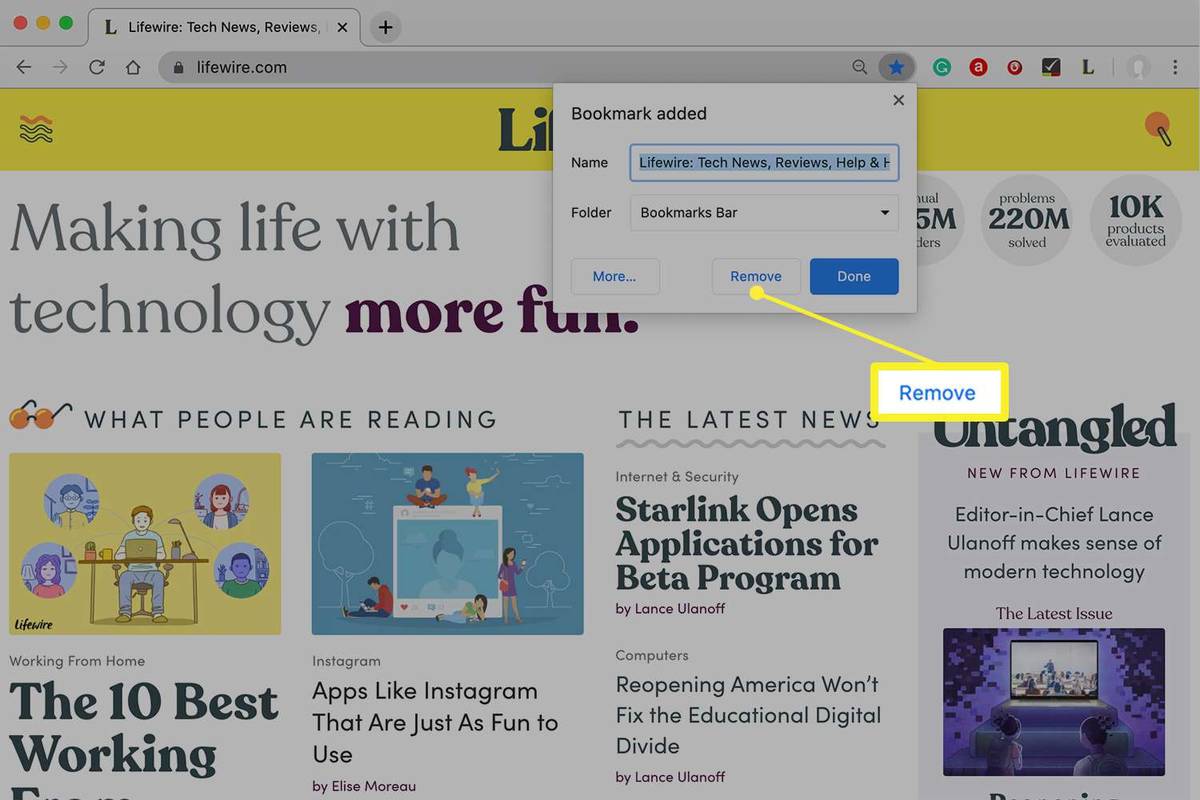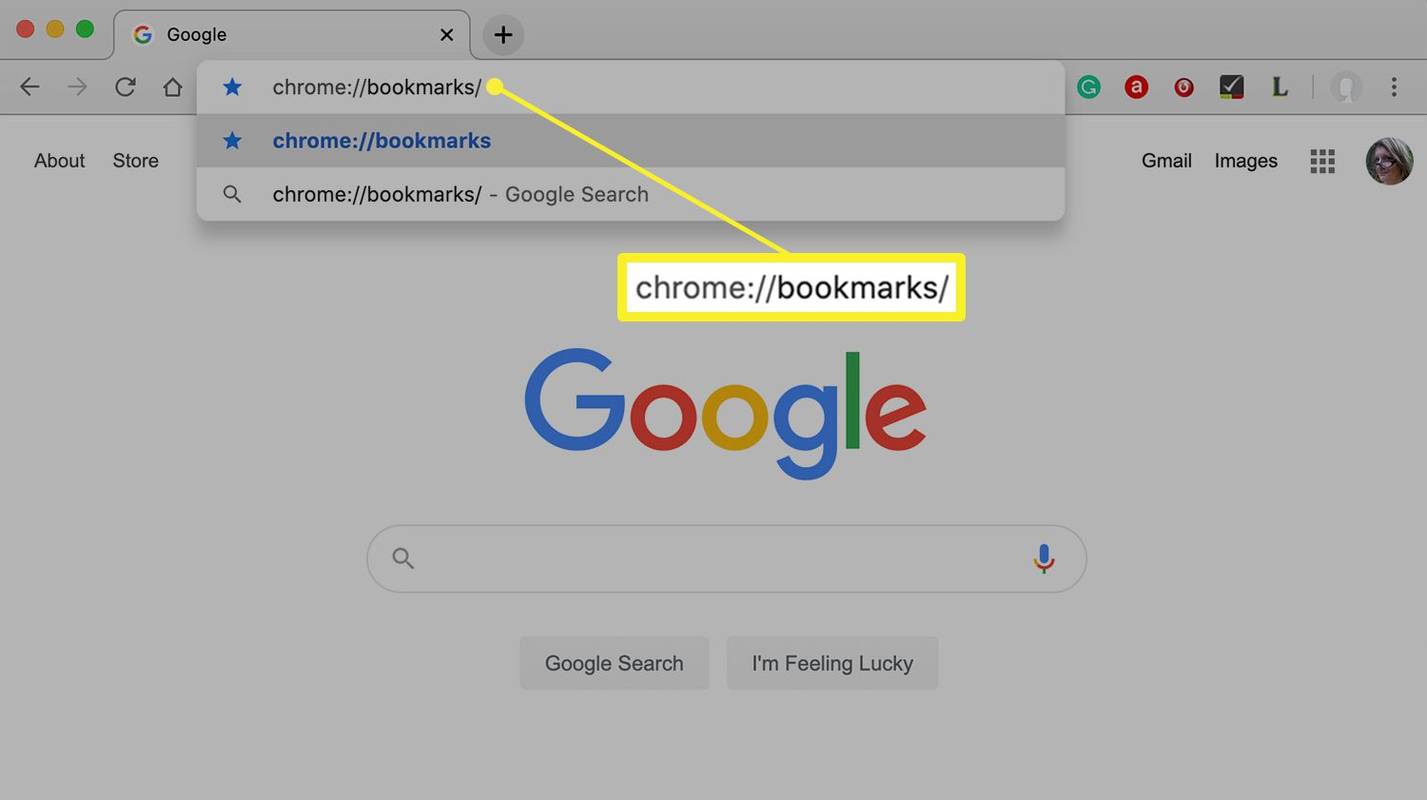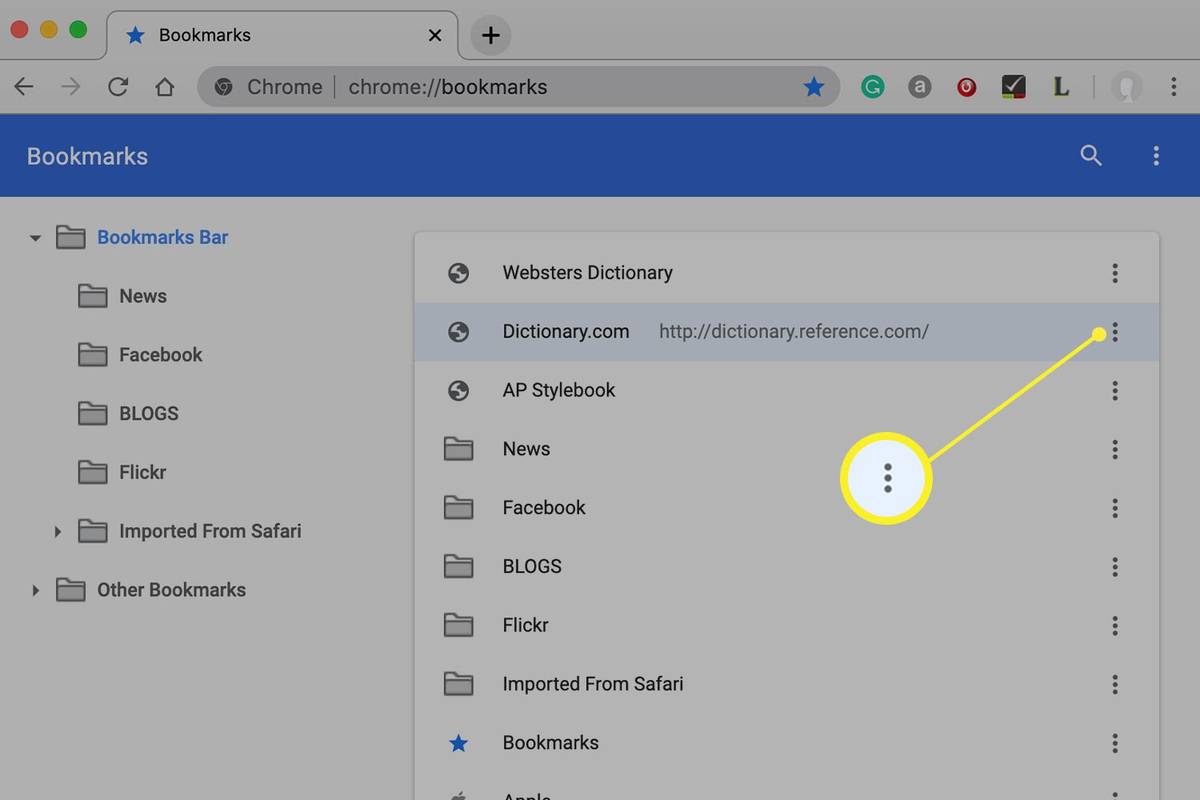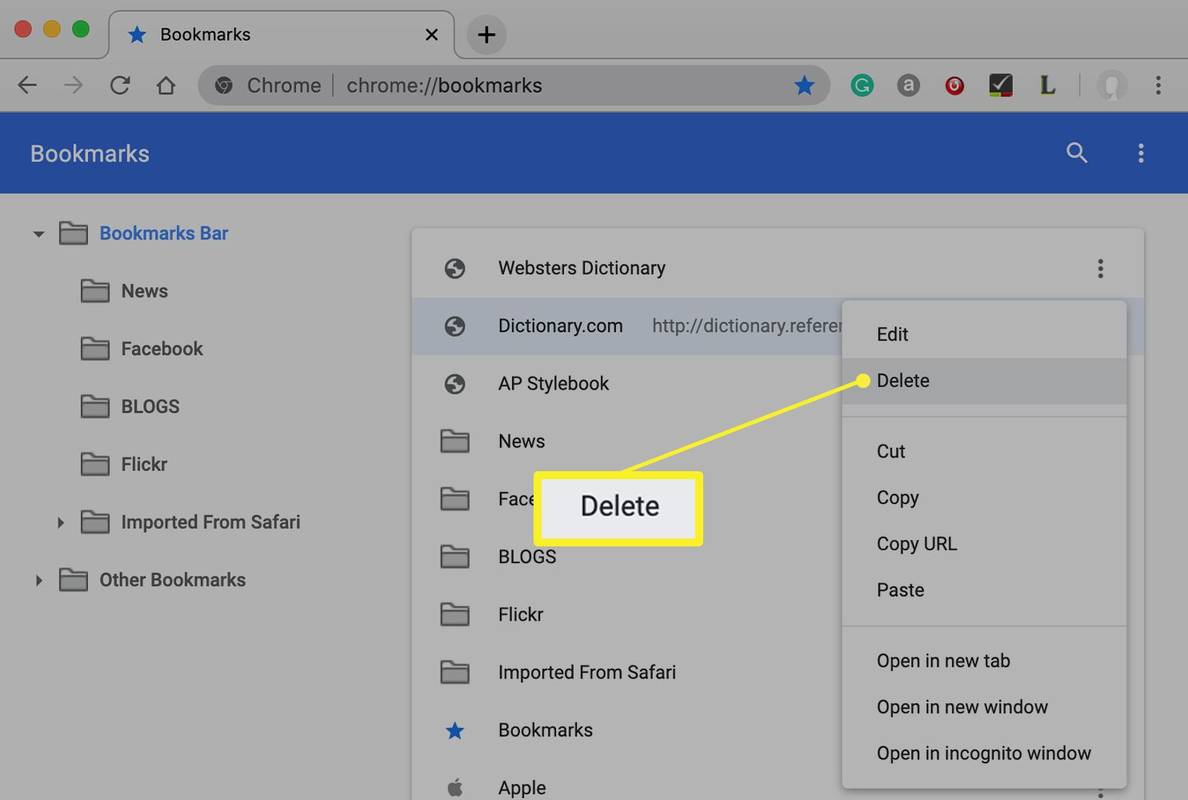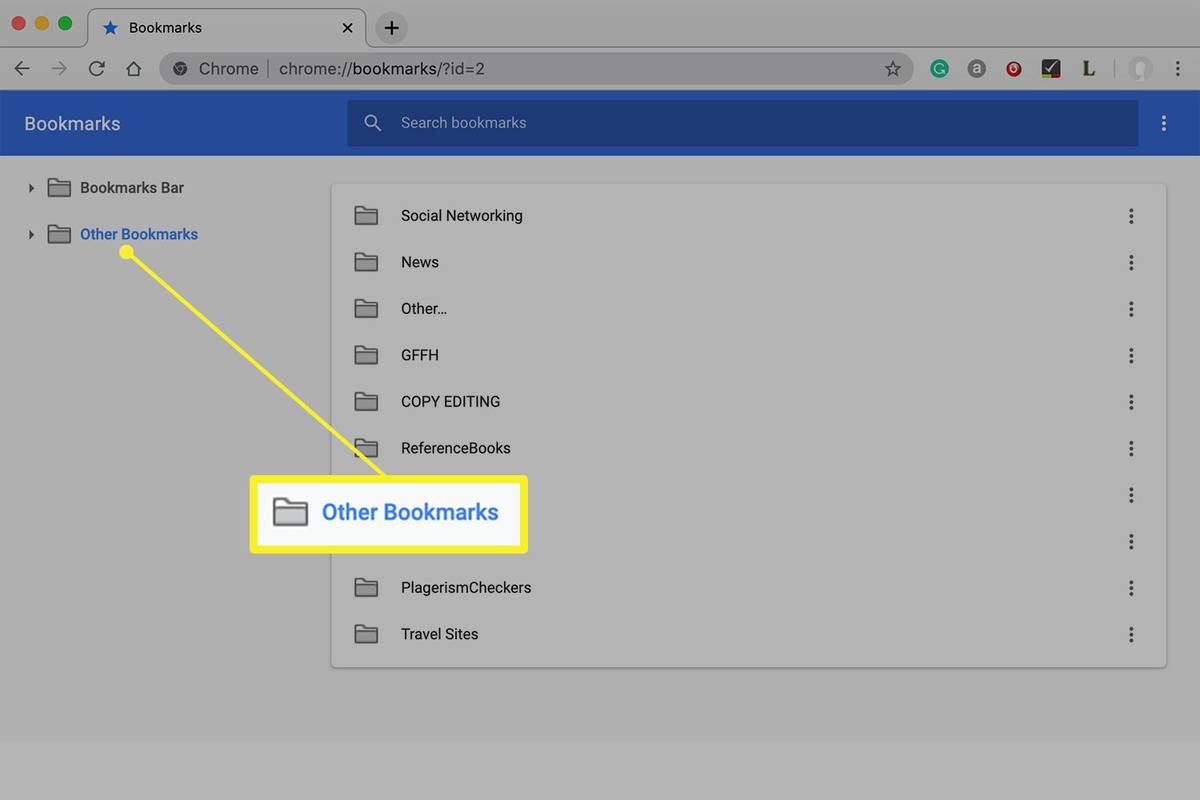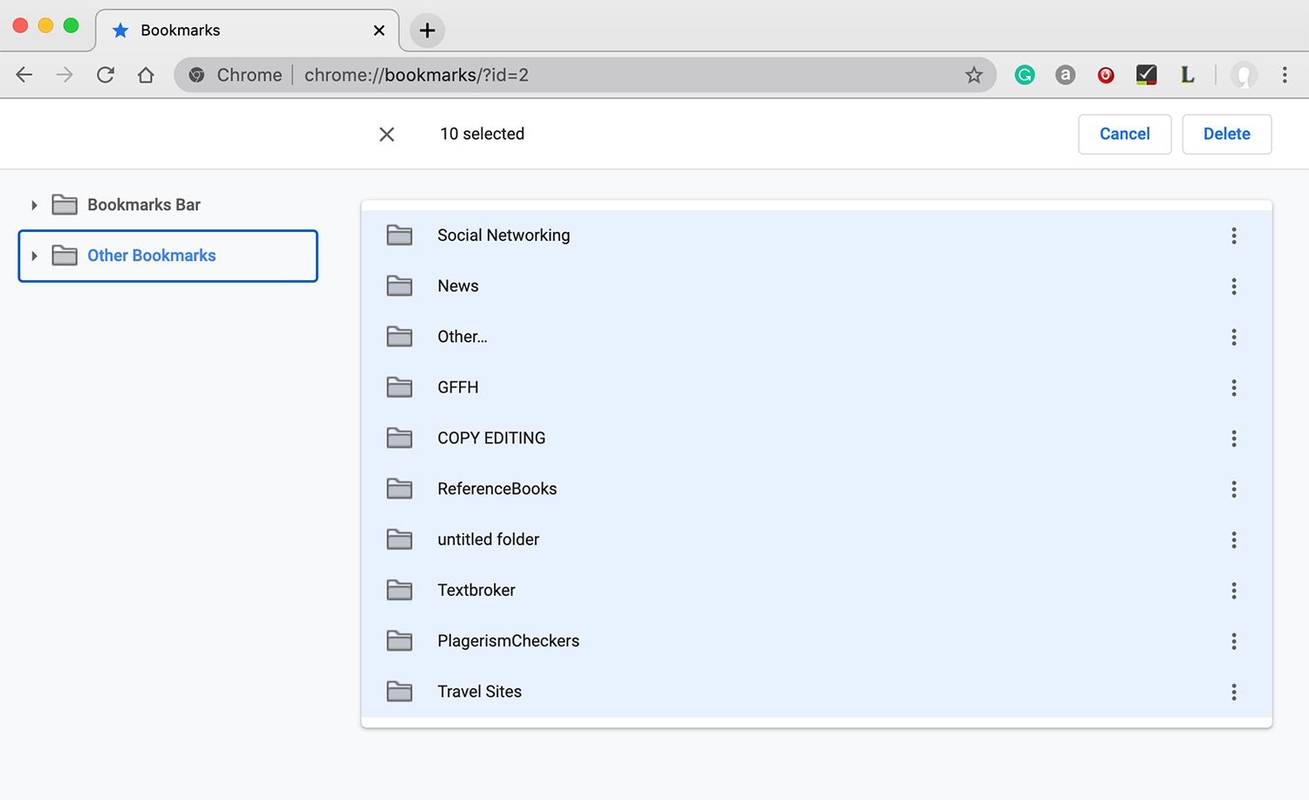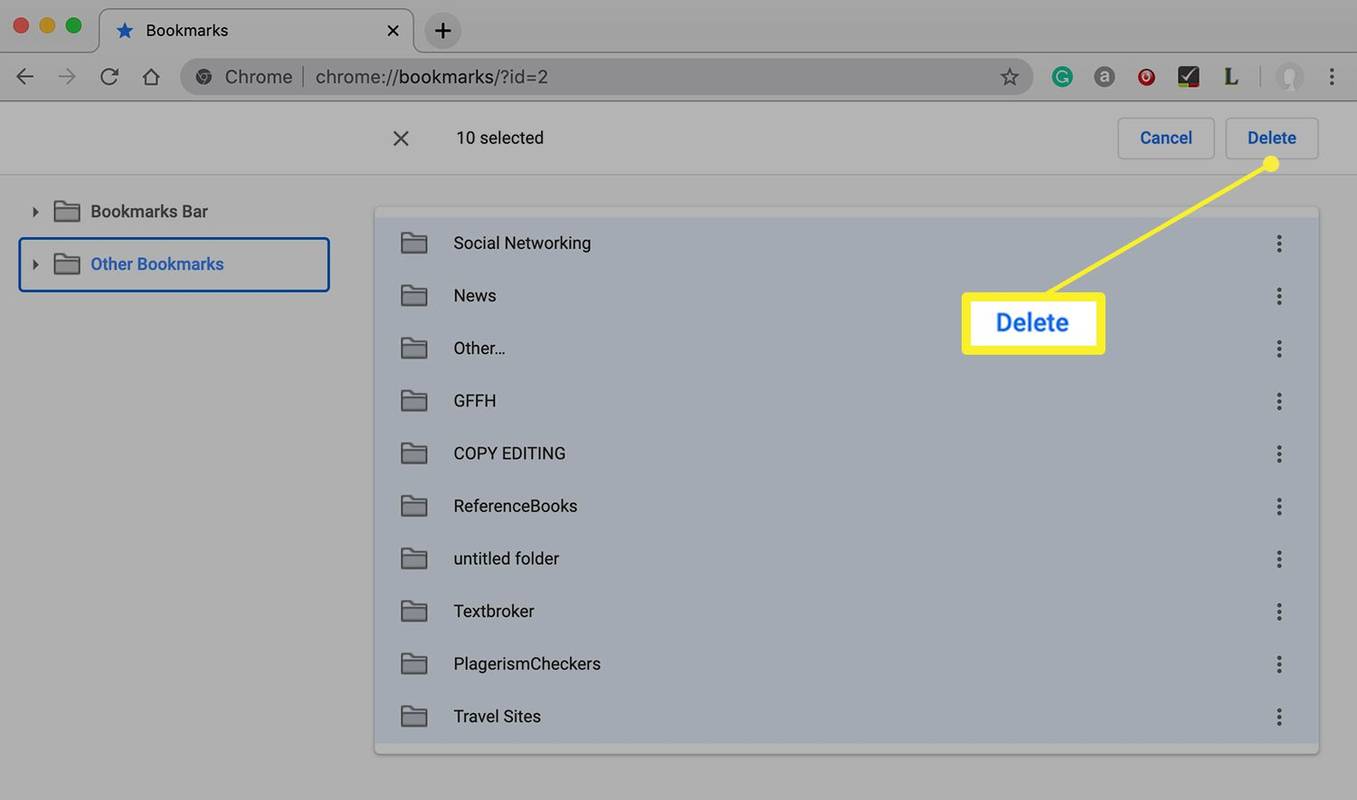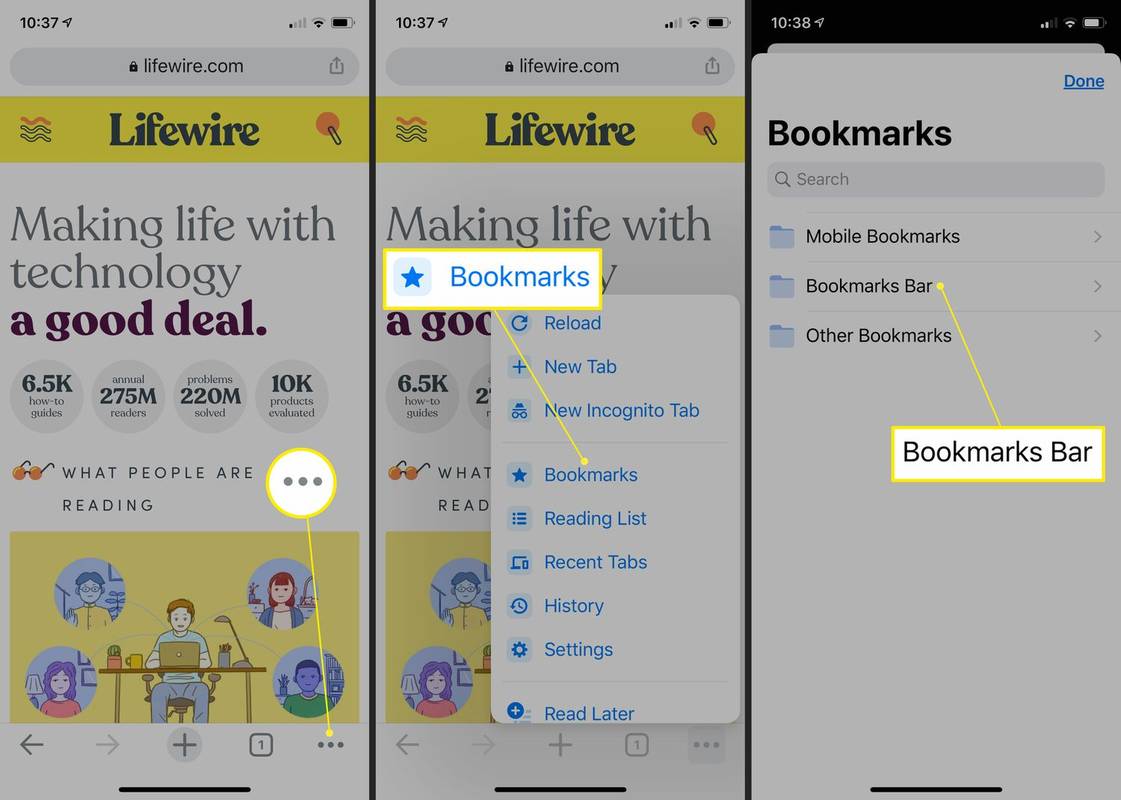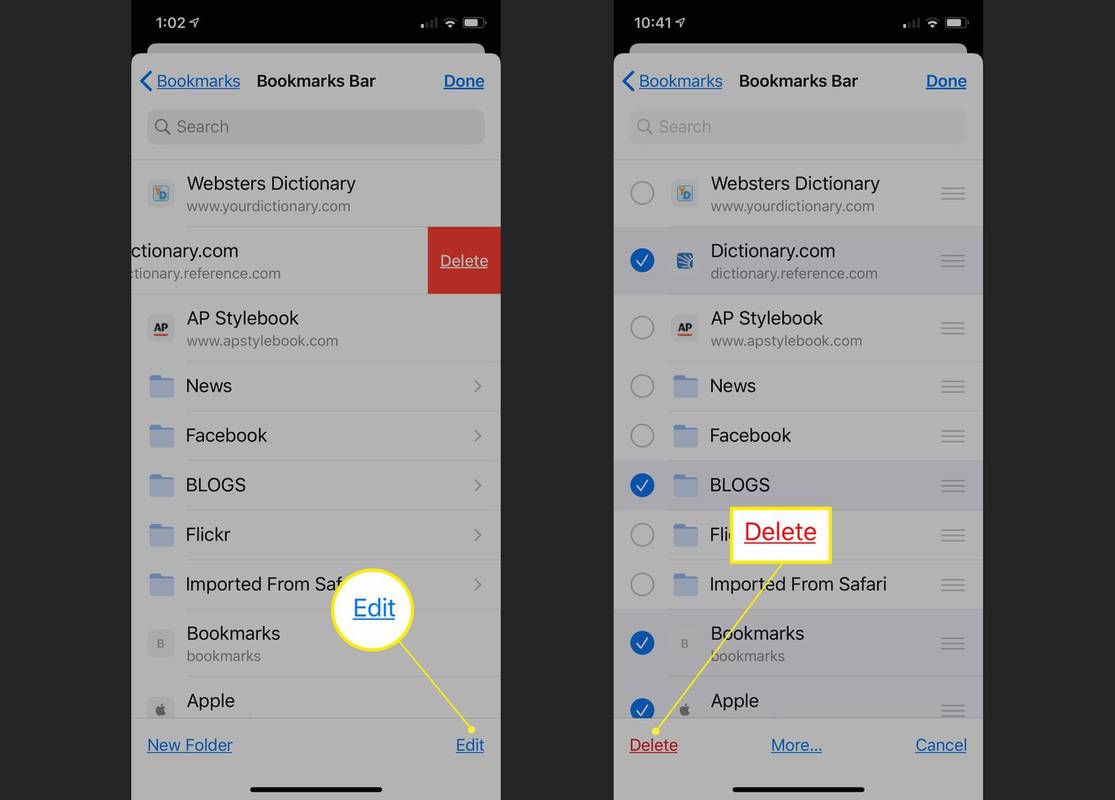Was Sie wissen sollten
- Zweifellos am einfachsten: Gehen Sie zur Seite und klicken Sie auf solider Stern in der URL-Leiste und wählen Sie aus Entfernen .
- Um den Lesezeichen-Manager zu verwenden, gehen Sie zu chrome://bookmarks/ > ⋮ rechts neben dem Lesezeichen, das Sie löschen möchten > Löschen .
- Um alle Lesezeichen zu löschen, gehen Sie zum Lesezeichen-Manager, wählen Sie alle aus und klicken Sie auf Löschen .
In diesem Artikel wird erläutert, wie Sie eine einzelne mit Lesezeichen versehene Seite oder alle Chrome-Lesezeichen auf einmal auf einem Computer oder mit der mobilen Chrome-App löschen.
Was sind Chrome-Lesezeichen?
Lesezeichen sind ein System, das Webbrowser wie Chrome verwenden, um das Auffinden bestimmter Webseiten zu erleichtern. Anstatt einen langen Universal Resource Locator (URL) aufzuschreiben oder jedes Mal nach einer Seite zu suchen, können Sie in Chrome auf eine einzige Schaltfläche klicken, um eine beliebige Webseite mit einem Lesezeichen für den späteren Zugriff zu versehen.
Wenn Sie zu viele Lesezeichen verwalten müssen, können Sie diese in Ordnern organisieren oder diejenigen entfernen, die Sie nicht häufig verwenden.

Pras Boonwong / EyeEm
Warum Chrome-Lesezeichen löschen?
Chrome-Lesezeichen lassen sich leicht erstellen, sei es absichtlich oder versehentlich. Es kann sein, dass Sie versehentlich eine Seite mit einem Lesezeichen versehen, wenn Sie versuchen, eine neue URL einzugeben, einen neuen Tab zu öffnen oder mit einer Ihrer Seiten zu interagieren Plugins . Wenn das passiert, ist es eine gute Idee, das Lesezeichen zu entfernen, um sofort Unordnung zu vermeiden.
Der andere Grund, Lesezeichen zu entfernen, besteht darin, dass sie sich mit der Zeit ansammeln und am Ende eine unüberschaubare Menge alter Lesezeichen entsteht, die Sie nicht mehr benötigen. Wenn Sie bereit für einen Neuanfang sind, entfernen Sie alle Ihre Lesezeichen auf einen Schlag.
So löschen Sie ein Chrome-Lesezeichen von der Webseite
Es gibt zwei Möglichkeiten, ein Chrome-Lesezeichen zu löschen: über die mit einem Lesezeichen versehene Webseite selbst und über den Lesezeichen-Manager von Chrome.
Der schnellste Weg, ein Lesezeichen zu entfernen, wenn Sie nur eines oder mehrere davon entfernen möchten, ist das Aufrufen der mit einem Lesezeichen versehenen Webseite. Hier ist wie:
-
Öffne das Chrom Öffnen Sie den Webbrowser auf Ihrem Computer und rufen Sie die Webseite auf, die Sie aus Ihren Lesezeichen entfernen möchten.
Auf welchen Geräten kann man Kodi installieren?
-
Wenn die Seite geöffnet wird, klicken oder drücken Sie auf solide Stern am rechten Ende der URL-Leiste.
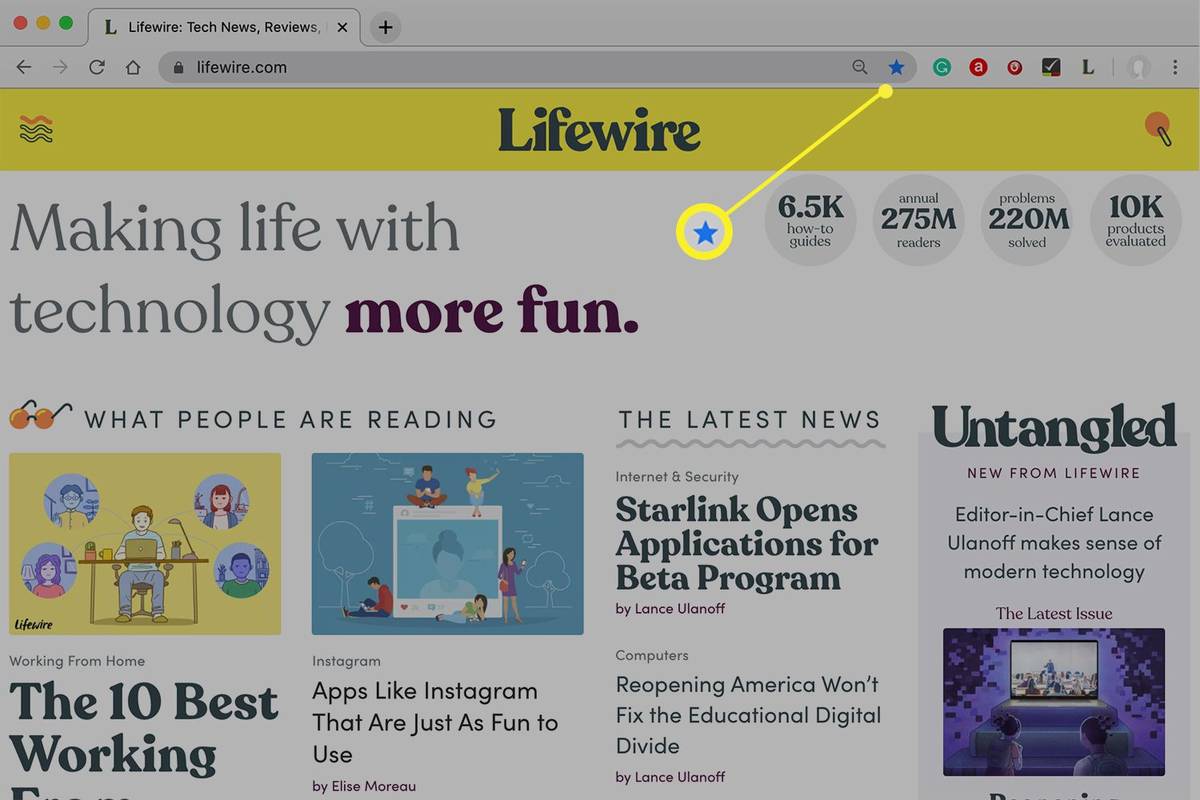
Der Stern ist auf einer mit Lesezeichen versehenen Webseite durchgehend. Wenn der Stern hohl statt massiv ist, wird die Seite nicht mit einem Lesezeichen versehen. In diesem Fall wird durch Klicken auf den Stern ein Lesezeichen für die Webseite gesetzt.
-
Klicken Entfernen im Dropdown-Menü, um das Lesezeichen für die Webseite zu löschen.
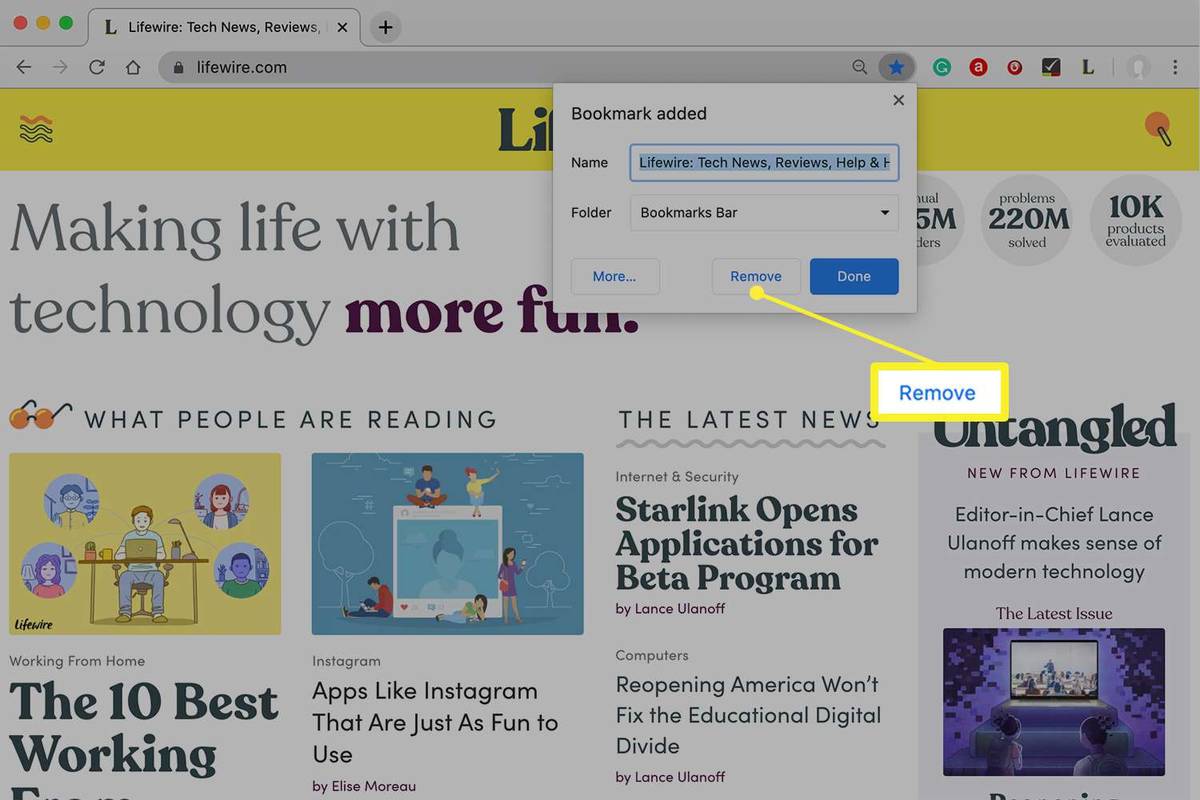
So löschen Sie ein Lesezeichen mit dem Chrome-Lesezeichen-Manager
Wenn Sie sich nicht an die URL des Lesezeichens erinnern, das Sie löschen möchten, können Sie es im Chrome-Lesezeichen-Manager finden. Hier ist wie:
-
Öffnen Sie Chrome und geben Sie ein chrome://bookmarks/ im URL-Feld.
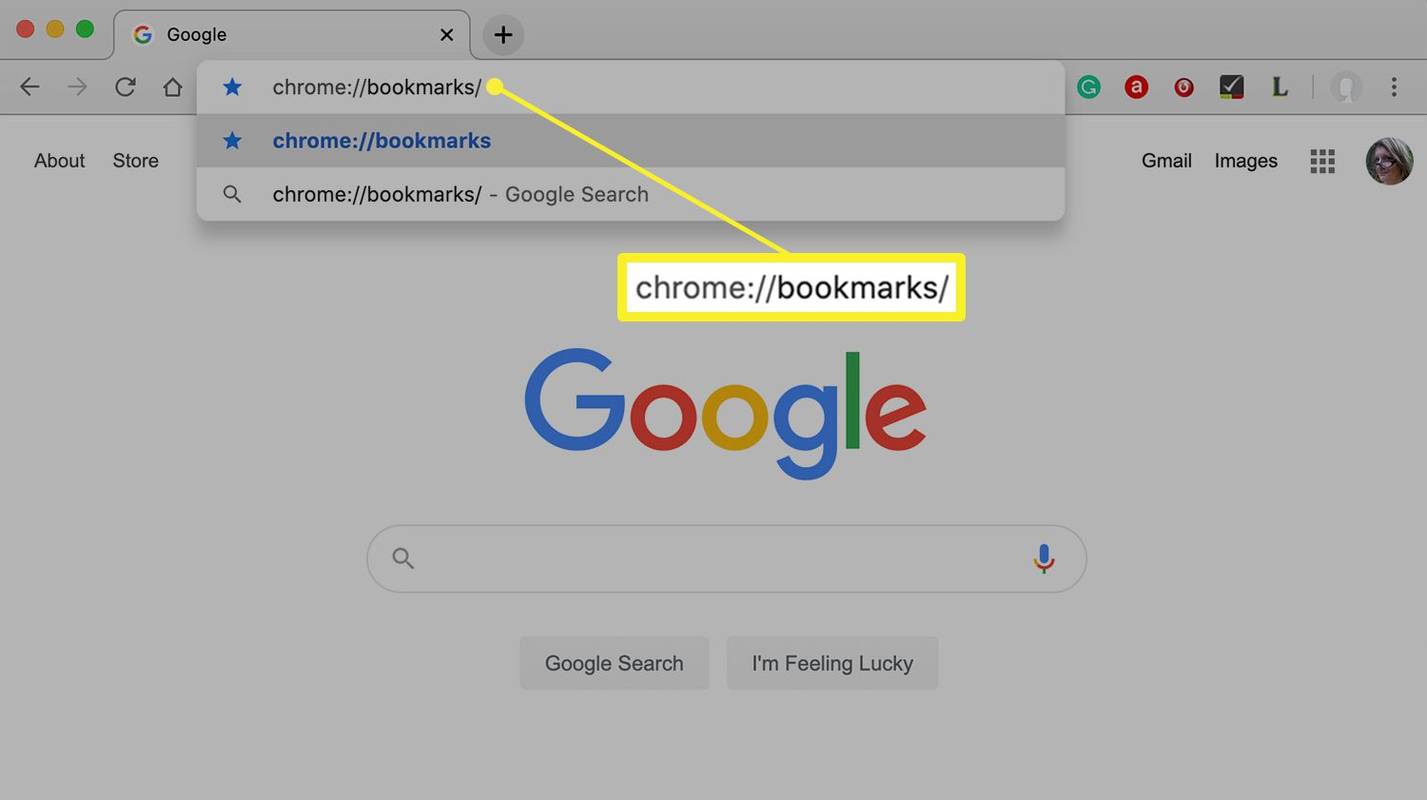
-
Suchen Sie das Lesezeichen, das Sie löschen möchten. Wenn in der Seitenleiste mehrere Ordner aufgelistet sind, müssen Sie möglicherweise mehr als einen Ordner durchsuchen, um ihn zu finden.
Wenn Sie das Lesezeichen beim Scrollen durch die Liste nicht sehen, verwenden Sie das Suchfeld oben im Lesezeichen-Manager, um es zu finden.
-
Klicken oder tippen Sie auf ⋮ (drei Punkte)-Symbol rechts neben dem Lesezeichen, das Sie löschen möchten.
Hintergrundbild zum Google-Dokument hinzufügen
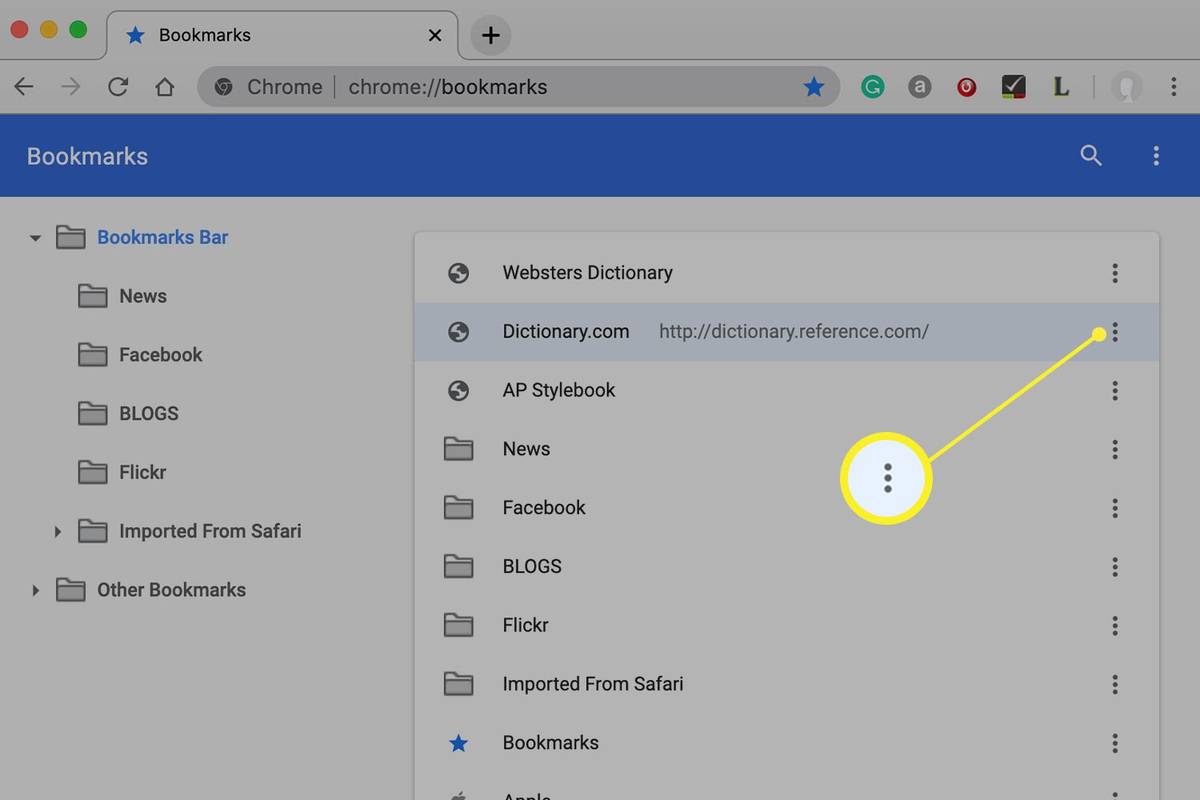
Sie können auch mit der rechten Maustaste auf das Lesezeichen klicken und es löschen, anstatt auf das zu klicken ⋮ Symbol.
-
Klicken oder tippen Sie Löschen im Popup-Menü.
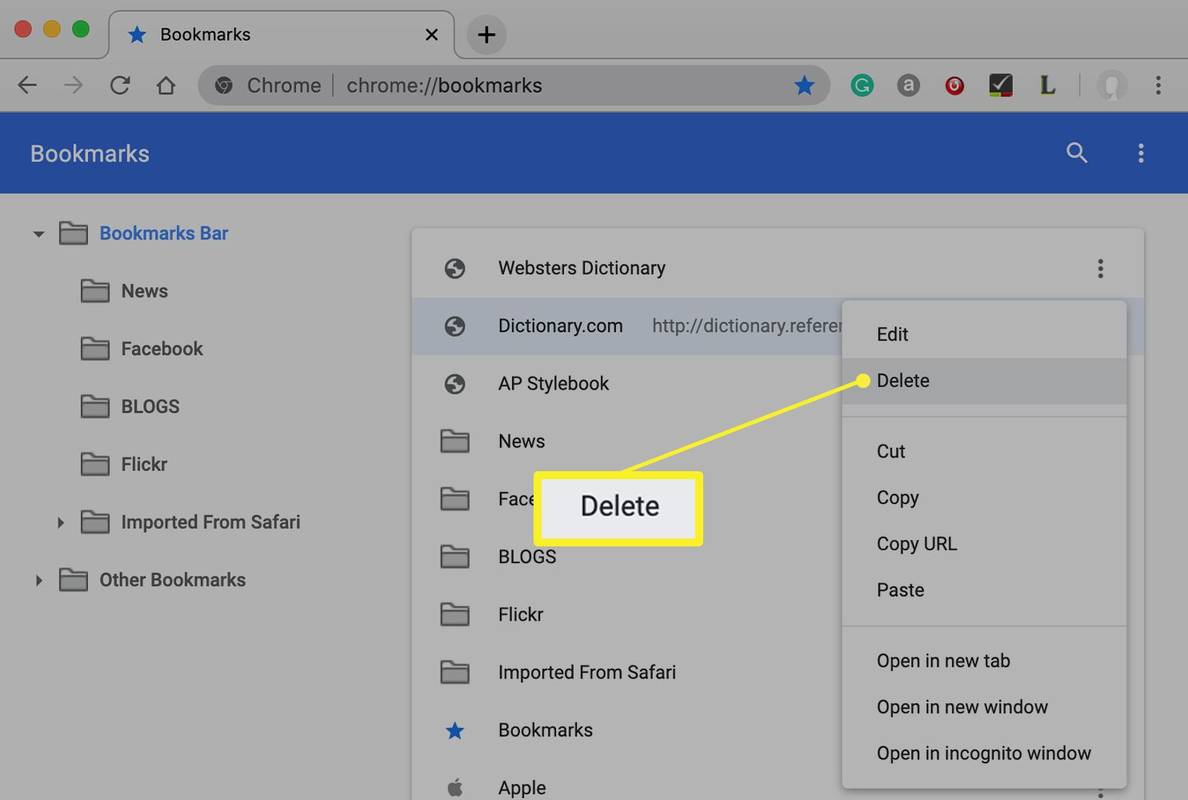
-
Wiederholen Sie diesen Vorgang für jedes weitere Lesezeichen, das Sie löschen möchten.
So löschen Sie alle Ihre Chrome-Lesezeichen
Wenn Sie alle Ihre Chrome-Lesezeichen löschen und neu beginnen möchten, verwenden Sie den Lesezeichen-Manager. So entfernen Sie alle Ihre Chrome-Lesezeichen auf einmal:
-
Öffnen Sie Chrome und gehen Sie per Eingabe zum Lesezeichen-Manager chrome://bookmarks/ im URL-Feld.
-
Wenn in der Seitenleiste mehr als ein Ordner aufgeführt ist, wählen Sie den Ordner aus, der die Lesezeichen enthält, die Sie löschen möchten.
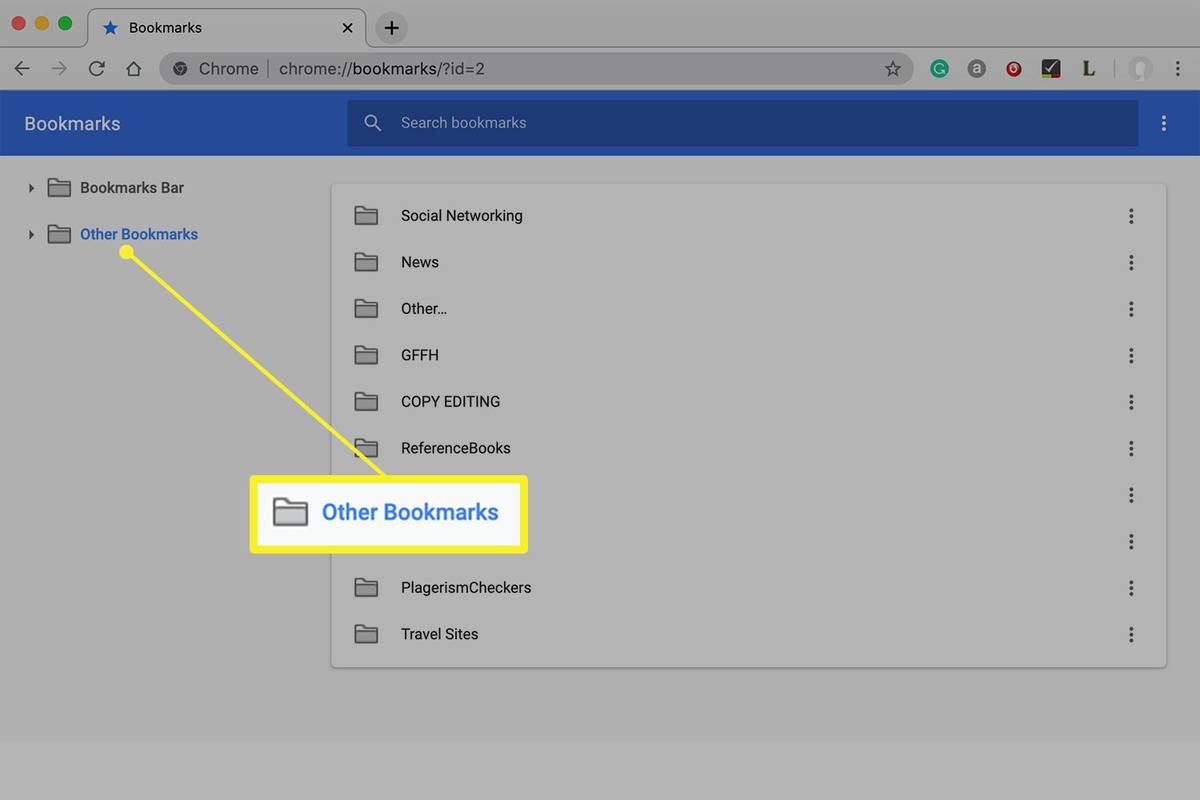
Die Ordner in der Seitenleiste sind unabhängig voneinander. Sie müssen also jeden einzelnen Ordner einzeln löschen, wenn Sie alle Ihre Lesezeichen entfernen möchten.
-
Klicken Sie in die Liste der Lesezeichen und geben Sie ein STRG + A ( Befehl + A auf einem Mac) auf Ihrer Tastatur, um jedes Lesezeichen im Ordner auszuwählen. Sie sollten alle hervorgehoben werden.
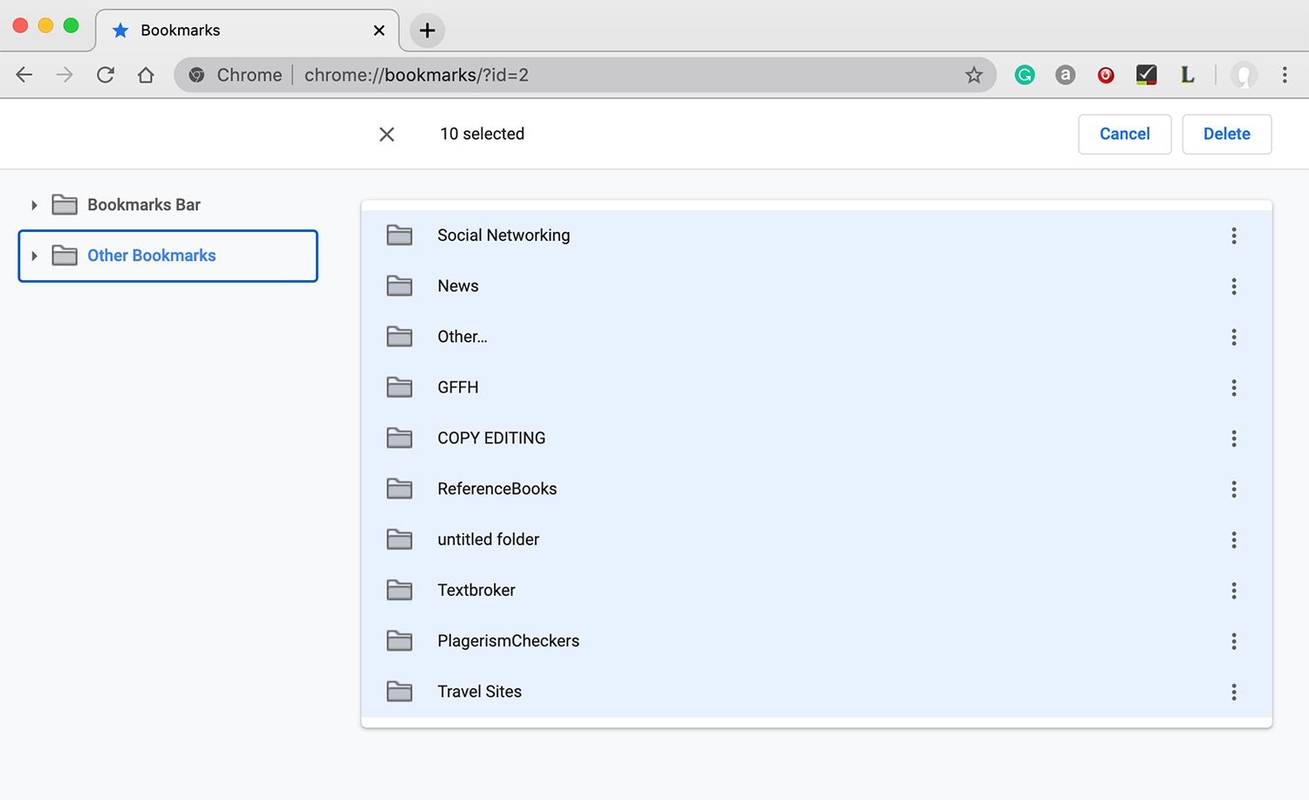
-
Klicken Löschen.
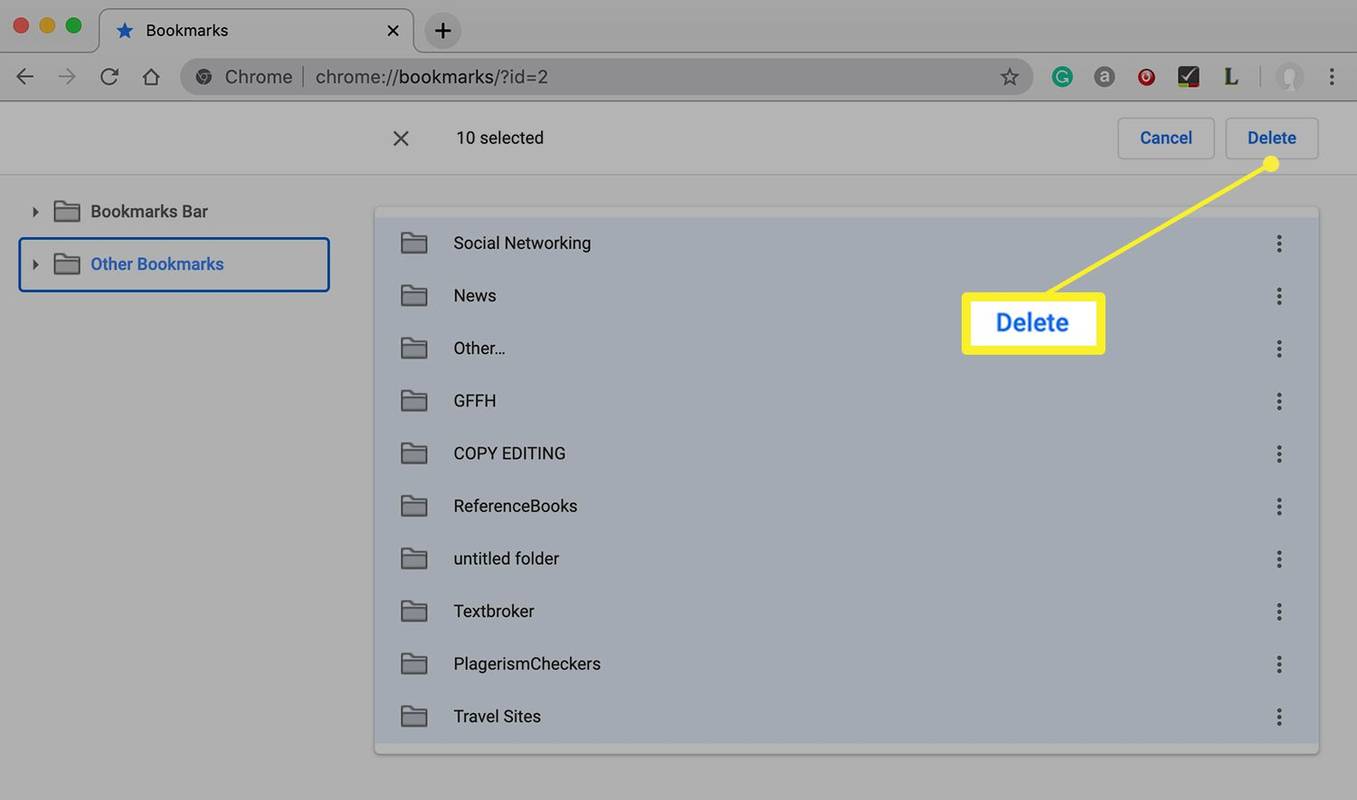
Dieser Vorgang kann nicht rückgängig gemacht werden.
-
Wenn Sie weitere Lesezeichenordner löschen möchten, klicken Sie in der Seitenleiste auf den nächsten Ordner und wiederholen Sie diesen Vorgang.
So löschen Sie Lesezeichen in der Chrome-App
Der Vorgang zum Löschen von Lesezeichen unterscheidet sich in der mobilen Chrome-App.
-
Öffne das Chrom App auf Ihrem Mobilgerät. Tippen Sie auf die Drei-Punkte-Symbol um ein Menü zu öffnen.
kannst du sehen, wer deine Instagram-Story gesehen hat?
-
Klopfen Lesezeichen im Menü,
-
Wenn Sie mehrere Ordner haben, tippen Sie auf einen Ordner, um ihn zu öffnen und die darin enthaltenen Lesezeichen anzuzeigen.
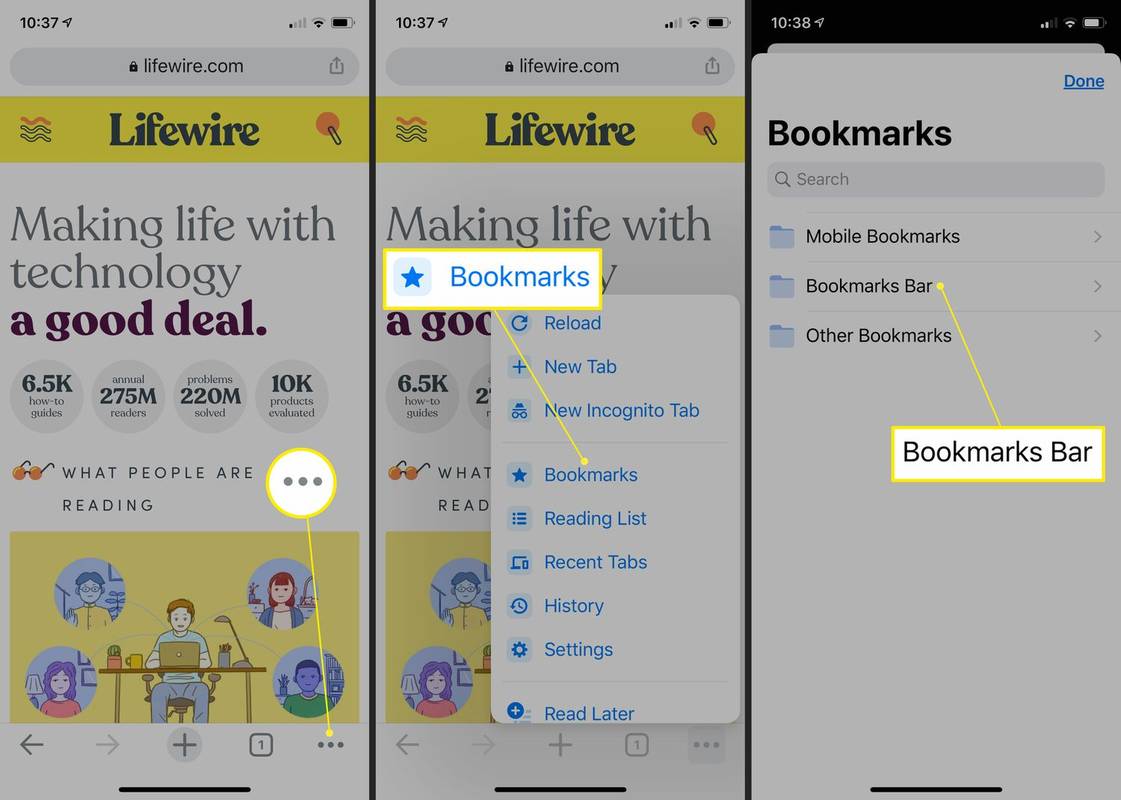
-
Löschen Sie ein einzelnes Lesezeichen, indem Sie darauf nach links wischen und darauf tippen Löschen . Um mehrere Lesezeichen zu löschen, tippen Sie auf Bearbeiten und tippen Sie auf jedes einzelne, das Sie löschen möchten.
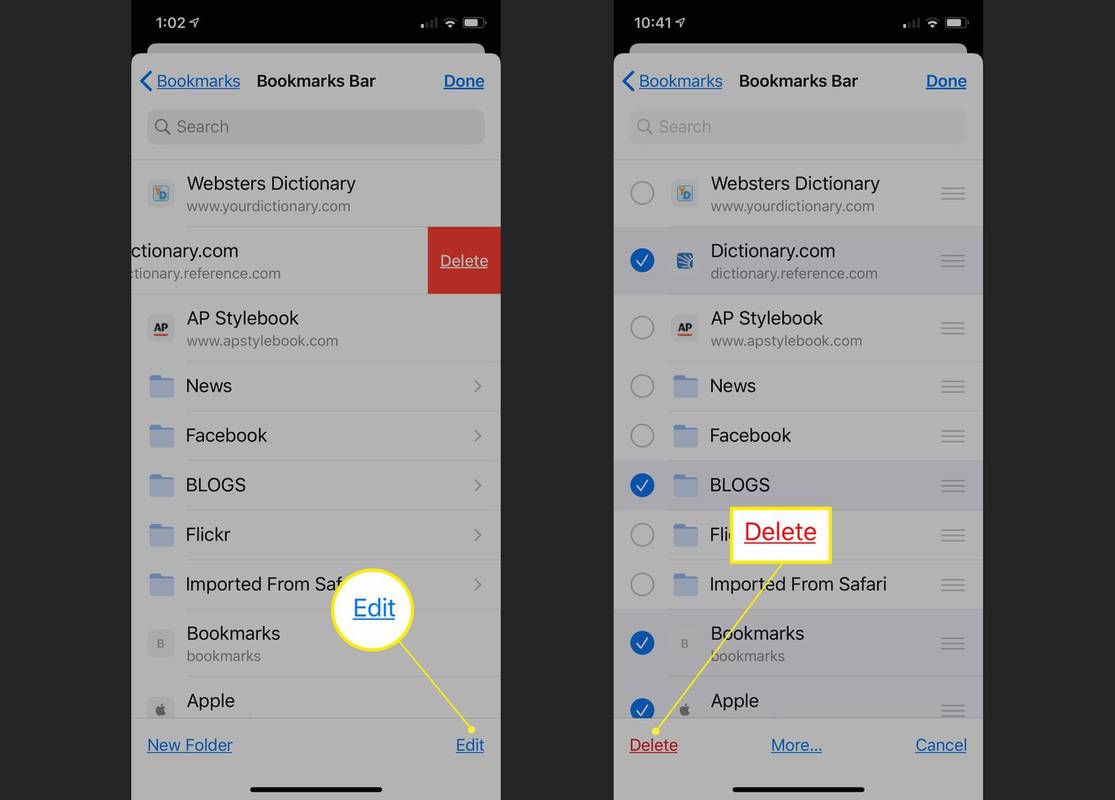
-
Klopfen Löschen .
- Wie bearbeite ich Lesezeichen in Chrome?
Um Ihre Chrome-Lesezeichen auf einem Computer zu bearbeiten, klicken Sie auf Drei-Punkte-Menü oben rechts auf dem Bildschirm und wählen Sie Lesezeichen > Lesezeichen-Manager . Wähle aus drei Punkte oder Pfeil nach unten rechts neben einem Lesezeichen und klicken Sie darauf Bearbeiten . Berühren und halten Sie auf einem iPhone das Lesezeichen und tippen Sie darauf Lesezeichen bearbeiten . Tippen Sie unter Android auf Mehr > Bearbeiten neben einem Lesezeichen.
- Wie synchronisiere ich Lesezeichen in Chrome?
Zu Chrome-Lesezeichen synchronisieren , drücke den Drei-Punkte-Menü oben rechts auf dem Bildschirm und wählen Sie Einstellungen > Synchronisieren und Google-Dienste > Verwalten Sie, was Sie synchronisieren . Wählen Passen Sie die Synchronisierung an und ermöglichen Lesezeichen .
- Wie verstecke ich Lesezeichen in Chrome?
Um die Lesezeichenleiste in Chrome auszublenden, verwenden Sie die Befehl+Umschalt+B Tastaturkürzel unter macOS oder Strg+Umschalt+B auf einem Windows-Computer. Verwenden Sie dieselbe Tastenkombination, um die Lesezeichenleiste erneut anzuzeigen.