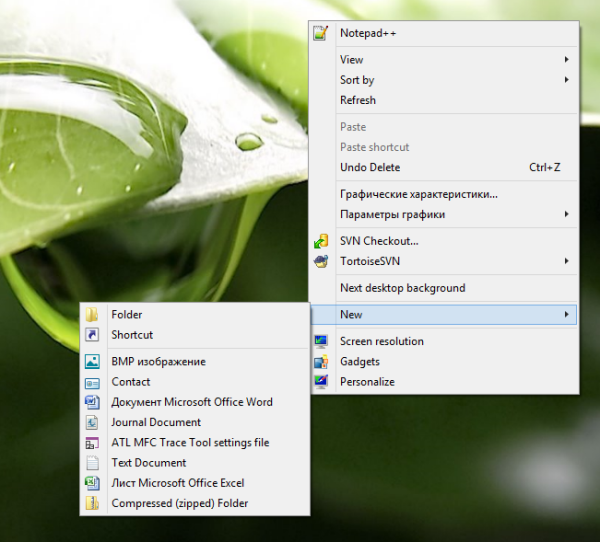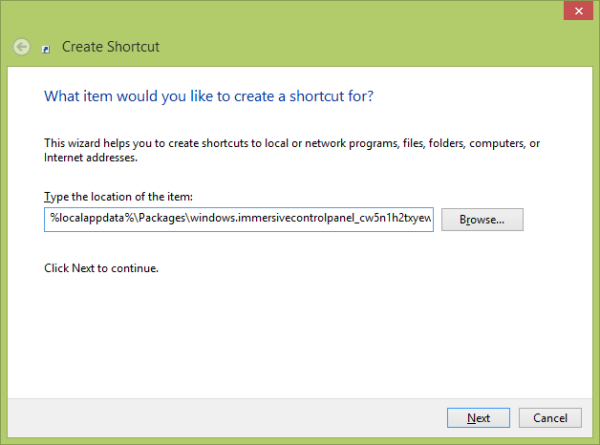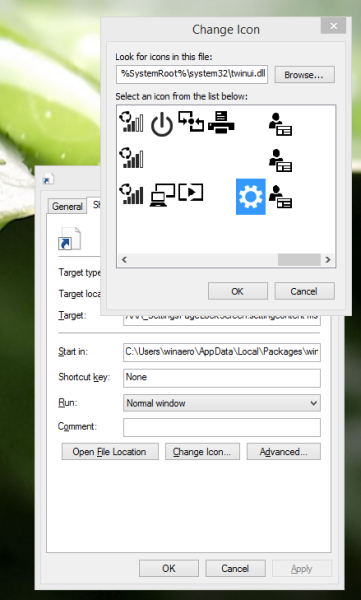Stromversorgung und Schlaf sind ein sehr einfacher Bestandteil der modernen Systemsteuerung in Windows 8.1. Es befindet sich in der Anwendung PC-Einstellungen in der Kategorie PC und Geräte. Damit können Sie das Zeitlimit für das Ausschalten des Bildschirms und das Schlafintervall ändern.
So ändern Sie das Netflix-Konto auf Roku
In Windows 8.1 ist es möglich, eine Verknüpfung zu erstellen, um diese Einstellungen direkt mit einem Klick zu öffnen. Erstellen wir eine Verknüpfung, um sie direkt zu öffnen!

- Klicken Sie mit der rechten Maustaste auf den Desktop und wählen Sie im Kontextmenü Neu -> Verknüpfung:
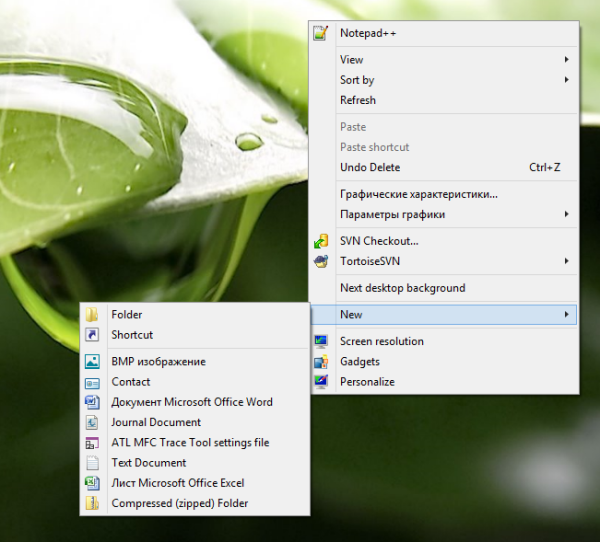
- Geben Sie Folgendes ein oder kopieren Sie es und fügen Sie es als Verknüpfungsziel ein:
% localappdata% Packages windows.immersivecontrolpanel_cw5n1h2txyewy LocalState Indexed Settings de-US AAA_SettingsPageScreenPowerAndSleep.settingcontent-ms
Hinweis: 'en-us' steht hier für die englische Sprache. Ändern Sie es entsprechend in ru-RU, de-DE usw., wenn Ihre Windows-Sprache anders ist.
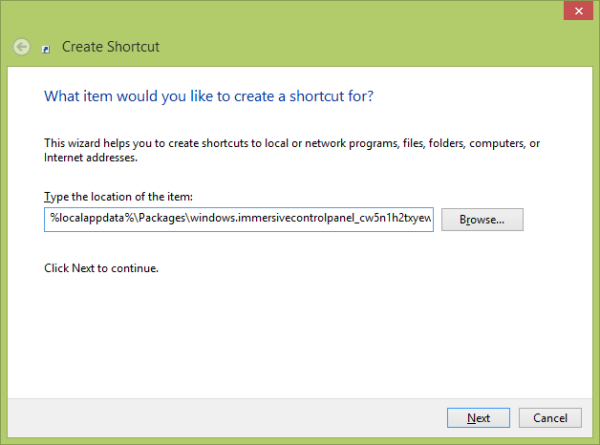
- Geben Sie der Verknüpfung einen beliebigen Namen und wählen Sie das gewünschte Symbol für die soeben erstellte Verknüpfung:
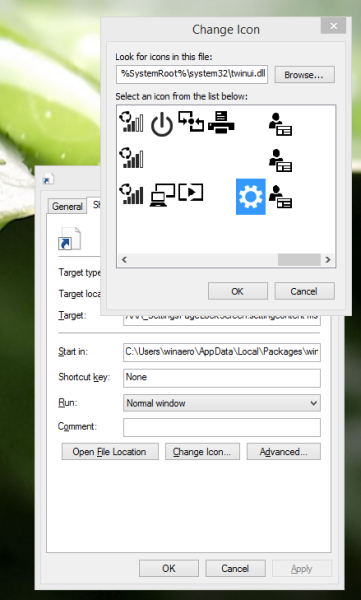
- Jetzt können Sie diese Verknüpfung in Aktion ausprobieren und sie an die Taskleiste oder an den Startbildschirm selbst anheften (oder in Ihrem Startmenü, wenn Sie ein Startmenü eines Drittanbieters wie verwenden Klassische Shell ). Beachten Sie, dass Sie in Windows 8.1 diese Verknüpfung nicht an irgendetwas anheften können, es gibt jedoch eine Problemumgehung.
Verwenden Sie das ausgezeichnete Freeware-Tool namens, um diese Verknüpfung an die Taskleiste anzuheften Pin auf 8 .
Um diese Verknüpfung mit dem Startbildschirm zu verbinden, müssen Sie Entsperren Sie den Menüpunkt 'An Startbildschirm anheften' für alle Dateien in Windows 8.1 .
Das ist es! Jetzt können Sie jedes Mal, wenn Sie schnell auf diese Option zugreifen müssen, einfach auf die soeben erstellte Verknüpfung klicken!