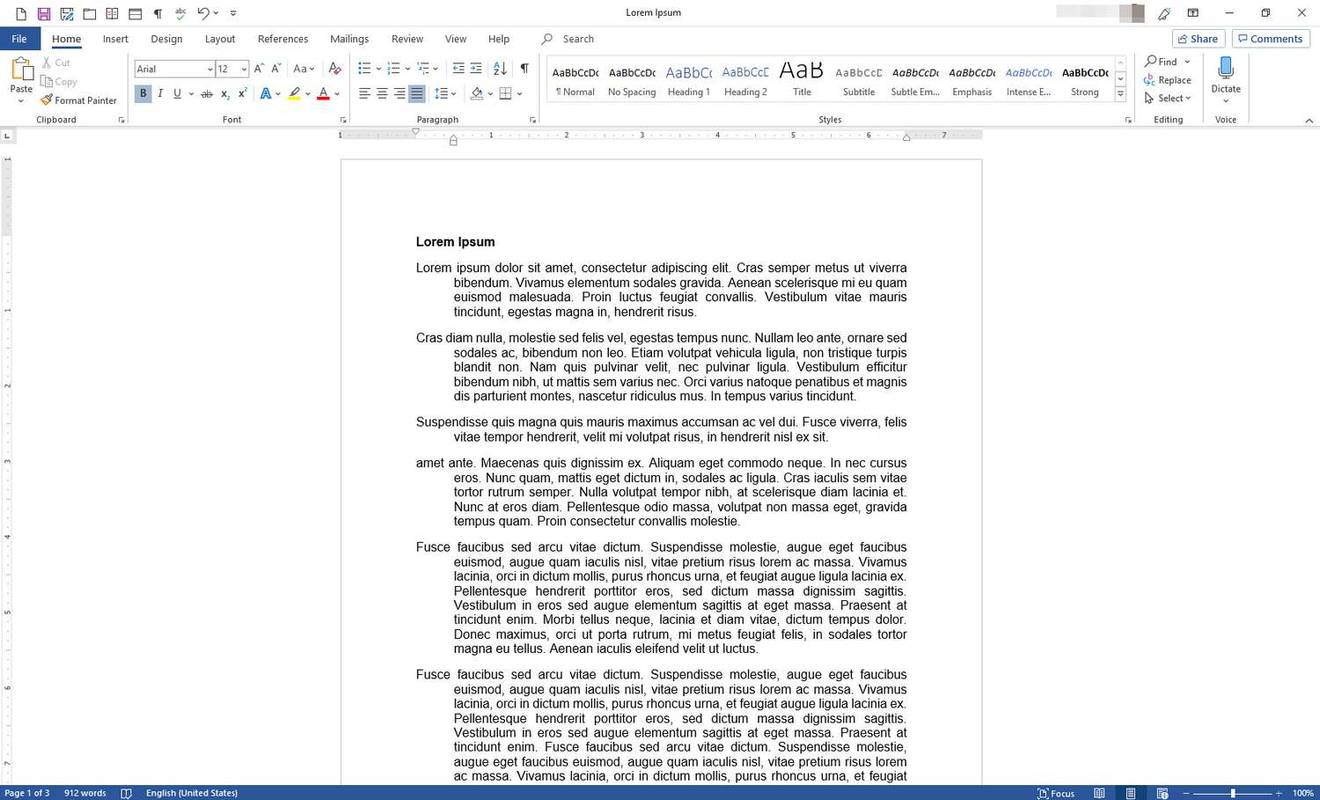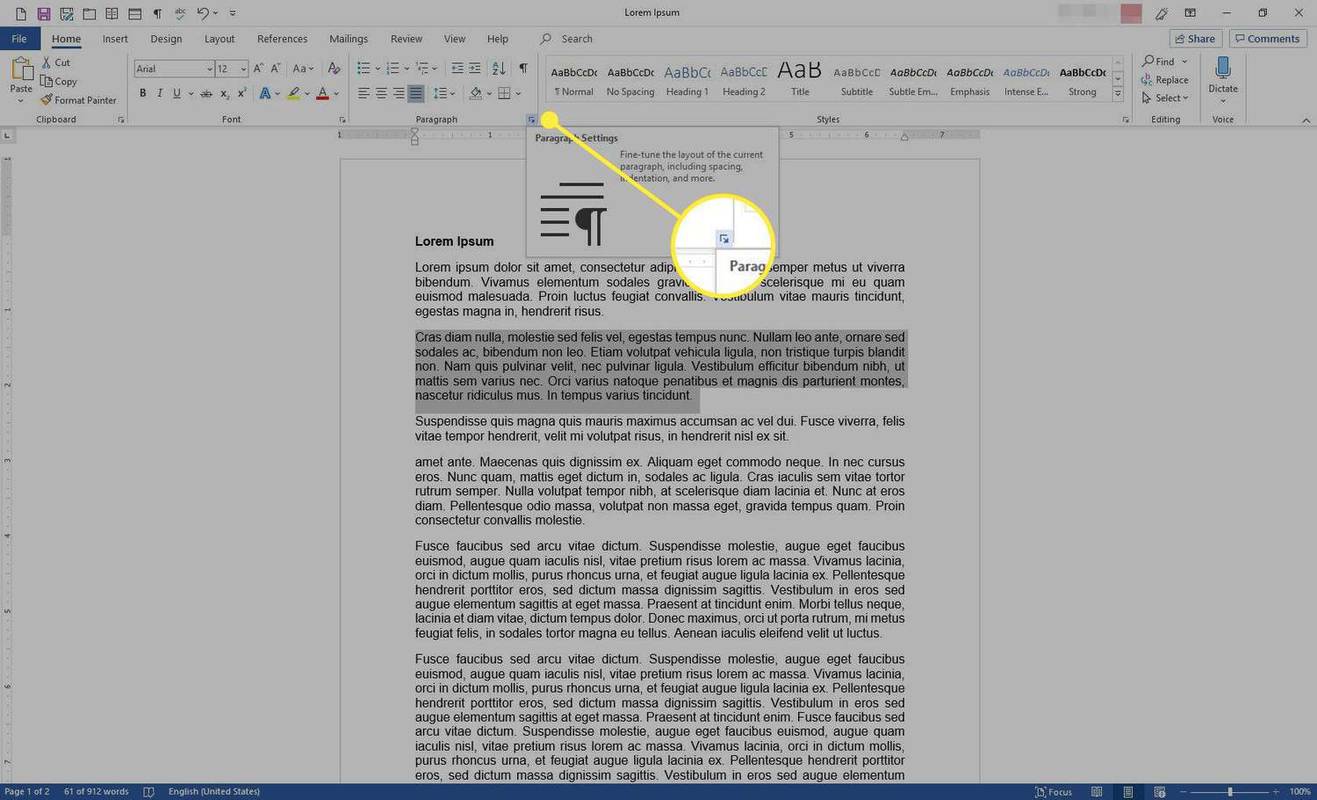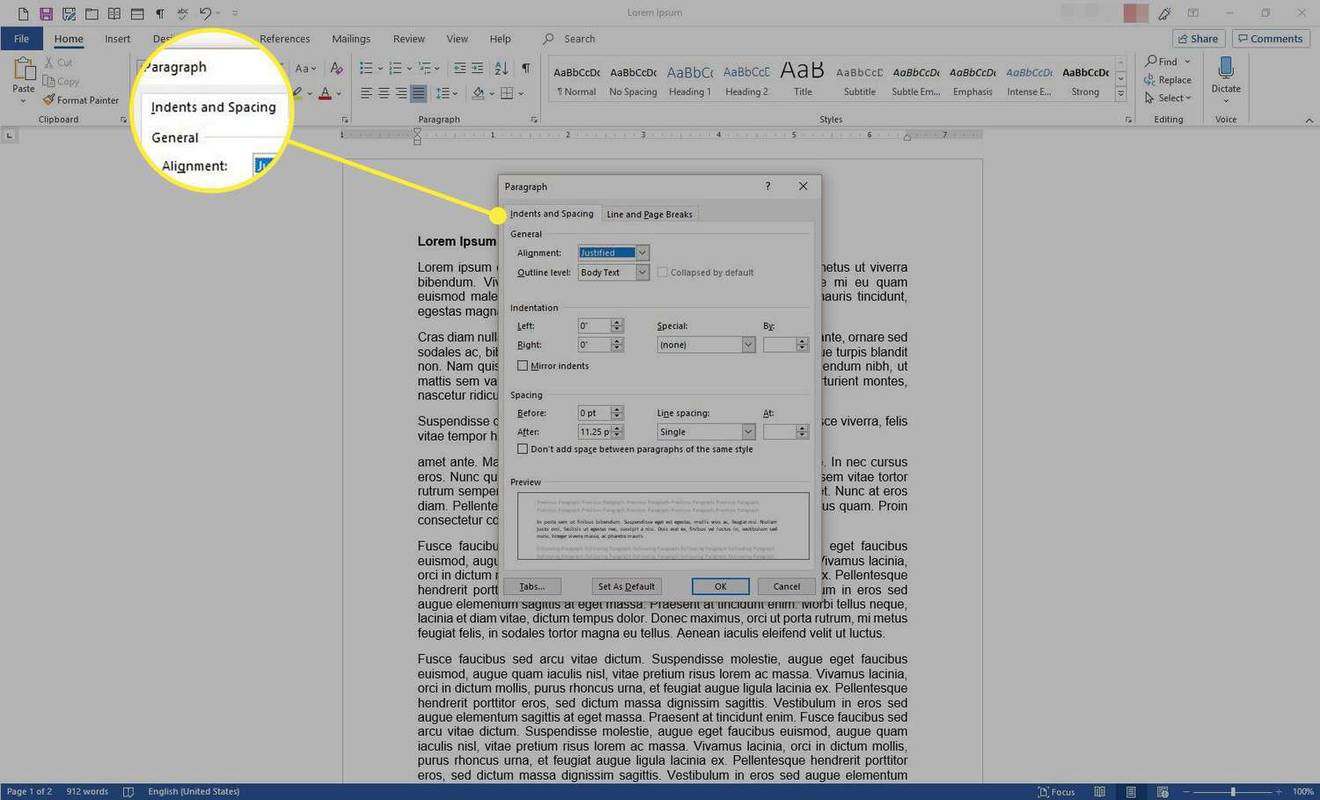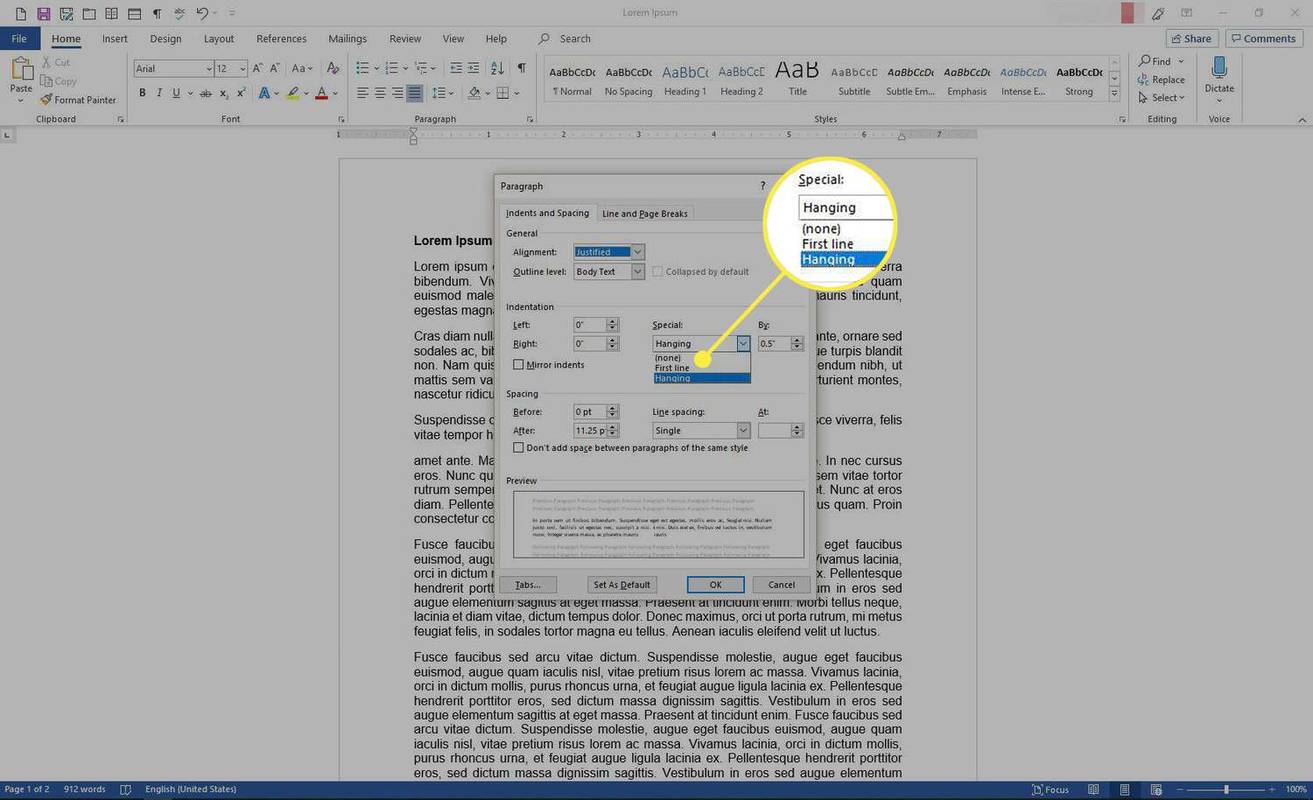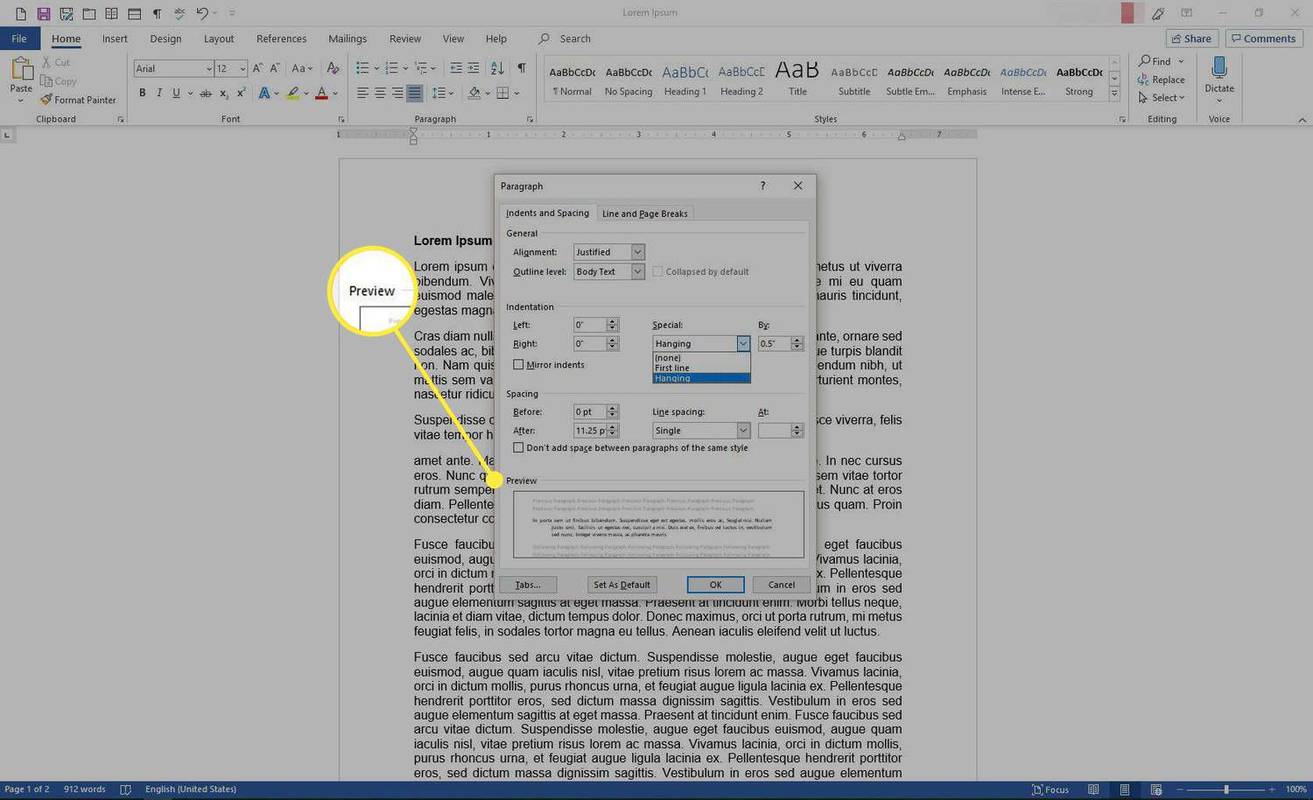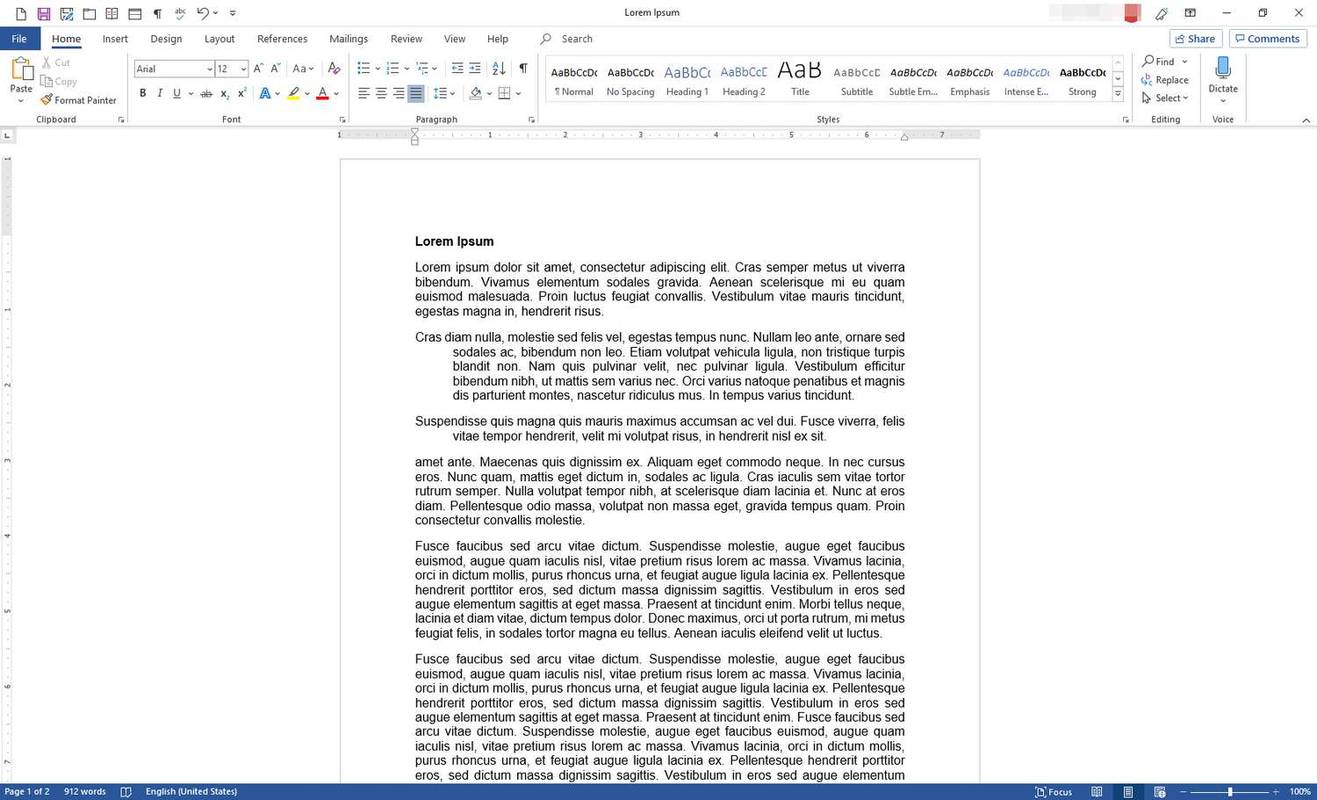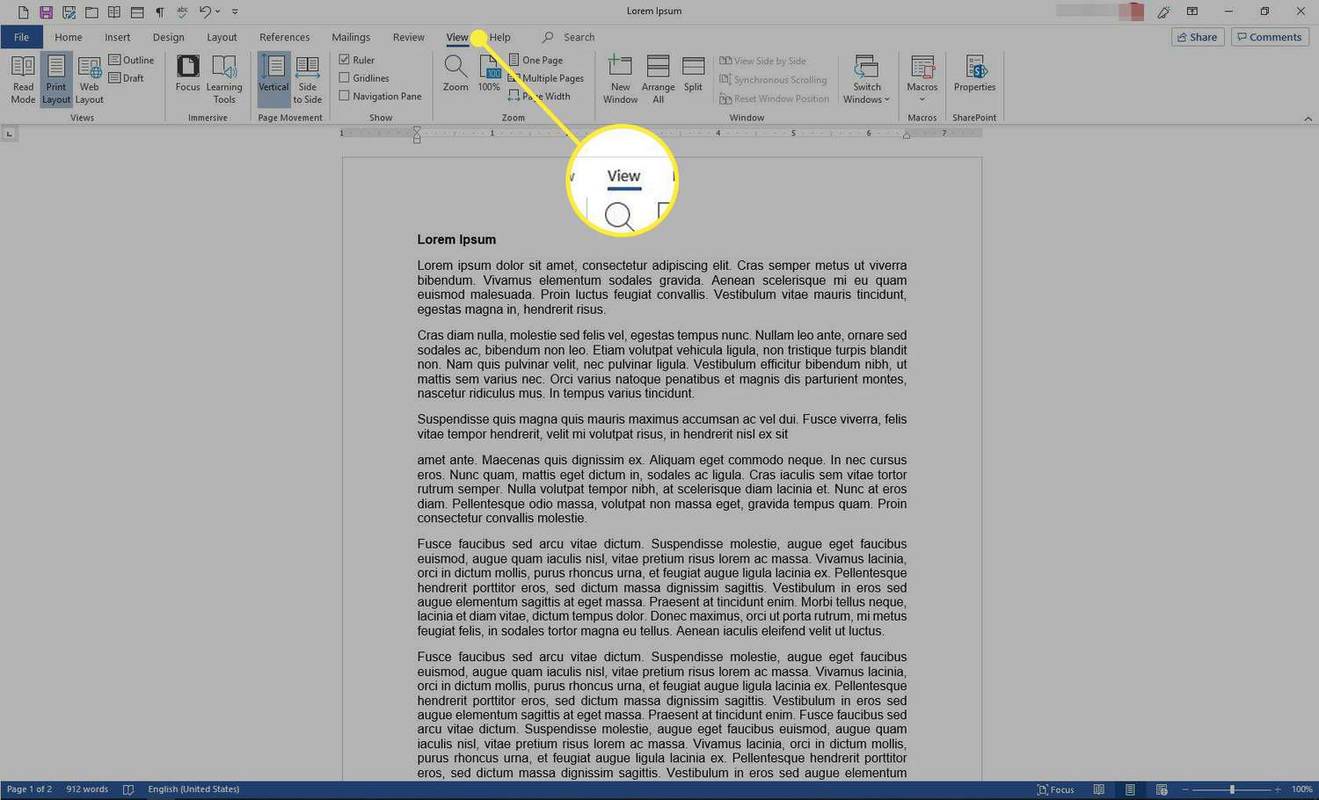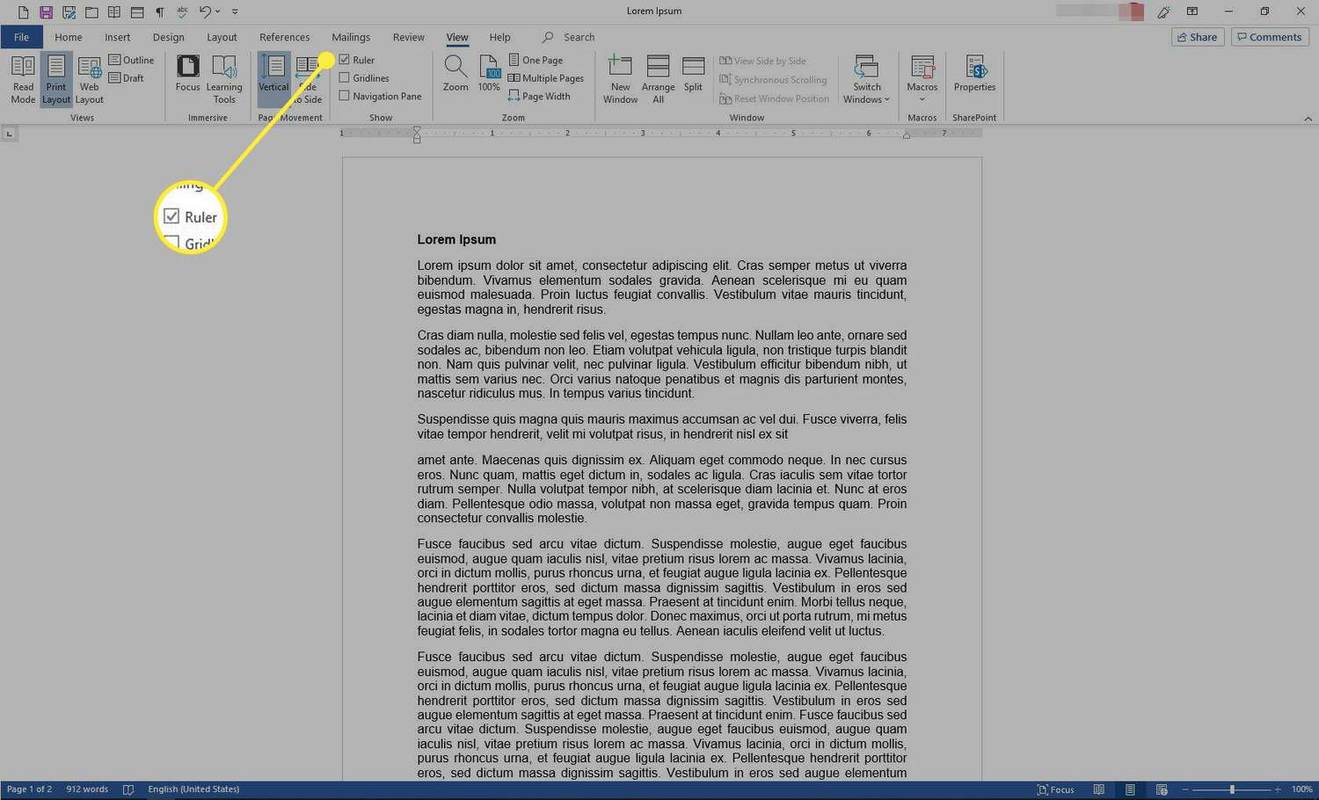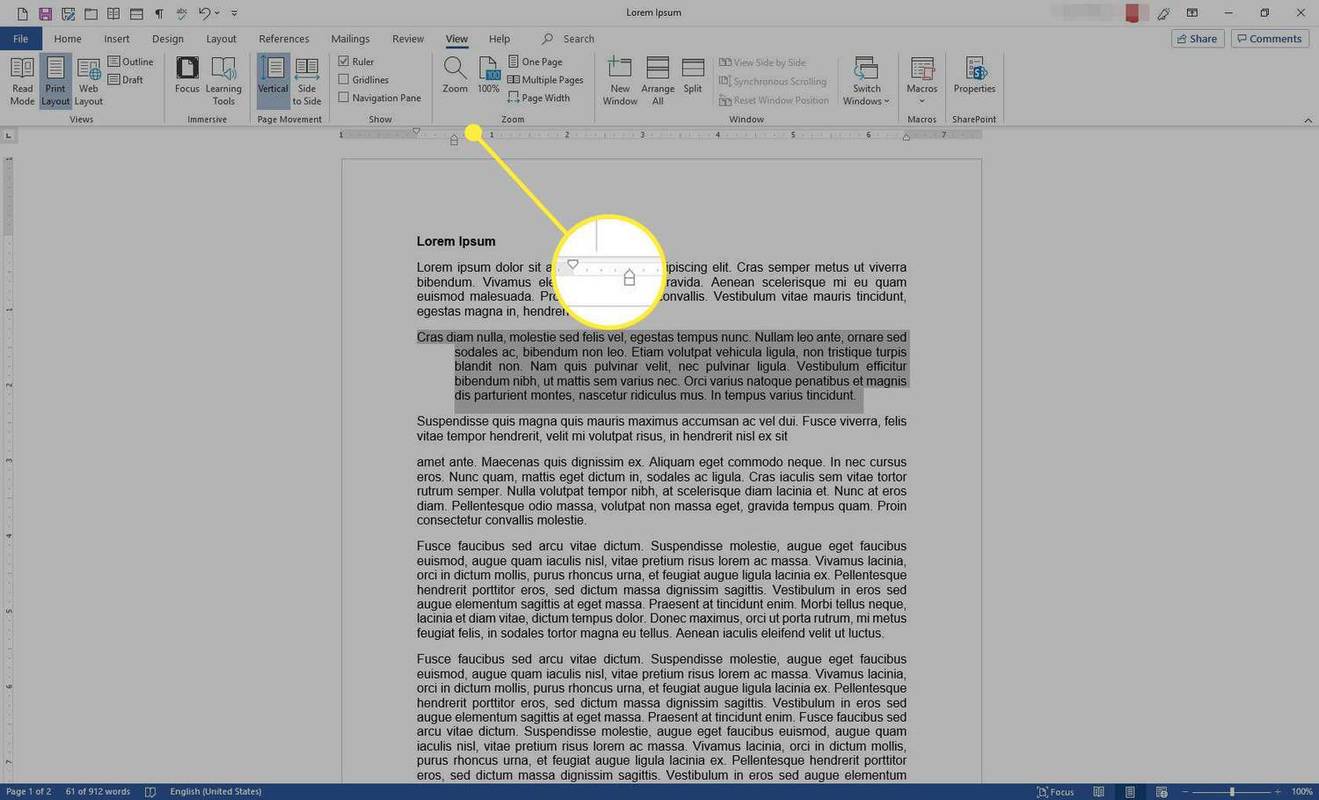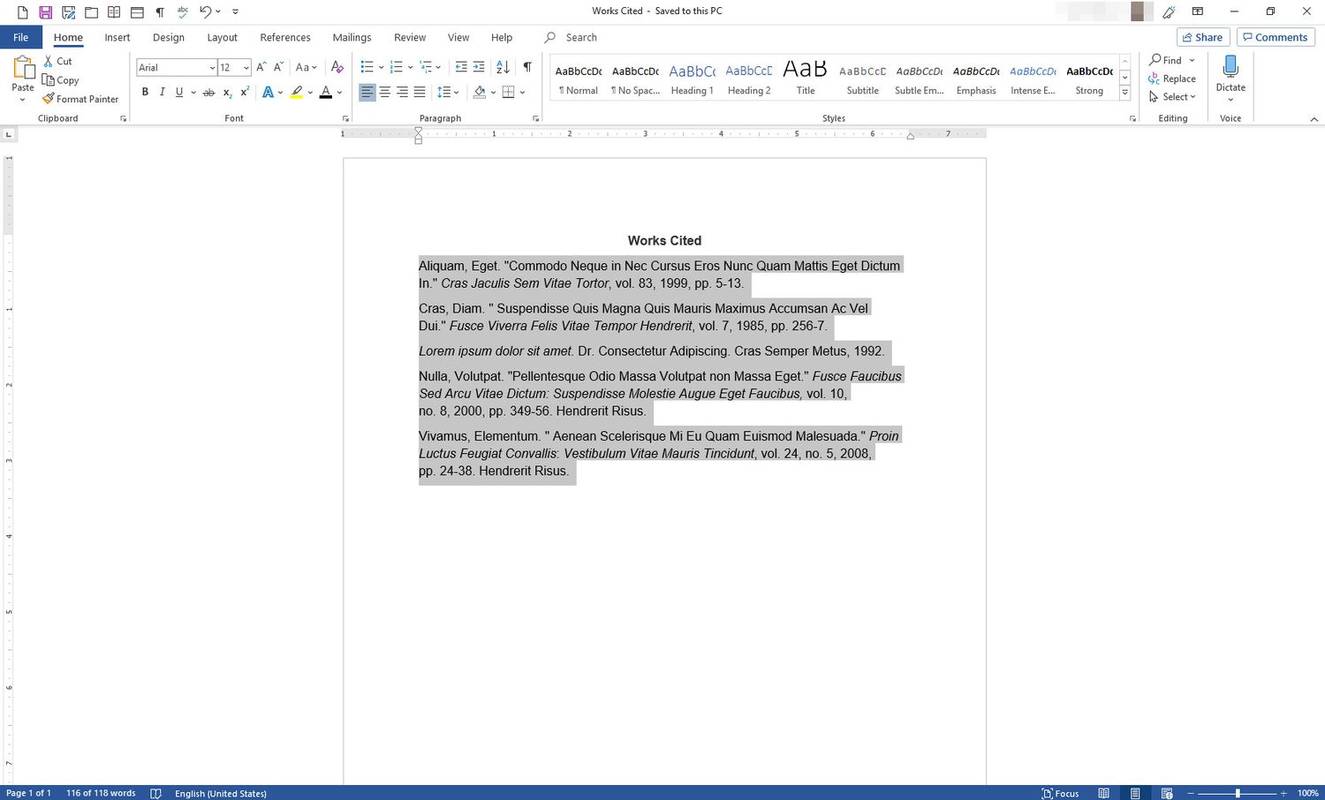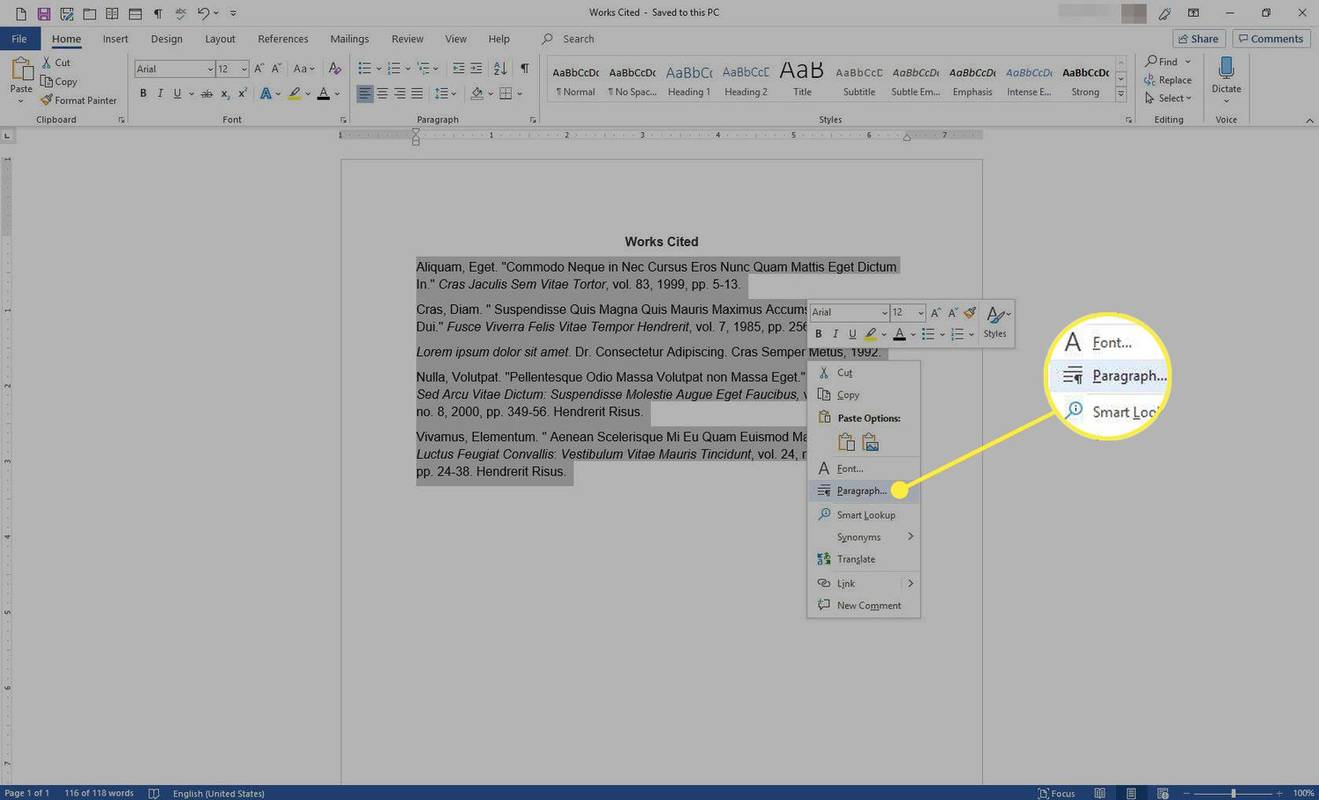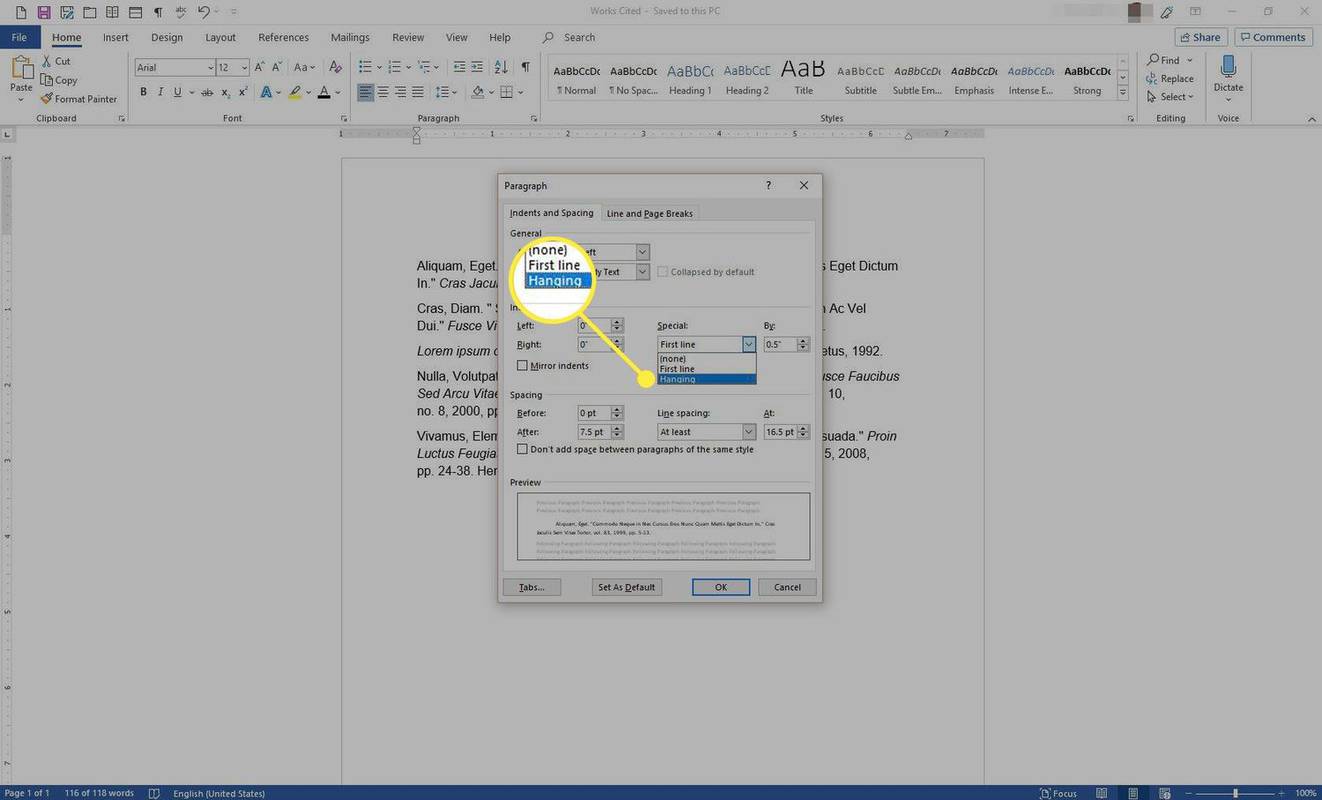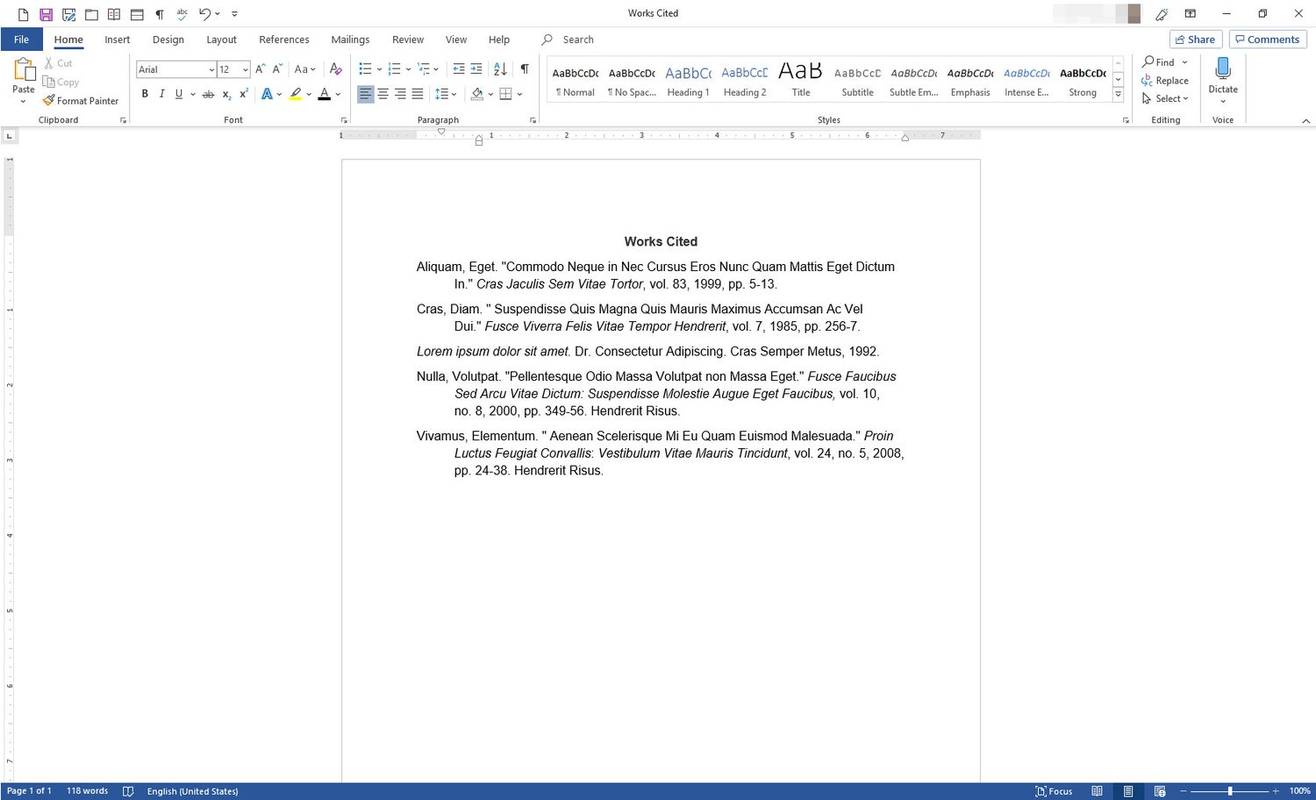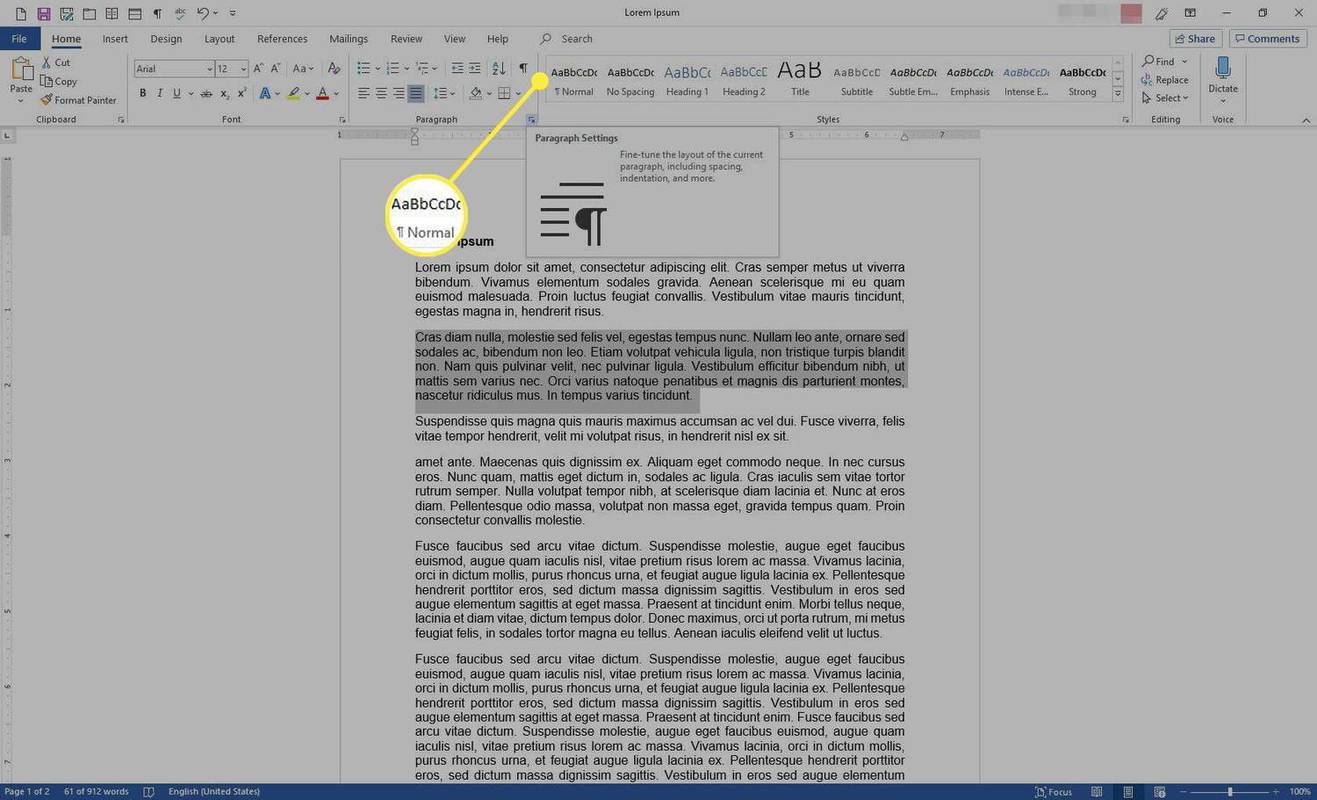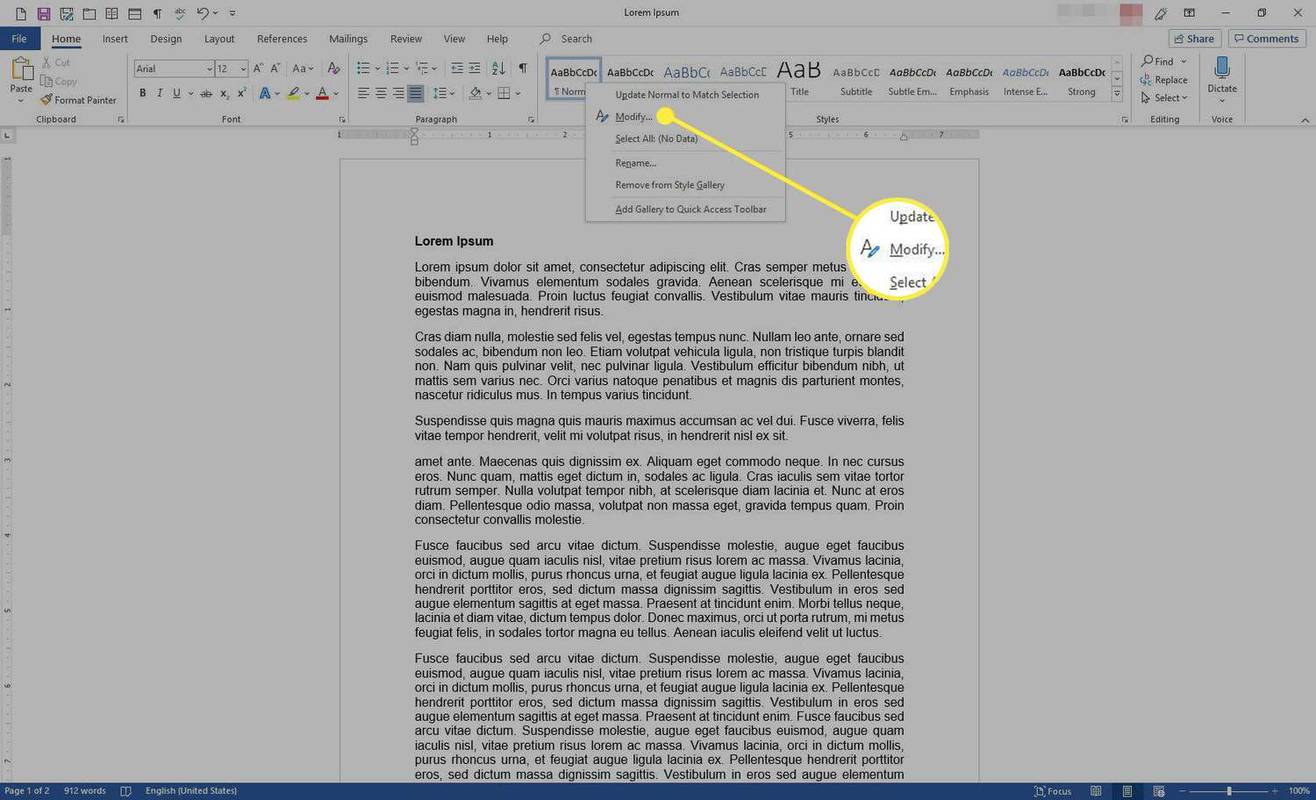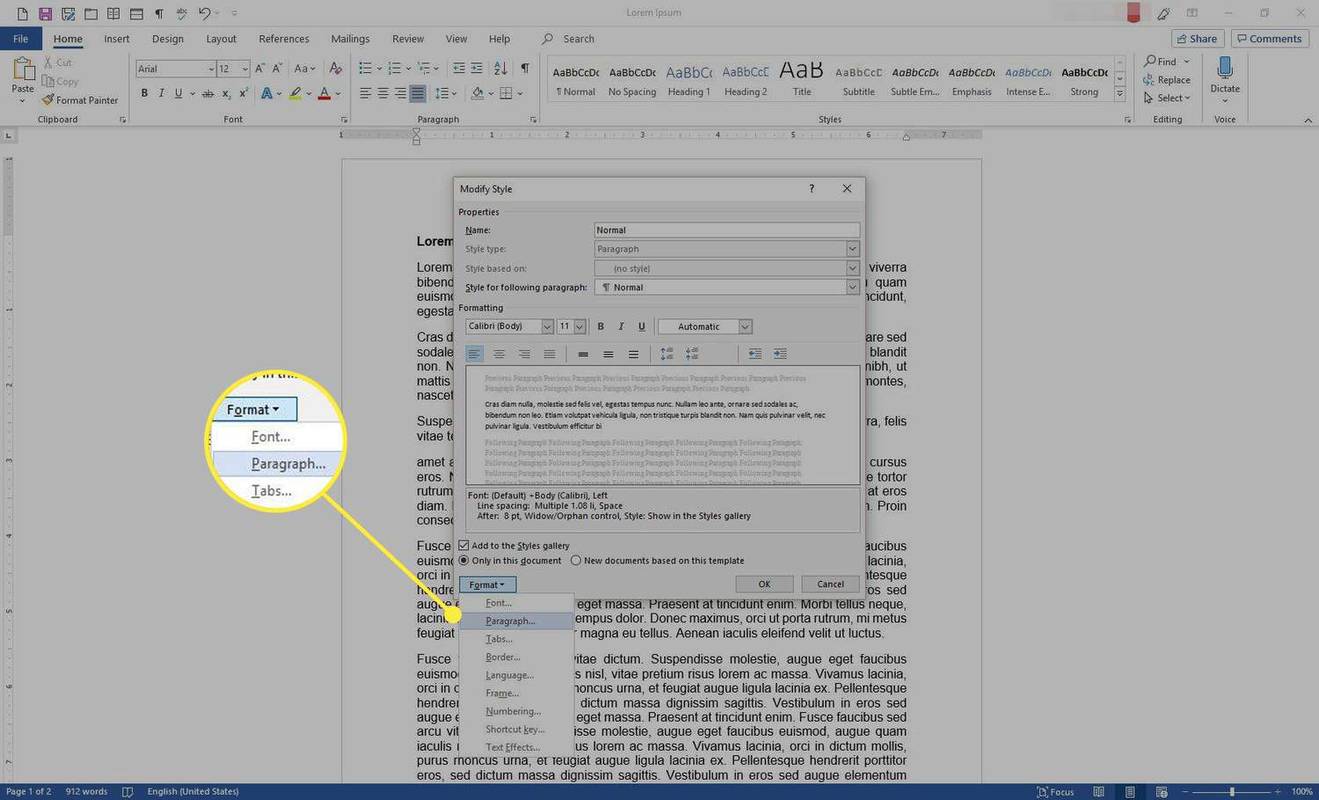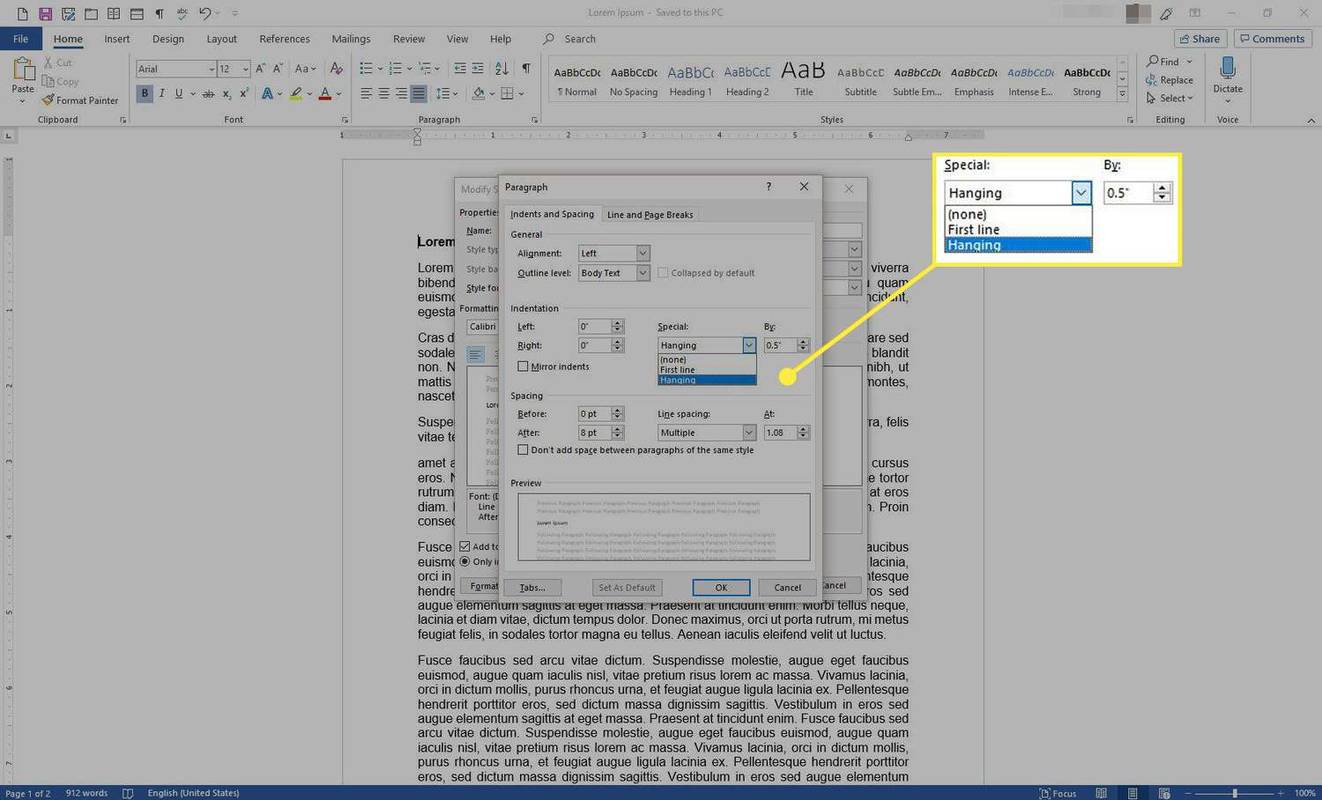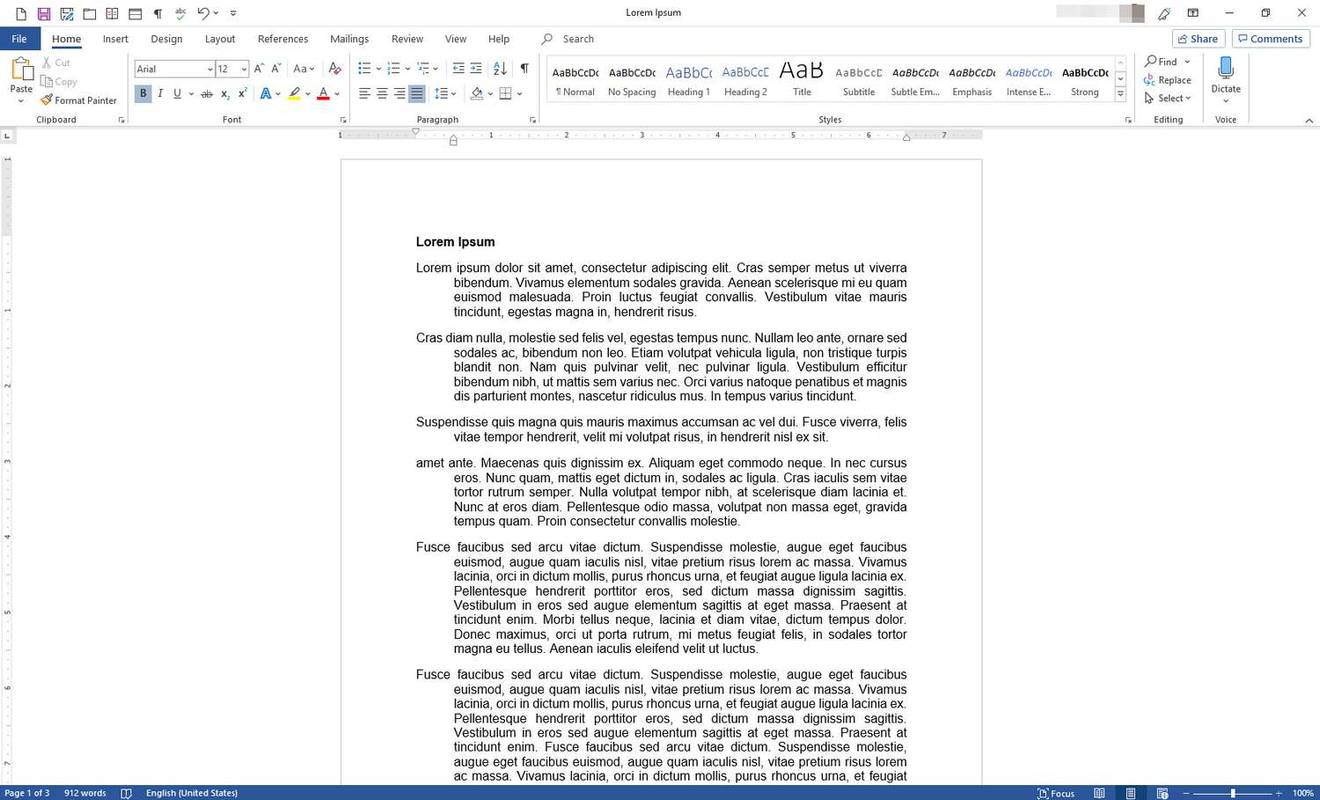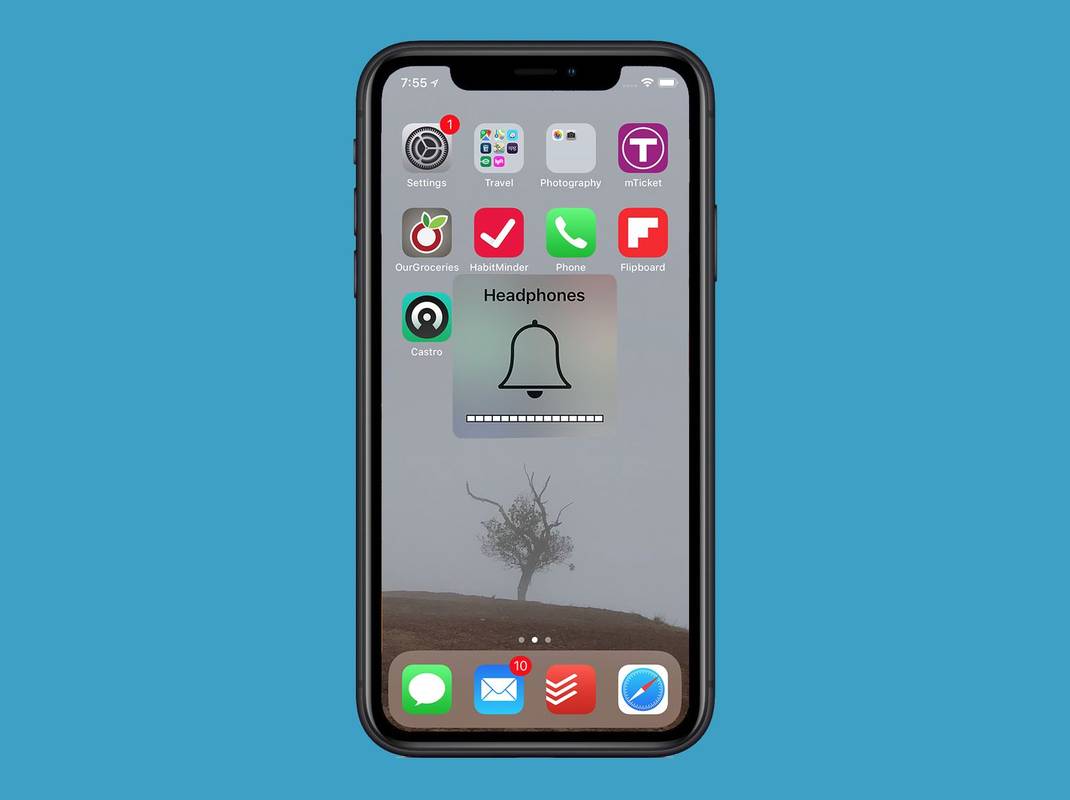Was Sie wissen sollten
- Gehe zu Heim , wähle aus Absatz Dialog Box Starter. Gehe zu Einzüge und Abstände , wähle aus Besonders Dropdown-Feld, wählen Sie Hängend .
- Oder gehen Sie zu Sicht Registerkarte, auswählen Herrscher , markieren Sie den Absatz und verschieben Sie ihn unterer Schieber auf dem Lineal.
- Auf einen Stil anwenden: Wählen Sie den eingerückten Text aus. Im Stile Gruppe, klicken Sie mit der rechten Maustaste Normal und auswählen Ändern um einen benutzerdefinierten hängenden Einzug zu erstellen.
In diesem Artikel werden drei Möglichkeiten zum Einrichten eines hängenden Einzugs in Word erläutert. Die Anweisungen gelten für Word für Microsoft 365, Word 2019, Word 2016 und Word 2013.
So richten Sie einen hängenden Einzug ein
Hier sind die grundlegenden Schritte zum Einrichten eines hängenden Einzugs.
-
Öffnen Sie das Dokument, wählen Sie den Absatz aus, den Sie als hängenden Einzug formatieren möchten, und gehen Sie dann zu Heim Tab.

-
Im Absatz Wählen Sie in der Gruppe den Dialog-Starter aus.
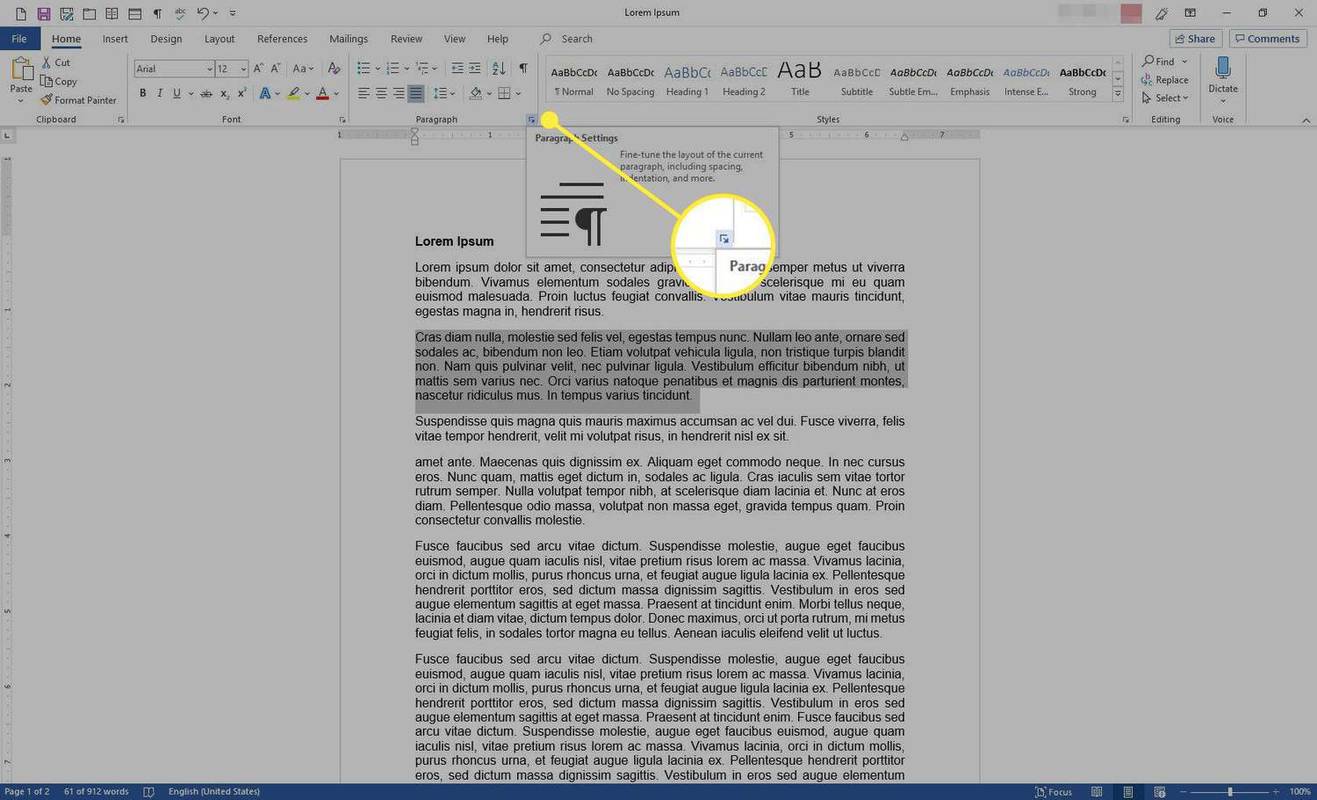
-
Im Absatz Wählen Sie im Dialogfeld die Option aus Einzüge und Abstände Tab.
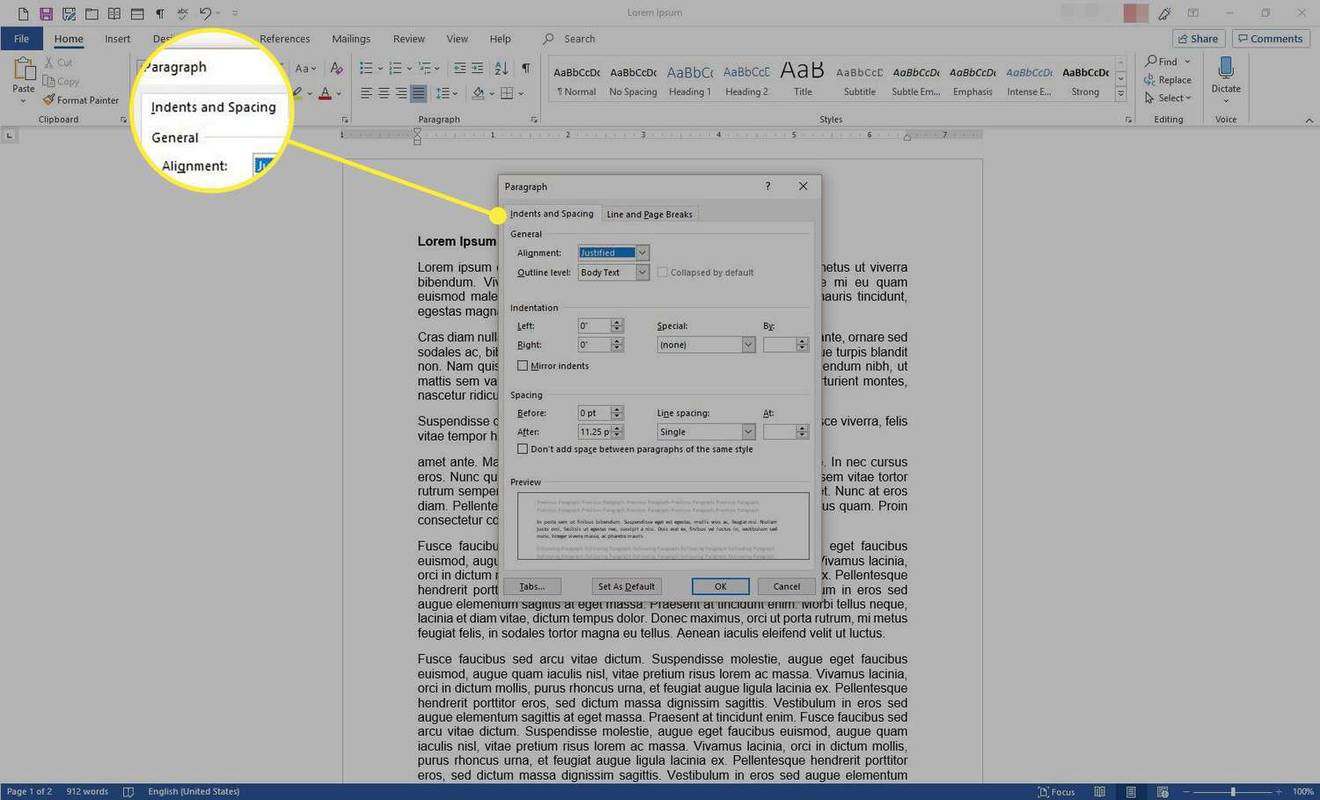
-
Im Vertiefung Abschnitt, wählen Sie die aus Besonders Dropdown-Pfeil und wählen Sie Hängend .
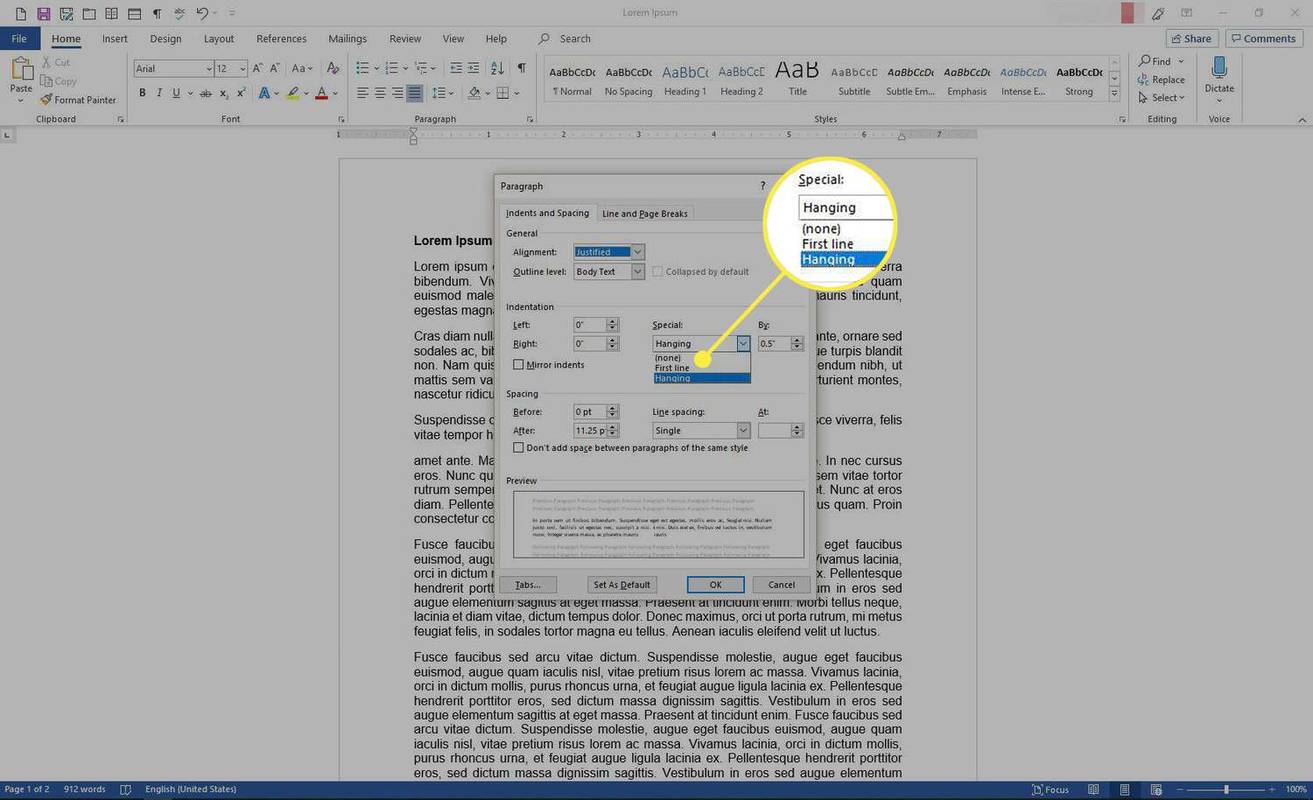
-
Im Von Geben Sie im Textfeld einen positiven Wert in Schritten von einem Viertel Zoll ein.

-
Der Vorschau Der Abschnitt unten im Dialogfeld zeigt, wie der Text aussehen wird.
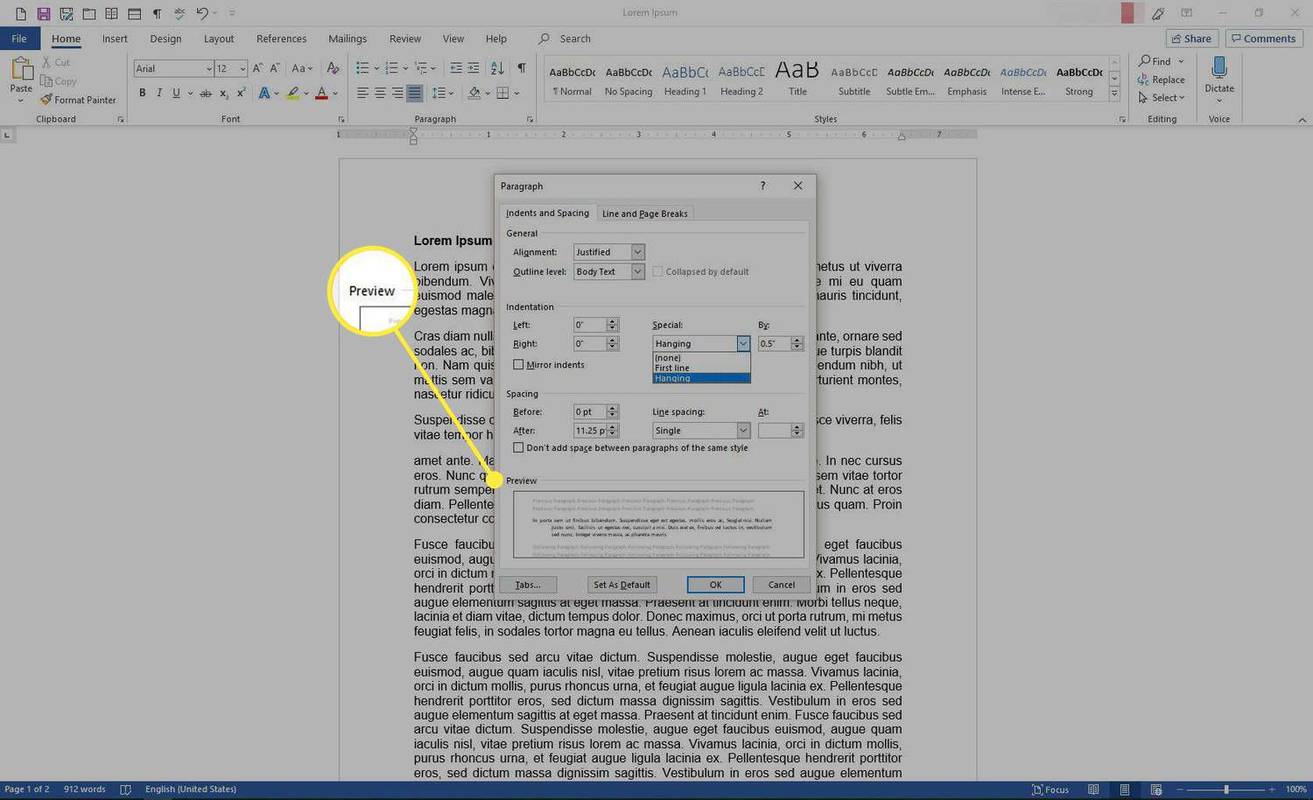
-
Wählen OK .

-
Der von Ihnen ausgewählte Absatz hat einen hängenden Einzug.
wie man gesperrte nummern auf dem iphone nachschaut
Platzieren Sie den Cursor am Ende des Absatzes und drücken Sie Eingeben um einen neuen Absatz mit hängendem Einzug zu erstellen.
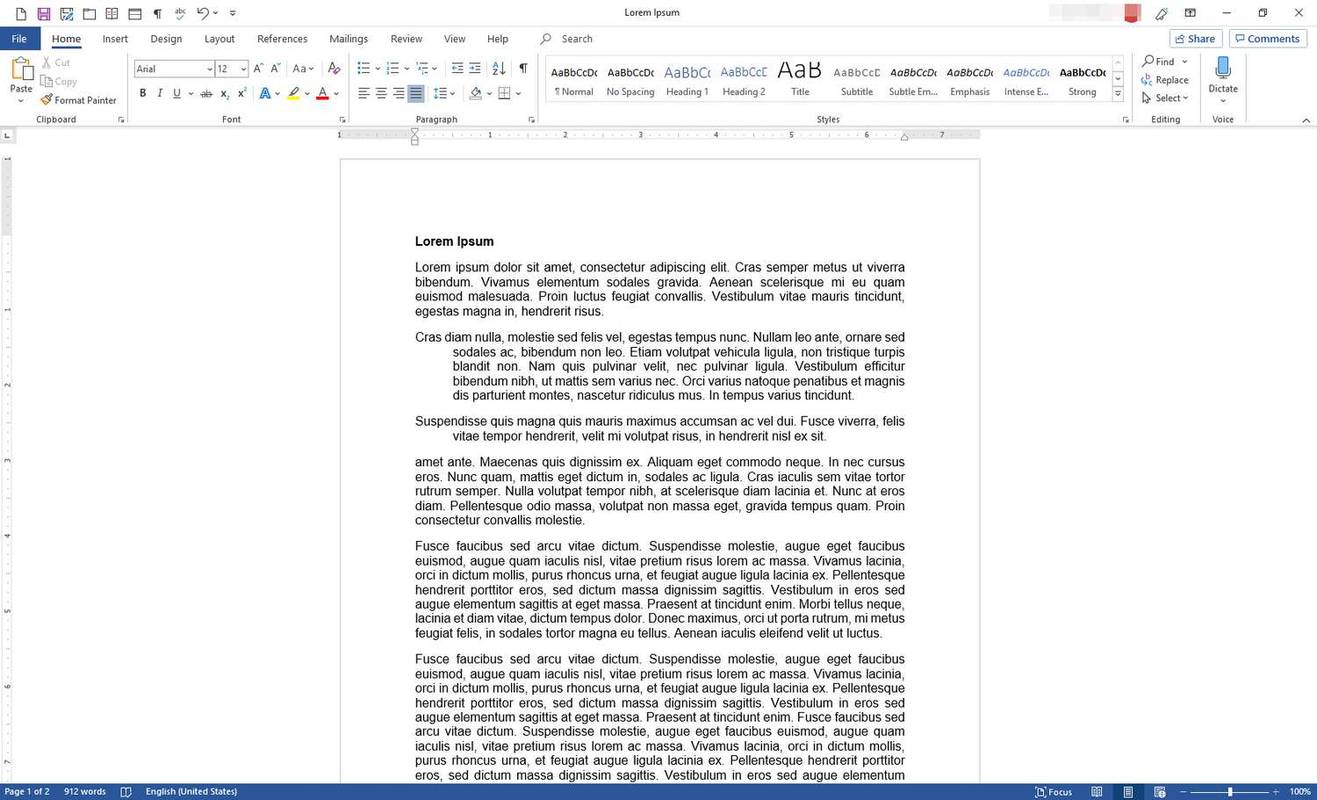
-
Alternativ können Sie mit dem Lineal (unter der Multifunktionsleiste) einen hängenden Einzug festlegen. Wenn Sie es nicht sehen, gehen Sie zu Sicht Tab.
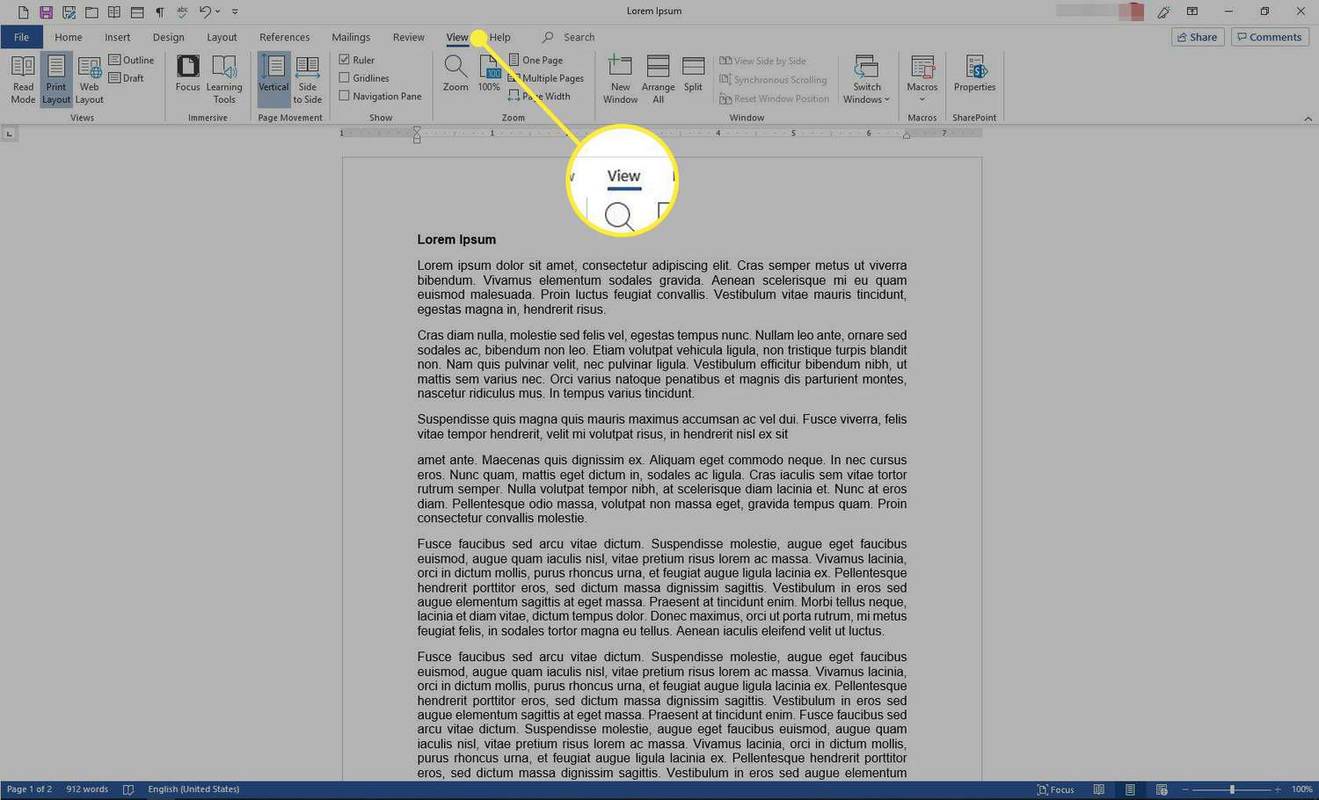
-
Im Zeigen Gruppe auswählen Herrscher .
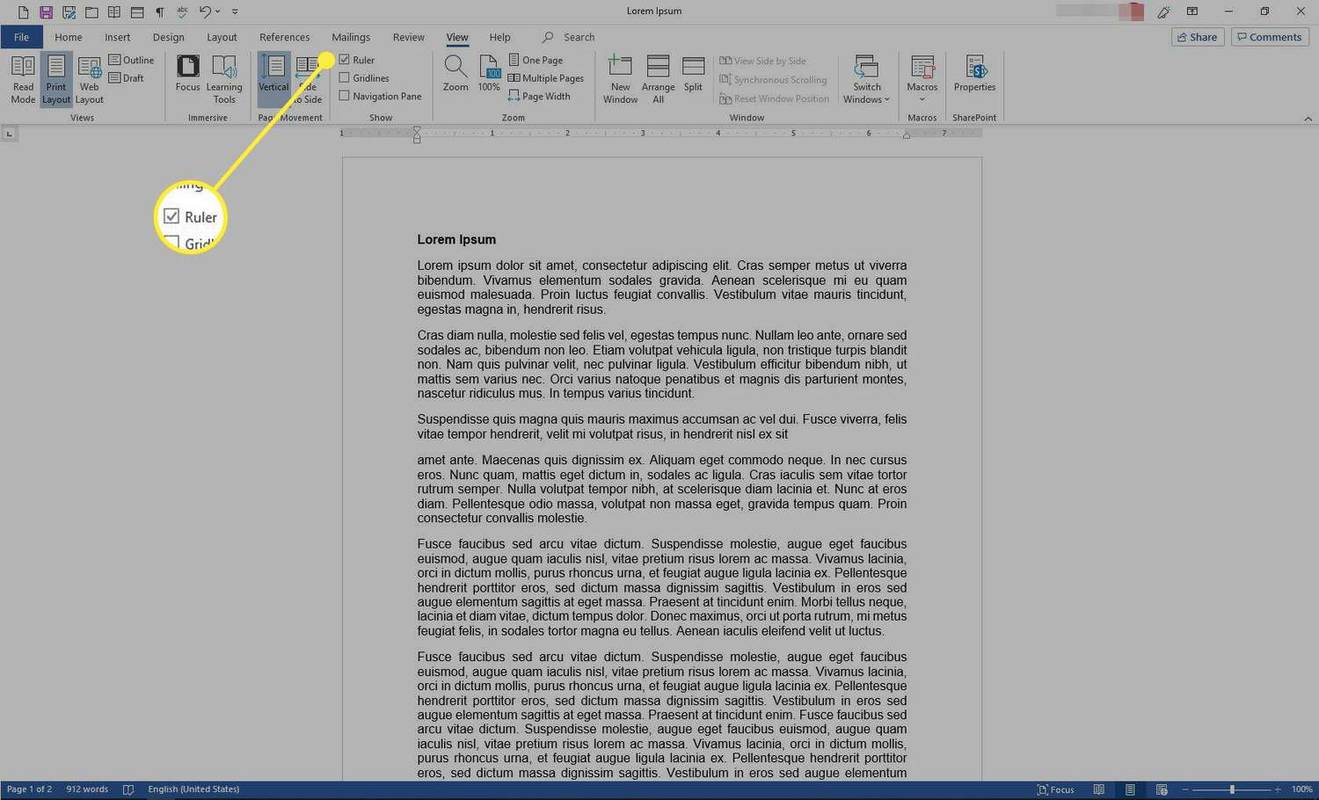
-
Wählen Sie den Absatz aus, der den hängenden Einzug haben soll. Bewegen Sie den unteren Schieberegler (Pfeil nach oben) auf dem Lineal, um den Text in der zweiten Zeile und darunter zu verschieben.
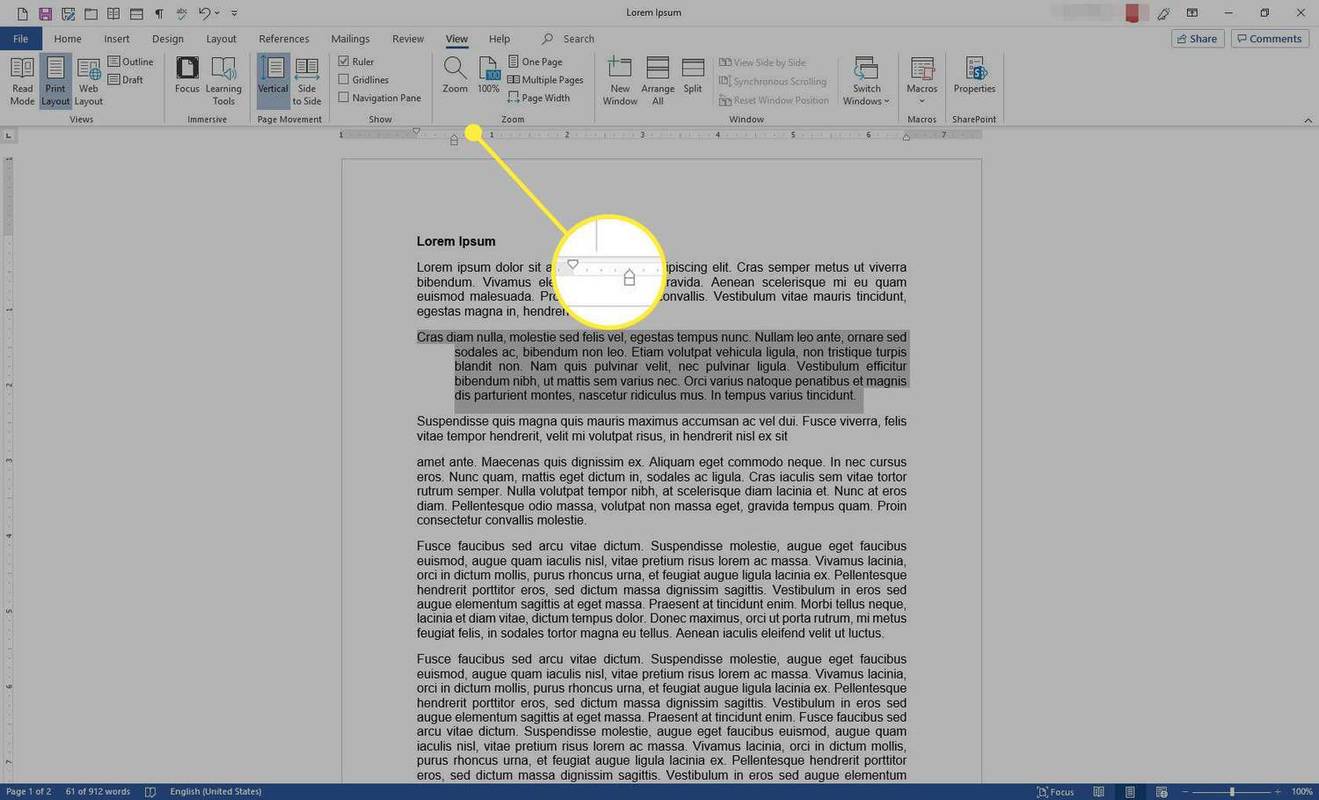
Verwenden Sie einen hängenden Einzug für Referenzen, zitierte Werke oder Bibliografielisten
Das Einrücken aller bis auf die erste Zeile eines Absatzes ist ein gängiger Stil für bibliografische Verweise und andere Zitate. Hier erfahren Sie, wie Sie es erstellen.
-
Markieren Sie einen oder mehrere Einträge, die Sie mit einem hängenden Einzug versehen möchten.
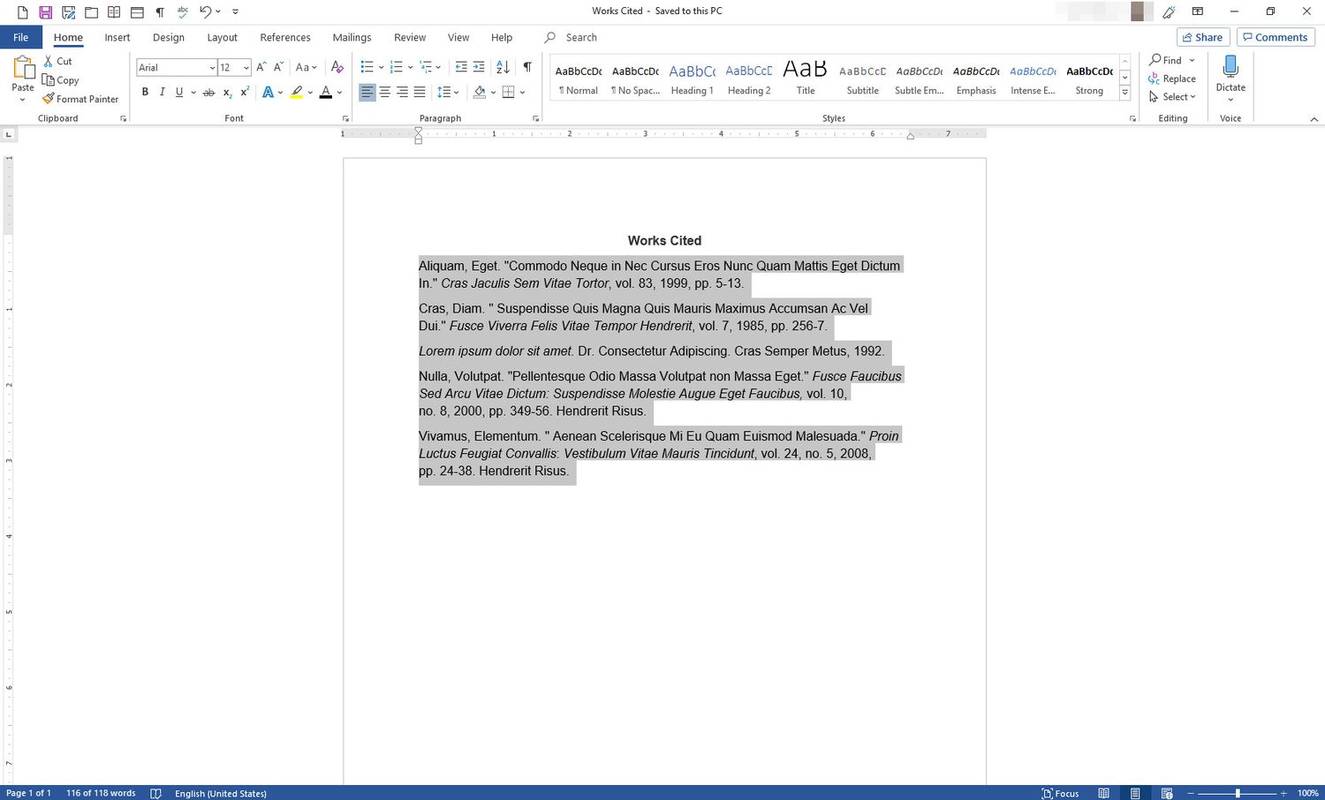
-
Klicken Sie mit der rechten Maustaste auf den markierten Text und wählen Sie ihn aus Absatz .
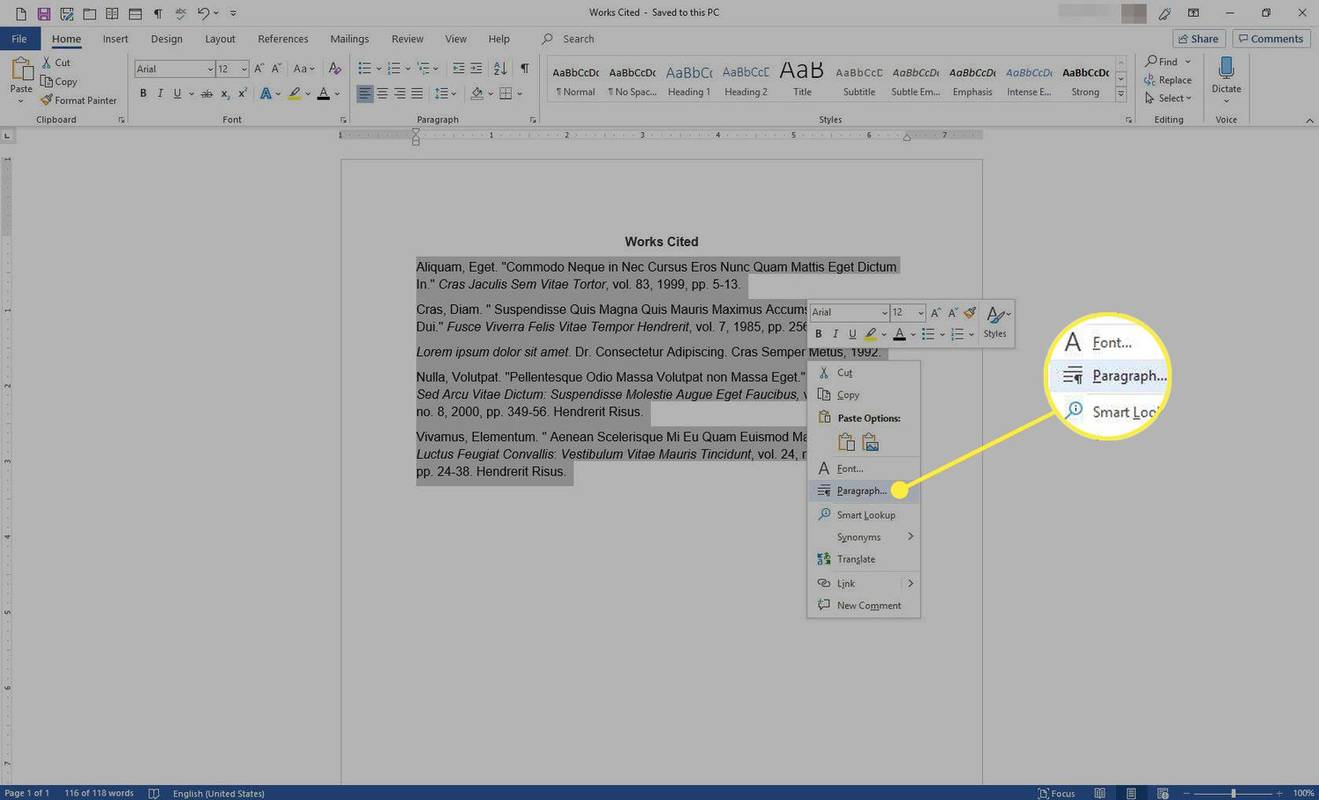
-
Im Absatz Gehen Sie im Dialogfeld zum Vertiefung Abschnitt, wählen Sie die aus Besonders Dropdown-Pfeil und wählen Sie dann aus Hängend .
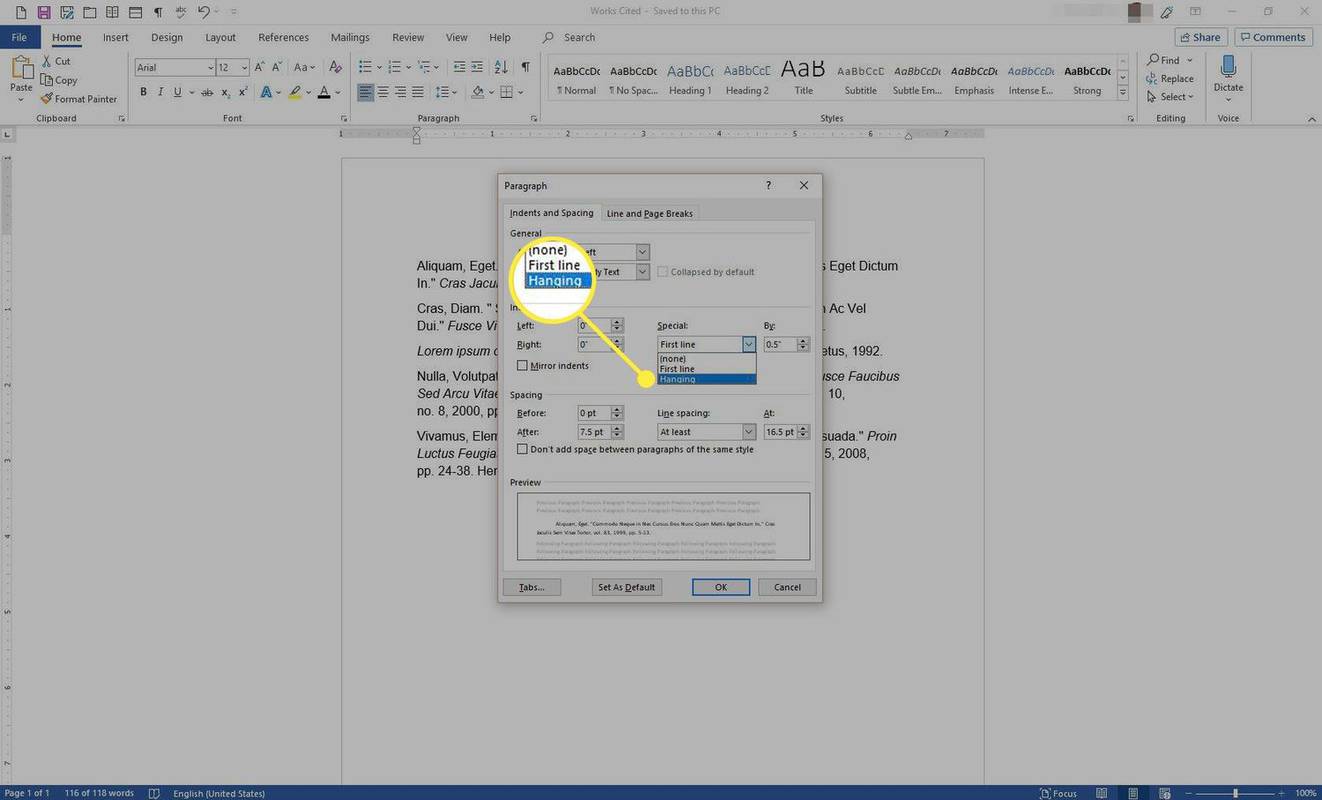
-
Im Von Geben Sie im Textfeld eine positive Zahl in Schritten von Viertelzoll ein.
So löschen Sie alles auf Facebook

-
Wählen OK .

-
Die von Ihnen ausgewählten Einträge spiegeln die hängende Einrückung wider.
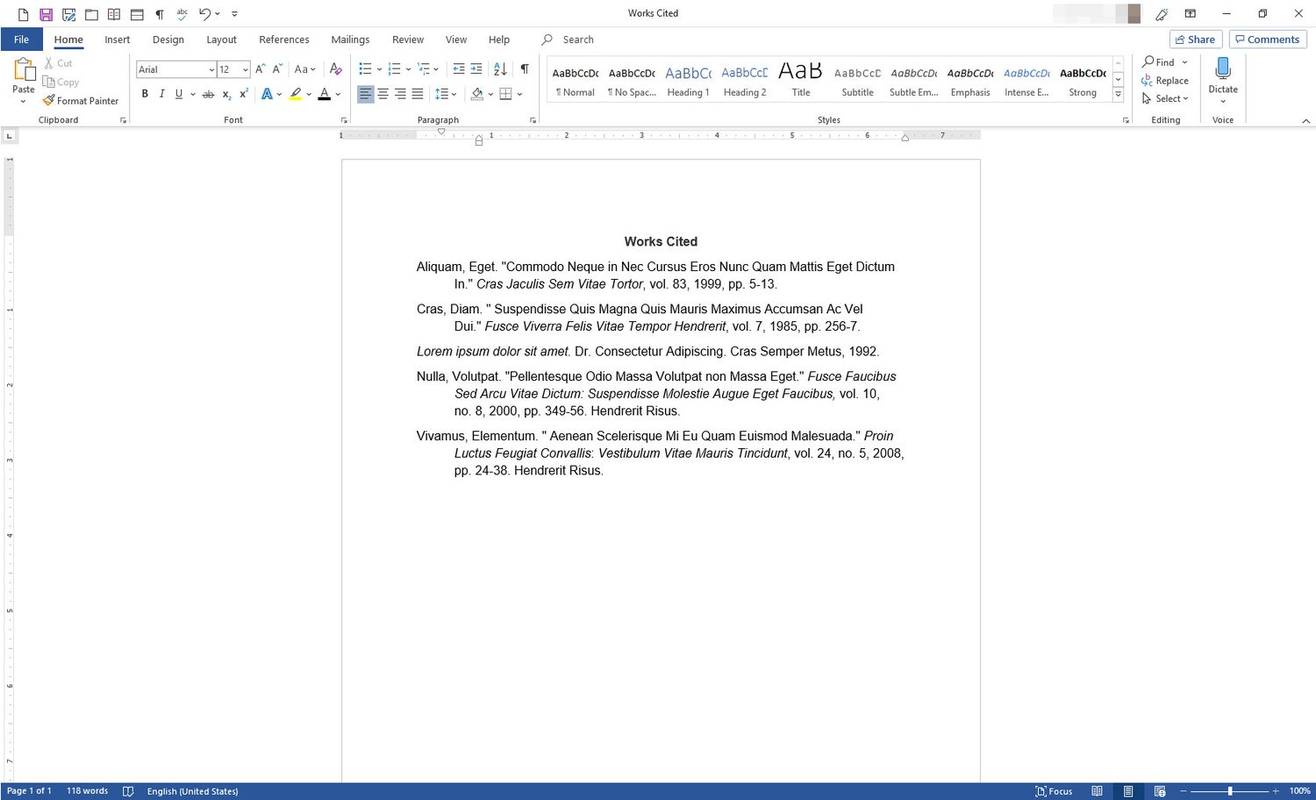
Wenden Sie einen hängenden Einzug auf einen Stil an
Ein Stil ist eine Sammlung von Formatierungseigenschaften wie Fettschrift, Kursivschrift, doppelter Abstand, Farbe und Größe. Sie können einem Stil einen hängenden Einzug hinzufügen, den Sie später verwenden können, anstatt jedes Mal den oben beschriebenen Prozess durchlaufen zu müssen, wenn Sie einen hängenden Einzug erstellen möchten. So geht's:
-
Öffnen Sie das Dokument, gehen Sie dann zur Multifunktionsleiste und wählen Sie aus Heim .

-
Im Stile Klicken Sie mit der rechten Maustaste auf die Gruppe Normal Stil.
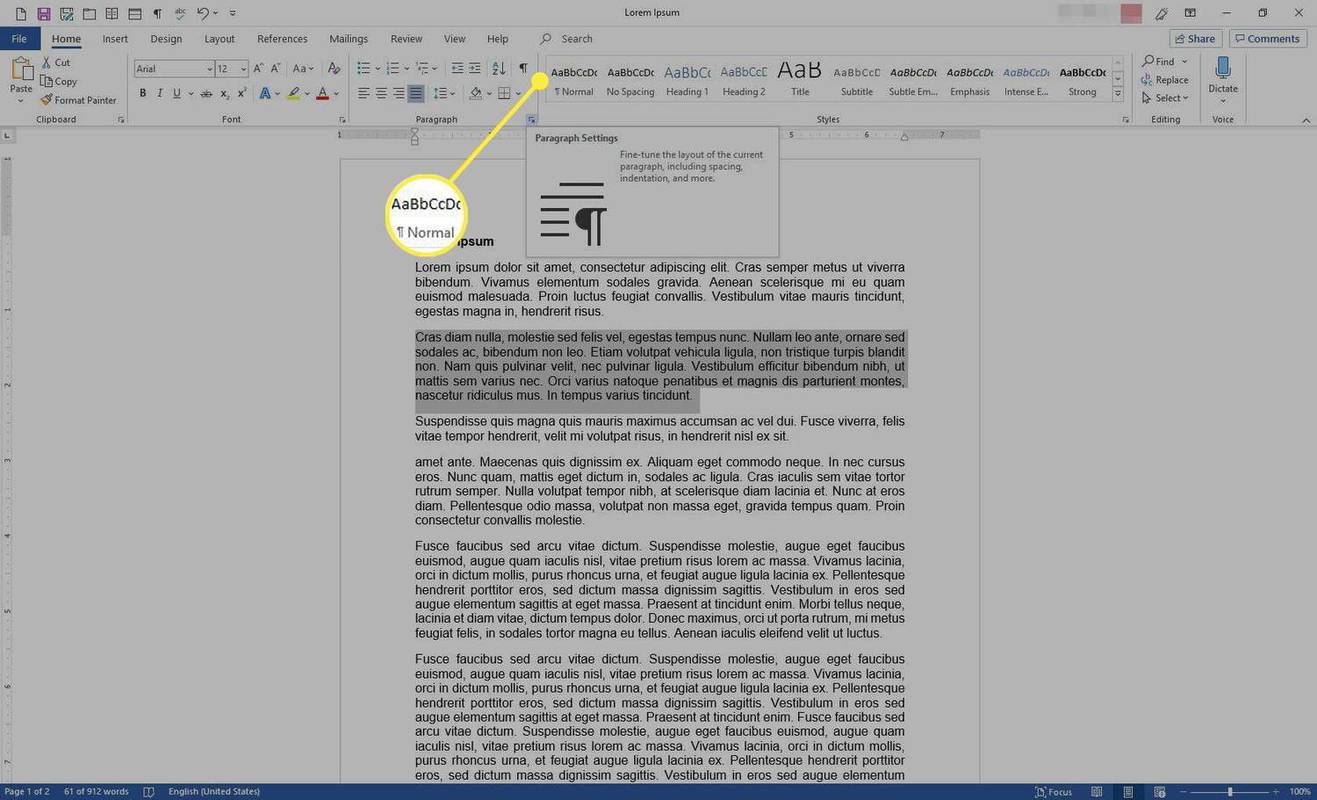
-
Wählen Sie im Menü aus Ändern .
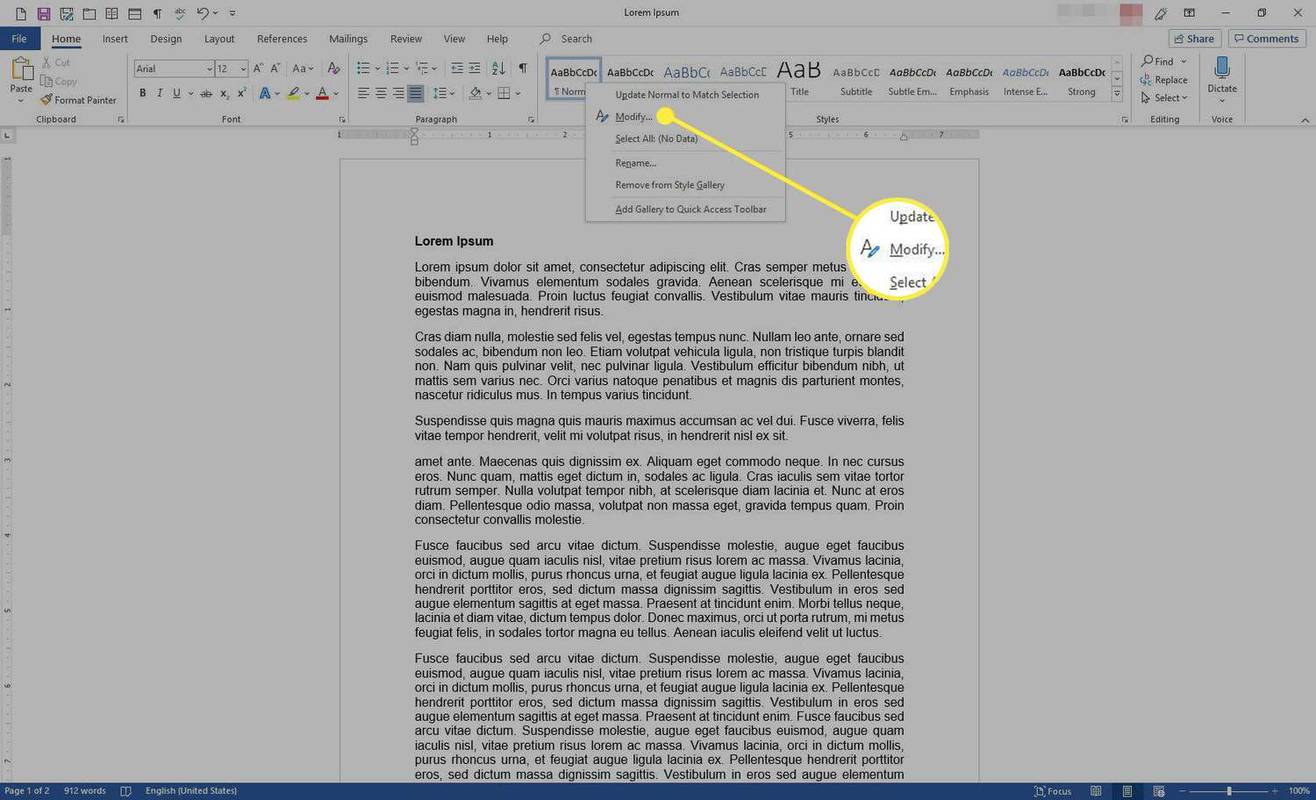
-
Im Stil ändern Gehen Sie im Dialogfeld zum Name Textfeld und geben Sie einen neuen Namen für den Stil ein.
-
Wähle aus Format Dropdown-Pfeil und wählen Sie Absatz .
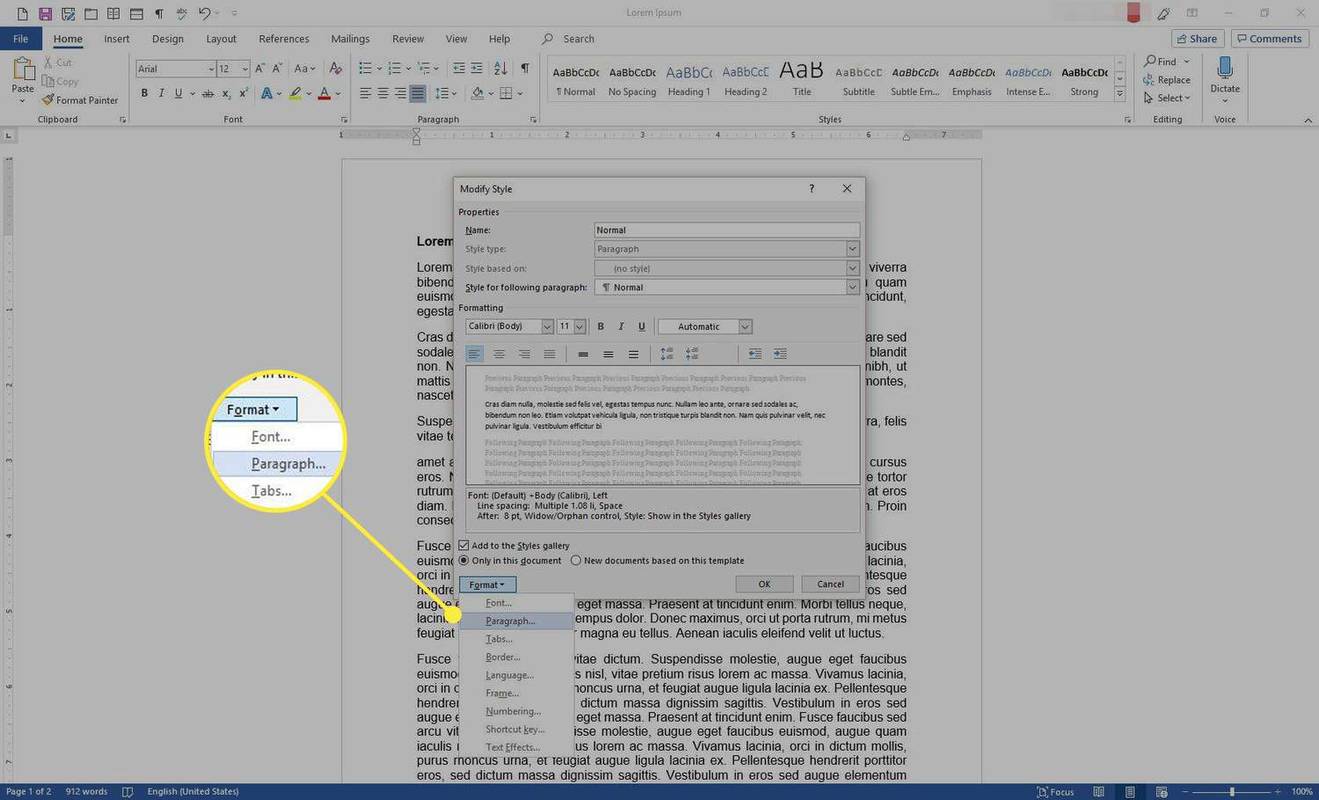
-
Im Absatz Wählen Sie im Dialogfeld die Option aus Besonders Dropdown-Pfeil und wählen Sie Hängend . Legen Sie dann den Abstand für die Einrückung fest.
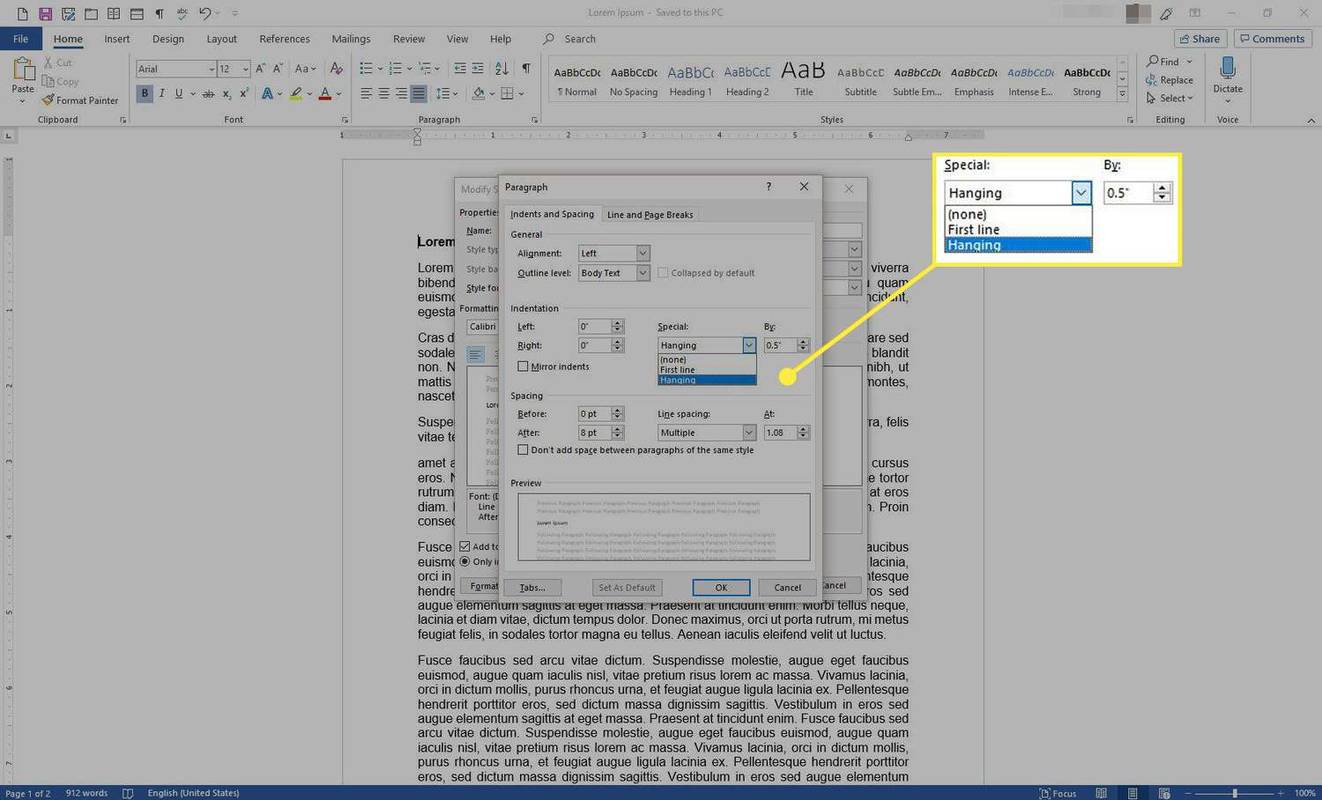
-
Wählen OK Klicken Sie in jedem geöffneten Dialogfeld auf , um Ihre Änderungen zu speichern und die Dialogfelder zu schließen.
warum funktioniert mein mikrofon nicht

-
Der hängende Einzug wird auf den gesamten Text angewendet, der den ausgewählten Stil verwendet.