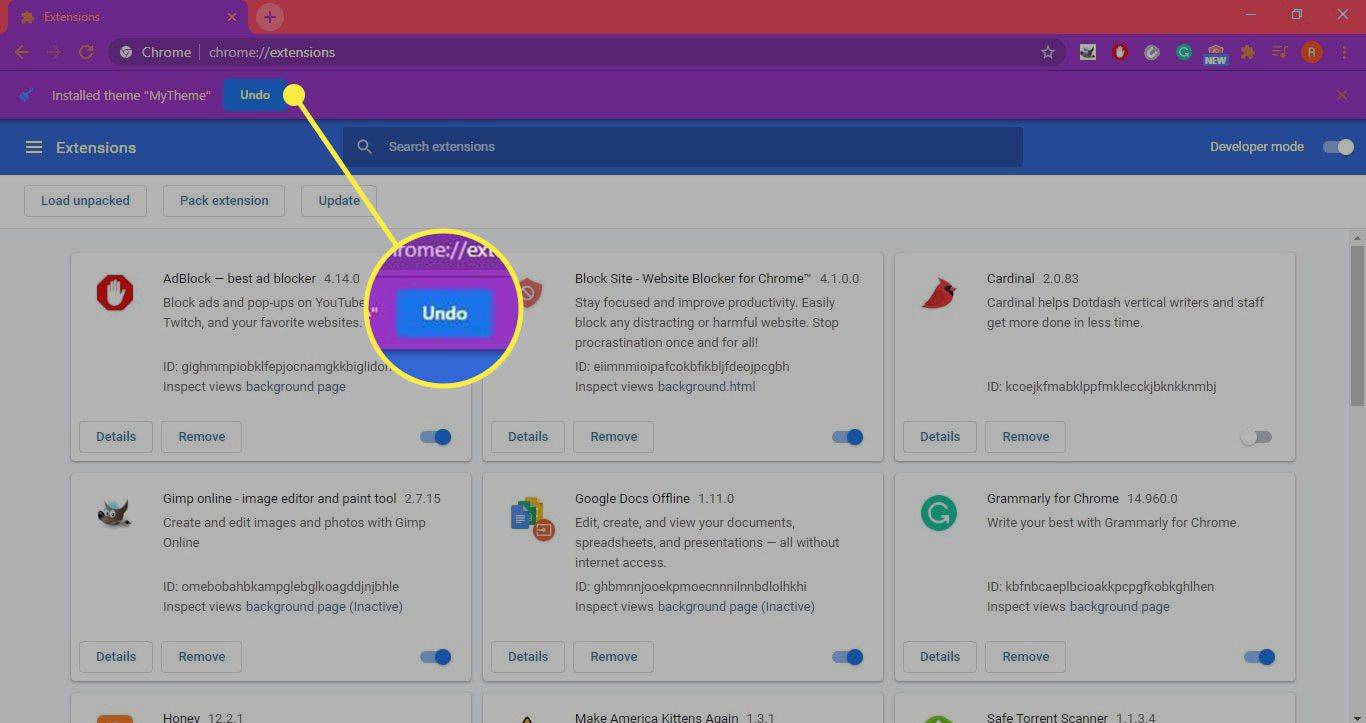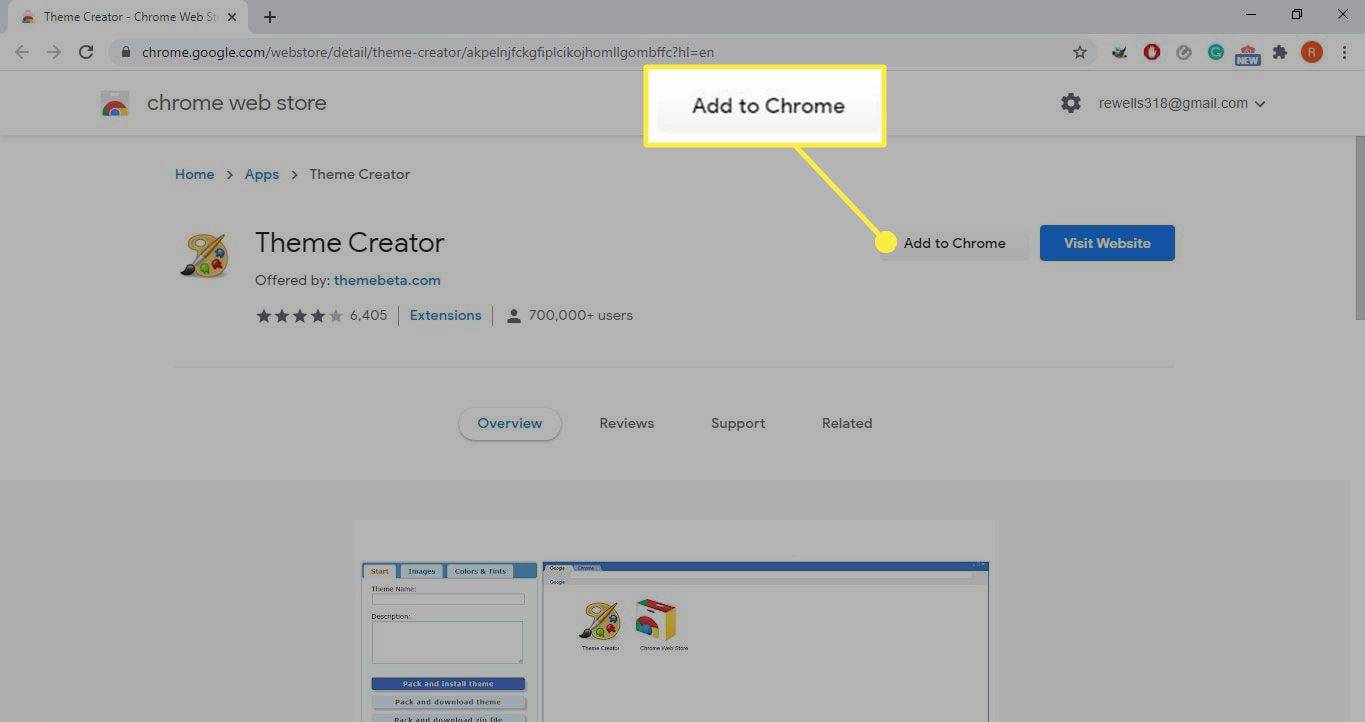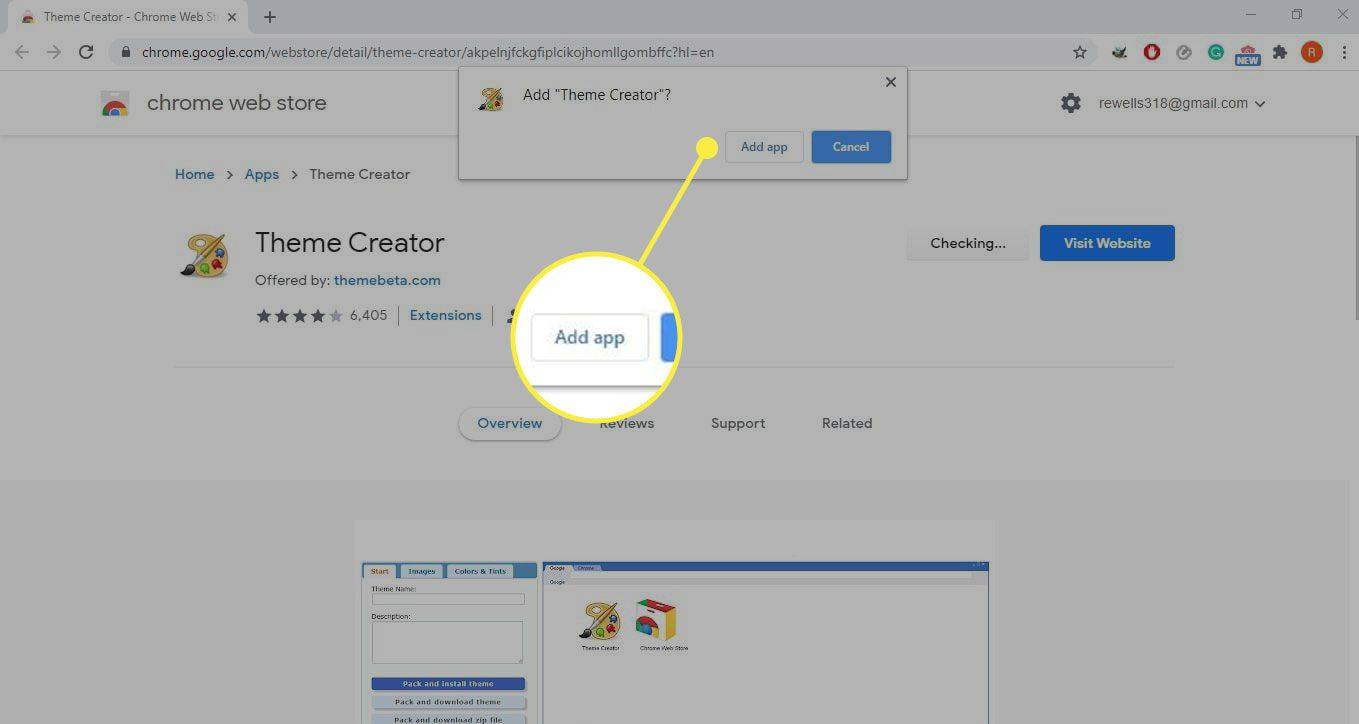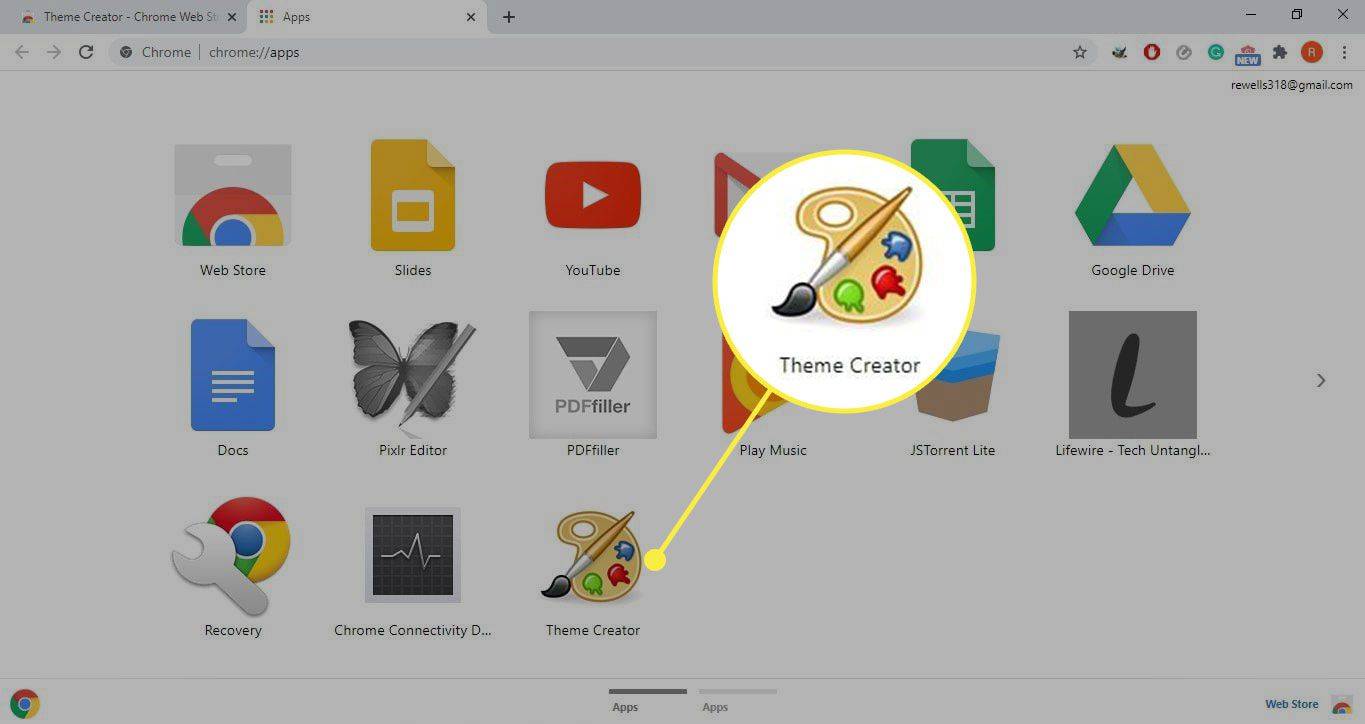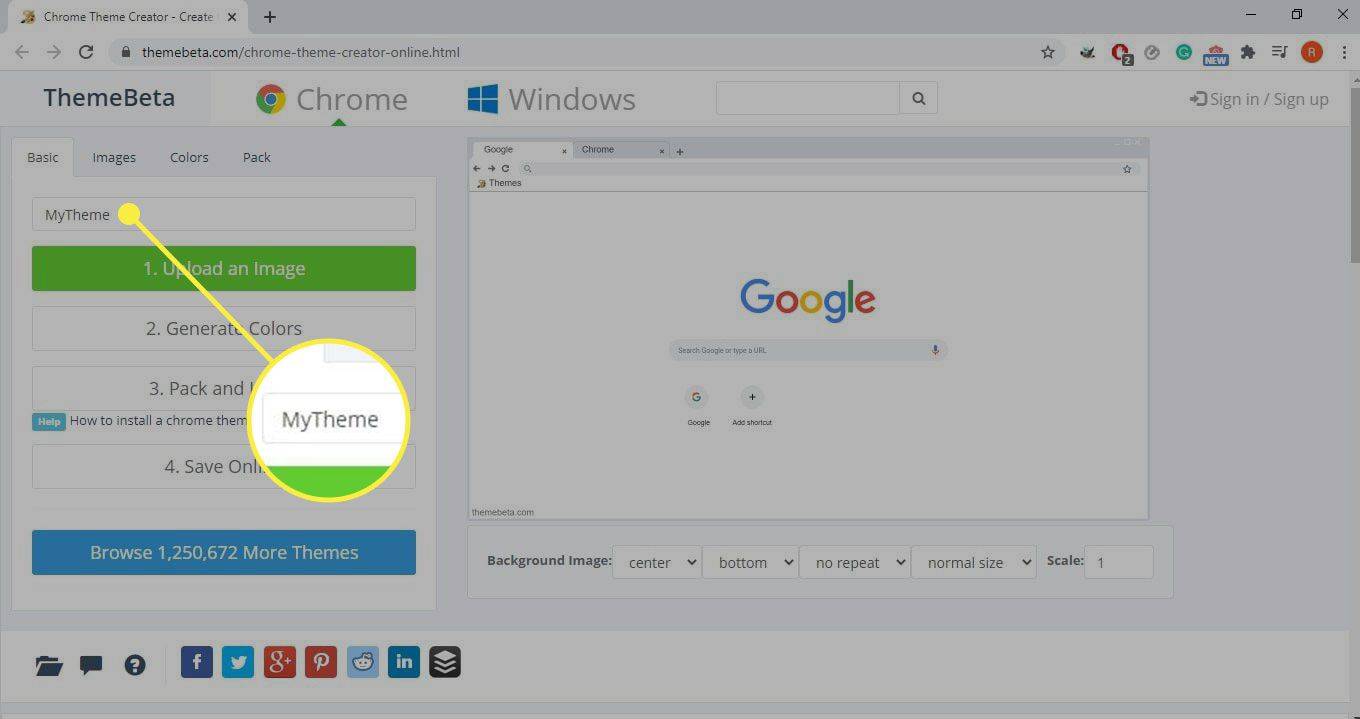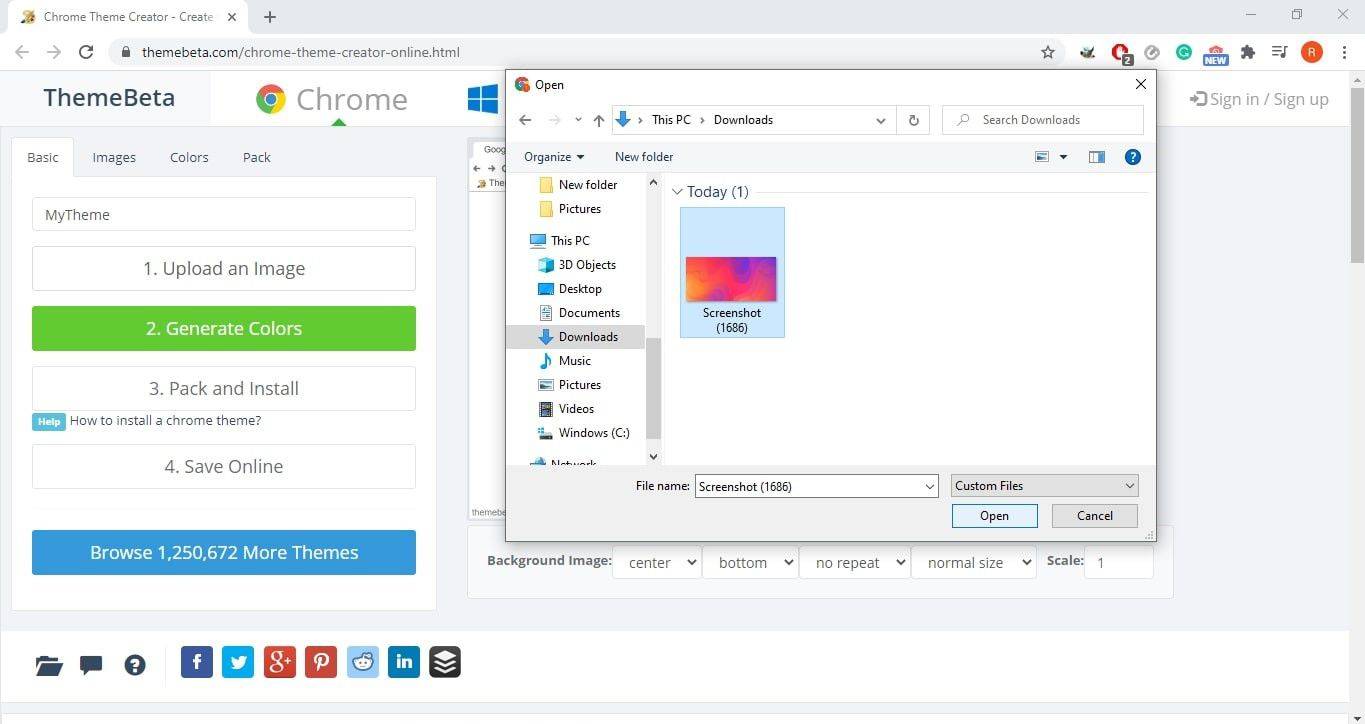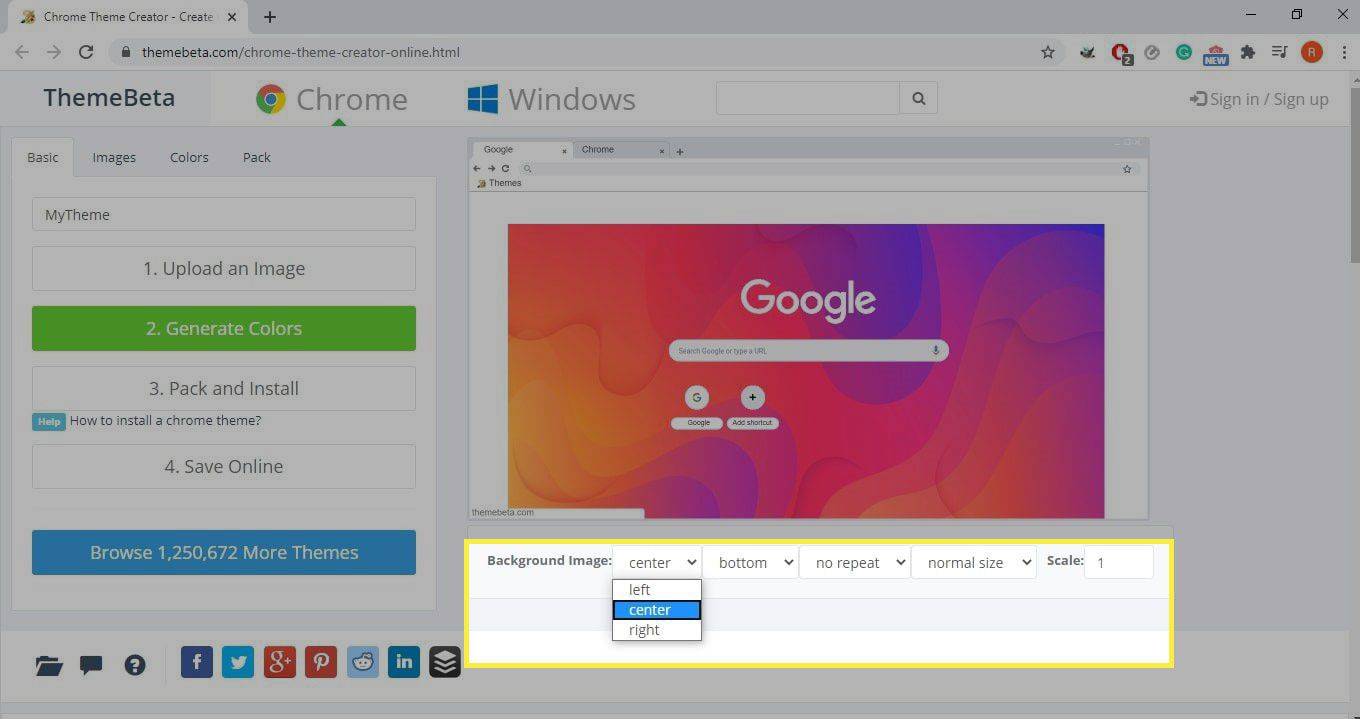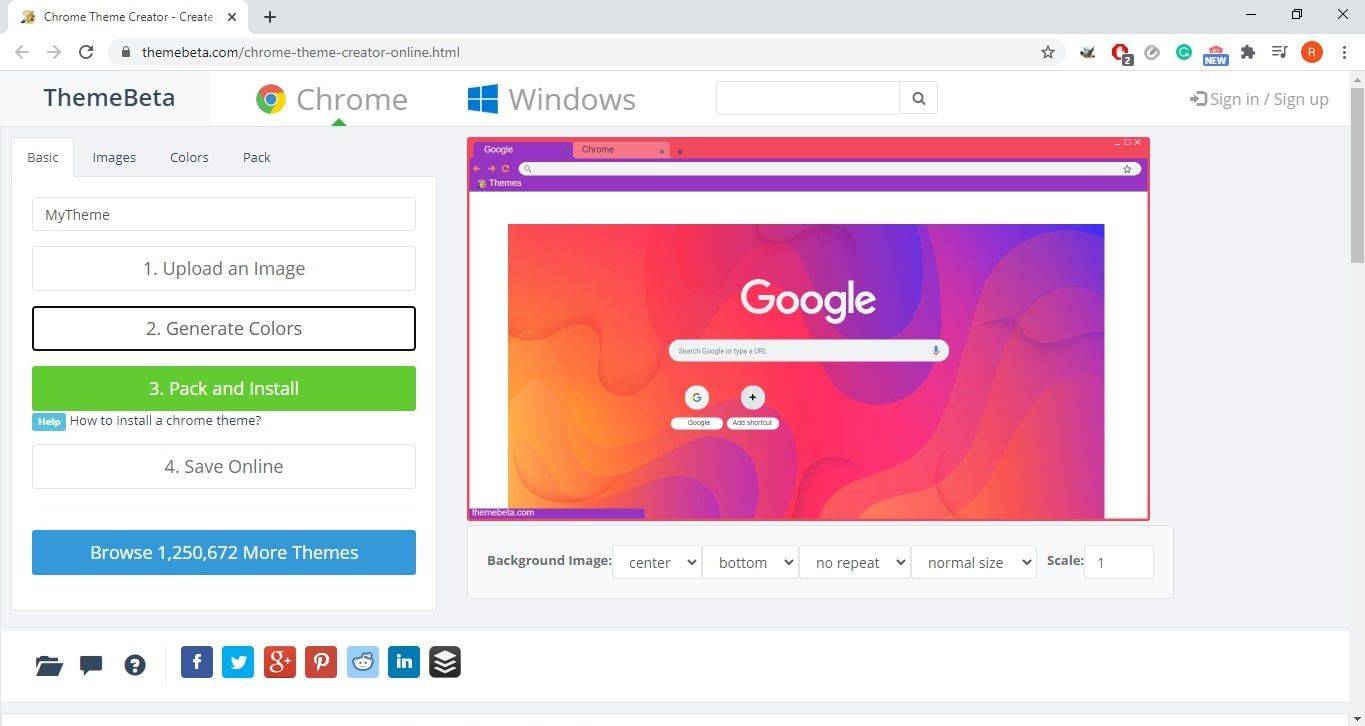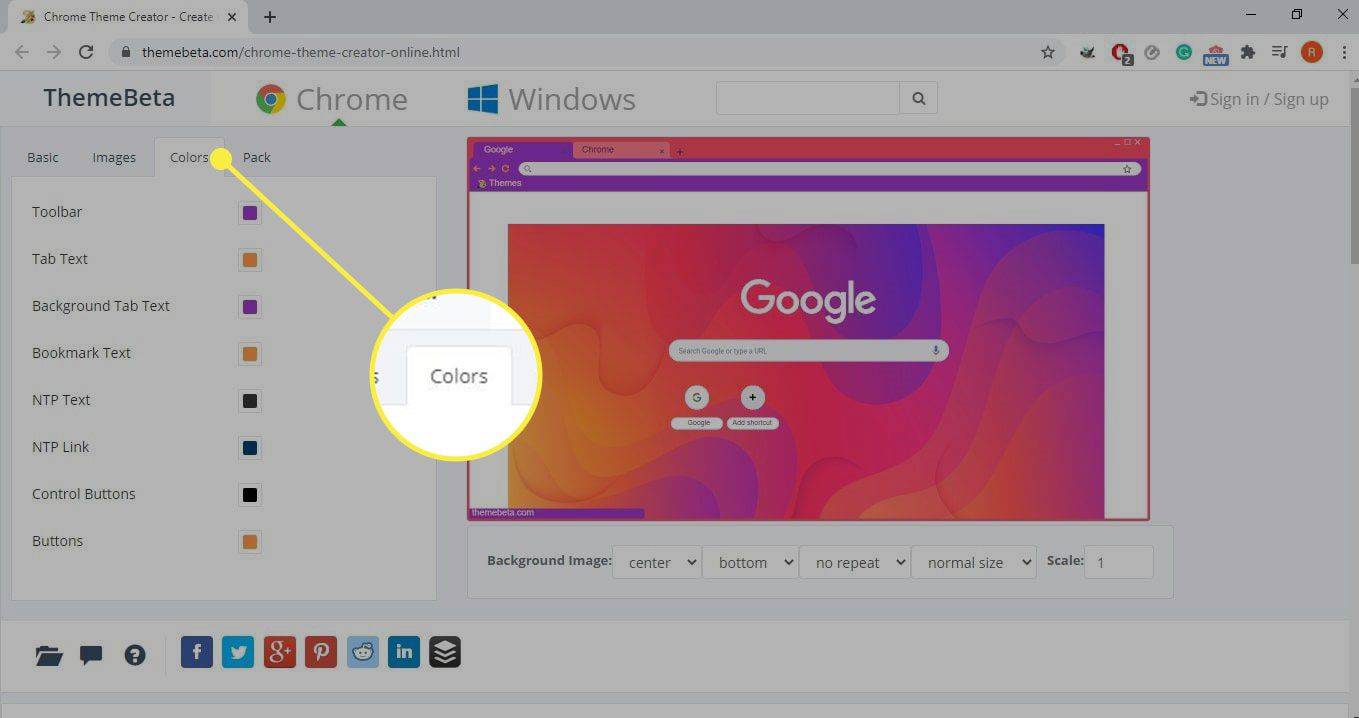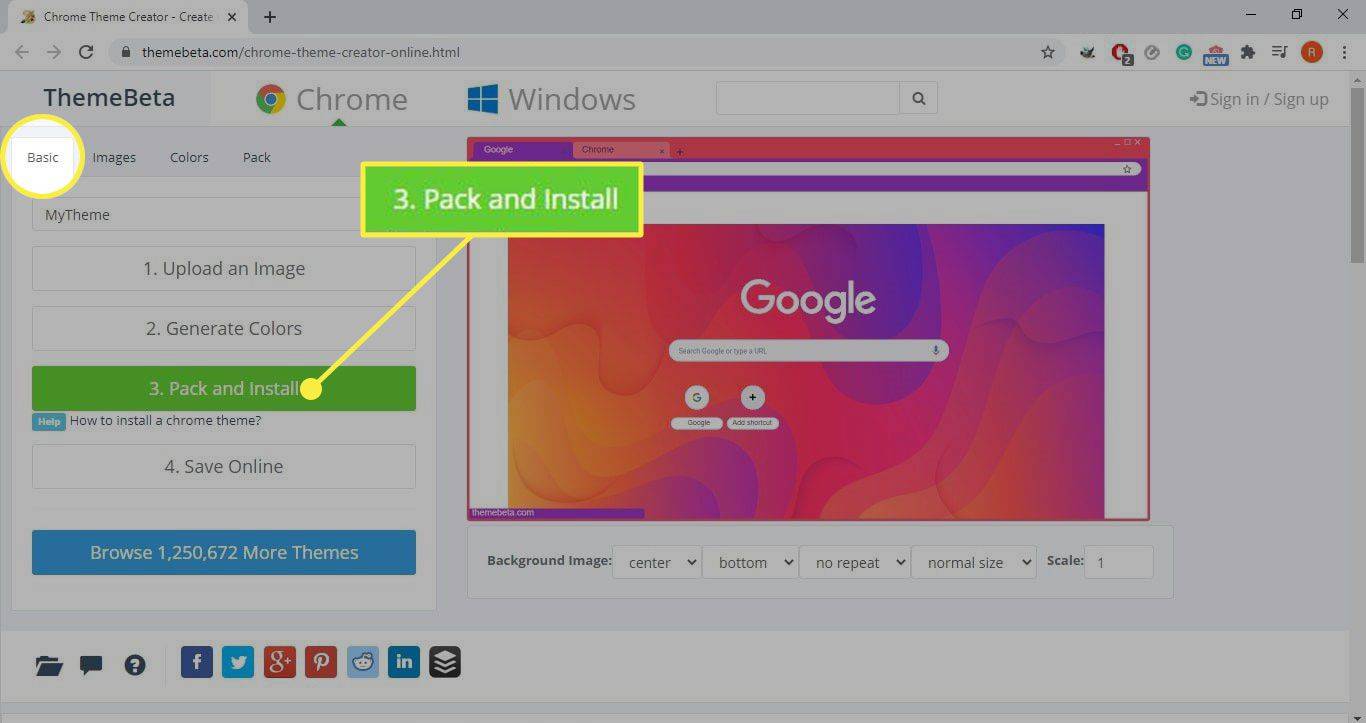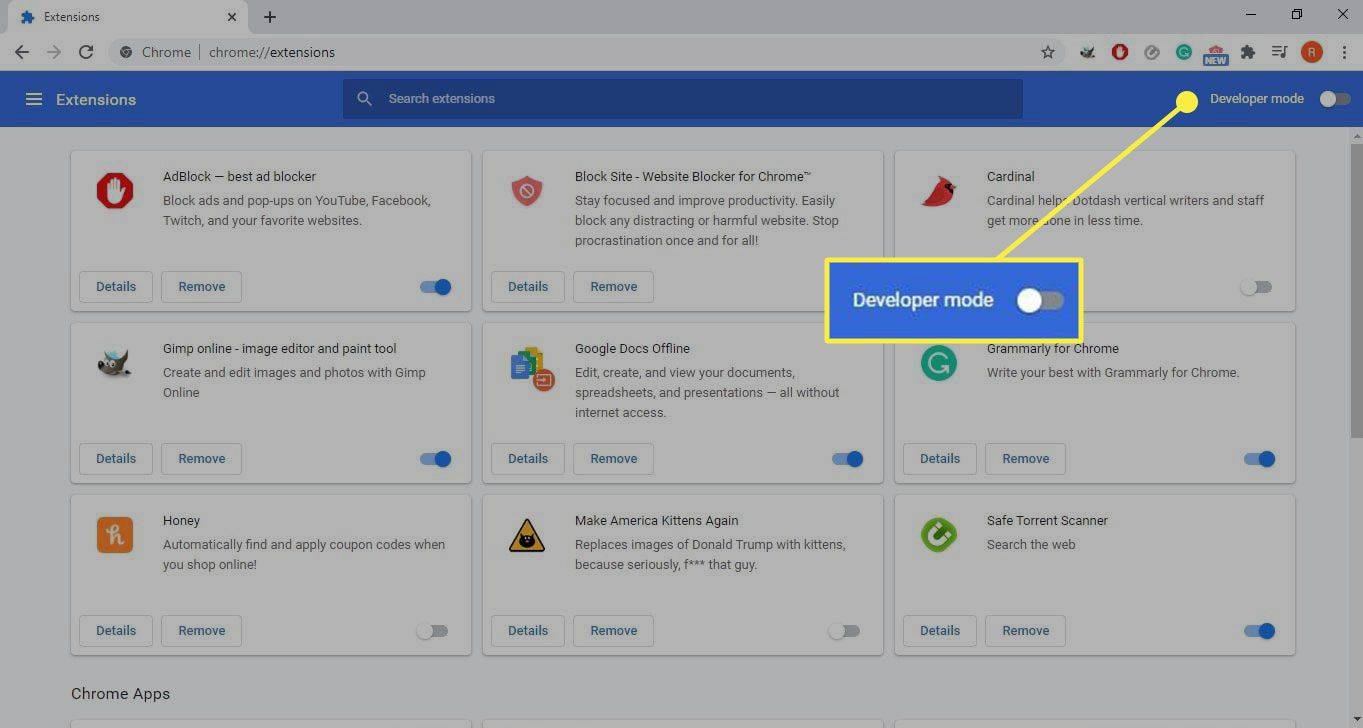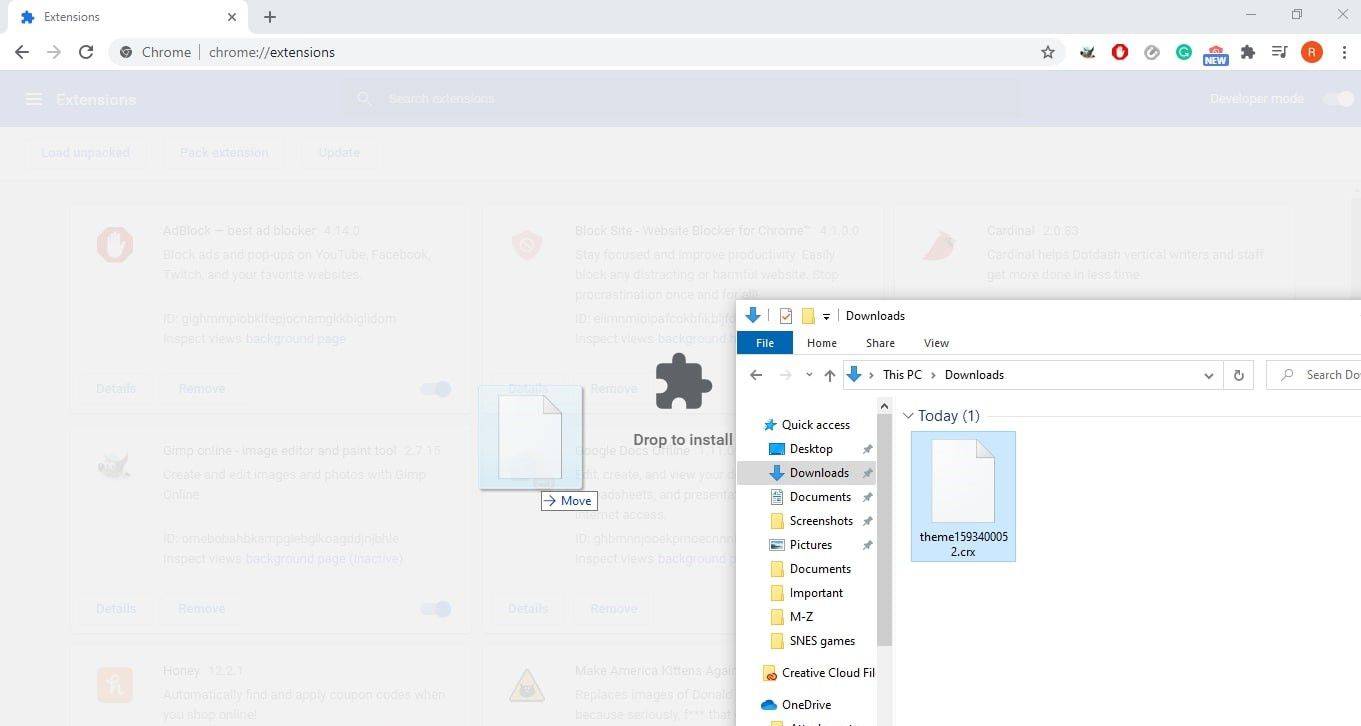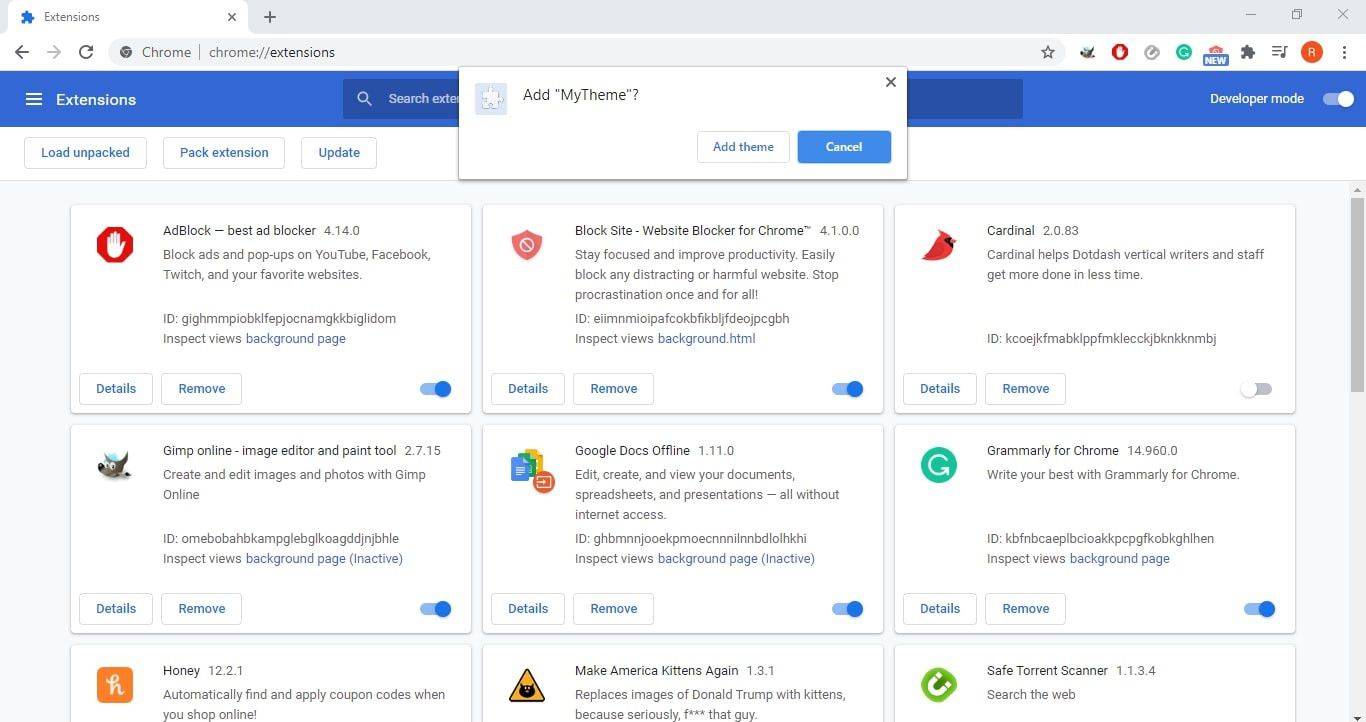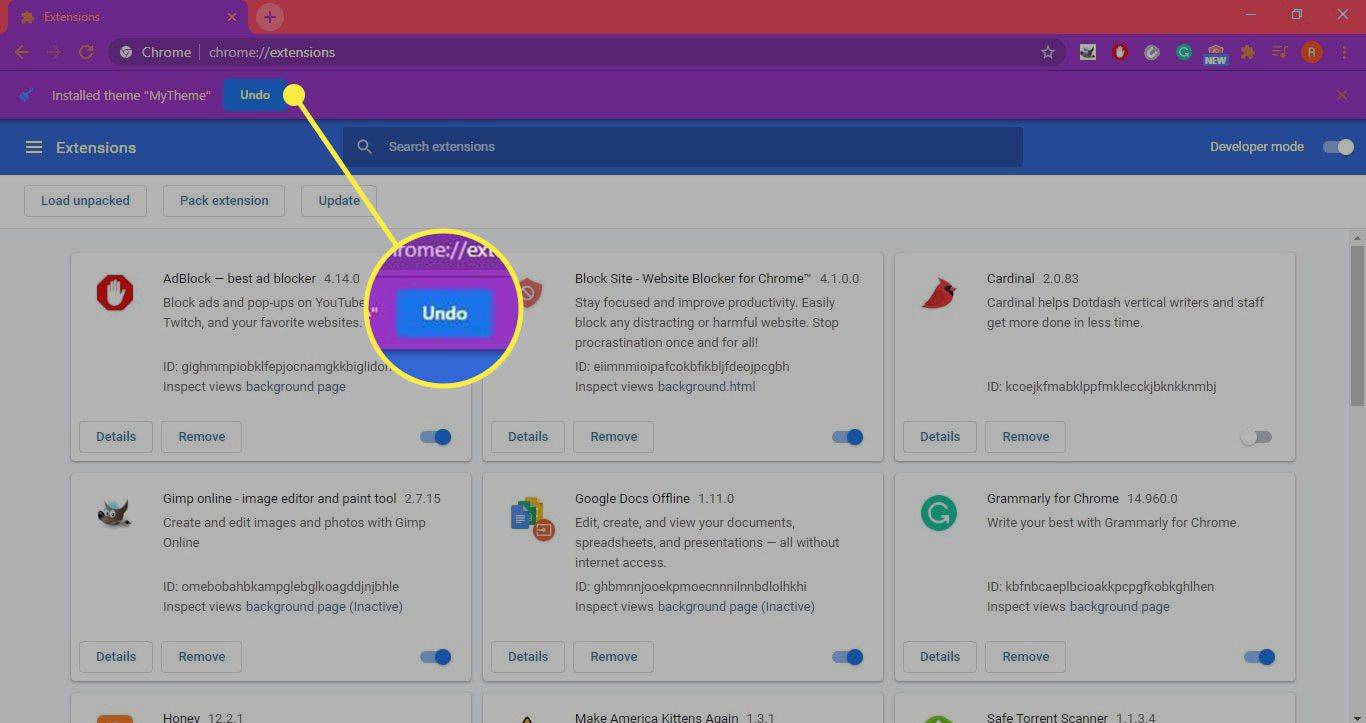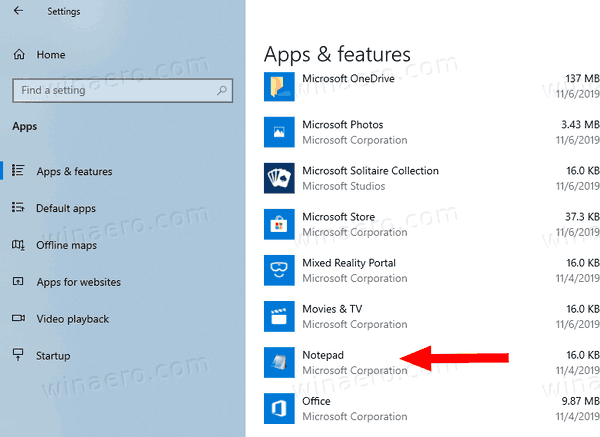Was Sie wissen sollten
- Gehe zum Chrome-Theme-Ersteller Seite. Wählen Zu Chrome hinzufügen > App hinzufügen > Theme-Ersteller . Benennen Sie das Thema.
- Wählen Lade ein Bild hoch . Nehmen Sie bei Bedarf Anpassungen vor. Wählen Farben erzeugen . Gehe zu Basic und auswählen Packen und installieren > Halten .
- Gehen Sie zu Chrome Speisekarte > Mehr Werkzeuge > Erweiterungen . Anmachen Entwicklermodus . Ziehen Sie die CRX-Datei in das Browserfenster. Wählen Thema hinzufügen .
In diesem Artikel wird erläutert, wie Sie mit dem Google Theme Creator Google Chrome-Designs erstellen. Die Anweisungen in diesem Artikel gelten für die Desktop-Version von Google Chrome für alle Betriebssysteme .
So erstellen Sie Google Chrome-Designs
Es gibt viele tolle Google Chrome-Themen. Dennoch ist es möglich, ein eigenes Chrome-Design zu erstellen. Der Google Theme Creator Erweiterung für Google Chrome ermöglicht Ihnen das einfache Erstellen und Exportieren Ihrer eigenen Designs über eine einfache grafische Oberfläche.
So passen Sie Chrome mit dem Chrome Theme Creator-Tool an:
-
Gehe zum Chrome-Theme-Ersteller Seite und wählen Sie Zu Chrome hinzufügen .
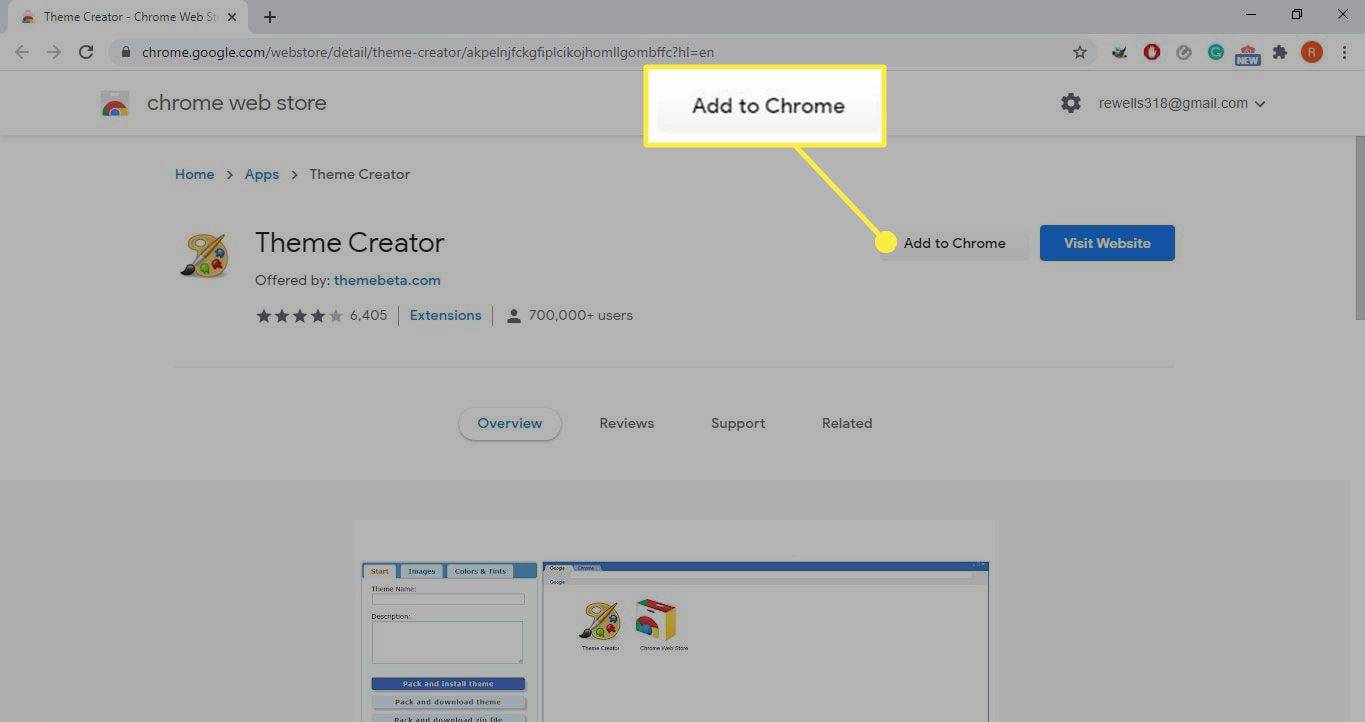
-
Wählen App hinzufügen um den Theme Creator zu installieren.
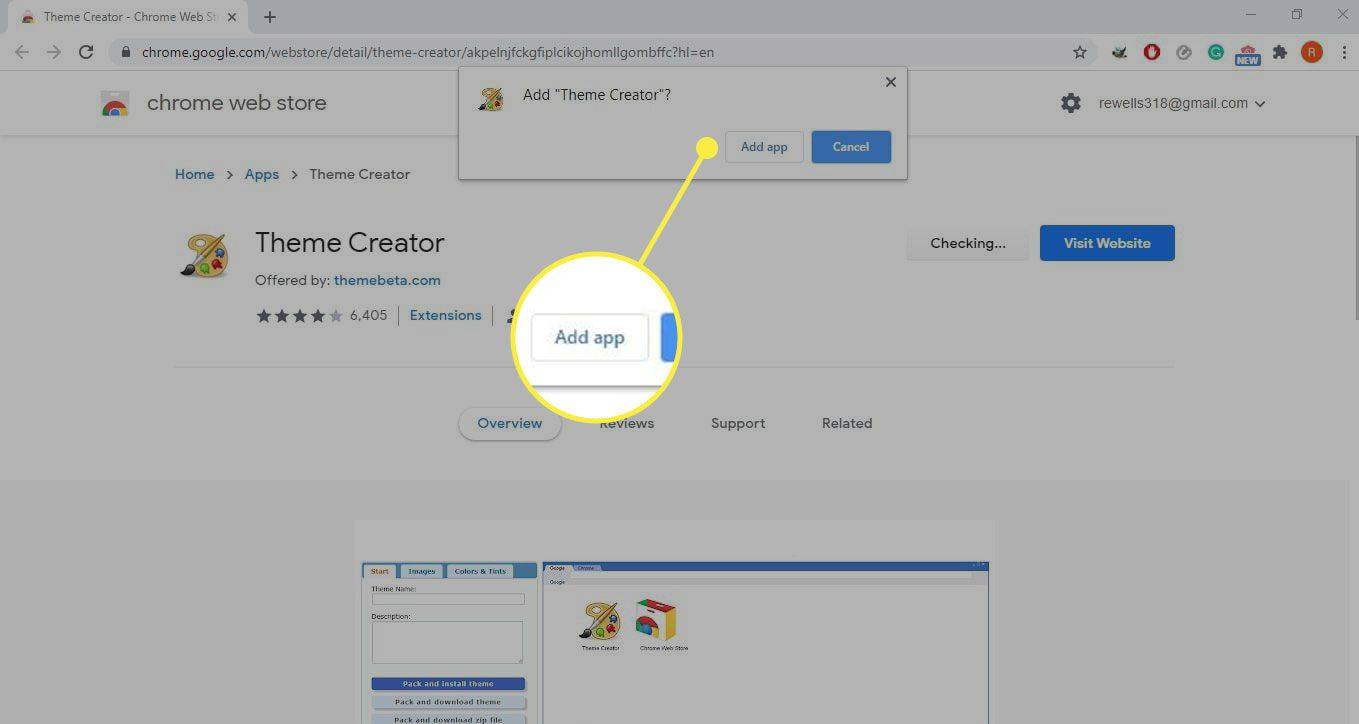
-
Chrome öffnet automatisch die Registerkarte „Apps“. Wählen Theme-Ersteller .
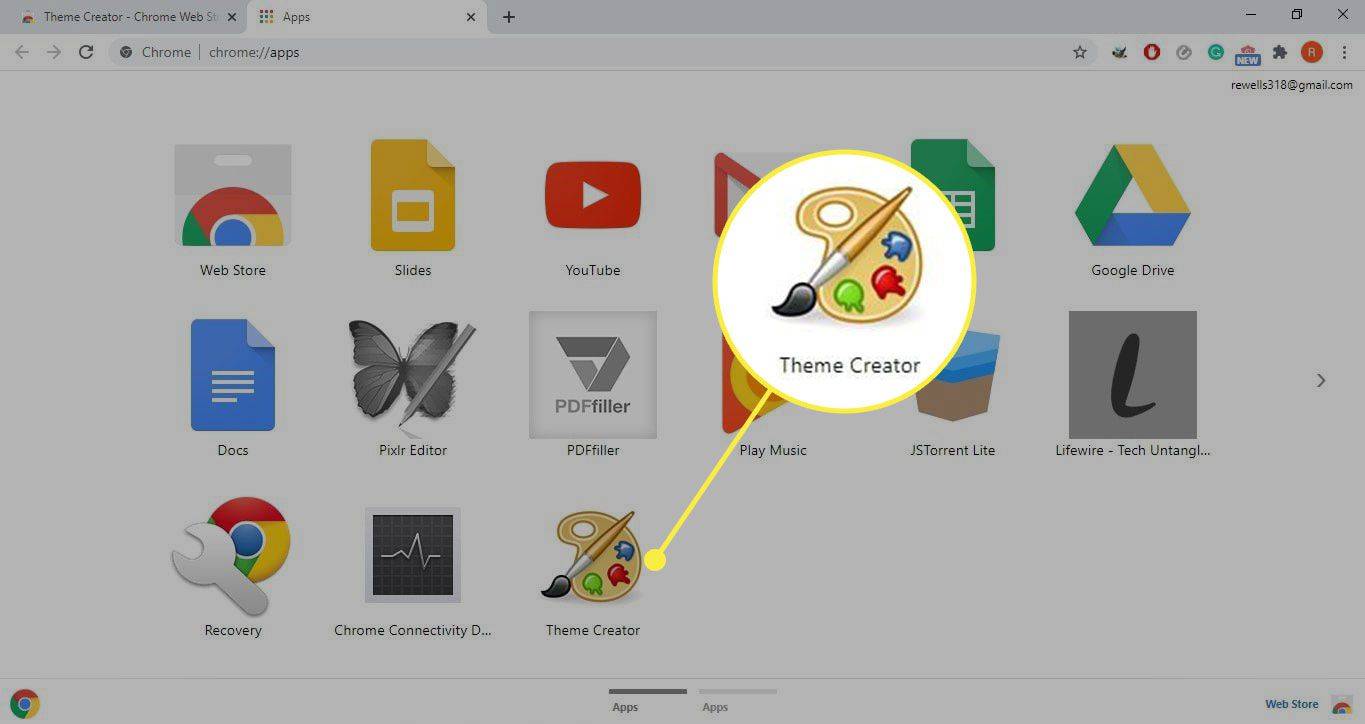
-
Geben Sie Ihrem neuen Theme im Feld oben links auf der Seite einen Namen.
So sperren Sie eine Zeile in Google Sheets
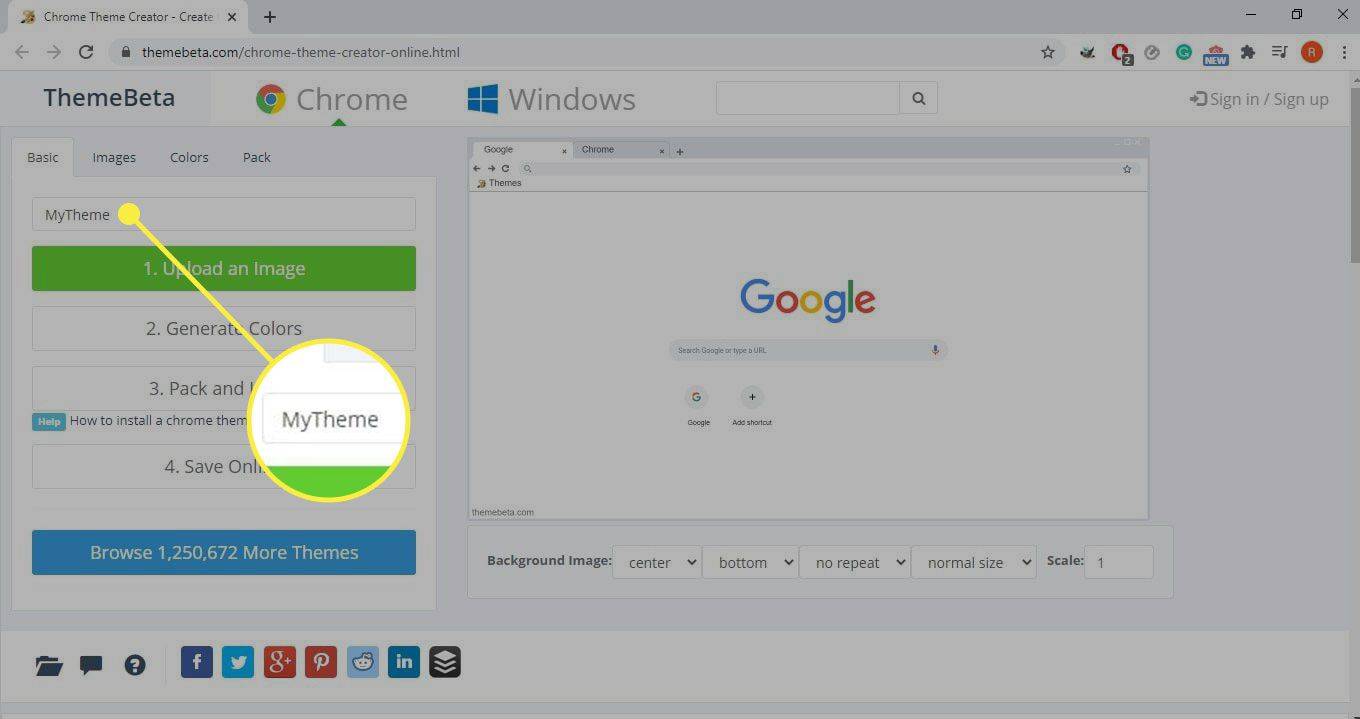
-
Wählen Lade ein Bild hoch und wählen Sie ein hochauflösendes Bild als Grundlage für Ihr Thema.
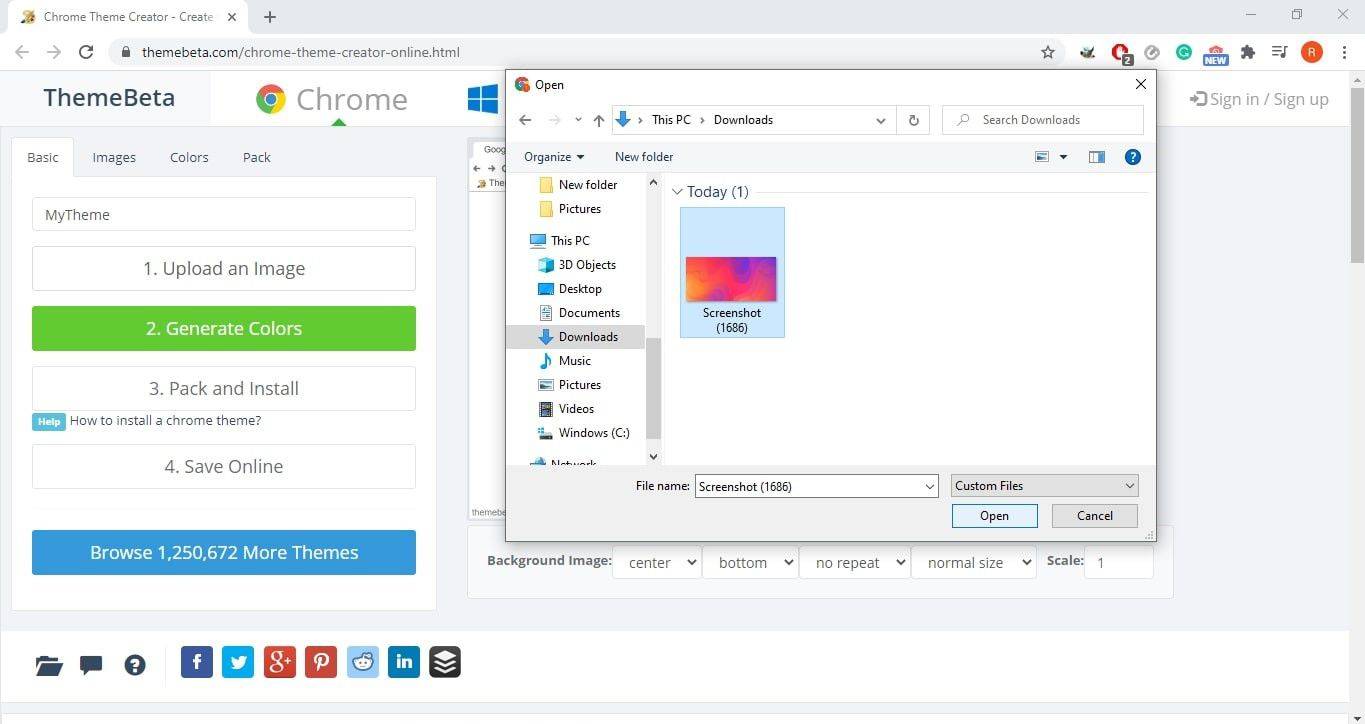
Unsplash ist eine Website, auf der Sie jede Menge tolle Bilder kostenlos finden können. Vektormuster funktionieren in der Regel am besten.
-
Nachdem Sie das Bild hochgeladen haben, wird auf der rechten Seite des Bildschirms eine Vorschau angezeigt. Verwenden Sie die Steuerelemente unter dem Bild, um Anpassungen vorzunehmen, einschließlich Position, Größe und Wiederholung.
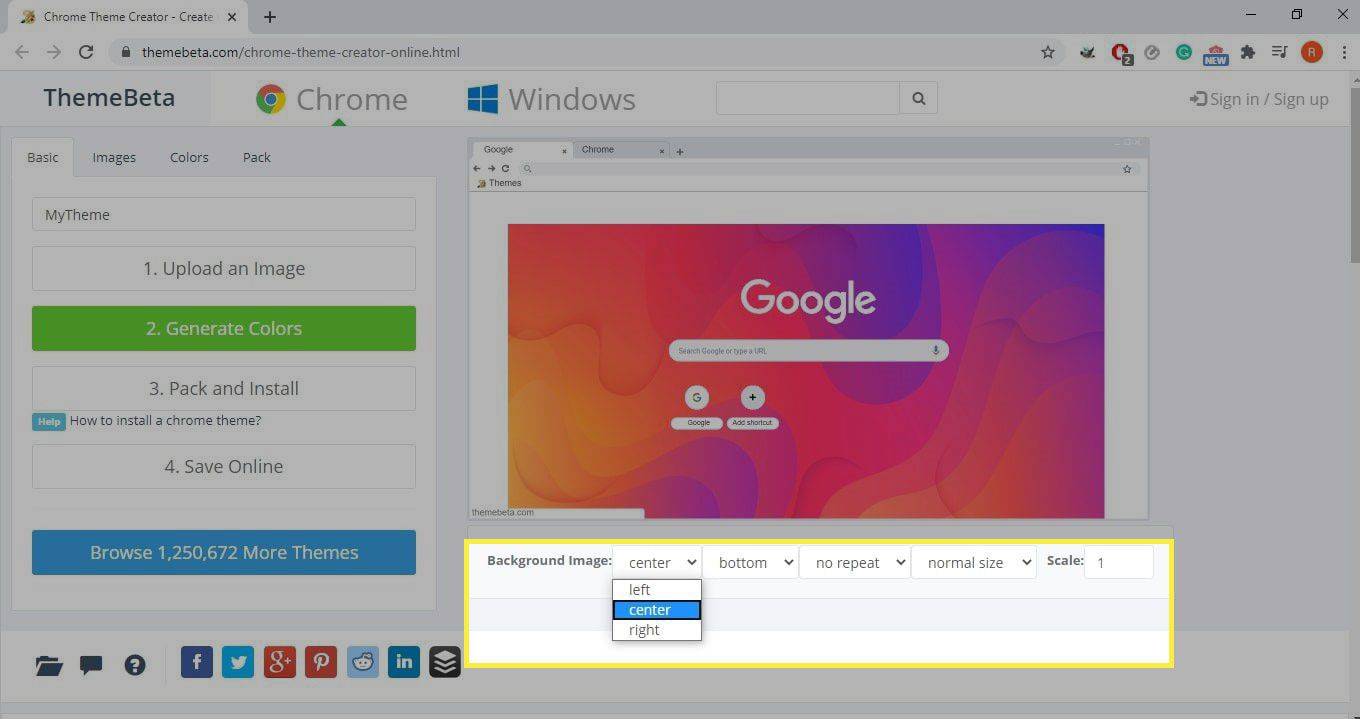
-
Wählen Farben erzeugen um ein Farbschema für Ihr Thema basierend auf dem von Ihnen hochgeladenen Bild zu erstellen. Die Website aktualisiert die Vorschau automatisch und zeigt Ihnen die Farben an, die sie in dem von Ihnen hochgeladenen Bild erkannt hat.
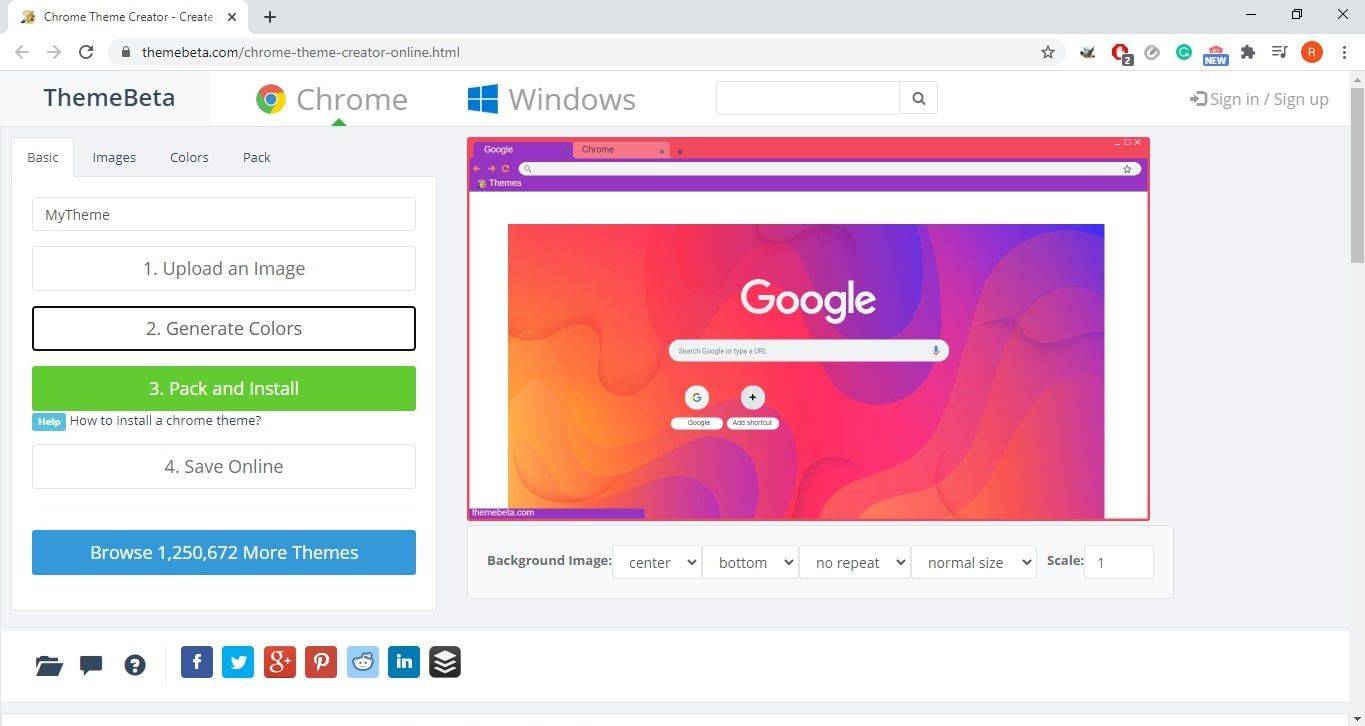
-
Wenn Sie eine der Farben ändern möchten, gehen Sie zu Farben Tab. Auf dieser Registerkarte können Sie eine beliebige Farbe für das Browserfenster auswählen und die Farben nach Ihren Wünschen ändern.
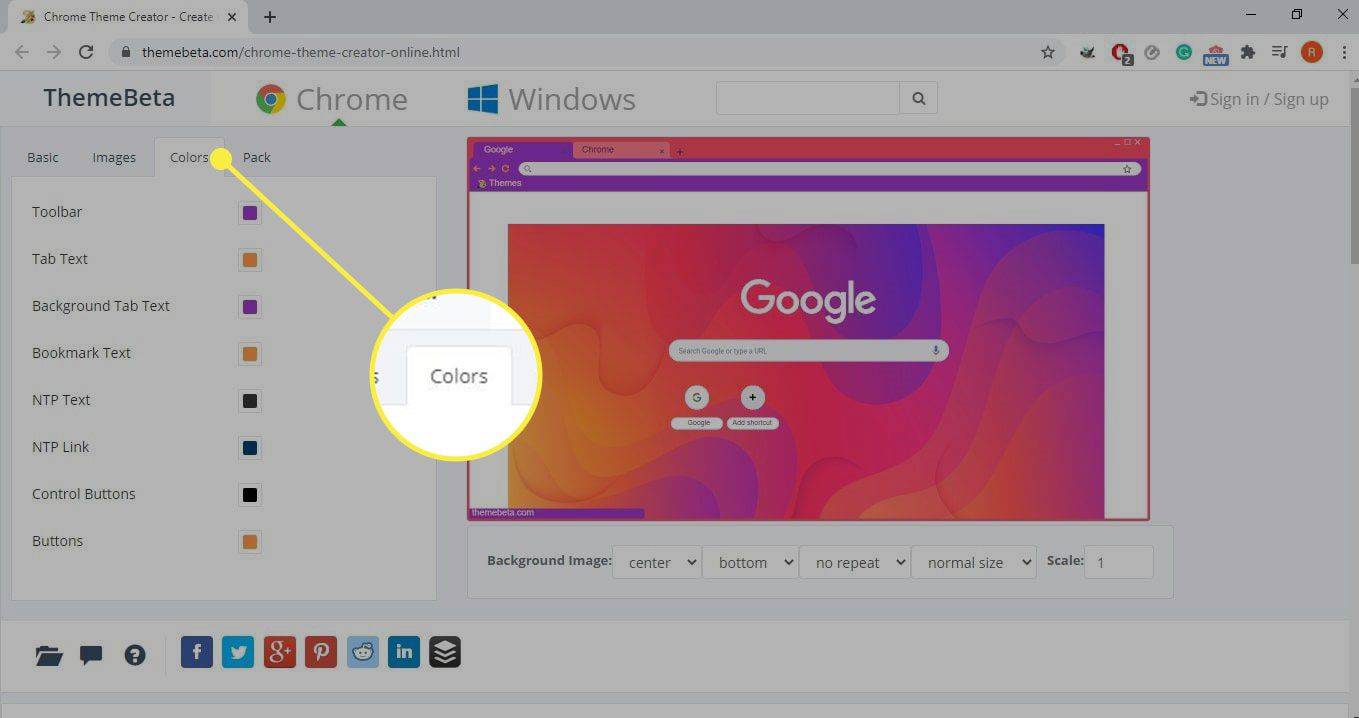
-
Gehe zum Basic Tab und wählen Sie aus Packen und installieren um Ihr neues Theme als Erweiterung für Chrome zu verpacken.
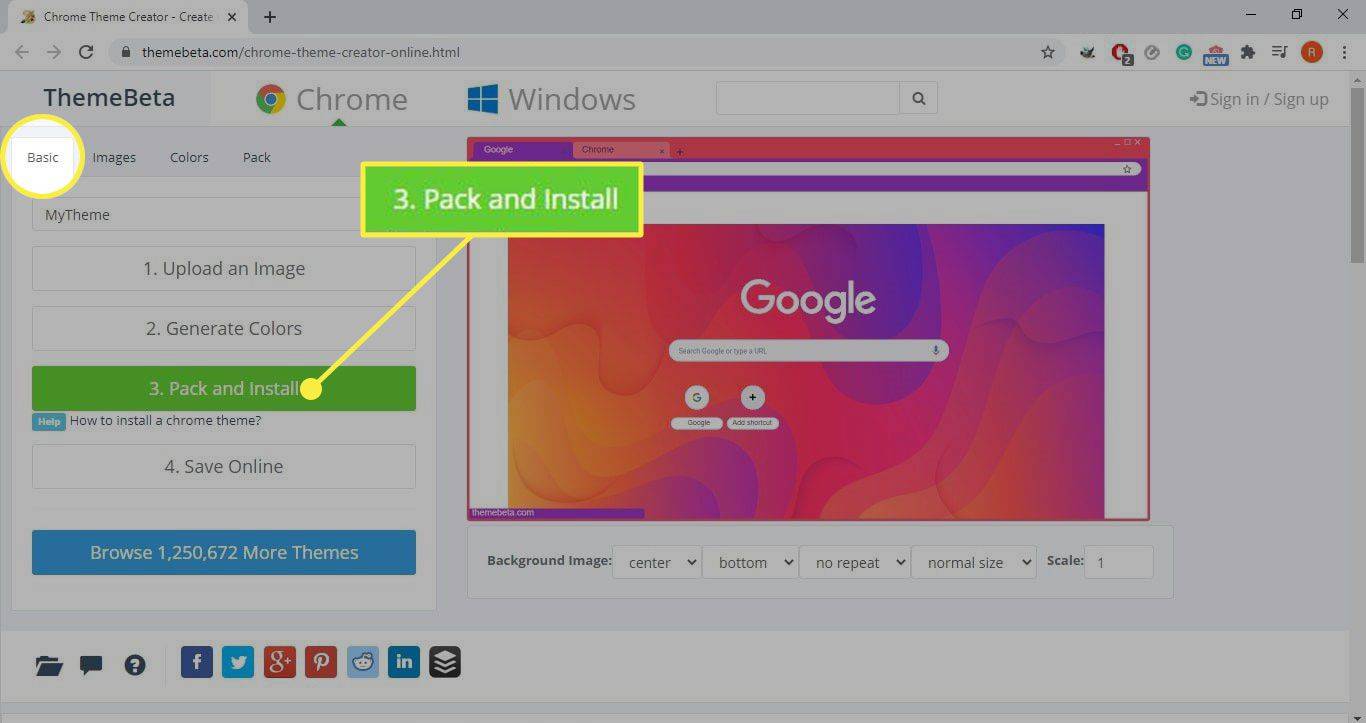
-
Sie erhalten eine Warnung von Chrome, die Sie darüber informiert, dass schädliche Erweiterungen Ihrem Computer schaden können. Wählen Halten um Ihr Theme herunterzuladen.
-
Gehen Sie zu Chrome Speisekarte > Mehr Werkzeuge > Erweiterungen und wählen Sie die aus Entwicklermodus Schalten Sie die obere rechte Ecke um, um sie zu aktivieren.
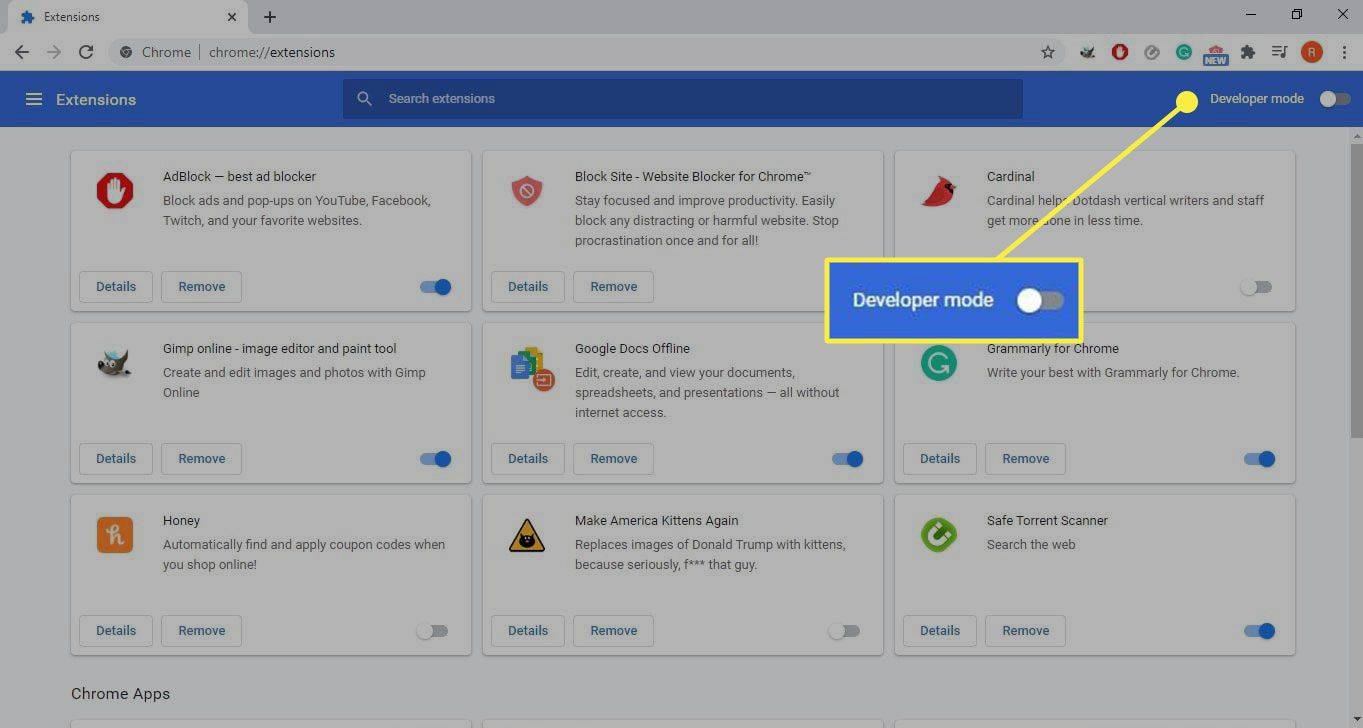
-
Suchen Sie die CRX-Datei auf Ihrem Computer und ziehen Sie sie per Drag-and-Drop in das Browserfenster.
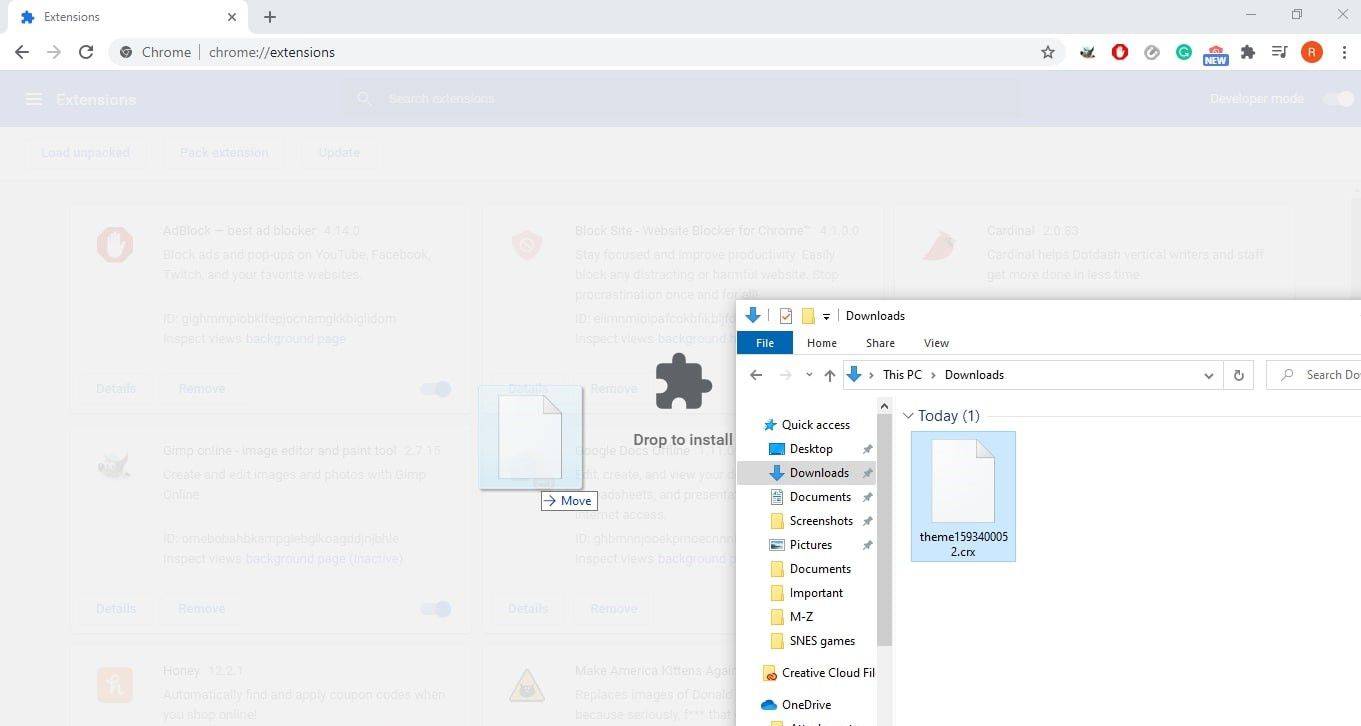
-
Wählen Thema hinzufügen im Popup-Fenster.
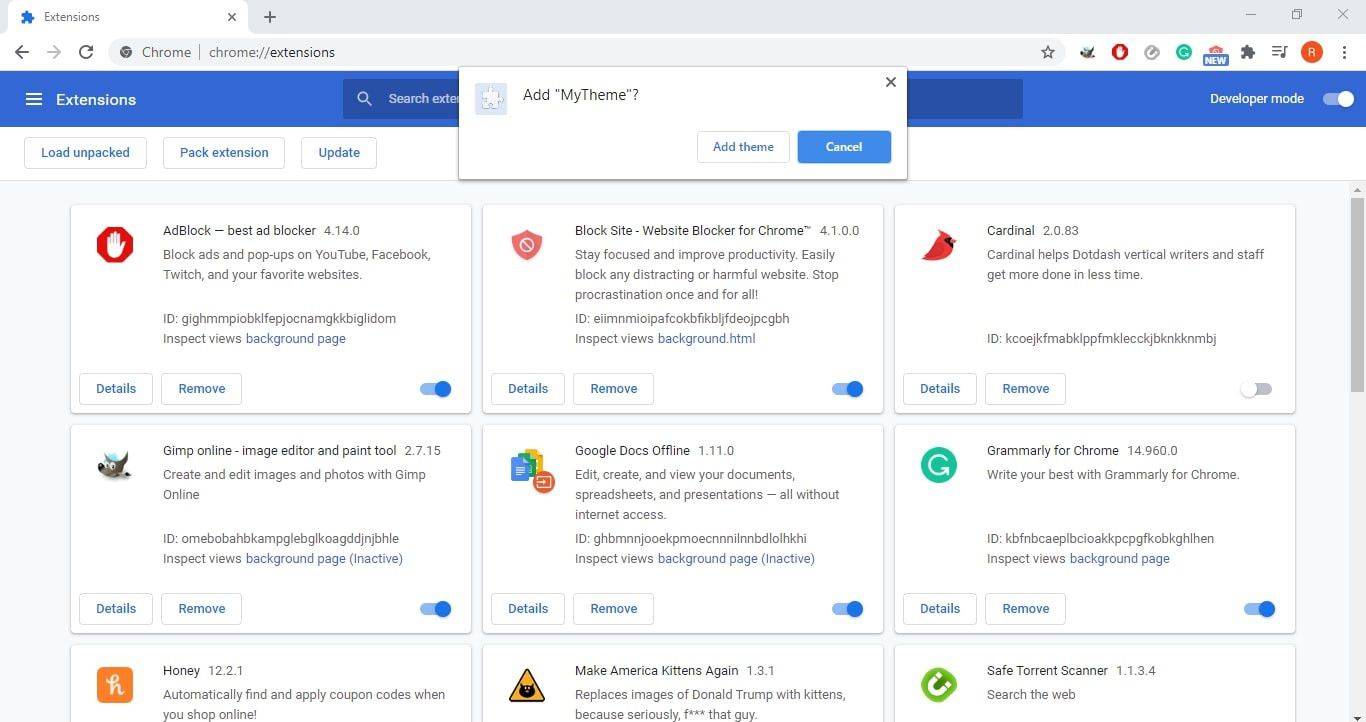
Wenn Sie ein sehen Bild kann nicht dekodiert werden Fehlermeldung: Verwenden Sie ein anderes Bild für Ihr benutzerdefiniertes Design.
-
Chrome benötigt einige Sekunden, um das Design anzuwenden. Wenn Sie zur Standardeinstellung zurückkehren möchten, wählen Sie Rückgängig machen .