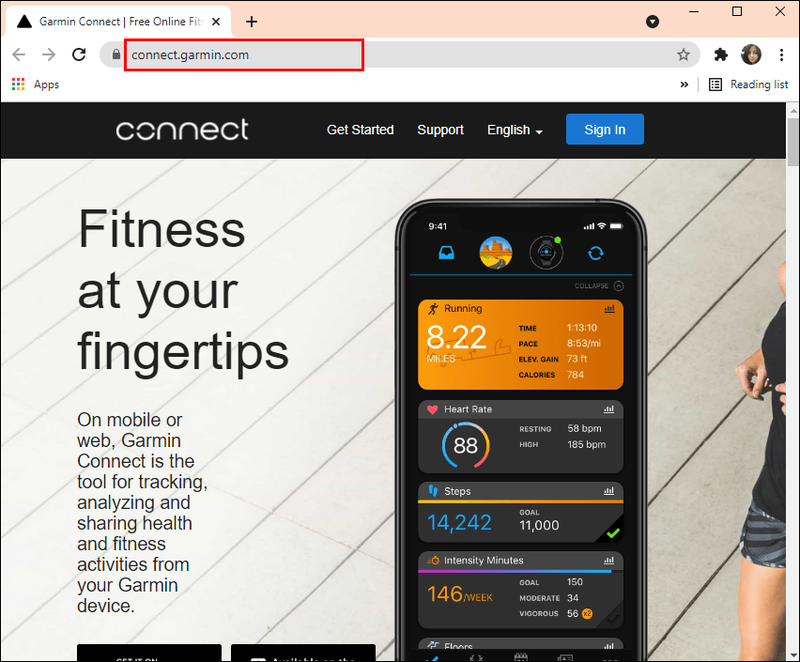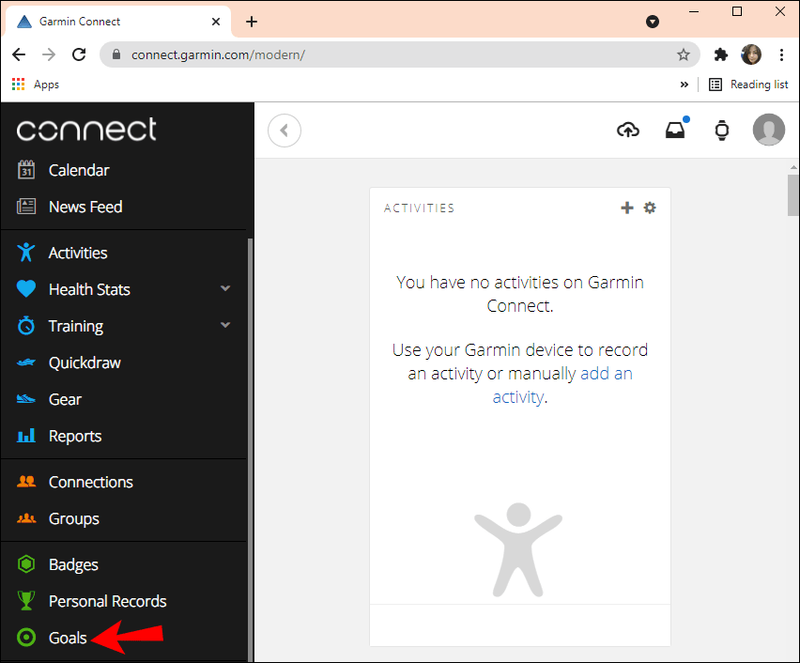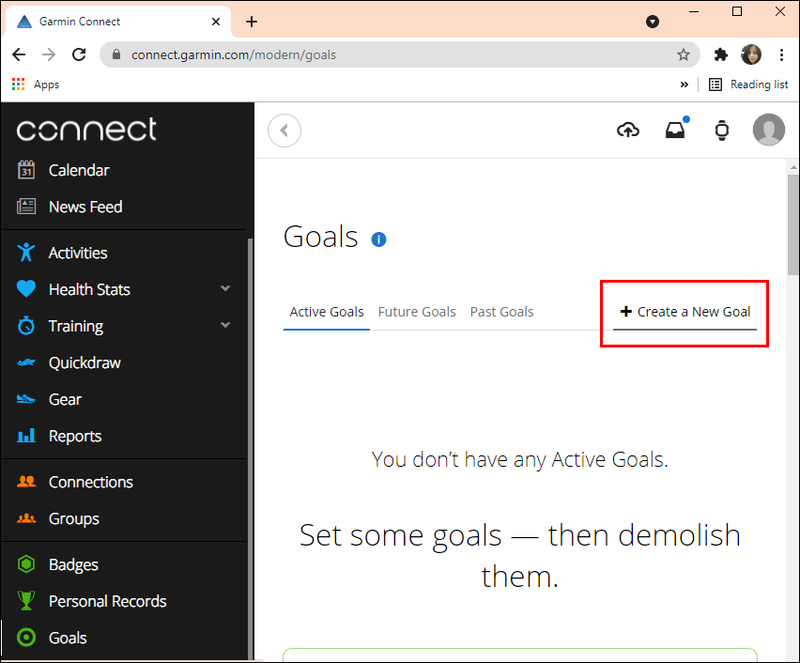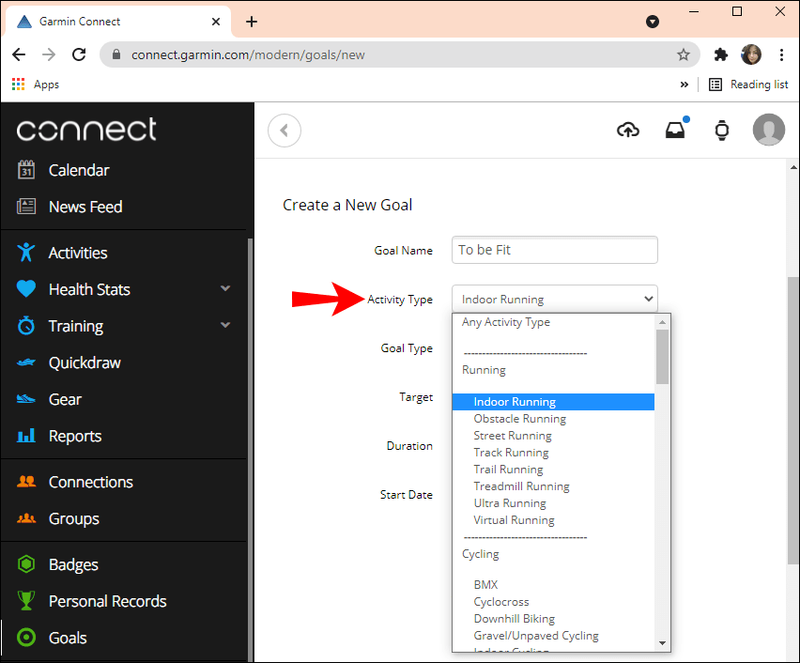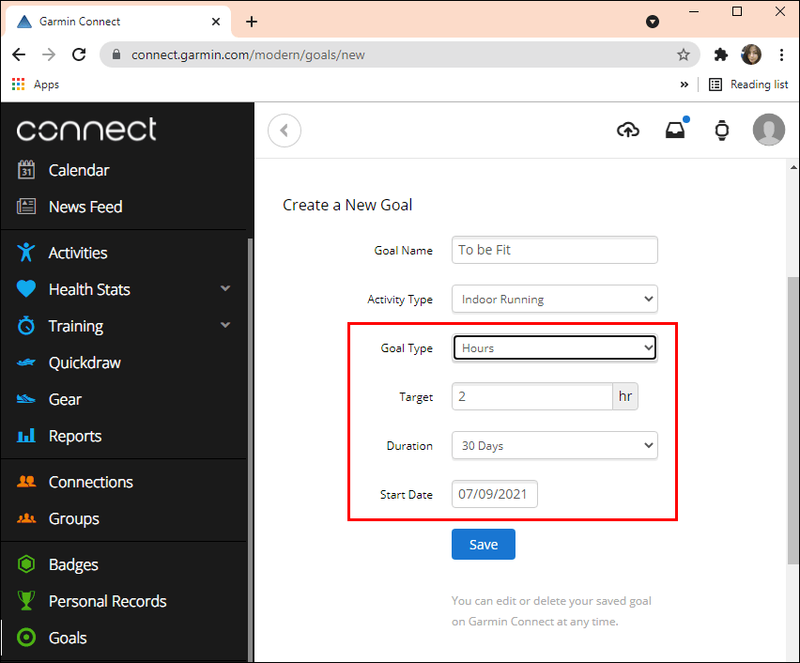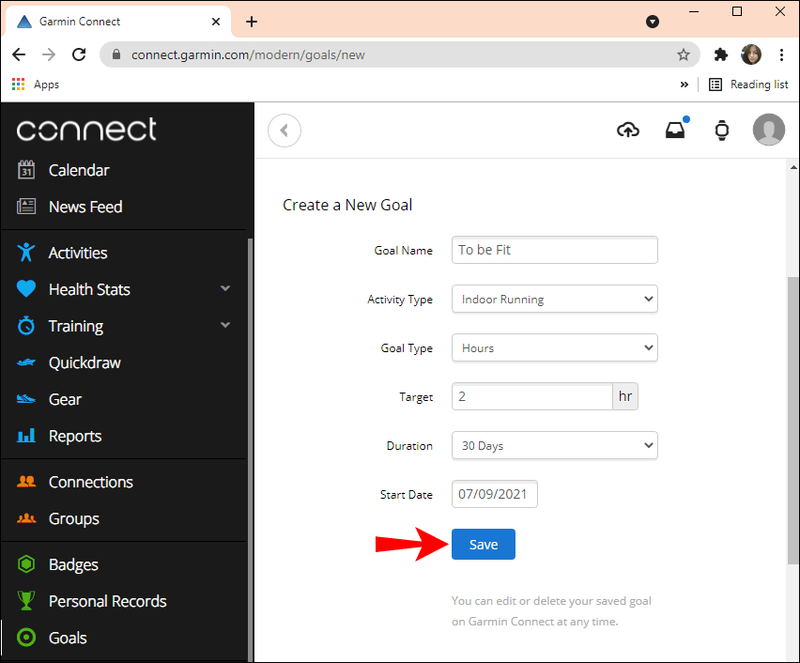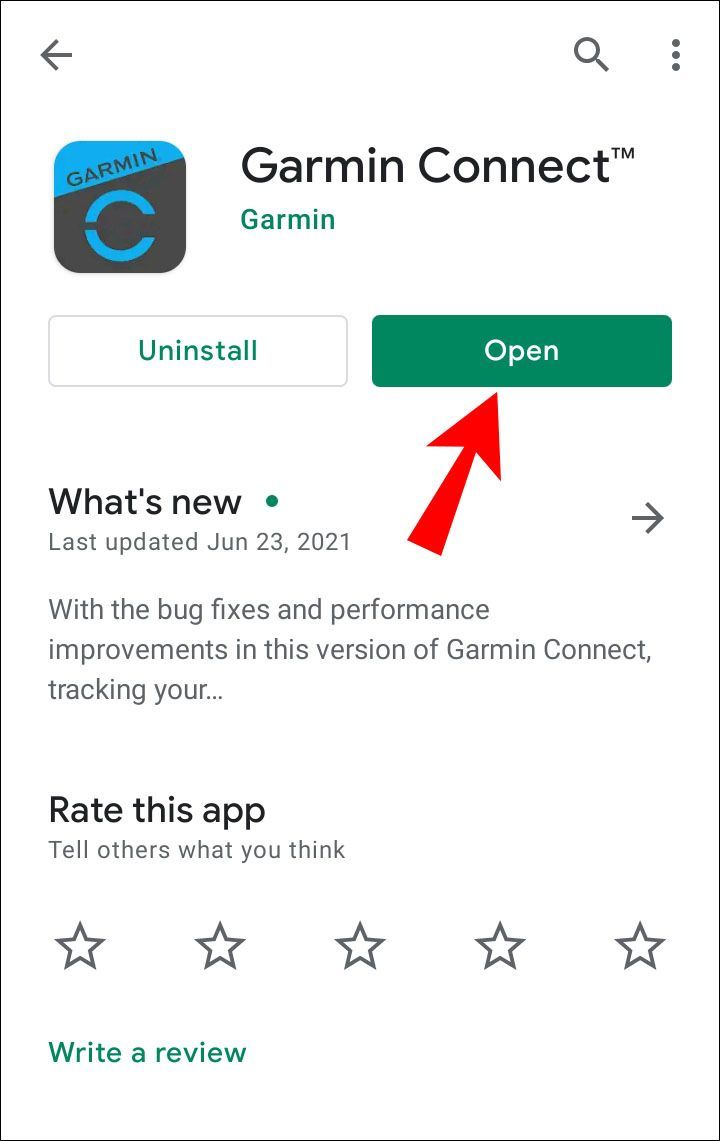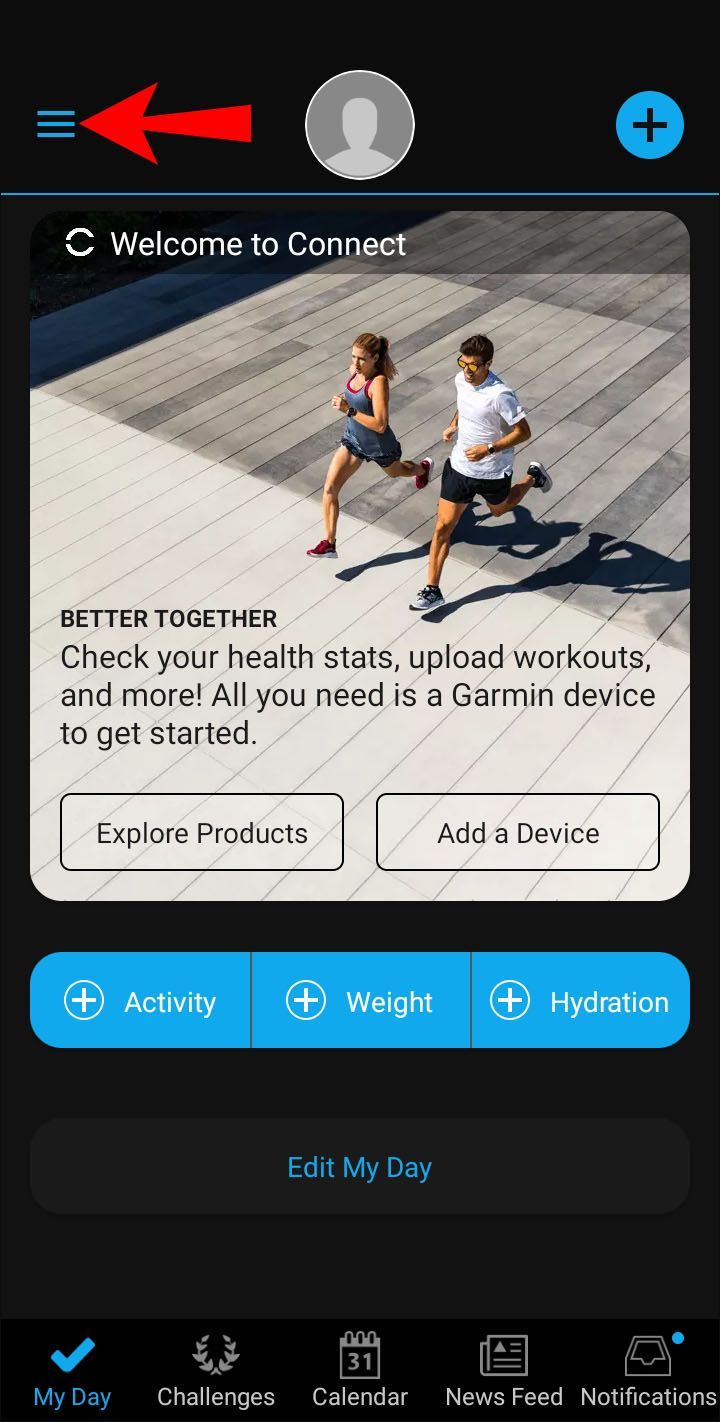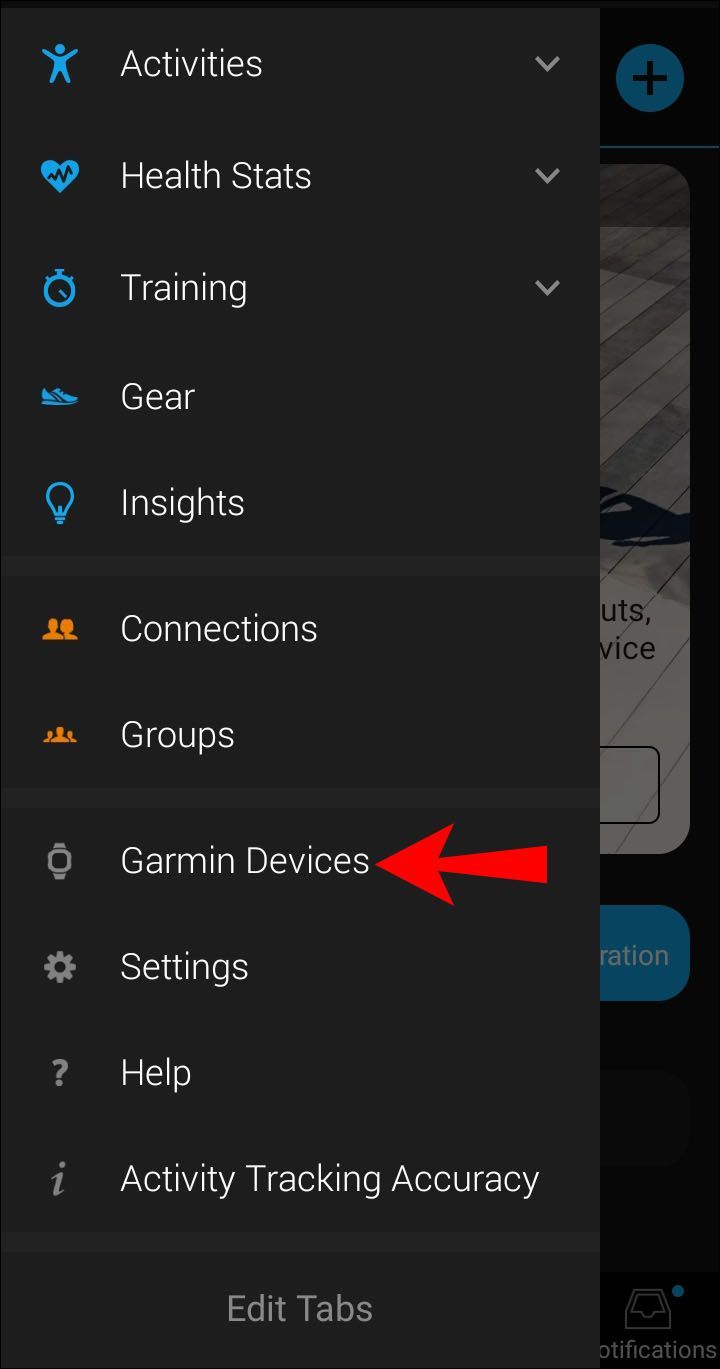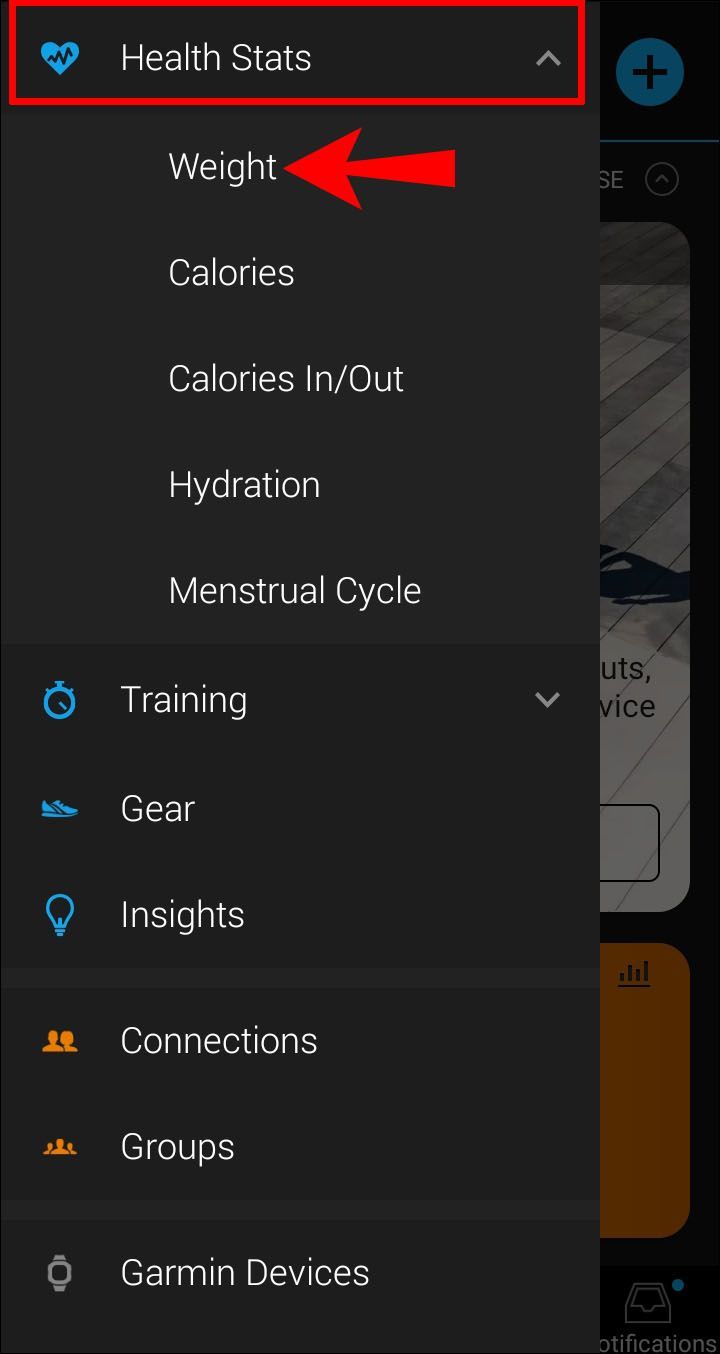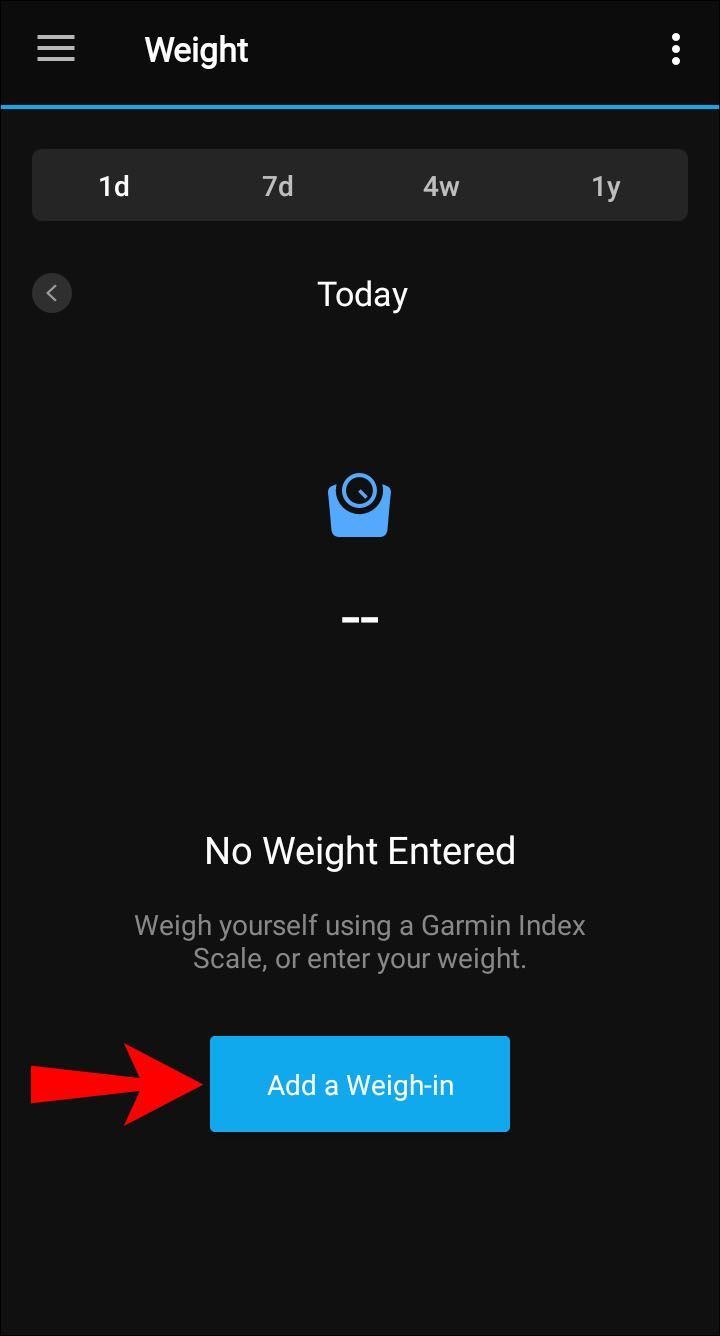Fitnessuhren sind heutzutage unglaublich beliebt und Garmin stellt einige der besten auf dem Markt her. Unabhängig davon, welche Garmin-Uhr Sie haben, benötigen Sie die Garmin Connect-App, um das Beste daraus zu machen.

Mit der Funktion „Ziele“ in Garmin Connect können Sie Lauf-, Schwimm-, Radfahr- oder benutzerdefinierte Ziele erstellen. Jedes der Ziele bietet mehrere Anpassungsoptionen.
So erstellen Sie ein Ziel auf einem Garmin-Gerät vom Desktop aus
Sie können beispielsweise ein Entfernungs- oder ein Zeitrahmenziel erstellen. Sie können Ziele jedoch nur auf der Garmin Connect-Website erstellen und verfolgen, nicht in der mobilen App. Um ein Trainingsziel zu erstellen, müssen Sie daher Folgendes tun:
- Gehen Sie zu Garmin Connect Webseite und melden Sie sich bei Ihrem Konto an.
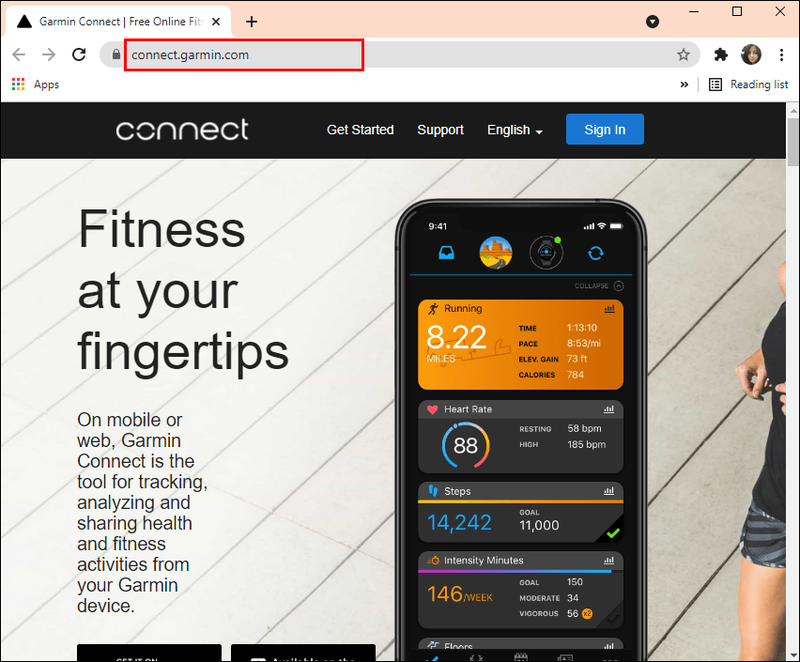
- Suchen Sie die Schaltfläche „Ziele“ im linken Navigationsmenü.
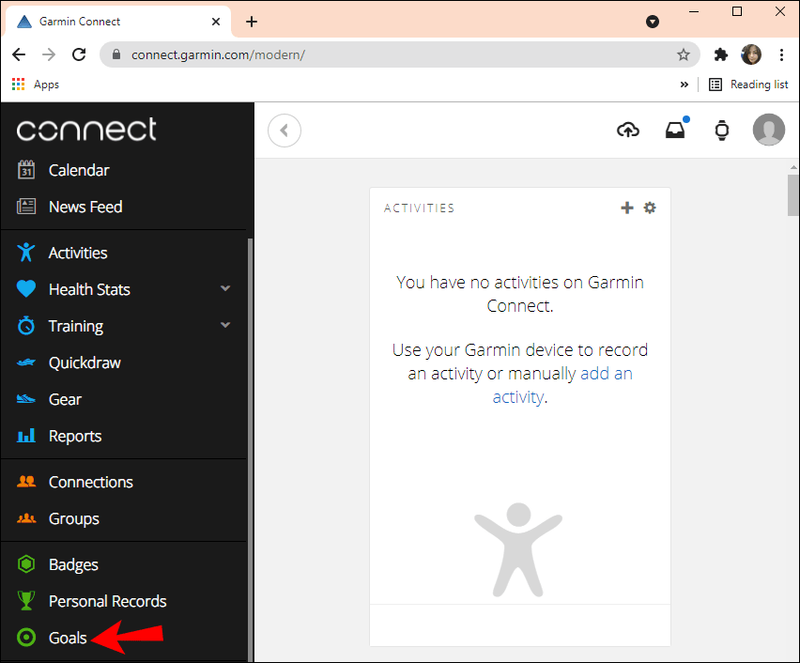
- Wählen Sie Neues Ziel erstellen und benennen Sie es.
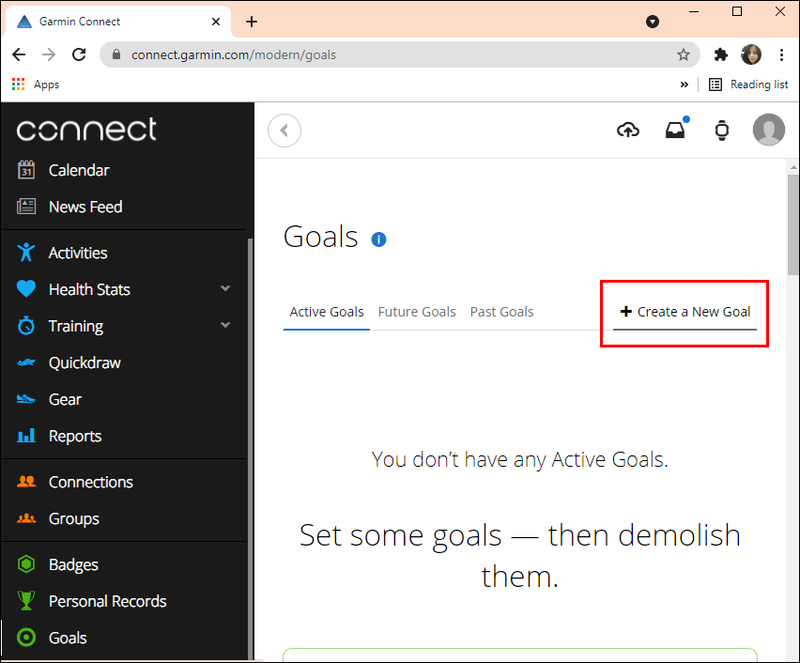
- Wählen Sie aus einem Dropdown-Menü die Art der Aktivität aus.
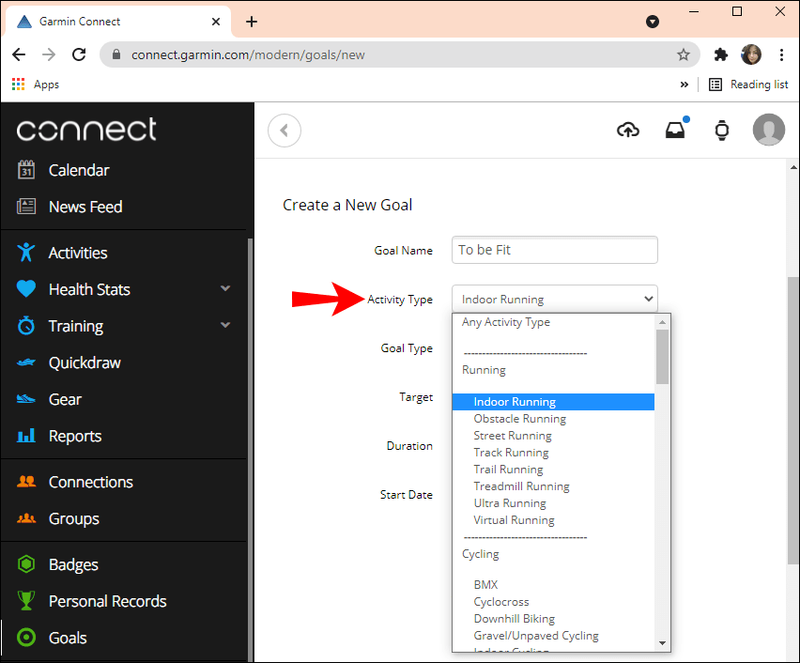
- Wählen Sie den Zieltyp, das Ziel, die Dauer und das Startdatum aus.
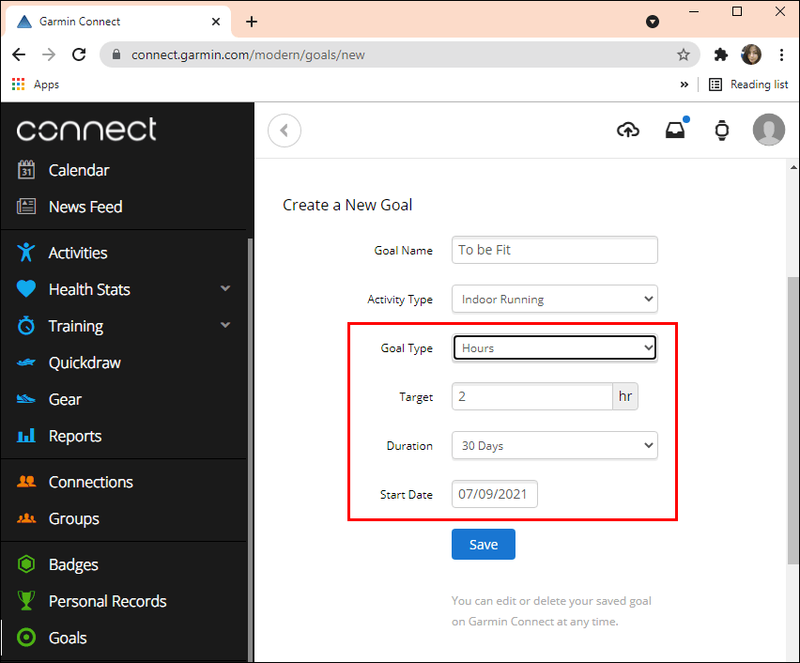
- Klicken Sie auf Speichern.
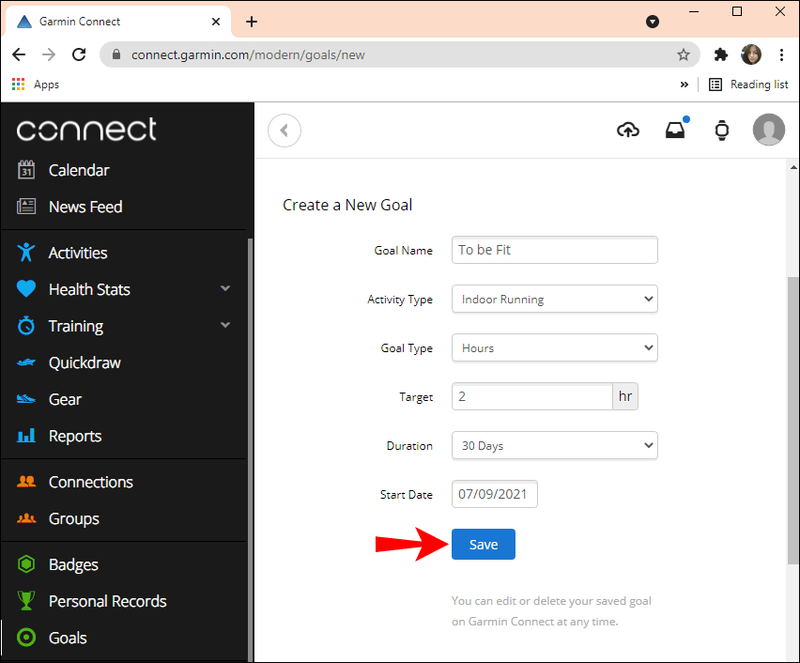
Denken Sie daran, dass Ihnen das Dropdown-Menü auch die Möglichkeit bietet, ein benutzerdefiniertes Training zu erstellen. Es ist möglich, dass der Fortschritt, den Sie mit einem benutzerdefinierten Ziel erzielen, nicht wie erwartet aktualisiert wird, also denken Sie daran.
Das kann passieren, wenn Ihr Ziel zu spezifisch ist, z. B. wenn Sie Straßenradfahren anstelle von Radfahren verwenden. In der Garmin Connect-Web-App sehen Sie auch alle Ihre aktiven, zukünftigen und vergangenen Ziele. Sie erhalten einen vollständigen Überblick über die Trainingsziele.
So ändern Sie Ihr Schrittziel in Garmin Connect
Während einige Leute ehrgeizigere Pläne mit ihren Garmin-Geräten haben, verwenden andere sie, um ihre täglichen Schritte zu verfolgen.
Während 10.000 Schritte pro Tag das sind empfohlener Durchschnitt , diese Zahl variiert je nach Alter und allgemeinem Wohlbefinden einer Person.
Gehen ist zweifellos gesund für Sie, und Garmin Connect kann Ihnen dabei helfen, den Überblick zu behalten. Beim Kauf des Garmin-Geräts erhalten Sie jedoch eine Standardeinstellung für das Schrittziel. Glücklicherweise können Sie das leicht ändern. Hier ist wie:
- Starten Sie die Garmin Connect-App auf Ihrem Mobilgerät.
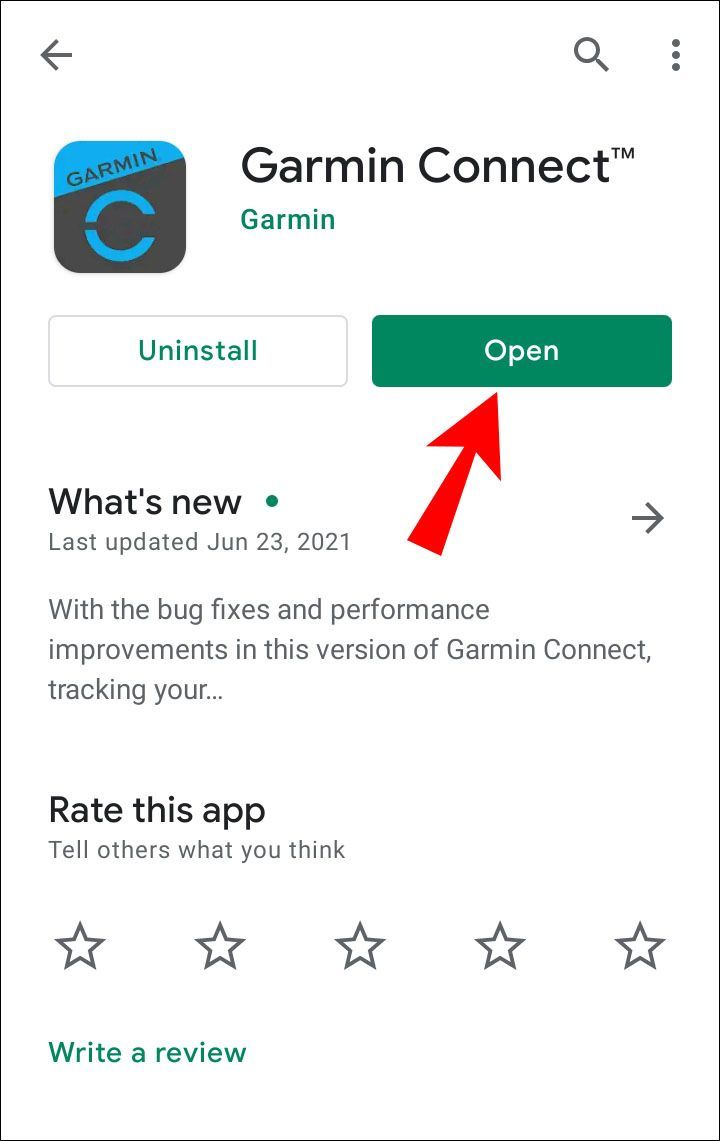
- Tippen Sie in der oberen linken Ecke des Bildschirms auf die drei horizontalen Linien
.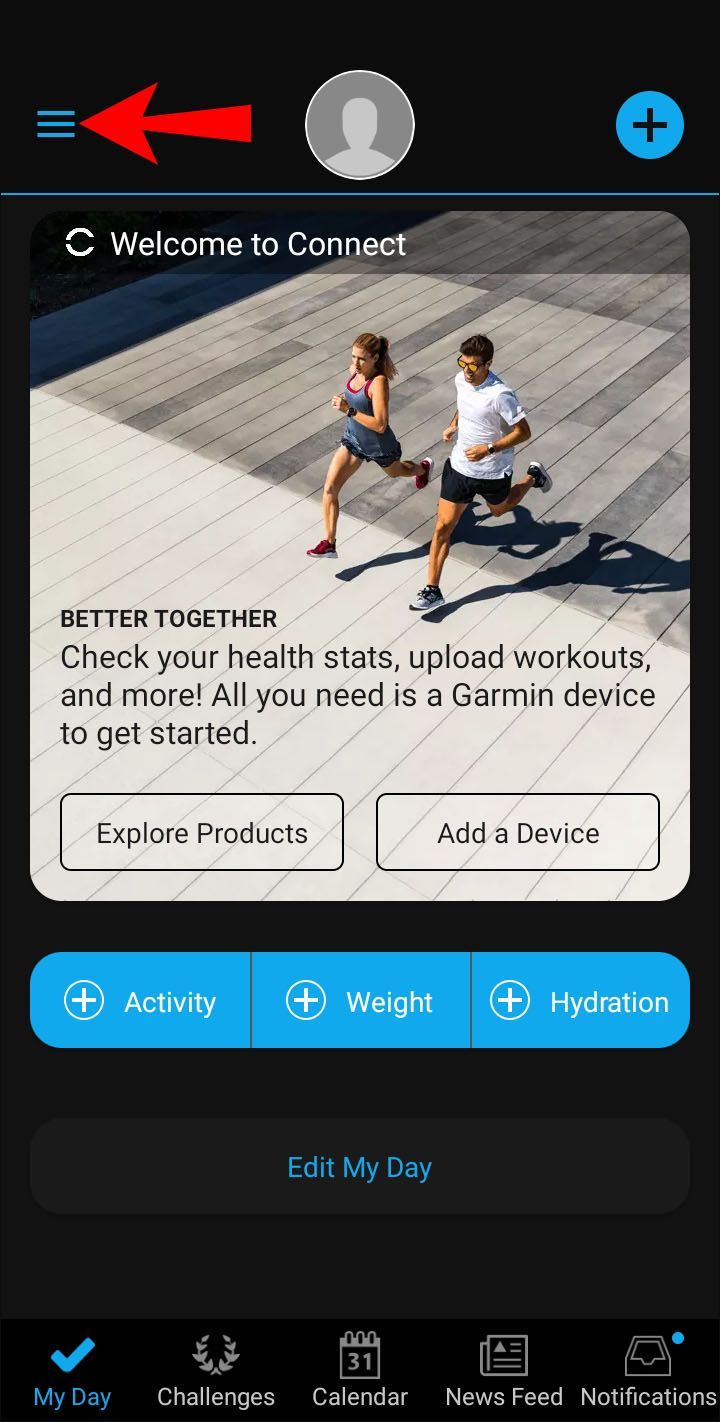
- Wenn ein neues Menü angezeigt wird, tippen Sie auf die Option Garmin-Geräte.
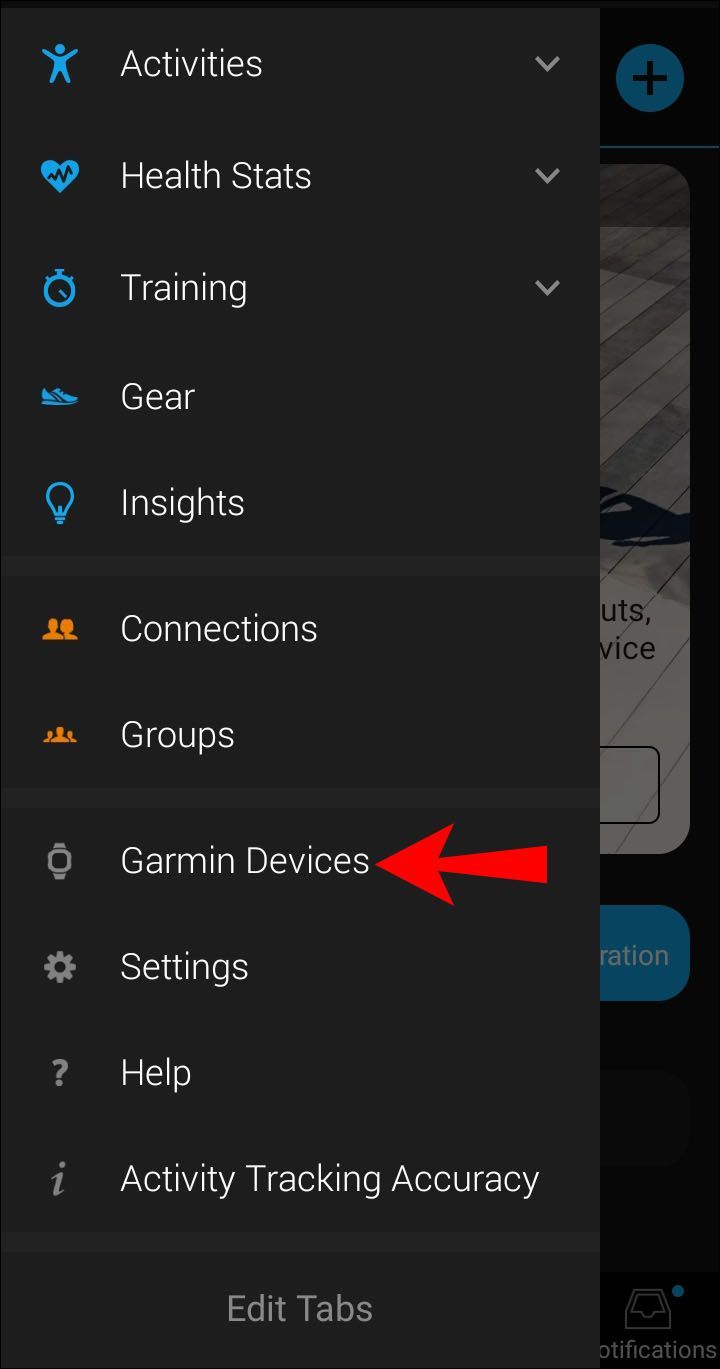
- Tippen Sie auf Ihrem Garmin-Gerät und dann auf Activity Tracking.
- Scrollen Sie etwas nach unten und klicken Sie auf Tägliche Schritte.
- Ein Fenster „Ziel bearbeiten“ wird eingeblendet. Sie sehen Auto Goal und einen blauen Schalter daneben. Tippen Sie auf den blauen Schalter.
- Geben Sie Ihr Schrittziel manuell ein und klicken Sie auf Speichern.
Im Abschnitt „Aktivitätsverfolgung“ können Sie auch das Tagesziel für „Gestiegene Stockwerke“ und „Wöchentliche Intensitätsminuten“ festlegen.
Warum funktioniert ein Airpod nicht?
Notiz : Stellen Sie sicher, dass Sie immer über die neueste Version der Garmin Connect App verfügen. Überprüfen Google Play und Appstore für Aktualisierungen.
Ändern Sie Ihr Gewichtsziel in Garmin Connect
Menschen verwenden Garmin Connect, um ihr Idealgewicht im Auge zu behalten – entweder durch Abnehmen oder Zunehmen. Es ermöglicht Ihnen, ein Zielgewicht festzulegen und dann Ihren Fortschritt zu verfolgen.
Die gute Nachricht ist, dass Sie Ihr Zielgewicht jederzeit ändern können, wenn Sie möchten. Folgendes müssen Sie tun:
- Öffnen Sie Ihre Garmin Connect App und tippen Sie auf die drei horizontalen Linien in der oberen linken Ecke.
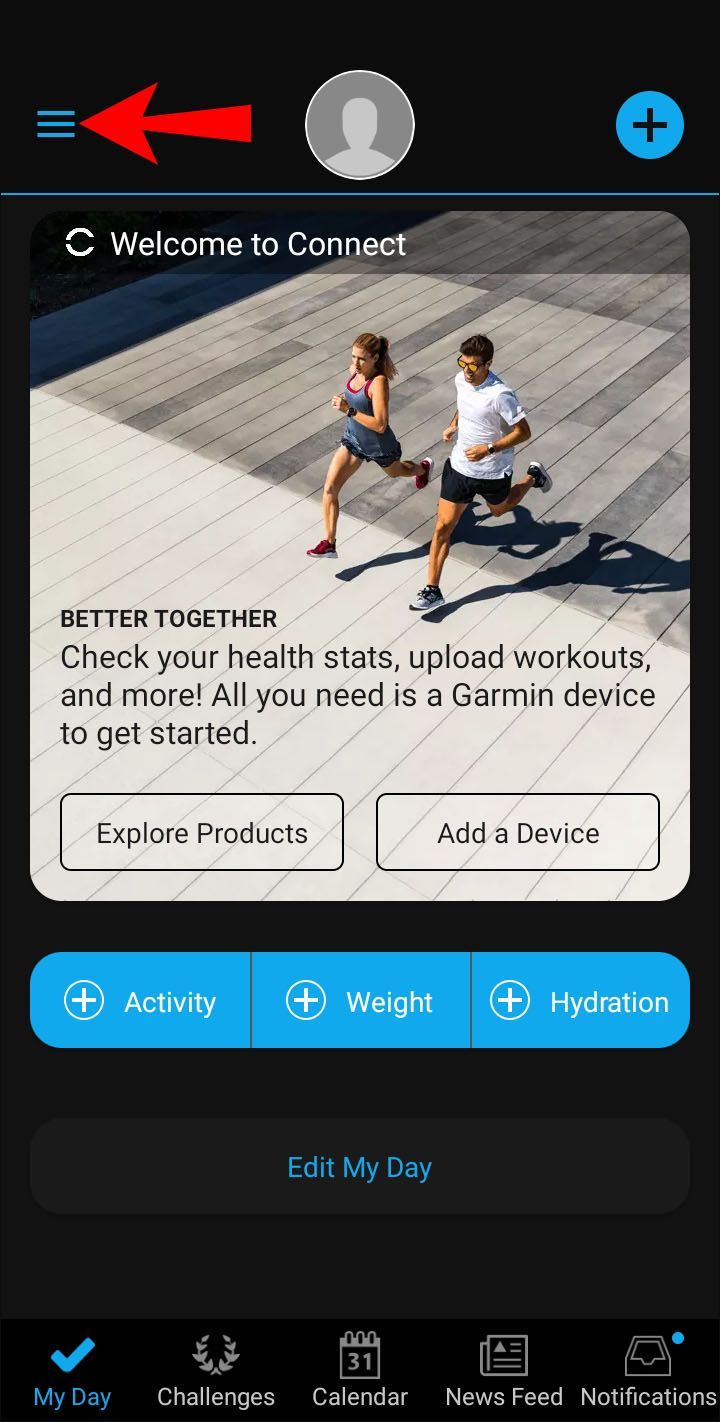
- Scrollen Sie nach unten und wählen Sie Einstellungen.
- Tippen Sie nun auf Gesundheitsstatistiken, gefolgt von Gewicht.
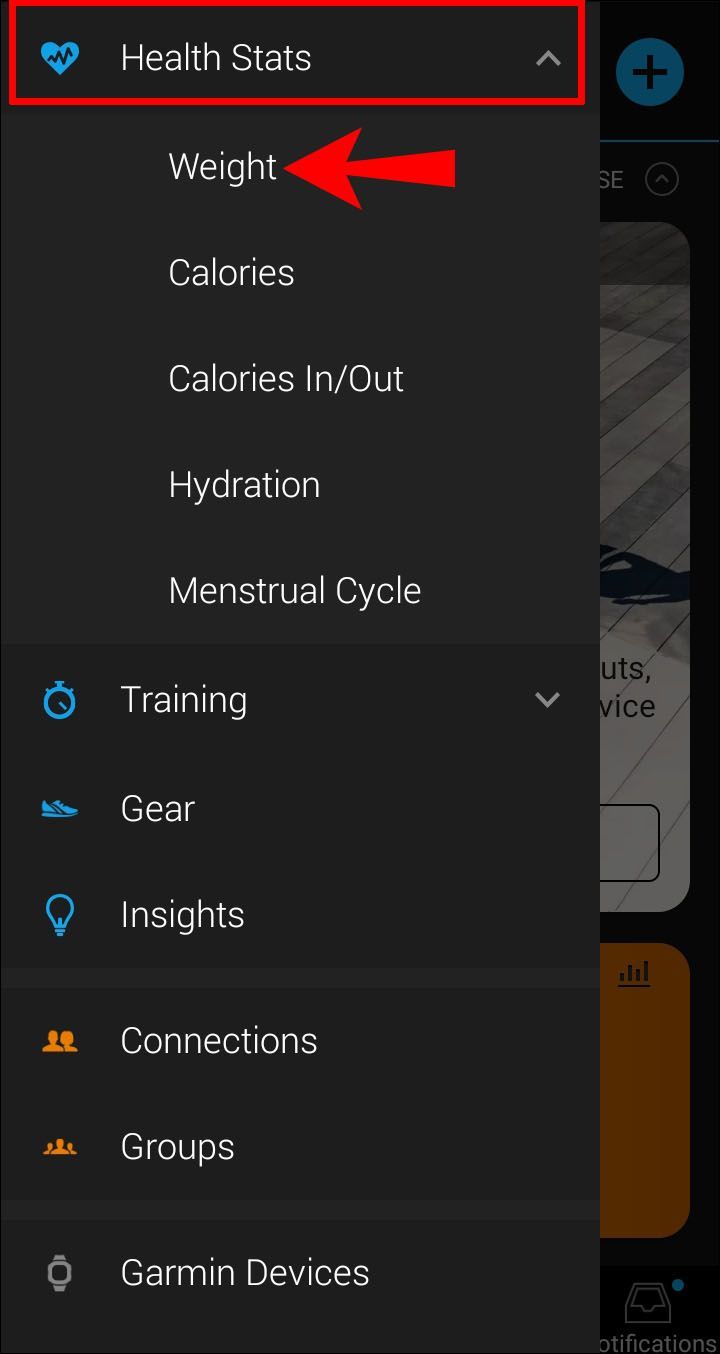
- Tippen Sie auf Gewicht hinzufügen und geben Sie die gewünschte Zahl ein.
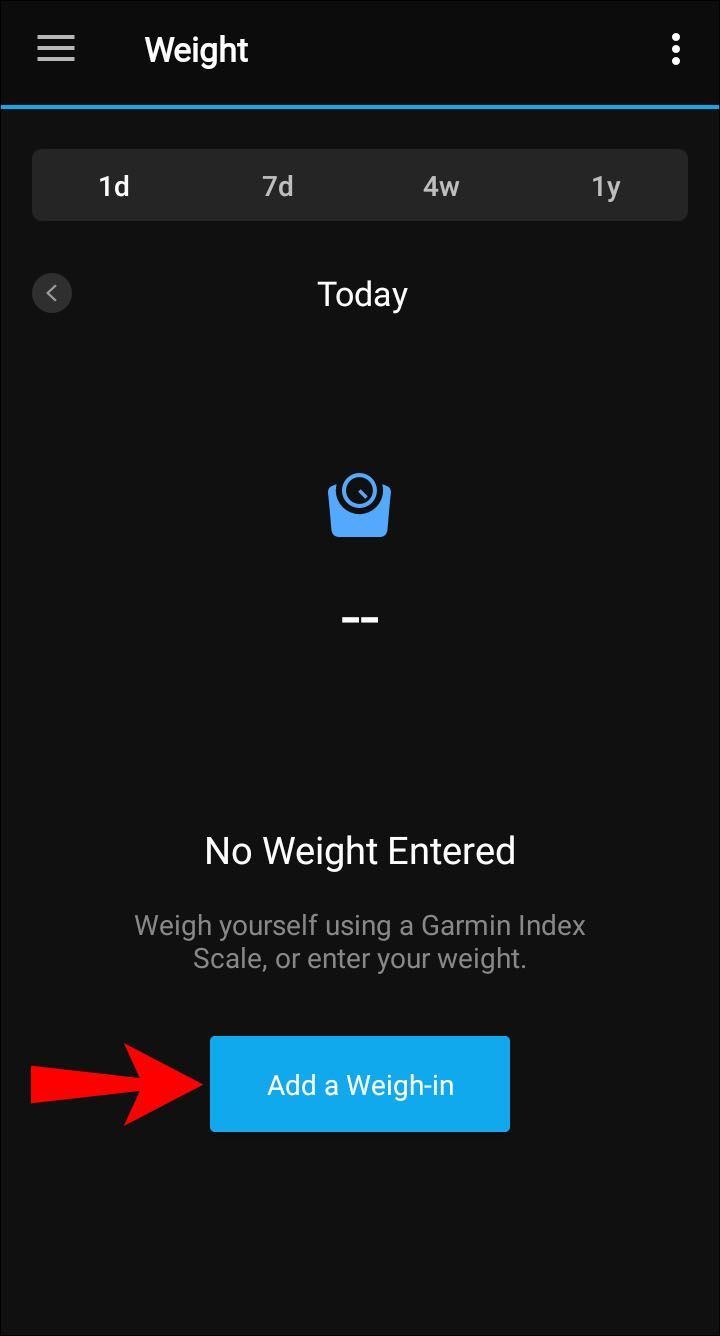
Ihr Garmin-Gerät verfolgt Ihr Gewicht nicht. Stattdessen müssen Sie das Gewicht manuell eingeben oder eine intelligente Waage verwenden, die sich mit der Garmin Connect-App verbindet.
Weitere häufig gestellte Fragen
1. Zählen Aktivitäten, die ich von anderen Plattformen importiere?
Es ist ziemlich üblich, mehr als eine Fitnessplattform zu verwenden, wenn Sie in Form kommen. Wenn Sie eine Garmin-Uhr haben, dann ist die Garmin Connect-App Ihr Einstiegs-Dashboard.
Personen, die andere Fitness-Apps verwenden, können jedoch Aktivitäten in Garmin Connect importieren. Viele Apps werden unterstützt, und um zu veranschaulichen, wie es funktioniert, zeigen wir Ihnen, wie Sie Strava und Garmin Connect verbinden.
Diät ist eine beliebte Fitness-App, die viele Läufer, Radfahrer und Schwimmer nutzen, insbesondere bei der Vorbereitung auf Wettkämpfe. So importieren Sie Daten von Strava in Garmin Connect:
So überprüfen Sie, ob das Telefon mit imei entsperrt ist
1. Öffnen Sie Ihre Garmin Connect App und gehen Sie zu Einstellungen.

2. Wählen Sie Verbundene Apps und suchen Sie dann Strava (oder eine andere App) in der Liste.

3. Akzeptieren Sie die Aufforderung zum Hochladen Ihrer Aktivitäten von Strava zu Garmin Connect.
4. Alle Ihre Aktivitäten werden automatisch importiert. Es kann jedoch einige Augenblicke dauern.
Außerdem synchronisiert Garmin Connect die Aktivitäten der letzten 90 Tage auf Strava.
Sie können Aktivitäten auch manuell in Garmin Connect importieren. Zuerst müssen Sie auf die Webversion der App zugreifen, Daten importieren auswählen und dann auf Durchsuchen klicken.
4. Wie erstelle ich eine Herausforderung in Garmin Connect?
Manche Menschen erzielen die besten Ergebnisse, wenn sie mit anderen konkurrieren. Mit Garmin Connect können Sie dieses Laufwerk nutzen, indem Sie es den Benutzern ermöglichen, gegeneinander anzutreten.
So ändern Sie den Namen in League of Legends
Jeder kann an einer Schwimm-, Lauf- oder Fahrrad-Challenge für einen einzigen Tag, eine Woche oder sogar länger teilnehmen. So funktioniert das:
1. Öffnen Sie Ihre Garmin Connect App und suchen Sie unten auf dem Bildschirm nach Herausforderungen.

2. Tippen Sie auf Challenge erstellen und dann auf Verbindungen, um andere zur Challenge einzuladen.

3. Tippen Sie auf Weiter und wählen Sie dann den Herausforderungstyp aus.
4. Wählen Sie die Herausforderungsdauer aus und tippen Sie auf Los geht's.
Der Gewinner der Challenge wird im offiziellen Leaderboard-Bereich der Garmin Connect App bekannt gegeben. Sie erhalten auch eine E-Mail.
Mit Garmin jedes Ziel erreichen
Garmin-Geräte verfügen über viele fantastische Funktionen und Anpassungsoptionen. Darüber hinaus sind sie über die Garmin Connect App einfach zu verwalten. Sie können Schrittziele und Gewichtsziele festlegen und die Garmin Connect App mit zahlreichen Apps von Drittanbietern synchronisieren.
Das Training ist die einzige Funktion, bei der Sie die Web-App für die Einrichtung und Verfolgung in Bezug auf Ziele verwenden müssen. Es mag etwas umständlich sein, da die App alles andere kann, aber so funktioniert es vorerst. Sie können Garmin auch verwenden, um Herausforderungen zu erstellen, Ihren Schlaf zu verfolgen und vieles mehr.
Verwenden Sie Garmin-Geräte? Wie gefällt dir die Garmin Connect-App? Lassen Sie es uns im Kommentarbereich unten wissen.