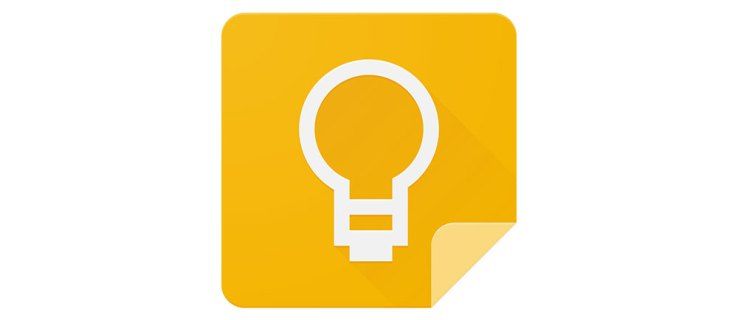Gerätelinks
Mit der Beats Wireless-Serie gehören verhedderte Kopfhörerkabel der Vergangenheit an. Wenn Sie Ihr Beats Wireless mit einem Gerät koppeln möchten, ist dies ein einfacher Vorgang, der in wenigen schnellen Schritten erledigt werden kann. Darüber hinaus können Sie sie mit jedem Gerät verbinden, das über eine integrierte Bluetooth-Funktion verfügt.

In diesem Artikel zeigen wir dir, wie du deine Beats Wireless mit verschiedenen Geräten verbindest. Wir werden auch behandeln, was Sie tun sollten, wenn es Probleme mit der Verbindung gibt.
So verbinden Sie Beats Wireless mit einem Windows-PC
Der Vorgang zum Koppeln Ihres Geräts mit Beats Wireless-Kopfhörern besteht aus drei Teilen. Zuerst müssen Sie die Kopfhörer einschalten. Der nächste Schritt besteht darin, sicherzustellen, dass Sie die Bluetooth-Funktion auf Ihrem Gerät aktiviert haben. Der dritte und letzte Schritt besteht darin, die beiden Geräte zu verbinden.
Sie können diese Methode für verschiedene Versionen der Beats Wireless-Kopfhörer verwenden – Beats X, Beats Studio, Beats Solo und Powerbeats. Stellen Sie einfach sicher, dass Ihre Beats-Kopfhörer aufgeladen sind, bevor Sie sie mit einem anderen Gerät koppeln. Sie können dies tun, indem Sie sie mit einem USB-Kabel an Ihren Computer anschließen oder sie normal aufladen, genau wie Sie es mit Ihrem Telefon tun würden.
Egal, welche Version von Beats Sie haben, Sie können sie einschalten, indem Sie die Ein-/Aus-Taste am rechten Kopfhörer einige Sekunden lang gedrückt halten. Sie werden wissen, dass Sie sie erfolgreich eingeschaltet haben, wenn die LED-Leuchten zu blinken beginnen. An diesem Punkt sollte es ein weißes Licht sein, was bedeutet, dass Ihr Beats Wireless für eine Bluetooth-Verbindung bereit ist.
Denken Sie daran, dass Ihr Beats Wireless nur ein Gerät gleichzeitig erkennen und mit ihm verbunden sein kann.
Führen Sie die folgenden Schritte aus, um Ihr Beats Wireless mit einem Windows-PC zu verbinden:
- Schalten Sie Ihr Beats Wireless ein.

- Gehen Sie zum Startmenü in der unteren linken Ecke des Bildschirms unter Windows.

- Klicken Sie auf das Symbol Einstellungen in der linken Seitenleiste. Es befindet sich direkt über dem Netzschalter.

- Gehen Sie zu Geräte und dann zu Bluetooth & andere Geräte.

- Schalten Sie den Bluetooth-Schalter um, um ihn einzuschalten.

- Wählen Sie die Schaltfläche Bluetooth oder anderes Gerät hinzufügen.

- Klicken Sie auf die Bluetooth-Option. Ihr Windows beginnt nun mit der Suche nach anderen Geräten.

- Suchen Sie Ihr Beats Wireless in der Geräteliste.

Sie sehen die Benachrichtigung Ihr Gerät ist einsatzbereit, wenn die beiden Geräte verbunden sind. Jetzt können Sie unter Windows Musik hören, einen Film ansehen oder Videospiele spielen, während Sie den Ton über Ihre Beats Wireless-Kopfhörer empfangen.
So verbinden Sie Beats Wireless mit einem Mac
Das Anschließen Ihrer Beats Wireless-Kopfhörer an einen Mac ist relativ einfach. Befolgen Sie die nachstehenden Schritte, um herauszufinden, wie es gemacht wird:
- Halten Sie die Ein-/Aus-Taste an Ihrem Beats Wireless gedrückt, bis die Kontrollleuchte erlischt.

- Navigieren Sie auf Ihrem Mac zum Apple-Menü.

- Wählen Sie die Registerkarte Systemeinstellungen.

- Suchen Sie Bluetooth in der Liste der Optionen.

- Schalten Sie die Bluetooth-Funktion ein.

- Suchen Sie unter Geräte nach Ihrem Beats Wireless.

- Wählen Sie Koppeln aus.
Es kann einige Sekunden dauern, bis die beiden Geräte gekoppelt sind. Die gute Nachricht ist, dass Sie diesen Vorgang nicht erneut durchlaufen müssen, wenn Sie Ihr Beats Wireless das nächste Mal mit Ihrem Mac verwenden möchten. Stattdessen werden Ihre Beats Wireless-Kopfhörer automatisch wieder mit Ihrem Mac verbunden, wenn sich diese beiden Geräte in Reichweite befinden.
Wenn die Beats Wireless-Kopfhörer jedoch in der Zwischenzeit mit einem anderen Gerät verbunden waren, müssen Sie diesen Vorgang wiederholen, um sie erneut mit Ihrem Mac zu koppeln. Diese Funktion gilt für andere Geräte, nicht nur für Ihren Mac.
So verbinden Sie Beats Wireless mit einem iPhone
Sie können Ihre kabellosen Kopfhörer in Sekundenschnelle mit einem iPhone verbinden. Folgendes müssen Sie tun, um Ihr Beats Wireless mit Ihrem iPhone zu koppeln:
- Schalten Sie Ihre Kopfhörer ein, indem Sie die Einschalttaste einige Sekunden lang gedrückt halten.

- Gehen Sie auf Ihrem iPhone zu Einstellungen.

- Fahren Sie mit Bluetooth fort.

- Schalten Sie den Schalter um, um das Bluetooth Ihres iPhones einzuschalten.

- Suchen Sie unter Meine Geräte in der Geräteliste nach Ihrem Beats Wireless.

- Verbinden Sie die beiden Geräte.

Sobald Ihr iPhone und Ihr Beats Wireless gekoppelt sind, sehen Sie auf der rechten Seite die Verbunden-Meldung. Sie können sie sofort verwenden.
Eine andere Möglichkeit, Bluetooth auf einem iPhone schnell einzuschalten, besteht darin, auf dem Bildschirm von unten nach oben zu wischen. Tippen Sie einfach auf das Bluetooth-Symbol neben dem Wi-Fi-Symbol, und das Bluetooth Ihres Geräts wird eingeschaltet.
Die Verwendung von Beats Wireless ist noch bequemer, wenn Sie sie mit Ihrem Telefon verbinden, da Sie sie überall hin mitnehmen können. Stellen Sie einfach sicher, dass sich Ihr iPhone in Reichweite befindet. Wenn Sie jedoch das neueste Beats Solo 3-Modell haben, kann die Entfernung zwischen den beiden Geräten etwa 300 Fuß betragen.
So verbinden Sie Beats Wireless mit einem Android-Gerät
Mit einem Android-Gerät ist dies nicht komplizierter. Führen Sie die folgenden Schritte aus, um Ihr Beats Wireless mit Ihrem Android-Gerät zu koppeln:
- Schalten Sie Ihr Beats Wireless ein.

- Gehen Sie auf Ihrem Android-Gerät zu Einstellungen.

- Suchen Sie im Menü nach Gerätekonnektivität.

- Wählen Sie Bluetooth aus.

- Schalten Sie den Schalter um, um ihn einzuschalten.

- Gehen Sie zur Option „Neues Gerät koppeln“.
- Suchen Sie Ihr Beats Wireless in der Geräteliste.
- Wählen Sie die Option Koppeln.

Eine andere Möglichkeit, Bluetooth auf Ihrem Android schnell einzuschalten, besteht darin, von der Mitte des Bildschirms nach unten zu wischen. Dadurch wird der App Drawer geöffnet, von wo aus Sie Bluetooth aktivieren können.
Wenn Sie diese beiden Geräte trennen möchten, schalten Sie einfach Beats Wireless aus. Wenn Sie sie das nächste Mal einschalten, erinnern sie sich an ihre letzte Bluetooth-Verbindung und werden automatisch wieder mit diesem Gerät verbunden, sobald sie sich in Reichweite befinden.
So verbinden Sie Beats Wireless mit einem Chromebook
Die meisten Chromebook-Versionen verfügen über Bluetooth-Funktionalität, aber es ist am besten, wenn Sie dies überprüfen. Wenn Sie das Bluetooth-Symbol im Menü Ihres Chromebooks haben, können Sie es mit Ihrem Beats Wireless koppeln. Folgendes müssen Sie tun:
wie installiere ich pvr auf kodi
- Halten Sie die Einschalttaste an Ihrem Beats Wireless gedrückt, bis das Licht zu blinken beginnt.

- Gehen Sie auf Ihrem Chromebook zum Schnelleinstellungsfeld in der unteren rechten Ecke Ihres Bildschirms.

- Klicken Sie auf das Bluetooth-Symbol, um es einzuschalten. Ihr Chromebook beginnt automatisch mit der Suche nach Geräten in der Nähe.

- Suchen Sie Ihr Beats Wireless in der Geräteliste.

- Wählen Sie Verbinden.
- Befolgen Sie alle weiteren Anweisungen.
Das ist alles dazu. Sobald die beiden Geräte verbunden sind, werden Sie benachrichtigt, dass Sie die Kopfhörer sicher verwenden können. Jetzt können Sie mit Ihrem Beats Wireless alles anhören, was Sie auf Ihrem Chromebook spielen.
Zusätzliche häufig gestellte Fragen
Was soll ich tun, wenn sich mein Gerät nicht mit meinem Beats Wireless verbindet?
Es ist möglich, dass Probleme mit der Bluetooth-Verbindung auftreten. Dies bedeutet normalerweise, dass Ihr PC, Laptop oder Mobiltelefon Ihre Beats-Kopfhörer nicht erkennen kann. Es ist auch möglich, dass Sie die beiden Geräte nicht erneut verbinden können, obwohl sie beim ersten Mal einwandfrei funktioniert haben.
Dass dies der Fall ist, erkennst du daran, dass an den Kopfhörern ein langsam blinkendes rotes Licht aufleuchtet. Hier sind ein paar Dinge, die Sie versuchen können, um dieses Problem zu beheben:
• Schalten Sie Bluetooth auf allen Geräten aus, mit denen Ihre Kopfhörer in der Vergangenheit verbunden waren. Wie bereits erwähnt, kann Ihr Beats Wireless nur mit jeweils einem Gerät verbunden sein. Wenn zu viele Geräte in der Nähe sind, sind Ihre Kopfhörer möglicherweise bereits mit einem anderen Gerät verbunden.
• Suchen Sie nach Systemaktualisierungen auf Ihrem Gerät. Wenn Ihr Gerät kein aktualisiertes System hat, kann dies zu Problemen mit der Bluetooth-Konnektivität führen.
• Schalten Sie Ihre Kopfhörer aus. Wenn Sie sie einschalten, halten Sie den Netzschalter längere Zeit gedrückt.
• Überprüfen Sie, ob Ihre Beats Wireless-Kopfhörer aufgeladen werden müssen. Wenn die Batterie schwach ist, haben Sie möglicherweise einige Probleme mit der Verbindung.
• Starten Sie Ihr Gerät neu.
• Stellen Sie sicher, dass Ihr Bluetooth-Treiber auf Ihrem Gerät aktiviert ist. Gehen Sie unter Windows zum Geräte-Manager und aktivieren Sie Ihr Gerät im Abschnitt Sound-, Video- und Gamecontroller.
• Aktualisieren Sie Ihren Bluetooth-Treiber.
• Überprüfen Sie die Toneinstellungen auf Ihrem iPhone, iPad oder Mac.
• Stellen Sie sicher, dass sich die beiden Geräte in Reichweite befinden.
Verbessern Sie Ihr Hörerlebnis mit Beats Wireless
Beats Wireless kann mit jedem Gerät gekoppelt werden, das über die Bluetooth-Funktion verfügt. Sobald Sie Ihre Beats-Kopfhörer mit Ihrem Gerät gekoppelt haben, können Sie sie verwenden, um Musik zu hören, einen Film anzusehen, einer Online-Vorlesung zu folgen, Videospiele zu spielen und vieles mehr. Jetzt können Sie die hohe Audioqualität genießen, ohne sich in Kabeln verheddern zu müssen.
Haben Sie Ihren Beats Wireless schon einmal mit einem anderen Gerät verbunden? Haben Sie die gleichen Schritte aus dieser Anleitung befolgt? Lassen Sie es uns im Kommentarbereich unten wissen.