In diesem Artikel wird erläutert, wie Sie die Kompatibilität von Arbeitsspeicher (RAM) und Motherboard überprüfen, einschließlich der Suche nach RAM, das mit einem Motherboard kompatibel ist, wenn Sie einen neuen PC bauen, und der Auswahl neuen RAMs, wenn Sie einen Computer aufrüsten.
Woher weiß ich, welcher RAM mit meinem Motherboard kompatibel ist?
Es gibt viele Faktoren, die Sie berücksichtigen müssen, wenn Sie bestimmen, welcher RAM mit Ihrem Motherboard kompatibel ist. Einige davon lassen sich leicht selbst herausfinden, während andere zusätzliche Arbeit erfordern, um die Spezifikationen Ihres Motherboards zu ermitteln.
Hier sind die vier wichtigsten Merkmale von RAM, wenn es um die Motherboard-Kompatibilität geht:
-
Navigieren Sie zu Entscheidender Systemscanner , und aktivieren Sie das Kontrollkästchen daneben Ich stimme den AGB zu , dann auswählen Starten Sie Ihren kostenlosen Scan .
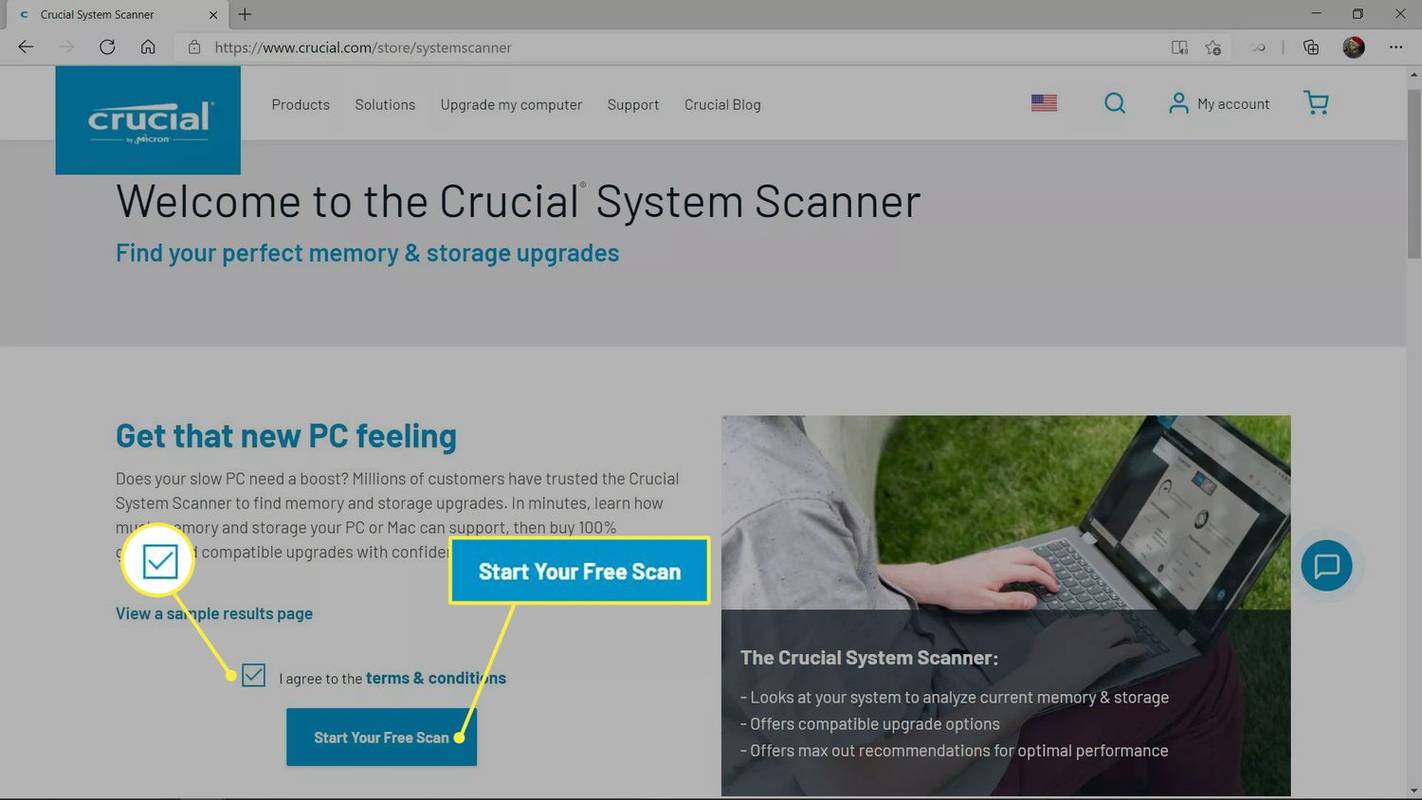
-
Wenn Sie dazu aufgefordert werden, wählen Sie aus Offen oder Laufen .
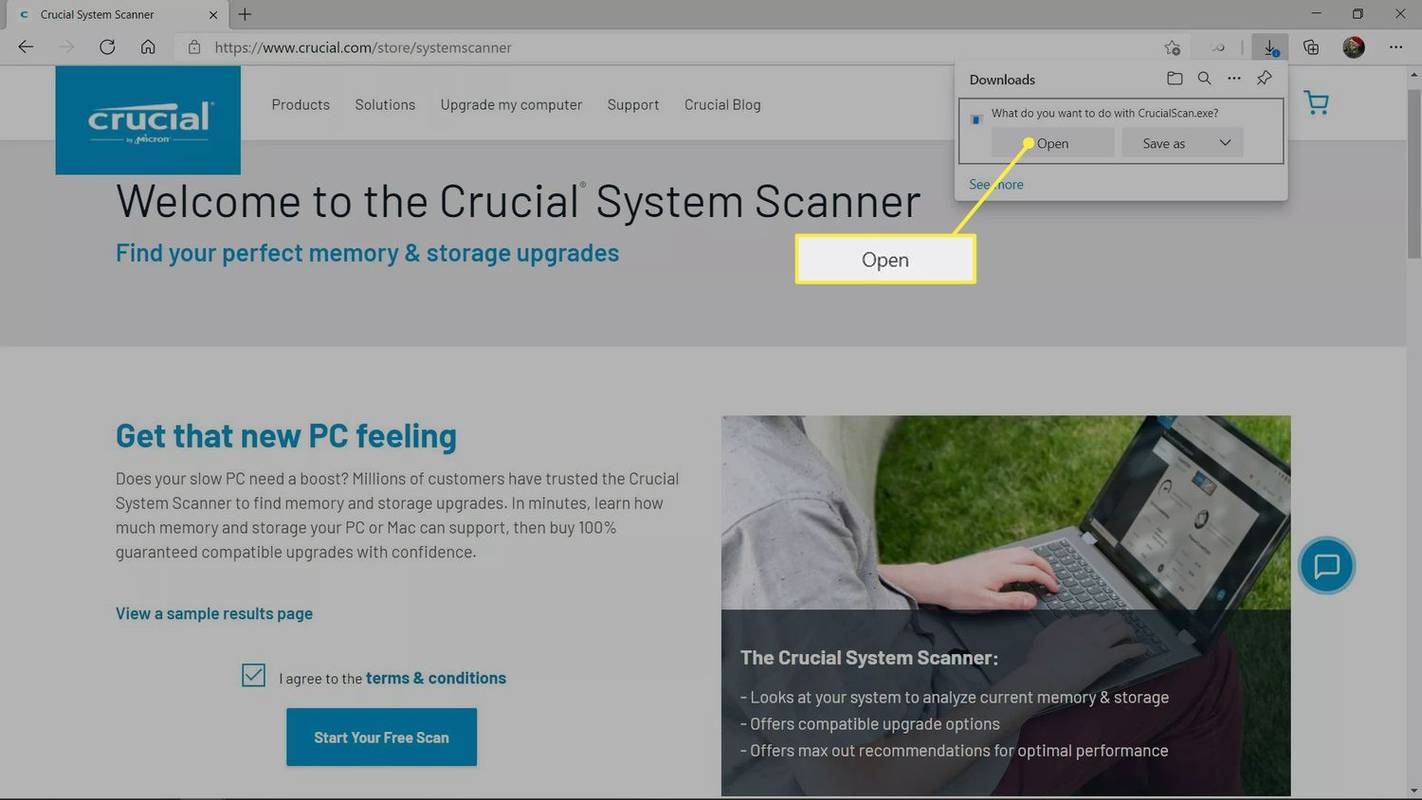
-
Scrollen Sie auf der Ergebnisseite nach unten, um das empfohlene Upgrade anzuzeigen. Es wird angezeigt, ob Sie mehr RAM hinzufügen oder vorhandenen RAM ersetzen können, und die Grundlagen dessen, was Sie benötigen.
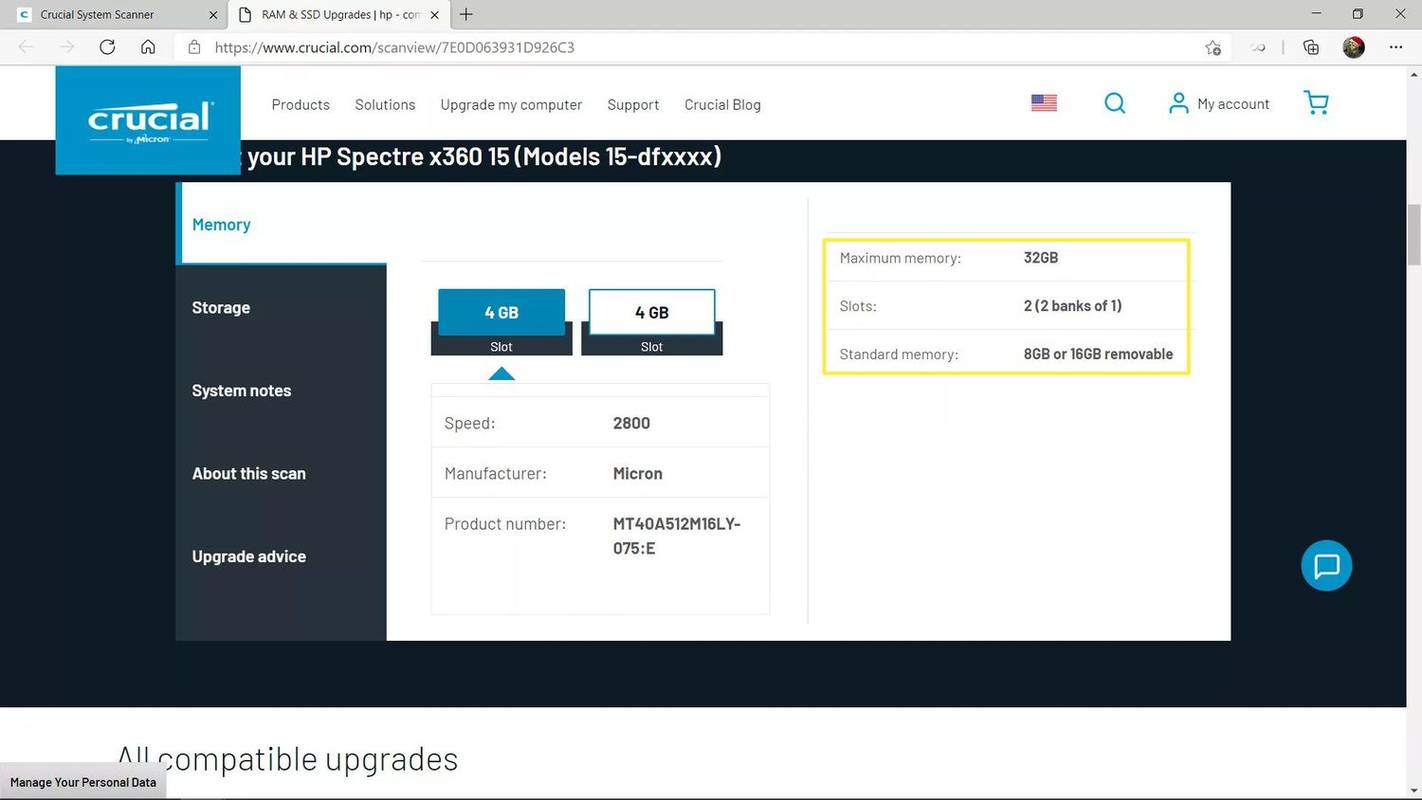
-
Scrollen Sie weiter, bis Sie den Abschnitt mit dem kompatiblen Speicher erreichen. Jedes RAM-Modul in diesem Abschnitt funktioniert mit Ihrem Motherboard, Sie müssen es jedoch nicht bei Crucial kaufen, wenn Sie dies nicht möchten. Wenn Sie sich umschauen, identifizieren Sie das gewünschte RAM-Modul und bringen Sie diese Informationen zu Ihrem bevorzugten Händler.
Mithilfe der Ergebnisse dieses Beispielscans könnten Sie beispielsweise nach einem Einzelhändler wie Newegg oder Amazon suchen 16 GB DDR4-3200 SODIMM für ein schnelles Modul mit maximaler Kapazität, oder 8 GB DDR4-2666 SODIMM für ein langsameres Modul mit geringerer Kapazität.
FAQ
- Wie füge ich meinem Computer RAM hinzu?
Um Ihren Arbeitsspeicher zu aktualisieren, müssen Sie wahrscheinlich Ihren Computer öffnen. Schalten Sie es aus und entfernen Sie alle Kabel. Entfernen Sie dann vorsichtig die Schrauben auf der Rückseite, um Zugang zum RAM-Steckplatz zu erhalten. Der RAM wird durch Metallklammern gehalten, die Sie vorsichtig anheben können.
- Sind alle Motherboards mit allen Prozessoren kompatibel?
Nein. Wenn Sie Ihren PC bauen oder aufrüsten, müssen Sie sicherstellen, dass Ihr Motherboard den Prozessor (CPU) unterstützt. Überprüfen Sie auf der Website jedes Komponentenherstellers, ob diese kompatibel sind.
- Wie erkenne ich, ob eine Grafikkarte mit meinem Motherboard kompatibel ist?
Die meisten GPU-Karten funktionieren mit jedem Motherboard, solange es über den richtigen Sockel verfügt. Stellen Sie einfach sicher, dass beide PCIe x16 unterstützen.
- Wie füge ich meinem Computer RAM hinzu?
Diese Faktoren sind alle gleichermaßen wichtig, egal ob Sie einen brandneuen Computer bauen oder einen älteren Computer aufrüsten. Es gibt jedoch eine viel einfachere Möglichkeit, die Kompatibilität festzustellen, wenn Sie einen älteren Computer aufrüsten. Wenn Ihr Computer funktionstüchtig ist, haben Sie die Wahl, Ihr Motherboard zu untersuchen oder einfach ein System-Scan-Tool auszuführen, um genau herauszufinden, was Sie benötigen.
Benötige ich DIMM- oder SO-DIMM-RAM-Sticks für mein Motherboard?
Als allgemeine Faustregel gilt, dass Desktop-Computer über DIMM-Steckplätze und Laptops über SO-DIMM-Steckplätze verfügen. Die einzige Ausnahme besteht darin, dass einige All-in-One-Computer SO-DIMM-RAM-Sticks verwenden, um Platz zu sparen.
Wenn Sie einen Laptop aufrüsten, benötigt dieser SO-DIMMs. Erwägen Sie die Durchführung eines Systemprüftools, um genau herauszufinden, welche Speichermodule Sie kaufen sollten, oder schauen Sie sich die Spezifikationen Ihres Laptop-Herstellers an.
Wenn Sie einen Desktop-PC bauen oder aufrüsten, benötigen Sie fast immer DIMMs. Sie können sich beim Motherboard-Hersteller erkundigen, wenn Sie einen neuen PC bauen, oder ein Systemprüftool ausführen, wenn Sie ein Upgrade durchführen. Sie können sich auch die Schlitze ansehen und diese ausmessen. SO-DIMM-Steckplätze sind etwa 2,66 Zoll lang, während DIMM-Steckplätze etwa 5,25 Zoll lang sind.
Welche DDR-Generation brauche ich?
Es gibt drei Möglichkeiten, herauszufinden, welche DDR-Generation Ihr Motherboard verwendet. Sie können die RAM-Sockel untersuchen, sich beim Motherboard-Hersteller nach den Spezifikationen des Motherboards erkundigen oder ein Systemprüftool ausführen, um festzustellen, ob der Computer derzeit betriebsbereit ist. Sie benötigen DDR4-RAM, es sei denn, Sie verwenden ein altes Motherboard, wenn Sie einen neuen Computer bauen.
Verschiedene DDR-Generationen haben sehr ähnlich aussehende Sockel, aber sie verfügen jeweils über eine unterschiedliche Anzahl an Stiften und Kerben. Diese kleinen Unterschiede verhindern, dass Sie den falschen RAM-Typ einbauen, und Sie können sie auch nutzen, um herauszufinden, welchen RAM-Typ Sie benötigen, wenn Sie genau hinsehen.
So erkennen Sie den Unterschied zwischen den DDR-Speichertypen:
Wie viel RAM unterstützt mein Motherboard?
Wenn Sie die RAM-Kapazität berücksichtigen, müssen Sie die Anzahl der RAM-Steckplätze Ihres Motherboards und die Gesamtmenge an RAM berücksichtigen, die Ihr Motherboard unterstützt. Sie können sehen, wie viele Steckplätze das Motherboard hat, indem Sie es sich nur ansehen. Um herauszufinden, wie viel RAM es unterstützen kann, müssen Sie sich jedoch die Spezifikationen des Motherboards vom Hersteller holen. Sie können auch feststellen, wie viel RAM Ihr Motherboard unterstützt, indem Sie ein Systemprüftool ausführen, sofern Ihr Computer betriebsbereit ist.
Die Menge an RAM, die Sie benötigen, unterscheidet sich von der Menge, die Ihr Motherboard unterstützt, und Sie müssen nicht immer das Maximum ausschöpfen. Sie können jederzeit mit zwei RAM-Modulen beginnen und später zwei weitere hinzufügen, wenn Sie feststellen, dass Ihr Computer nicht die gewünschte Leistung erbringt.
Aktivitäten wie Spielen, Bildbearbeitung und Videobearbeitung beanspruchen viel mehr RAM als Aktivitäten wie Surfen im Internet und Streamen von Videos. Die Art und Weise, wie Sie Ihren Computer verwenden möchten, hat also einen erheblichen Einfluss darauf, wie viel RAM Sie benötigen. Viele Benutzer kommen mit 8 GB RAM gut aus, aber Sie benötigen möglicherweise 16 GB, 32 GB oder sogar mehr, je nachdem, welche Art von Apps und Spielen Sie ausführen möchten und wie viele Anwendungen geöffnet sein müssen auf einmal.
So erstellen Sie eine Playlist auf YouTube ohne Account
Welche RAM-Geschwindigkeit benötige ich?
Die RAM-Geschwindigkeit ist bis zu einem gewissen Grad von entscheidender Bedeutung, da sie die Leistung von Spielen und Apps verbessern kann, sie ist jedoch in der Regel zweitrangig gegenüber der Kapazität. Wenn Sie viel Geld für etwas schnelleren RAM ausgeben, hat dies in der Regel weniger Auswirkungen auf die Leistung als das Hinzufügen von mehr Kapazität.
Ihr Motherboard verfügt über eine Reihe von RAM-Geschwindigkeiten, mit denen es arbeiten kann, aber die meisten RAMs sind abwärtskompatibel. Das heißt, wenn Sie versehentlich RAM kaufen, das schneller ist, als Ihr Motherboard verarbeiten kann, läuft der RAM einfach langsamer. Das Hinzufügen von RAM-Modulen unterschiedlicher Geschwindigkeit kann je nach Installationsreihenfolge und Architektur des Motherboards auch dazu führen, dass sie alle mit der Geschwindigkeit des langsamsten Moduls laufen.
Um herauszufinden, welche RAM-Geschwindigkeit Sie benötigen, müssen Sie sich beim Motherboard-Hersteller erkundigen. Bleiben Sie innerhalb dieses Bereichs, und alles wird gut. Ein schnellerer Speicher funktioniert in der Regel auch einwandfrei, obwohl Sie dadurch keine zusätzlichen Vorteile sehen werden, sodass Sie Ihr Geld woanders besser investieren sollten.
Wenn Ihr Computer betriebsbereit ist, können Sie auch ein Systemprüftool verwenden, um genau zu bestimmen, welche Geschwindigkeiten Ihr Motherboard unterstützt.
Wie stelle ich sicher, dass mein RAM über genügend Freiraum verfügt?
Herauszufinden, ob Ihr RAM über genügend Freiraum verfügt, kann schwierig sein, da verschiedene RAM-Module unterschiedliche Höhen haben können, insbesondere wenn sie über integrierte Kühlkörper verfügen. Um sicherzustellen, dass alles passt, müssen Sie sich das Motherboard oder ein Bild des Motherboards ansehen und die Position des RAM in Bezug auf die CPU und alle nahegelegenen Erweiterungsanschlüsse überprüfen. In vielen Fällen befinden sich die RAM-Steckplätze direkt neben der CPU und mindestens zwei davon werden wahrscheinlich von Ihrem CPU-Kühler überragt.
Wenn es so aussieht, als ob sich die RAM-Steckplätze in der Nähe der CPU auf Ihrem Motherboard befinden, überprüfen Sie die Höhe der gewünschten RAM-Module und dann den Abstand des Kühlkörpers, den Sie verwenden möchten. Wenn der Kühlkörper nicht hoch genug vom Motherboard entfernt ist, um die Oberseite der RAM-Module freizugeben, müssen Sie entweder einen kürzeren RAM oder einen anderen CPU-Kühler wählen. Möglicherweise möchten Sie einen Kühler mit niedrigem Profil oder einen Kühler mit einer großen Aussparung für die Aufnahme höherer RAM-Module wählen.
Es handelt sich um eine heikle Situation, die ein System-Scan-Tool nicht für Sie herausfinden kann. Um sicherzustellen, dass alles passt, müssen Sie die Abmessungen jeder Komponente überprüfen und die Abstände ermitteln.
So verwenden Sie ein Systemprüftool, um die RAM- und Motherboard-Kompatibilität zu bestimmen
Wenn Ihr Computer betriebsbereit ist und Sie Ihren RAM aufrüsten möchten, können Sie ein Systemprüftool ausführen, um genau zu bestimmen, welche Art von RAM mit Ihrem Motherboard kompatibel ist.
Wenn Sie dieses Tool ausführen, erhalten Sie eine Zahl, die diesem Format folgt: [ Speicherkapazität in GB ] [ DDR-Generation ]-[ Geschwindigkeit ] [ Formfaktor ]. Mit diesen Informationen können Sie kompatiblen RAM beim Händler Ihrer Wahl erwerben.
So überprüfen Sie die RAM-Kompatibilität mit dem Crucial System Scanner:
Interessante Artikel
Tipp Der Redaktion

Was ist externes SATA (eSATA)?
Mit der Entwicklung der Serial-ATA-Standards ist ein externes Speicherformat, External Serial ATA, auf den Markt gekommen. Folgendes sollten Sie über eSATA wissen:

Windows 10-Kalender erhält neue, schöne Benutzeroberfläche
Es sieht so aus, als würde Microsoft ein umfangreiches Update für die Benutzeroberfläche der integrierten Kalender-App in Windows 10 vorbereiten. Eine Reihe von Screenshots zeigen eine neue Version der Software (die sich derzeit in der aktiven Entwicklung befindet). Es enthält mehr fließende Designelemente und sieht einfach wunderschön aus. In Windows 10 ist eine Kalender-App vorinstalliert
![Die besten Charaktere – Genshin Impact Tier List [Juli 2021]](https://www.macspots.com/img/games/42/best-characters-genshin-impact-tier-list.png)
Die besten Charaktere – Genshin Impact Tier List [Juli 2021]
Wer sind die besten spielbaren Charaktere in Genshin Impact? Es hängt davon ab, wen Sie fragen. Oft sind die mächtigsten Charaktere – diejenigen, die in Bezug auf Basisstatistiken, Elementarfähigkeiten und wie gut sie für ihre Rolle geeignet sind – gut abschneiden.

So erhalten Sie Hilfe in Windows 10: Der Online-Support von Microsoft kann Ihre Probleme beheben
Windows 10 ist die beste Version des von uns verwendeten Microsoft-Betriebssystems und mit Sicherheit auch die ausgefeilteste. Dank brandneuer Funktionen wie vorgebackenem Cortana, dem schnelleren Edge-Webbrowser und der Möglichkeit dazu

So erkennen Sie, wann es Zeit für ein neues Netzteil ist
Treten ungelöste PC- oder Laptop-Abstürze auf? Hier sind einige Tipps zur Diagnose eines möglichen Netzteilproblems!

Klingeln Sie die optimale Höhe der Türklingel
Ring-Türklingeln sind eine hervorragende Ergänzung zum Sicherheitssystem eines Hauses. Sie sind auch sehr praktisch, da sie Hausbesitzer auf Besucher aufmerksam machen, indem sie eine Benachrichtigung senden, wenn ein Besucher an der Tür klingelt. Diese intelligenten Geräte sind mit ausgestattet


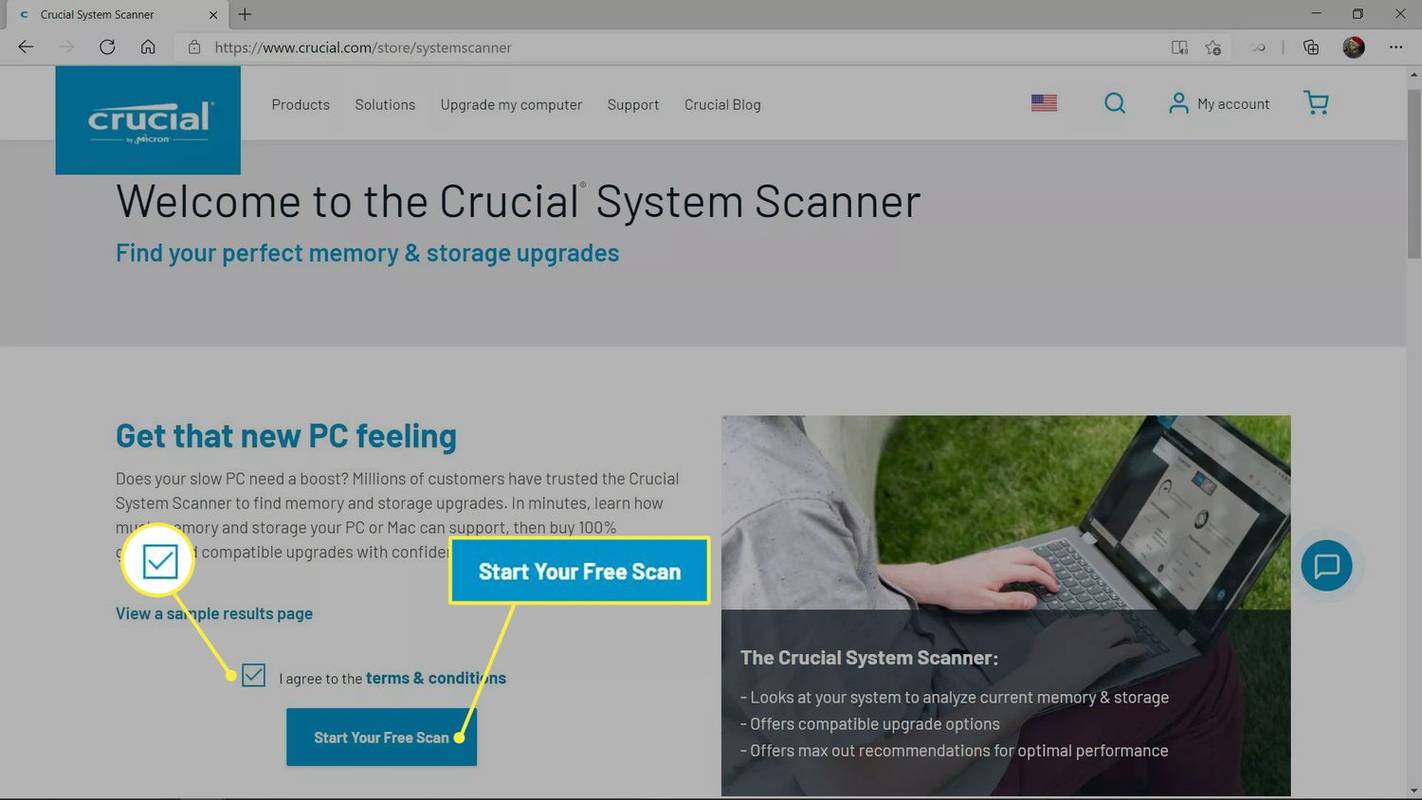
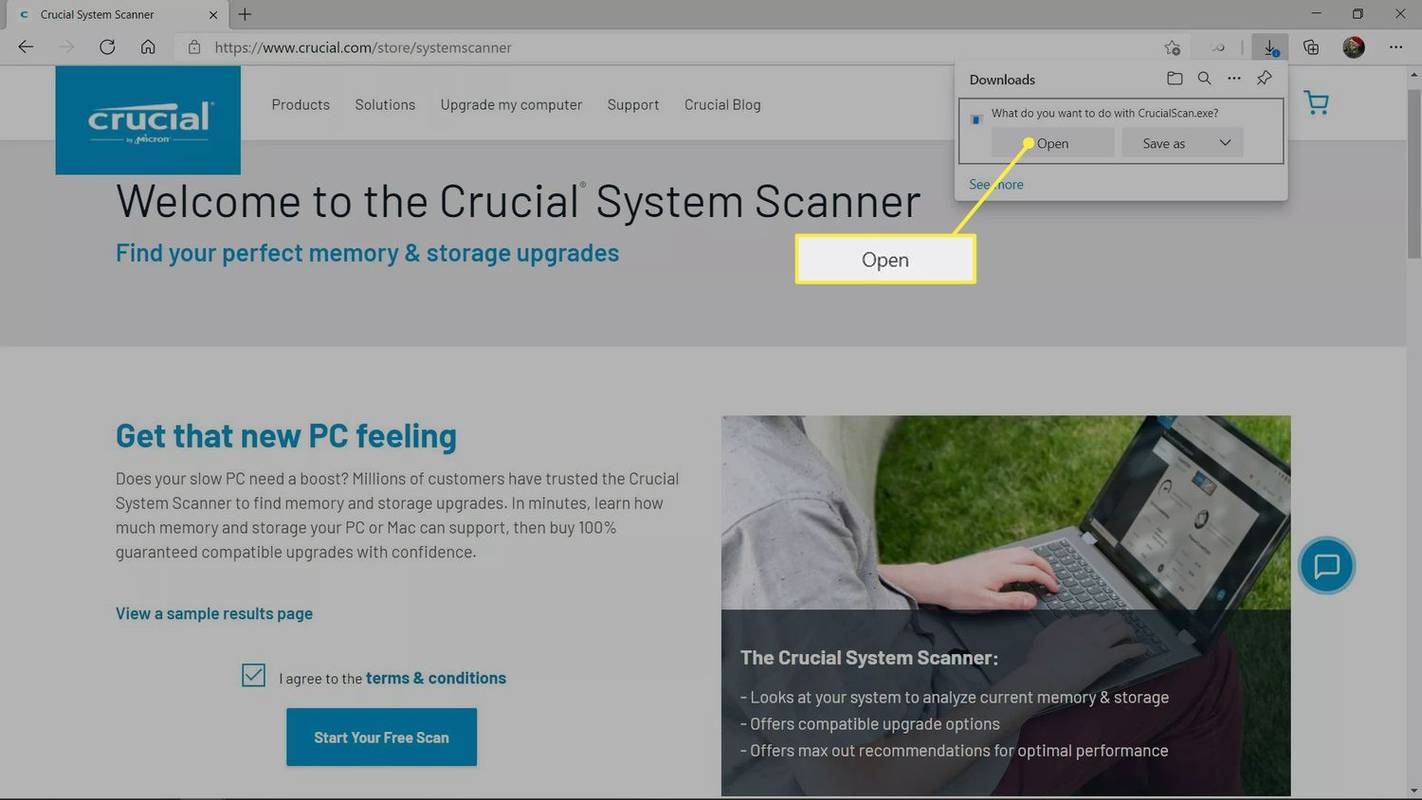
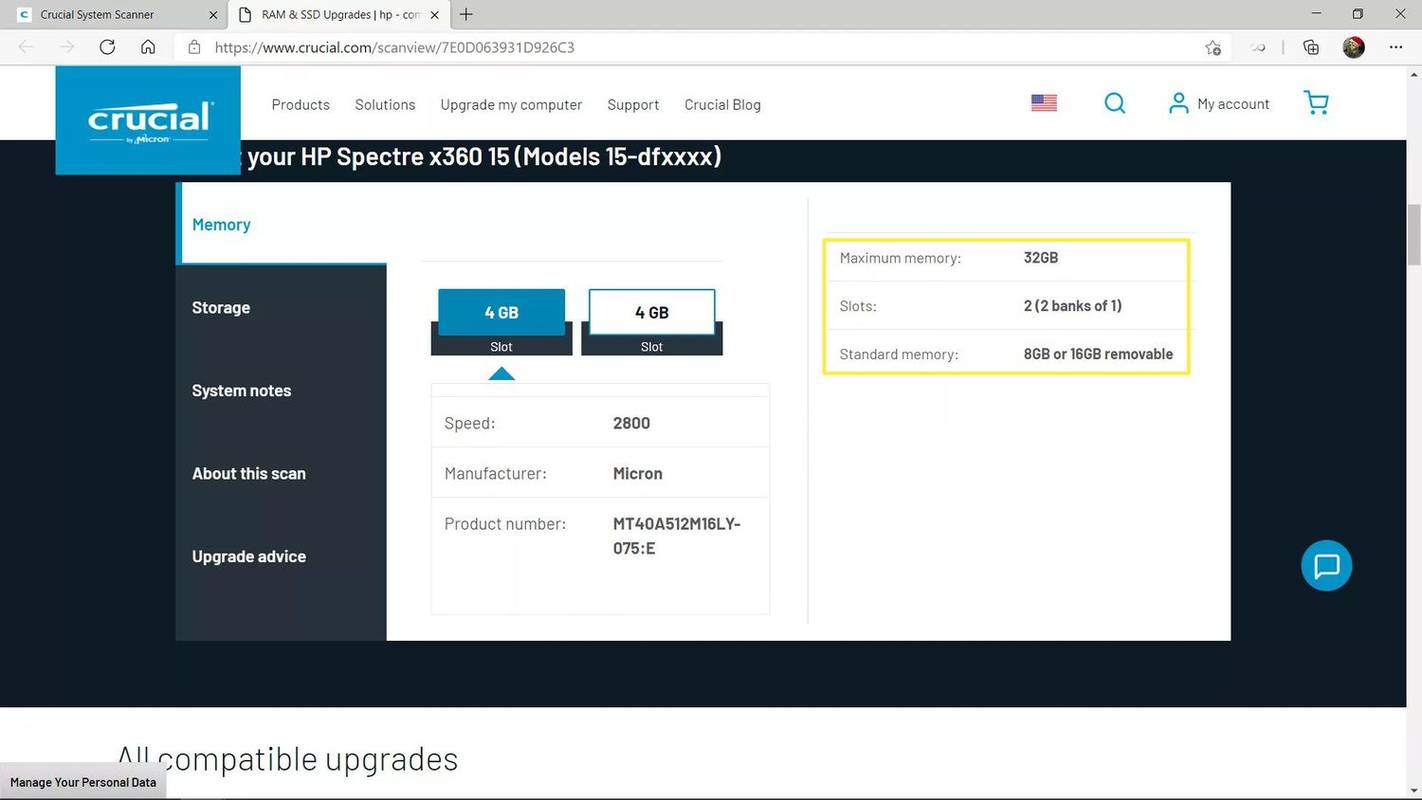
 FAQ
FAQ
