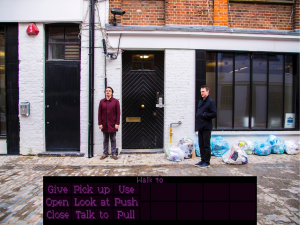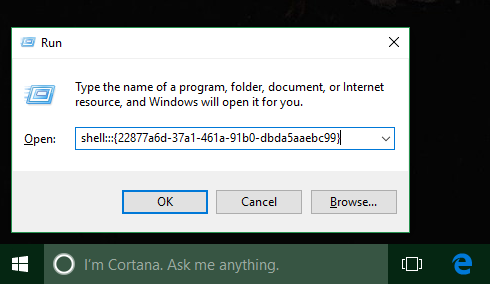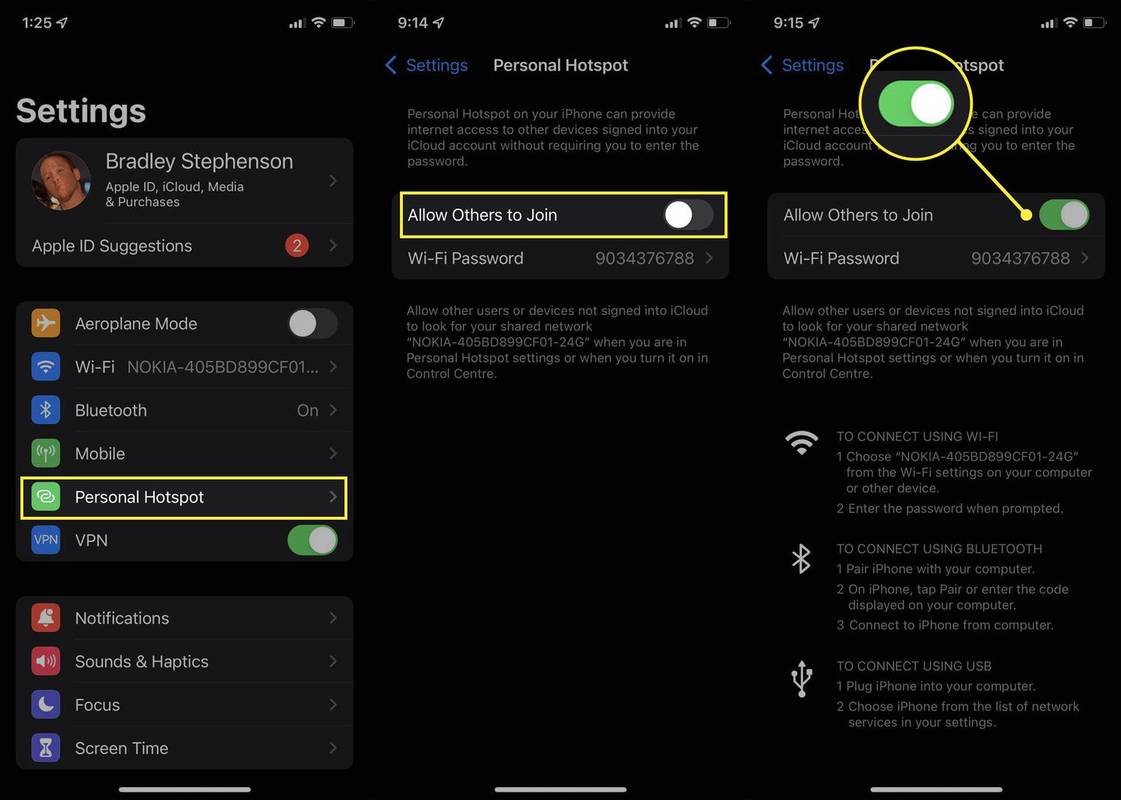Gerätelinks
Wussten Sie, dass Ihre E-Mail-Signatur ein leistungsstarkes Informationstool für den geschäftlichen oder privaten Gebrauch ist? Ihre Gmail-Signatur wird zu einer vertrauten digitalen Visitenkarte, wenn Sie die Kontaktinformationen oder das Logo Ihres Unternehmens hinzufügen. Oder Sie fügen ein Foto von sich für eine Signatur mit persönlicher Note hinzu. Mit kostenlosen Google Mail-Signaturen können Sie den wertvollen Platz am Ende Ihrer E-Mail-Nachrichten nutzen.

Sie können Ihre Google Mail-Signatur jederzeit und aus jedem beliebigen Grund ändern. Dieser Artikel zeigt Ihnen, wie Sie die Signatur in Ihrem Gmail-Konto schnell ändern können. Welches Gerät Sie auch verwenden, diese leicht verständlichen Schritte führen Sie durch den Vorgang.
So ändern Sie Ihre Gmail-Signatur über die iPhone-App
Apple, Inc. hat das Erstellen einer mobilen Signatur mit Google Mail in wenigen Schritten wie folgt gemacht:
- Laden Sie die Gmail-App herunter und öffnen Sie sie.

- Tippen Sie auf Menü (drei horizontale Linien oben links auf dem Bildschirm).

- Tippen Sie auf Einstellungsoptionen.

- Wählen Sie das Konto aus, das Sie ändern möchten.

- Tippen Sie auf den Link Signatureinstellungen.

- Aktivieren Sie den Schalter „Mobile Signatur“.

- Nehmen Sie Ihre Änderungen vor.
- Tippen Sie auf Zurück, um Ihre Änderungen zu speichern.

Gmail-Signaturen auf allen Mobilgeräten sind nur Text. Sie haben keine Möglichkeit, den Text zu formatieren oder Hyperlinks und Bilder einzufügen. Wenn Ihre Signatur nicht in der Google Mail-App erstellt wurde, zeigen Ihre Nachrichten außerdem die Signatur an, die Sie auf Ihrem Computer eingerichtet haben.
So ändern Sie Ihre Gmail-Signatur über die Android-App
Ändern Sie Ihre Google Mail-Signatur auf jedem Android-Gerät mit diesen Schritten:
- Öffnen Sie die Gmail-App.

- Tippen Sie auf die Menüoption oben links auf dem Bildschirm (3 horizontale Balken).

- Scrollen Sie nach unten zu den Einstellungsoptionen.

- Wählen Sie das Gmail-Konto aus, das Sie bearbeiten möchten.

- Tippen Sie auf Mobile Signatur und nehmen Sie Ihre Änderungen vor.

- Tippen Sie auf OK, um die Aktualisierungen zu speichern.

So ändern Sie Ihre Google Mail-Signatur von einem PC aus
Es gibt weitere Gestaltungsmöglichkeiten für Ihre auf Ihrem PC erstellte Gmail-Signatur. Sehen Sie sich an, wie Sie beginnen können:
- Öffnen Sie Gmail in Ihrem Browser und melden Sie sich bei Ihrem Konto an.

- Klicken Sie auf die Schaltfläche Einstellungen (Gangschaltungssymbol oben rechts auf dem Bildschirm).

- Wählen Sie die Option Alle Einstellungen anzeigen.

- Scrollen Sie nach unten zum Abschnitt „Signatur“ am Ende der Liste.

- Nehmen Sie Ihre Änderungen vor und wählen Sie unten auf der Seite Speichern aus.

Sie können das Erscheinungsbild Ihrer Google Mail-Signatur mithilfe der Formatierungssymbolleiste ändern. Werden Sie kreativ mit Ihrer Signatur, indem Sie Schriftfarben, Schriftarten und -größen ändern. Mit Gmail können Sie Ihre Signatur auch mit einem Bild aufpeppen. Das von Ihnen verwendete Bild kann von Ihrem Computer oder dem Google Drive-Konto auf Ihrem PC hochgeladen werden. Sie können auch ein Bild in einer URL verwenden.
So ändern Sie Ihre Google Mail-Signatur, indem Sie ein Bild hinzufügen:
- Melden Sie sich bei Ihrem Gmail-Konto an.

- Tippen Sie auf Einstellungen (das Zahnradsymbol oben rechts).

- Scrollen Sie nach unten und öffnen Sie die Option Signatur.
- Wählen Sie Neu erstellen aus, wenn Sie keine vorhandene Signatur haben.

- Geben Sie der neuen Signatur einen Namen.
- Wählen Sie einen Speicherort für das Hochladen von Bildern aus.
- Platzieren Sie den Cursor dort, wo das Bild erscheinen soll. Wenn Sie auch Ihren Namen oder anderen Text hinzufügen, geben Sie ihn zuerst ein und drücken Sie die Eingabetaste. Es erscheint eine neue Zeile, in der Sie Ihr Bild platzieren können.
- Platzieren Sie den Cursor dort, wo das Bild hingehört. Wenn Sie auch Ihren Namen oder anderen Text hinzufügen, geben Sie ihn zuerst ein und drücken Sie die Eingabetaste. Es erscheint eine neue Zeile, in der Sie Ihr Bild platzieren können.
- Wählen Sie im Menü des Signatureditors die Option Bild einfügen aus.
- Durchsuchen Sie Ihre Bilder vom ausgewählten Speicherort aus. Fügen Sie Ihr Bild ein.
Ab diesem Punkt können Sie die Größe des Bildes ändern. Stellen Sie sicher, dass Sie nach unten scrollen und tippen Sie auf Änderungen speichern, wenn Sie fertig sind.
So ändern Sie Ihre Google Mail-Signatur von einem iPad aus
Es dauert nur ein paar Minuten, um Ihre Gmail-Signatur auf Ihrem iPad zu aktualisieren. Befolgen Sie die nachstehenden Schritte für einen neuen Signatur-Look:
- Öffnen Sie die Gmail-App.

- Tippen Sie auf die Menüschaltfläche oben links auf dem Bildschirm (3 horizontale Linien).

- Scrollen Sie nach unten zu den Einstellungsoptionen.

- Wählen Sie das Google Mail-Konto aus, das Sie ändern möchten.

- Tippen Sie auf Signatureinstellungen.

- Aktivieren Sie den Einstellungsschalter Mobile Signatur.

- Geben Sie Ihre Gmail-Signaturänderungen ein.

- Tippen Sie auf Zurück, um Ihre Änderungen zu speichern.

Die Änderungen, die Sie an Ihrer Google Mail-Signatur vornehmen, sind gerätespezifisch. Sie werden nicht automatisch mit Ihren anderen Geräten synchronisiert. Wenn Sie auf allen Ihren Geräten dieselbe Signatur wünschen, aktualisieren Sie die Signaturänderungen für jedes Gerät separat.
Weitere häufig gestellte Fragen
Warum kann Gmail meine Signatur nicht aktualisieren?
Im Folgenden finden Sie einige häufige Gründe für dieses Problem und die Schritte zur Fehlerbehebung.
· Möglicherweise haben Sie die Option „Keine Signatur“ nicht deaktiviert, als Sie die Änderungen vorgenommen haben. Tippen Sie in der Google Mail-App für Android-Geräte auf das Zahnradsymbol für Einstellungen. Gehen Sie zu Alle Einstellungen und Signaturen anzeigen. Scrollen Sie nach unten und deaktivieren Sie die Option Keine Signatur.
· Ihre Signatur ist möglicherweise zu lang. In diesem Fall erhalten Sie eine Fehlermeldung, wenn Sie versuchen, Ihre Änderungen zu speichern. Gmail-Signaturen sind auf 10.000 Zeichen begrenzt. Versuchen Sie, Ihre Signatur zu kürzen, um die Fehlermeldung zu beheben.
Kann ich mehrere Signaturen in Google Mail haben?
Google Mail ermöglicht es Ihnen, mehrere E-Mail-Signaturen zu erstellen. Es empfiehlt sich, separate Gmail-Signaturen einzurichten. Sie können die Signaturen entsprechend für Unternehmen, Freunde und Familie anpassen.
So generieren Sie zusätzliche Signaturen:
1. Öffnen Sie die Gmail-App.
2. Tippen Sie auf das Zahnradsymbol für die Einstellungsverwaltung.
3. Scrollen Sie nach unten zu Signaturoptionen.
4. Wählen Sie für jede neue Signatur, die Sie hinzufügen, Neu erstellen aus.
Verwenden Sie beim Schreiben einer E-Mail das Signaturmenü in der Symbolleiste „Erstellen“, um zwischen den Signaturen zu wechseln. Sie können für Ihre Standard-, Neu- und Antwortnachrichten unterschiedliche Signaturen erstellen. Bei Google Mail können Sie für jede E-Mail, die Sie senden, eine andere Signatur auswählen, wenn Sie dies wünschen.
So entfernen Sie Vorschläge zum schnellen Hinzufügen von Snapchat 2018
Wenn einzigartig ist, wie Sie denken
So wie Ihre handschriftliche Unterschrift als Ihre exklusive Kennung dient, kennzeichnet eine unverwechselbare Google Mail-Signatur Ihr Endergebnis in einer E-Mail-Nachricht. Eine Google Mail-Signatur ist eine kostenlose professionelle Möglichkeit, Ihre Marke zu bewerben, wenn Sie ein Geschäftsinhaber sind. In einer persönlichen E-Mail spiegelt eine einzigartige Gmail-Signatur Ihre individuelle Kreativität wider.
Teilen Sie uns mit, ob Sie eine eindeutige E-Mail-Signatur verwenden. War es schwierig zu erstellen? Teilen Sie uns außerdem im Kommentarbereich unten mit, ob Sie einen der Schritte in diesem Artikel verwendet haben.