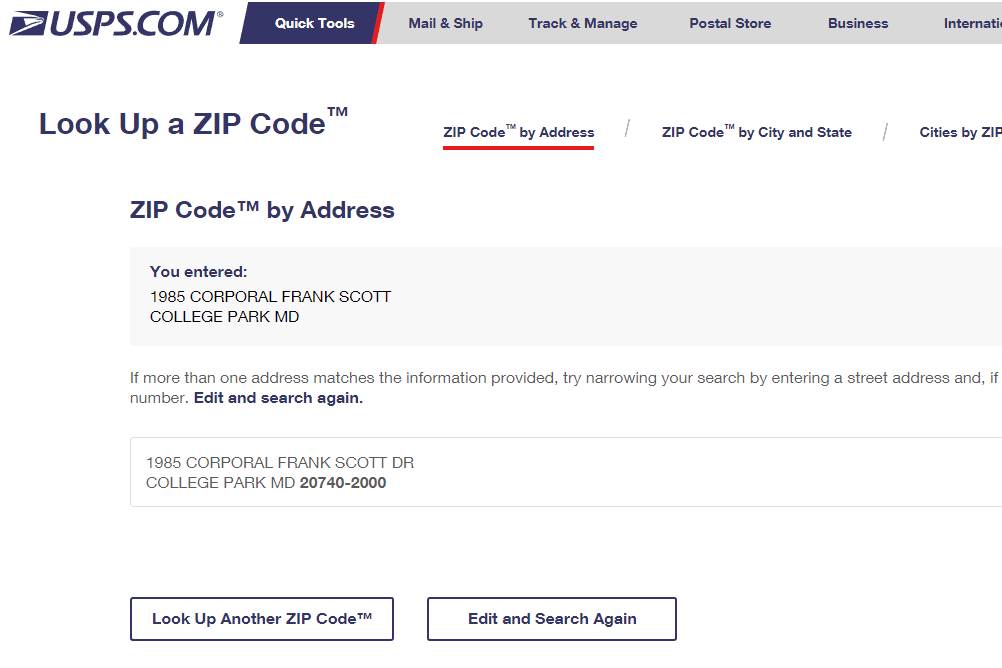Was Sie wissen sollten
- Aus Finder , wählen Gehen > Gehen Sie zum Ordner , eingeben /Benutzer , klicken Sie dann auf den Ordner und drücken Sie Eingeben um einen neuen Namen einzugeben.
- Gehe zu Systemeinstellungen > Benutzer und Gruppen , Kontrolle + klicken Wählen Sie das Benutzerkonto aus Erweiterte Optionen , und aktualisieren Sie die Kontoname .
- Starten Sie Ihren Mac neu, um den regulären Datei- und Ordnerzugriff zu bestätigen.
In diesem Artikel wird erläutert, wie Sie den Benutzernamen auf einem Mac ändern. Die Anweisungen gelten für OS X Yosemite (10.10.5) und höher.
Um sicherzustellen, dass Sie den Dateizugriff nicht verlieren, sichern Sie wichtige Daten auf Ihrem Mac mit einem Time Machine-Backup oder Ihrer bevorzugten Backup-Methode.
Benennen Sie Ihren Home-Ordner um
Der Name Ihres Benutzerkontos und Ihres Home-Ordners müssen identisch sein, damit Ihr Konto ordnungsgemäß funktioniert. Daher besteht der erste Schritt darin, den Namen des Home-Ordners zu ändern.
Sie können ein Konto, bei dem Sie angemeldet sind, nicht umbenennen. Melden Sie sich bei einem anderen Konto mit Administratorrechten an oder erstellen Sie ein Ersatzadministratorkonto. Führen Sie nach dem Einrichten des zweiten Administratorkontos die folgenden Schritte aus.
-
Wählen Sie im Apple-Menü aus AusloggenNutzername (WoNutzernameist der Name des Kontos, das Sie ändern möchten).

-
Melden Sie sich auf dem Anmeldebildschirm bei einem anderen oder neuen Administratorkonto an.
-
Von dem Finder Menü auswählen Gehen > Gehen Sie zum Ordner , Typ /Benutzer , und wählen Sie dann Gehen um zu Ihrem Home-Ordner zu navigieren.

Der Ordner „Benutzer“ enthält Ihren aktuellen Home-Ordner, der denselben Namen wie Ihr Kontoname hat. Notieren Sie sich den Namen Ihres aktuellen Home-Ordners, um später darauf zurückgreifen zu können.
-
Wählen Sie den umzubenennenden Home-Ordner aus und drücken Sie Eingeben um es zu bearbeiten.
Wenn Sie Ihren Home-Ordner freigegeben haben, müssen Sie die Freigabe des Ordners beenden, bevor Sie ihn umbenennen können.
-
Geben Sie den neuen Namen (ohne Leerzeichen) ein, den Sie für Ihren Home-Ordner verwenden möchten, und drücken Sie Eingeben , und verwenden Sie das Administratorkennwort, mit dem Sie sich angemeldet haben, wenn Sie dazu aufgefordert werden.

-
Notieren Sie sich den Namen des neuen Home-Ordners, auf den Sie sich bei der Umbenennung Ihres Kontos beziehen können.
Benennen Sie Ihr Konto um
Nachdem Sie den Namen des Basisordners bearbeitet haben, bleiben Sie von dem Konto, das Sie umbenennen, abgemeldet und führen Sie die folgenden Schritte aus.
-
Von dem Apfel Menü auswählen Systemeinstellungen > Benutzer und Gruppen .

-
In Benutzer und Gruppen , wählen Sie das Schlosssymbol aus und geben Sie das Passwort für Ihr Ersatzadministratorkonto ein.

-
In der Benutzerliste Kontrolle + klicken Geben Sie den Benutzerkontonamen ein, den Sie ändern möchten, und wählen Sie ihn aus Erweiterte Optionen .
wie man Freunde zu Warframe hinzufügt

-
Im Kontoname Geben Sie in das Feld den Namen des neuen Home-Ordners ein, den Sie erstellt haben, und wählen Sie ihn aus OK .

Sie können zu diesem Zeitpunkt auch den vollständigen Namen Ihres Kontos ändern, der Kontoname und der Name des Benutzerordners müssen jedoch übereinstimmen.
-
Schließen Sie alle geöffneten Fenster und Dialogfelder und starten Sie Ihren Mac neu.
-
Melden Sie sich bei dem Konto an, das Sie umbenannt haben, und stellen Sie sicher, dass Sie alle Ihre Dateien und Ordner sehen und darauf zugreifen können.
Wenn Sie sich nicht bei dem umbenannten Konto anmelden können oder sich zwar anmelden, aber nicht auf Ihren Home-Ordner zugreifen können, stimmen der Kontoname und der Name des Home-Ordners wahrscheinlich nicht überein. Melden Sie sich vom umbenannten Konto ab, melden Sie sich beim Ersatzadministratorkonto an und wiederholen Sie dann diesen Vorgang. Möglicherweise müssen Sie Ihren Mac erneut neu starten.
Ihr Mac-Benutzerkonto
Jedes macOS-Benutzerkonto enthält Informationen zu Ihrem Namen und Ihrem primären Verzeichnis:
macOS hat seit den Tagen, als man mit Tippfehlern in Kontonamen leben musste, einen langen Weg zurückgelegt, es sei denn, man war bereit, Mac-Terminalbefehle nachzuschlagen, um den Fehler zu korrigieren. Die Kontoverwaltung ist jetzt einfach und Sie werden sich wie ein Profi fühlen.
Interessante Artikel
Tipp Der Redaktion

Wie man in Minecraft eine Spitzhacke herstellt
Um in Minecraft eine Spitzhacke aus Holz, Stein, Eisen oder Diamant herzustellen, verwenden Sie 2 Stöcke und 3 des anderen Gegenstands. Verwenden Sie für Netherit-Spitzhacken einen Schmiedetisch.

Installieren eines CD/DVD-Laufwerks
Eine Do-it-yourself-Anleitung, die erklärt, wie man ein optisches CD- oder DVD-Laufwerk ordnungsgemäß in ein Desktop-Computersystem einbaut.

So verwenden Sie Quips in Apex Legends
Apex Legends ist eines der beliebtesten Spiele, bei dem Spieler ihre Charaktere personalisieren können. Neben dem Wettkampf im Battle Royale-Modus ist das Anpassen Ihres Avatars im Spiel das Nächstbeste, was Sie tun können. In Apex Legends ist das möglich

Kurzer Tipp: So finden Sie Ihre Windows 10 Build-Nummer
Jetzt, da Microsoft zugesagt hat, Windows 10 auf unbestimmte Zeit zu aktualisieren, sind bestimmte Windows-Build-Nummern entscheidend, um die Fehlerbehebung zu unterstützen und die Software- und Hardwarekompatibilität sicherzustellen. So finden Sie die genaue Build-Nummer der Windows-Version, die sich auf Ihrem PC befindet.

Wie man Rollen in Discord hinzufügt, verwaltet und löscht
Discord ist heutzutage die Sprach- und Text-Chat-Plattform der Wahl unter Online-Spielern. Es ist einfach zu bedienen, hochgradig anpassbar und bietet eine Vielzahl hilfreicher Chat-Funktionen. Zu diesen Funktionen gehört die Möglichkeit, Rollen zuzuweisen und zu verwalten

So führen Sie Linux-GUI-Apps unter Windows 10 in Bash aus
Hier erfahren Sie, wie Sie die Einschränkungen von Bash unter Ubuntu in Windows 10 umgehen, damit Sie grafische X-Server-Apps wie Firefox, GIMP oder eine andere App ausführen können.