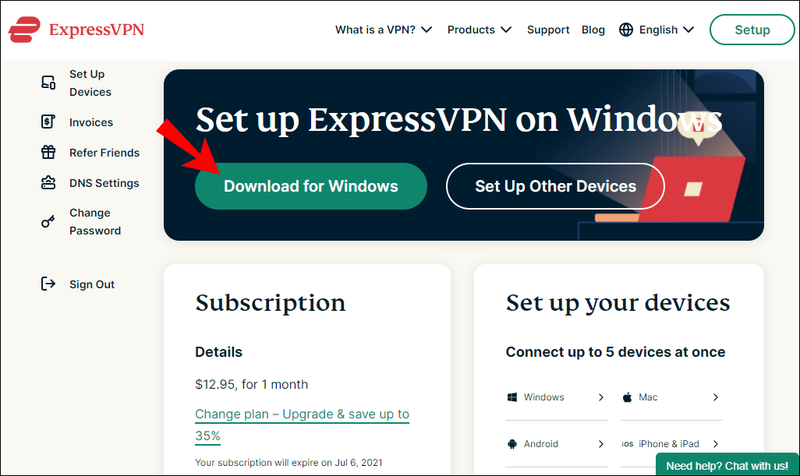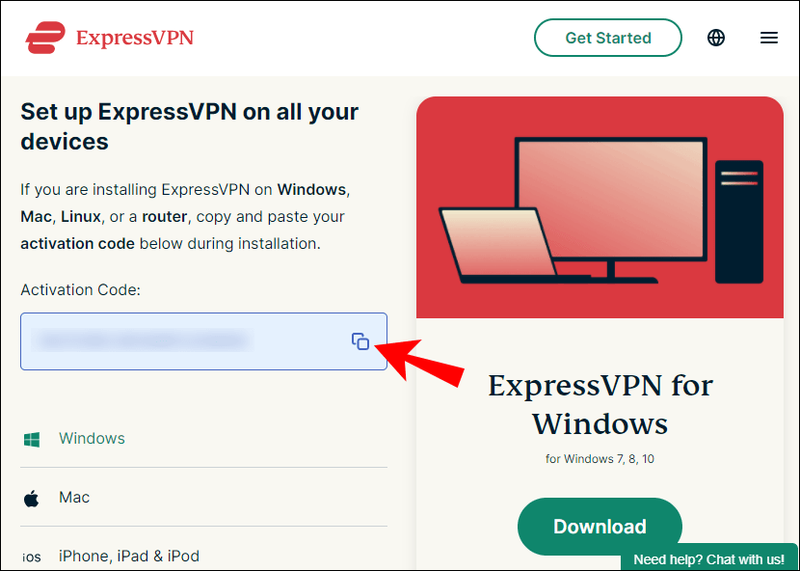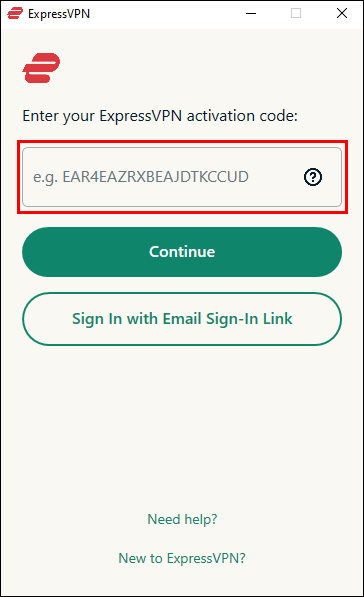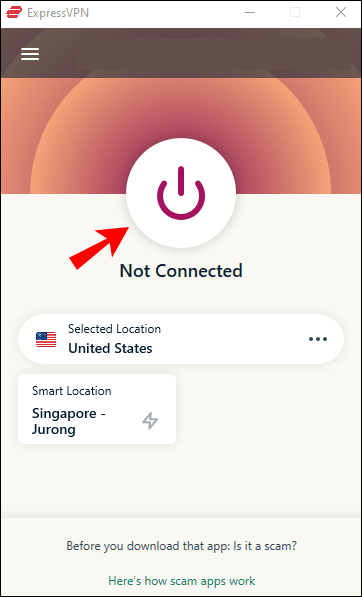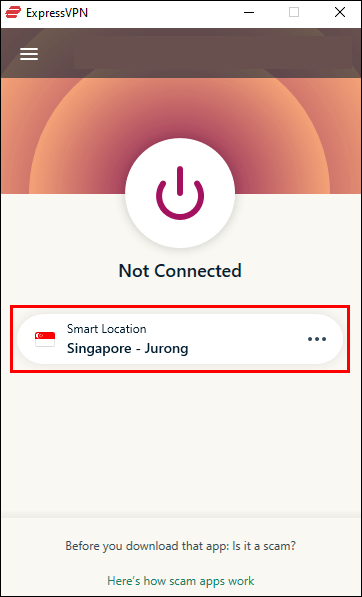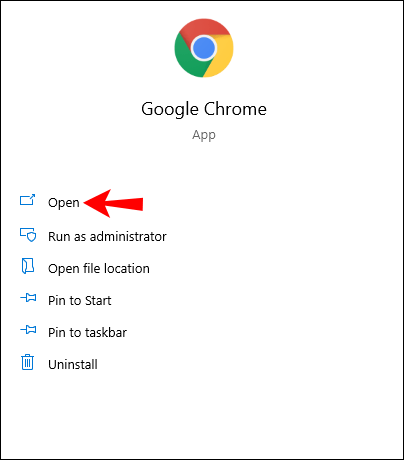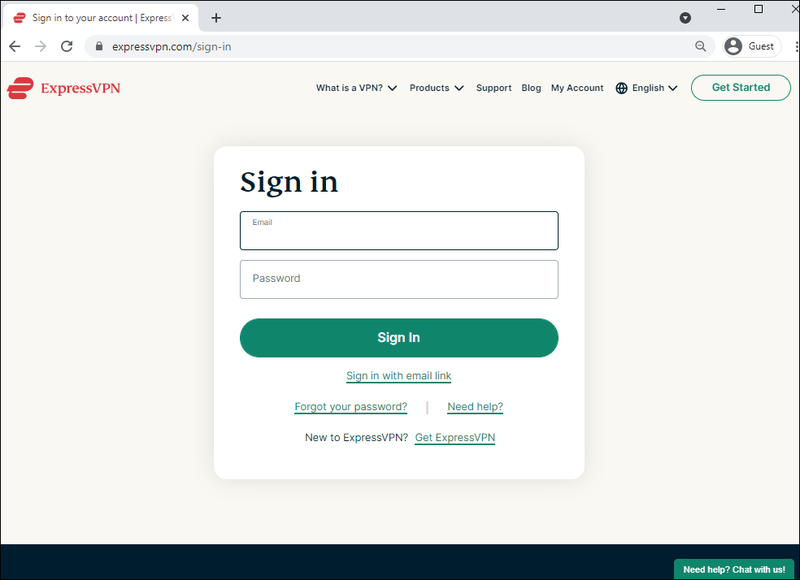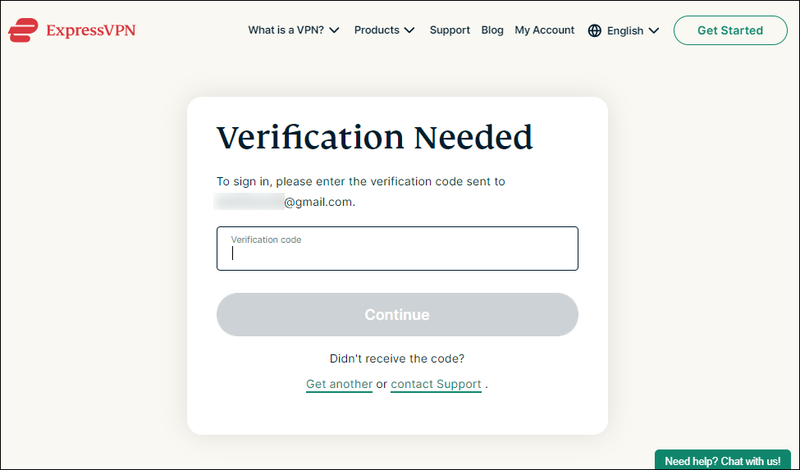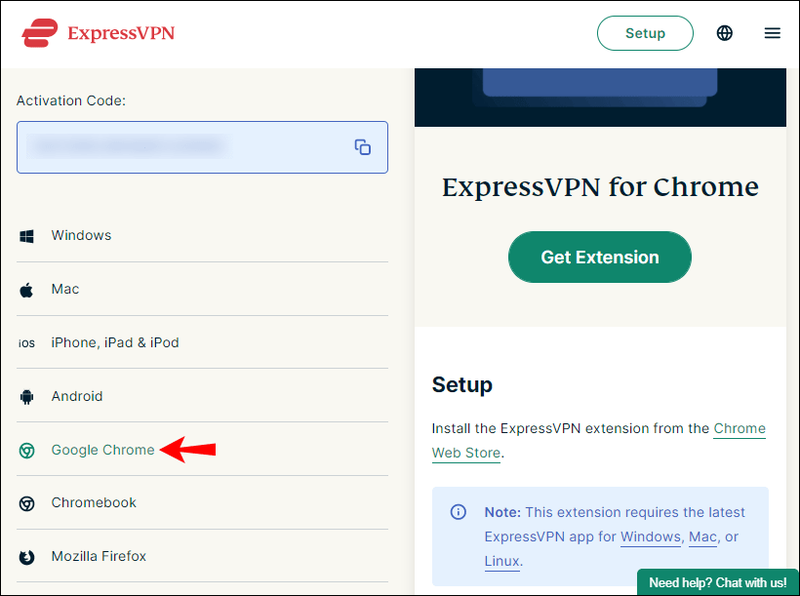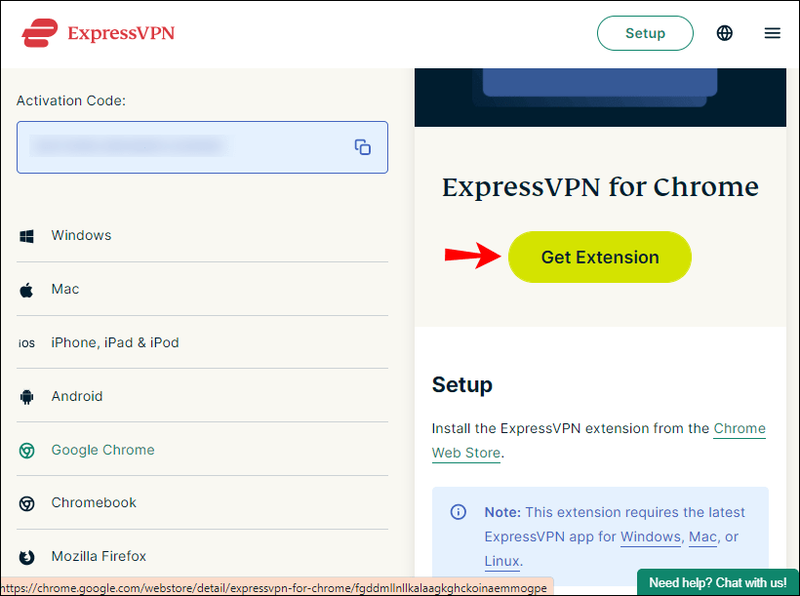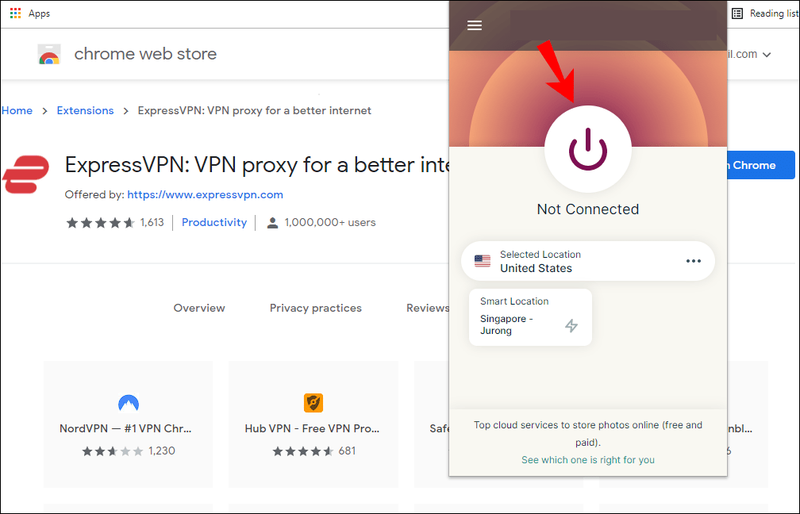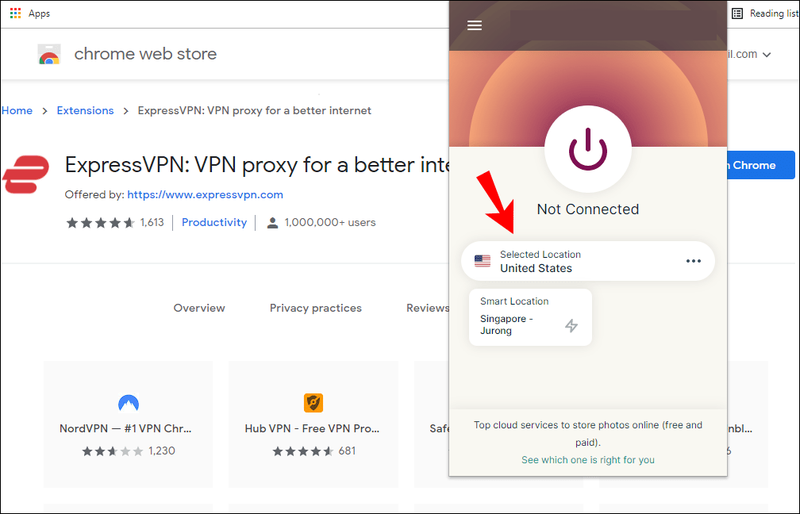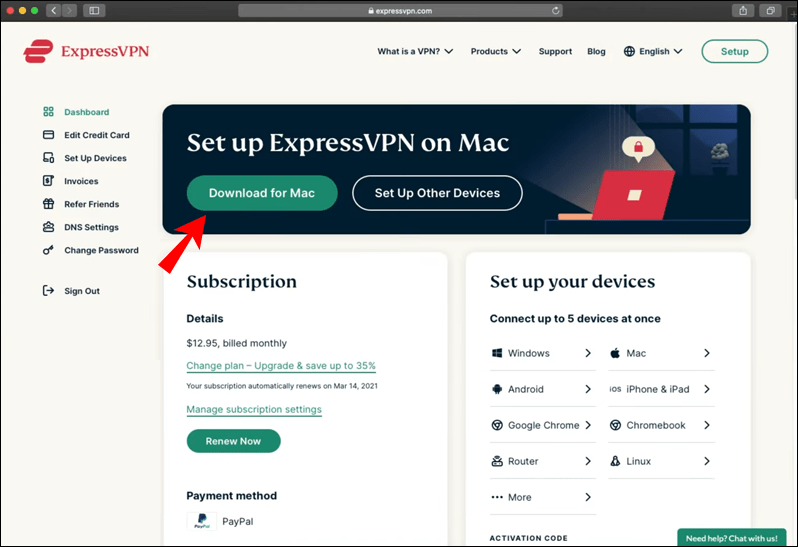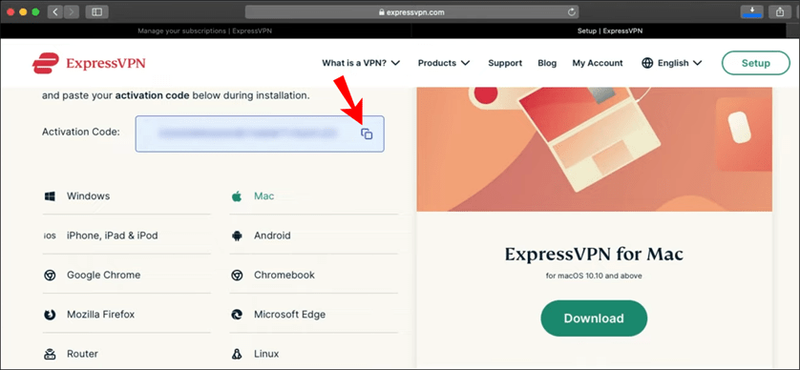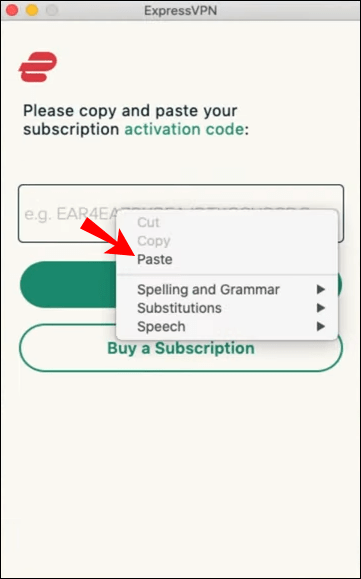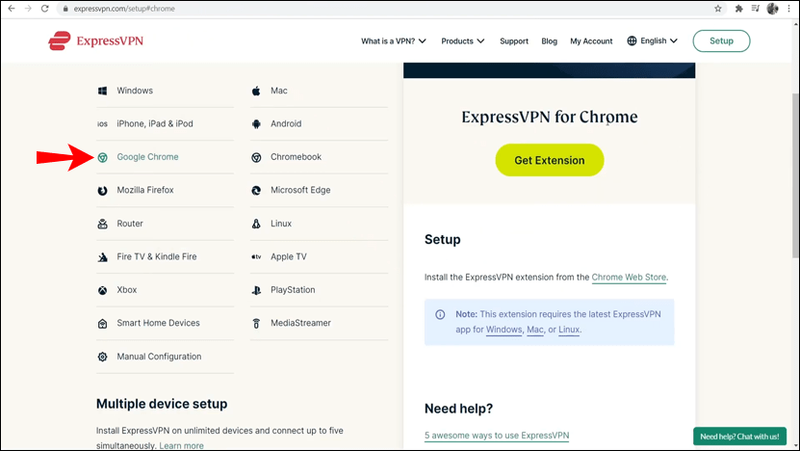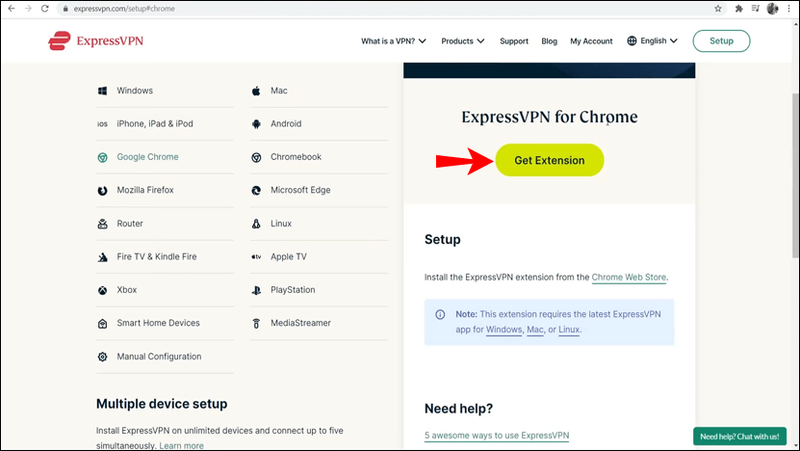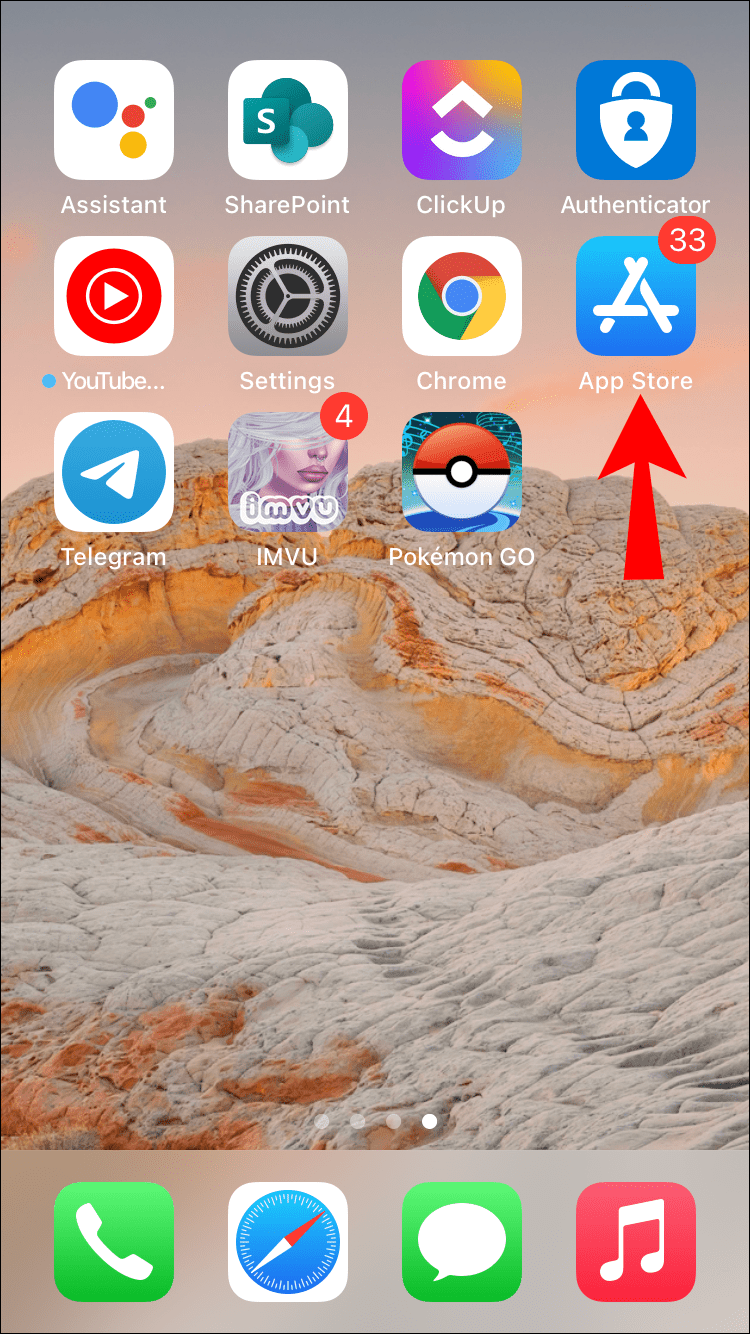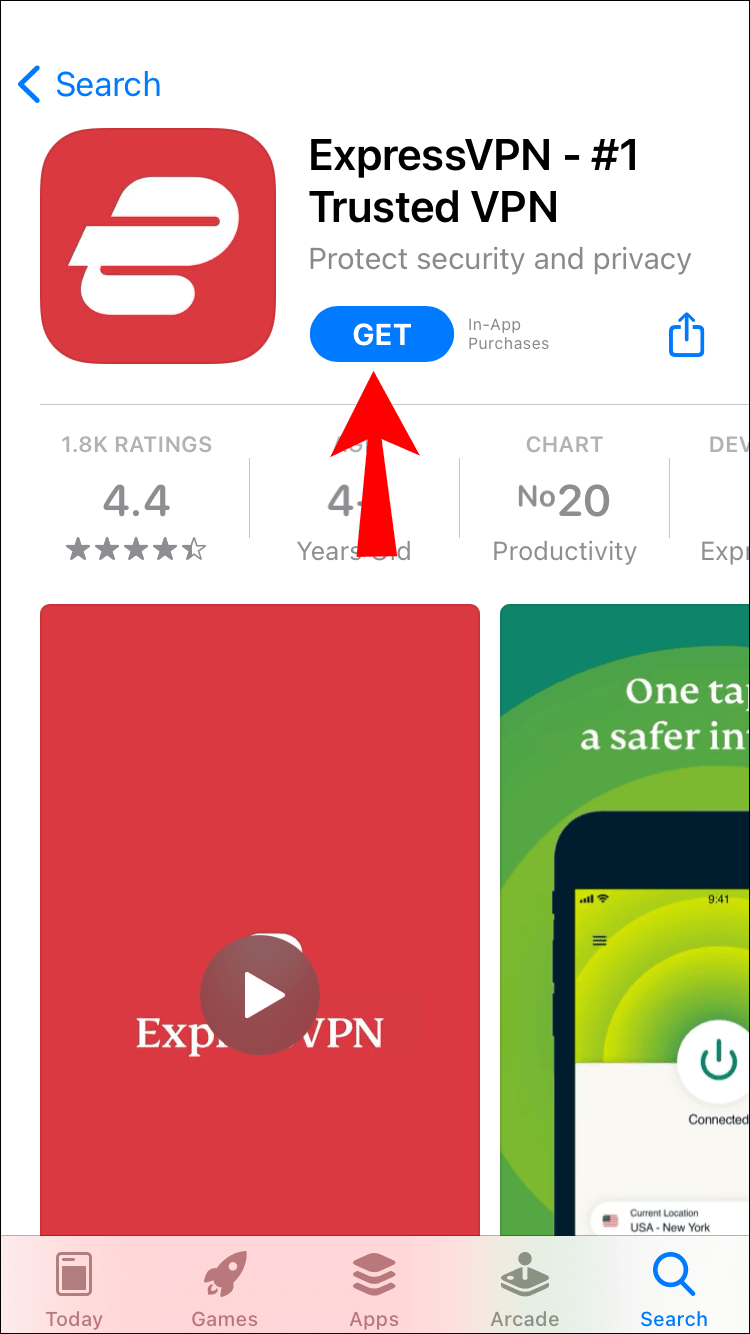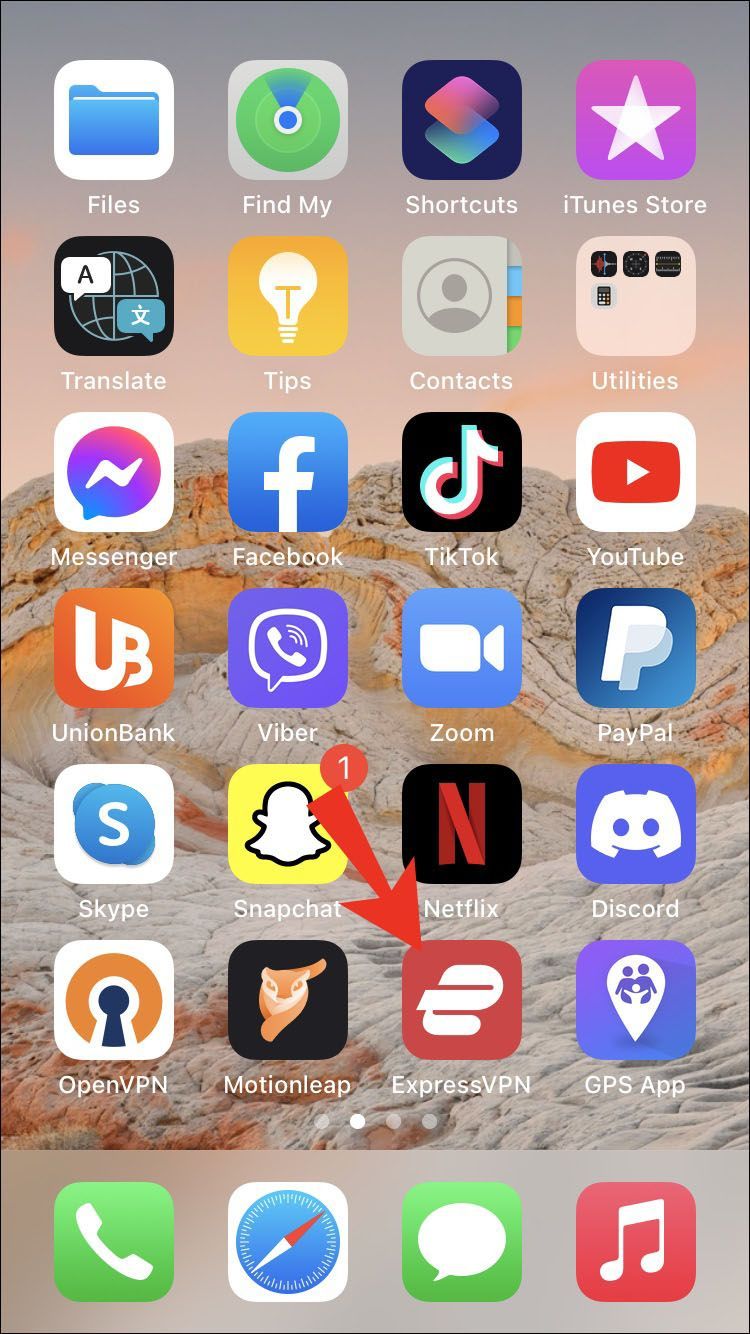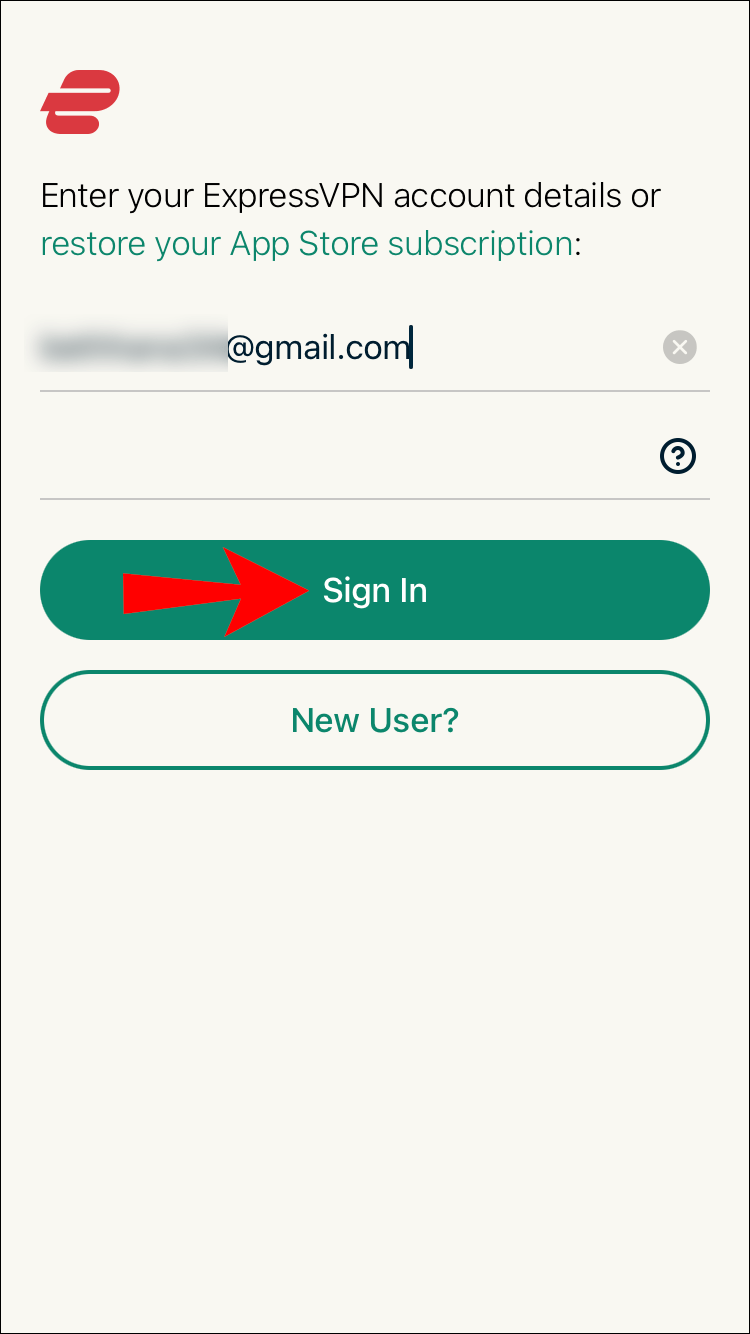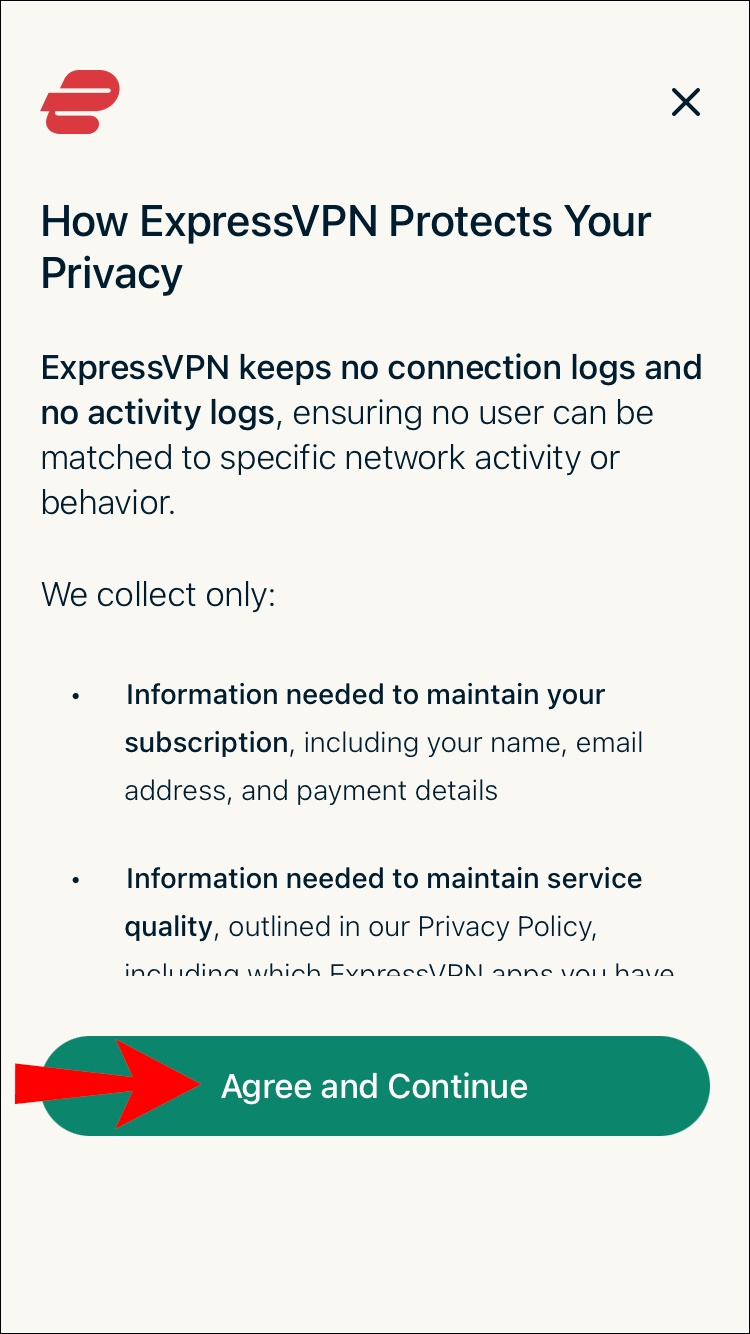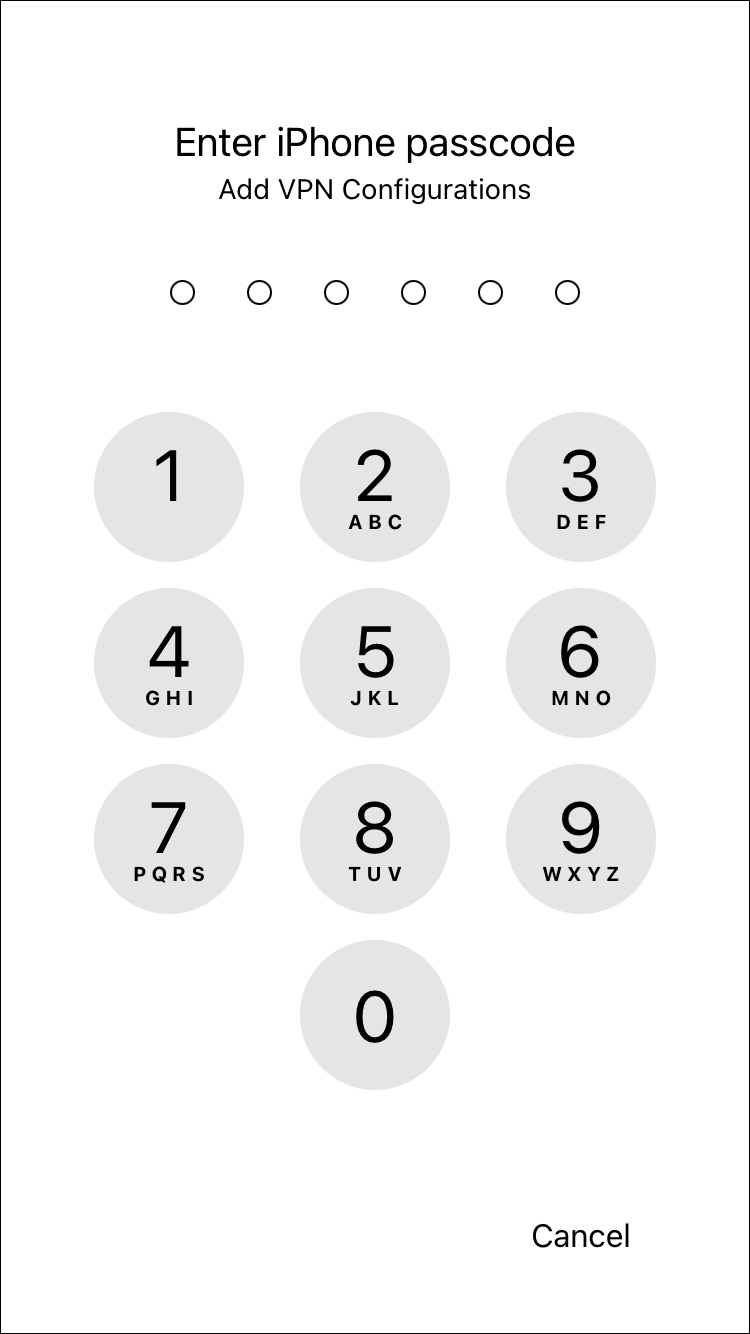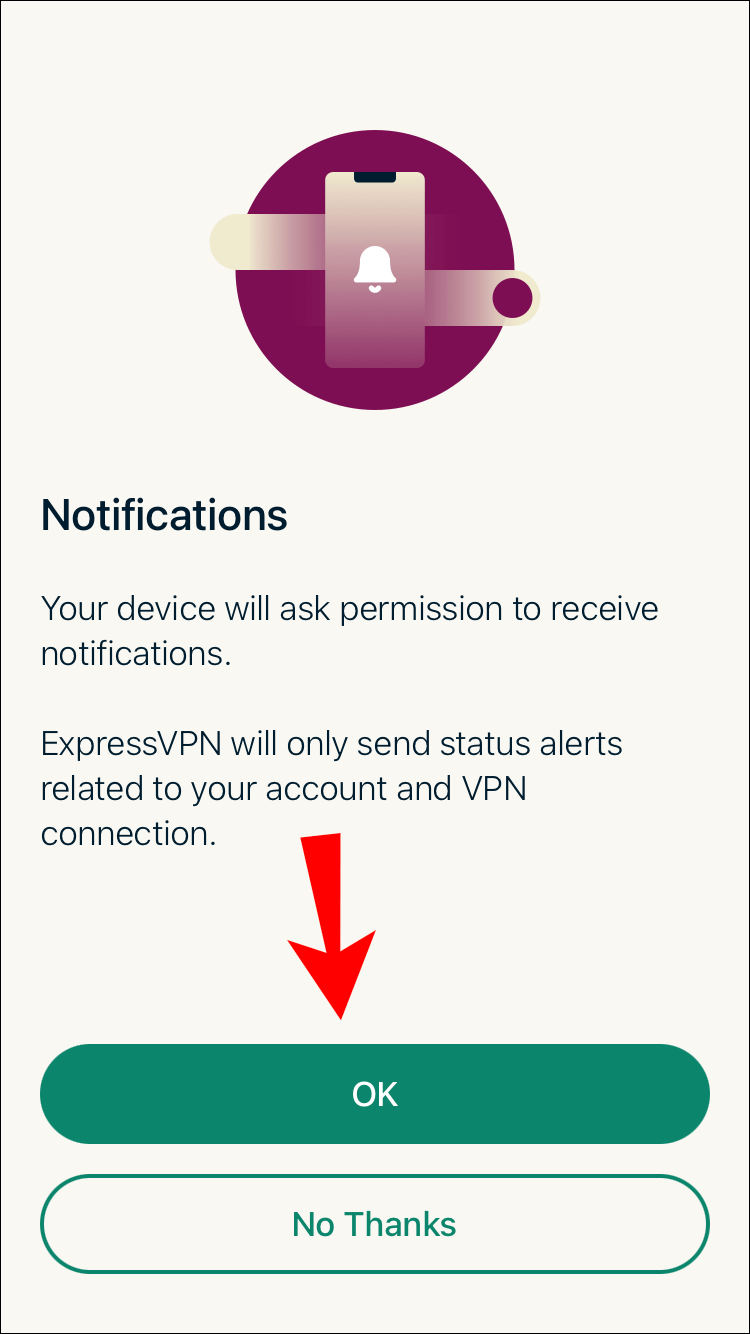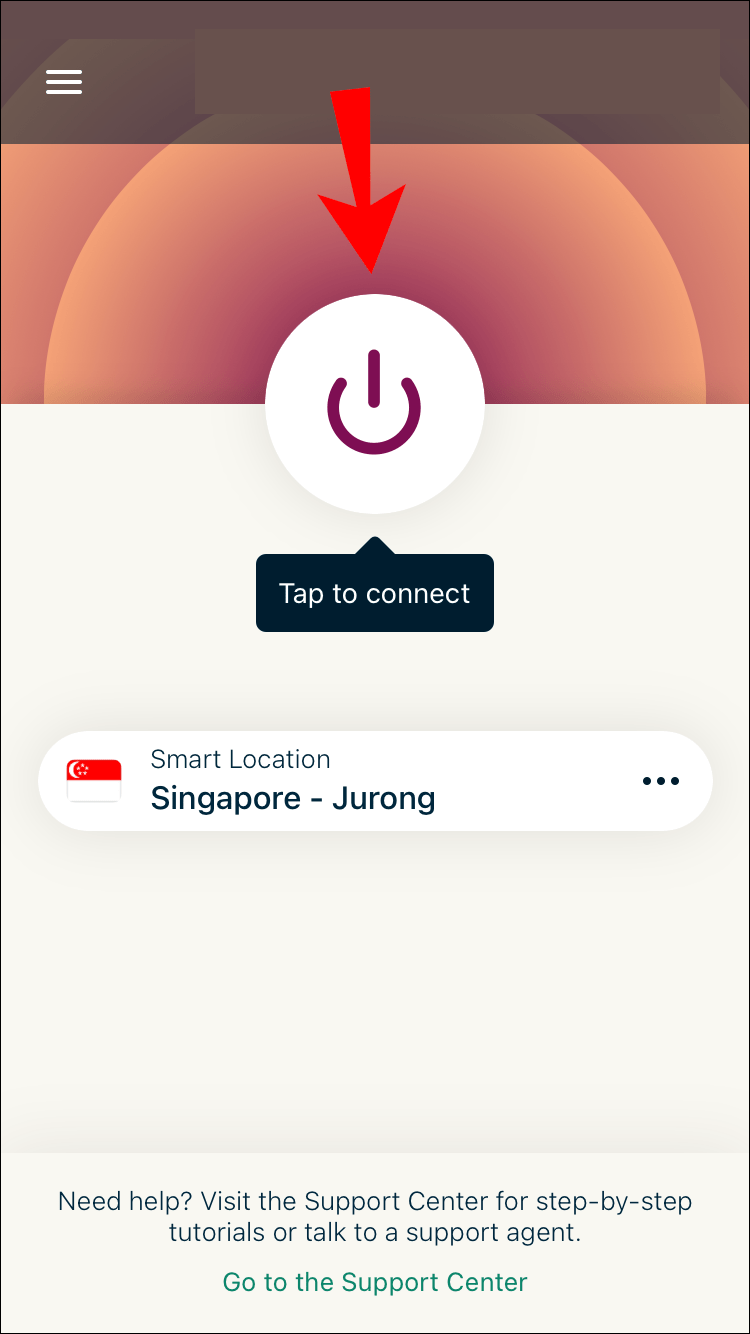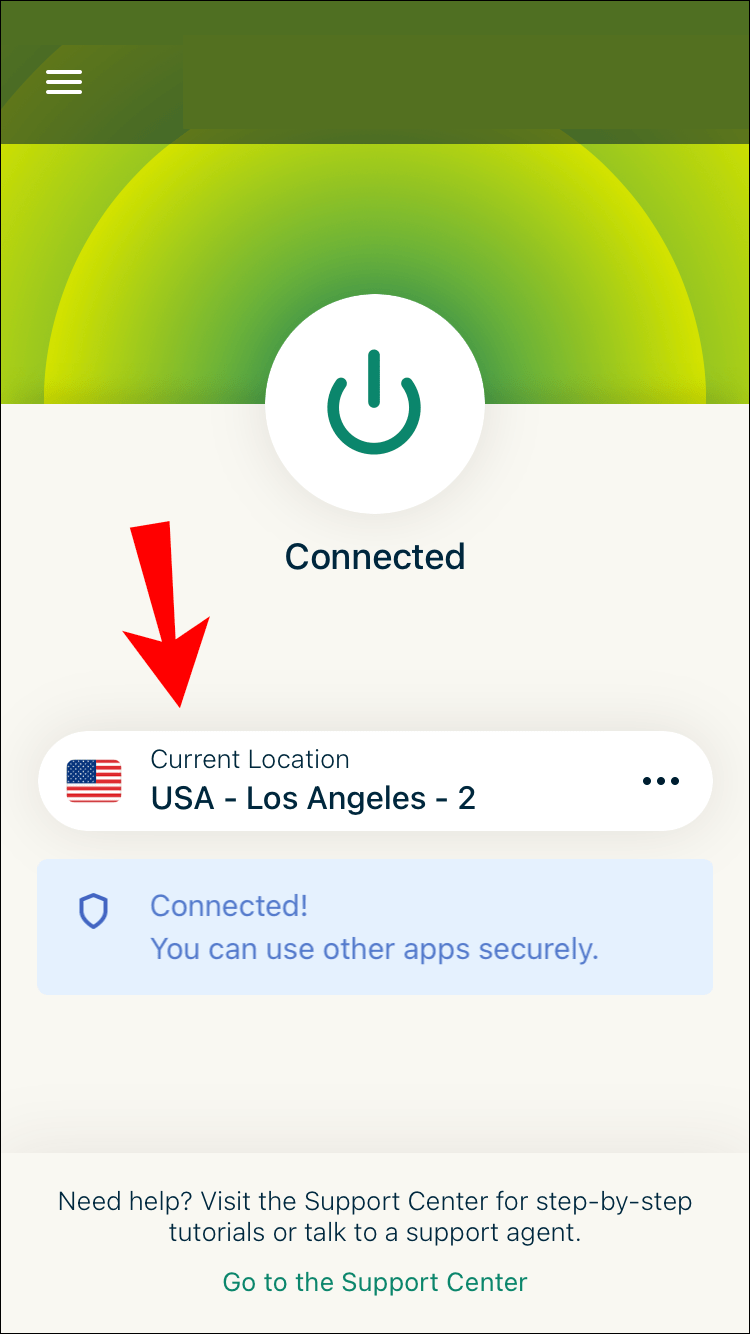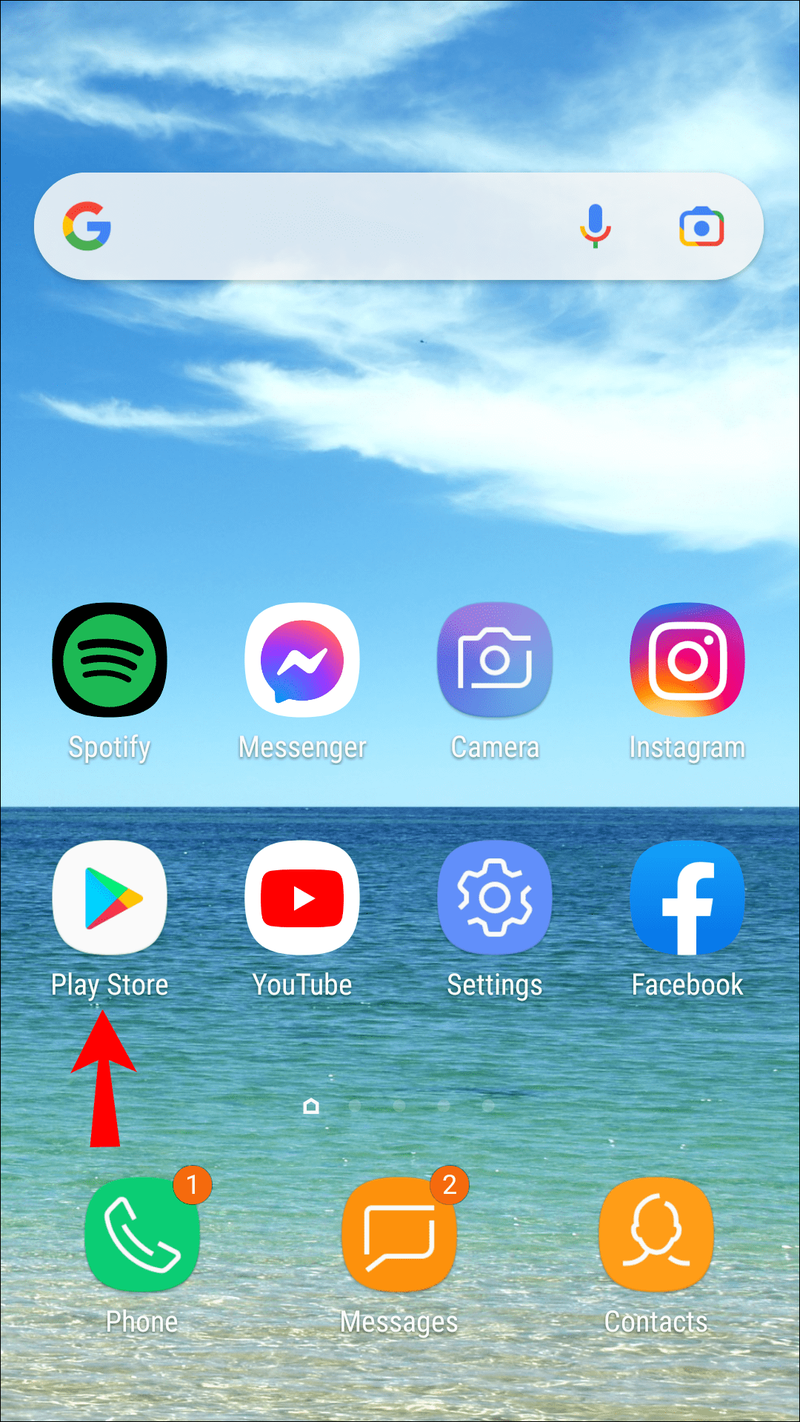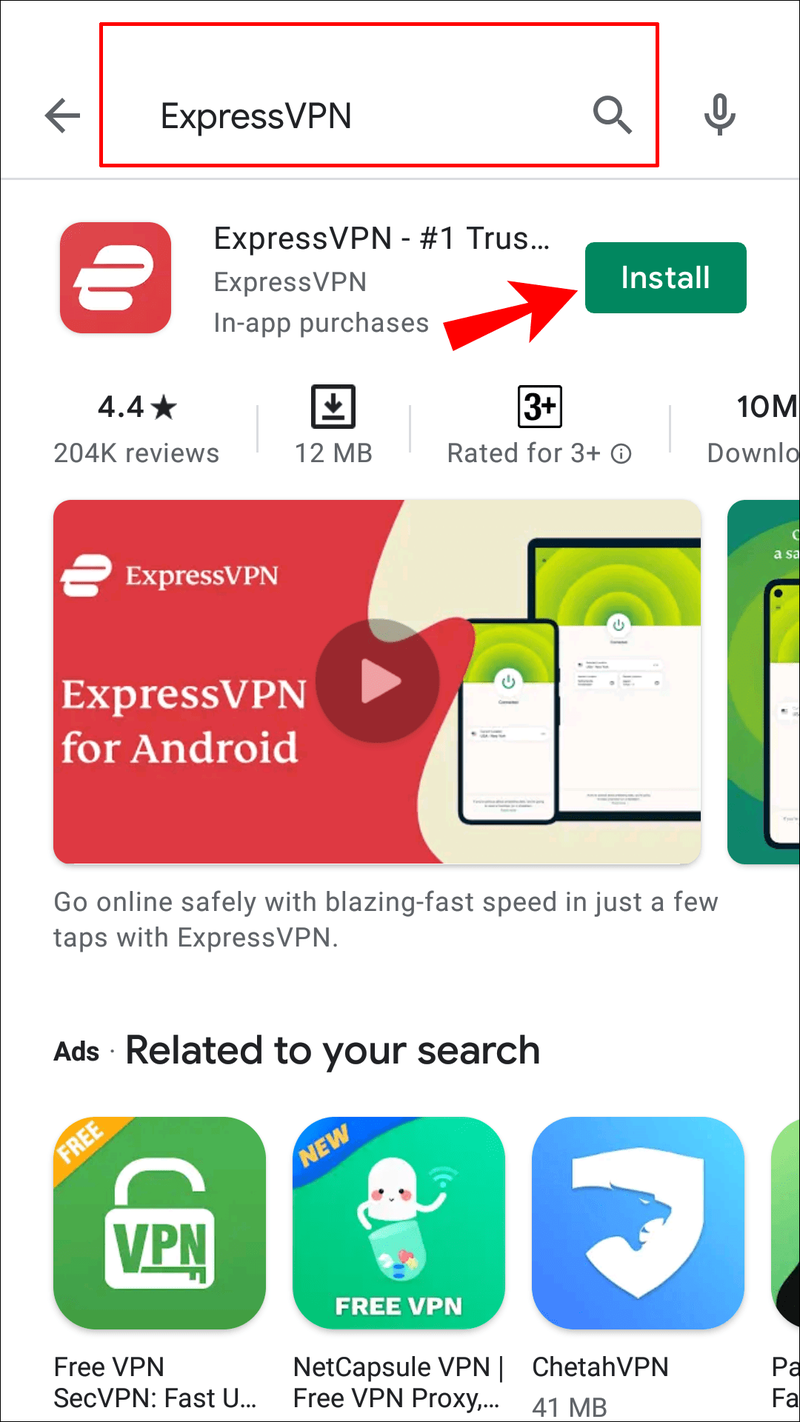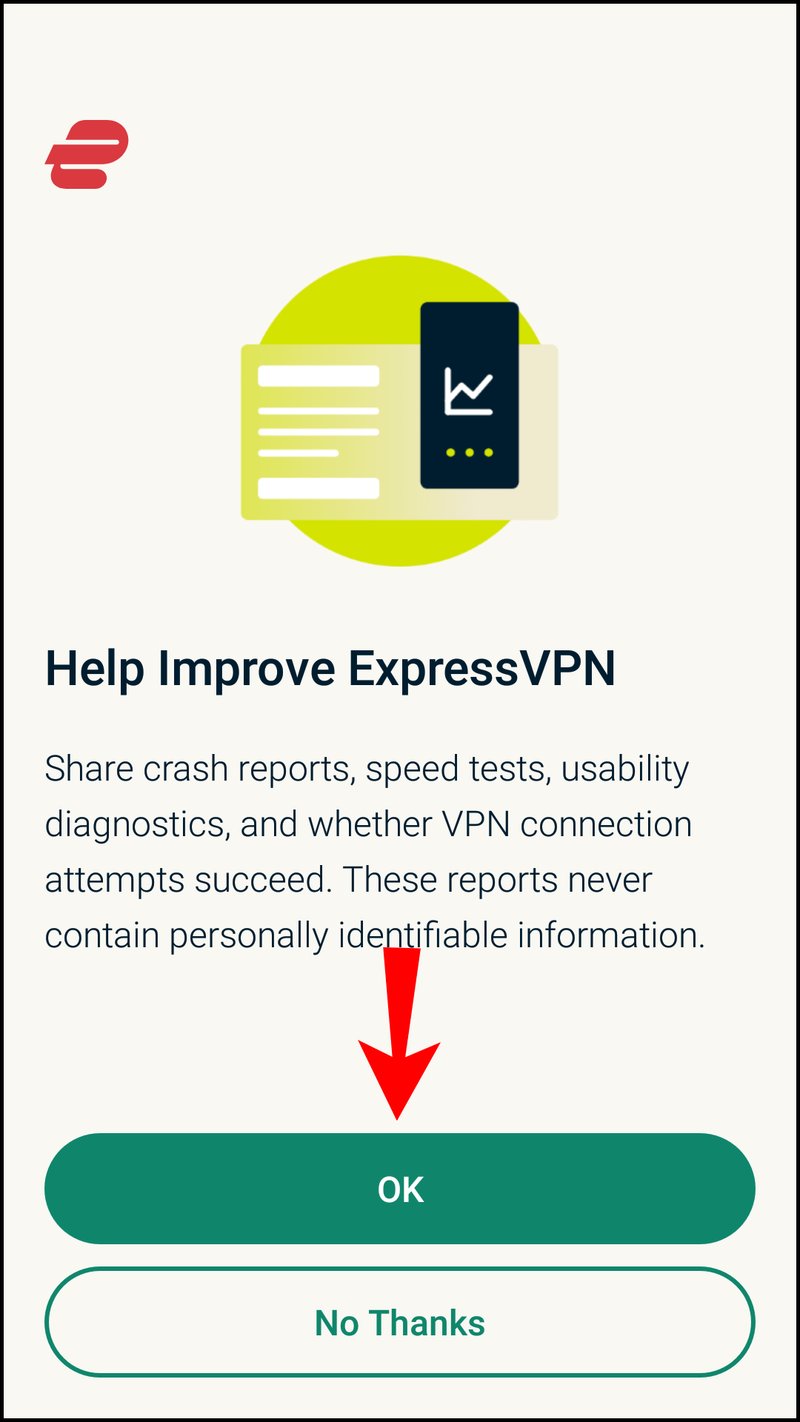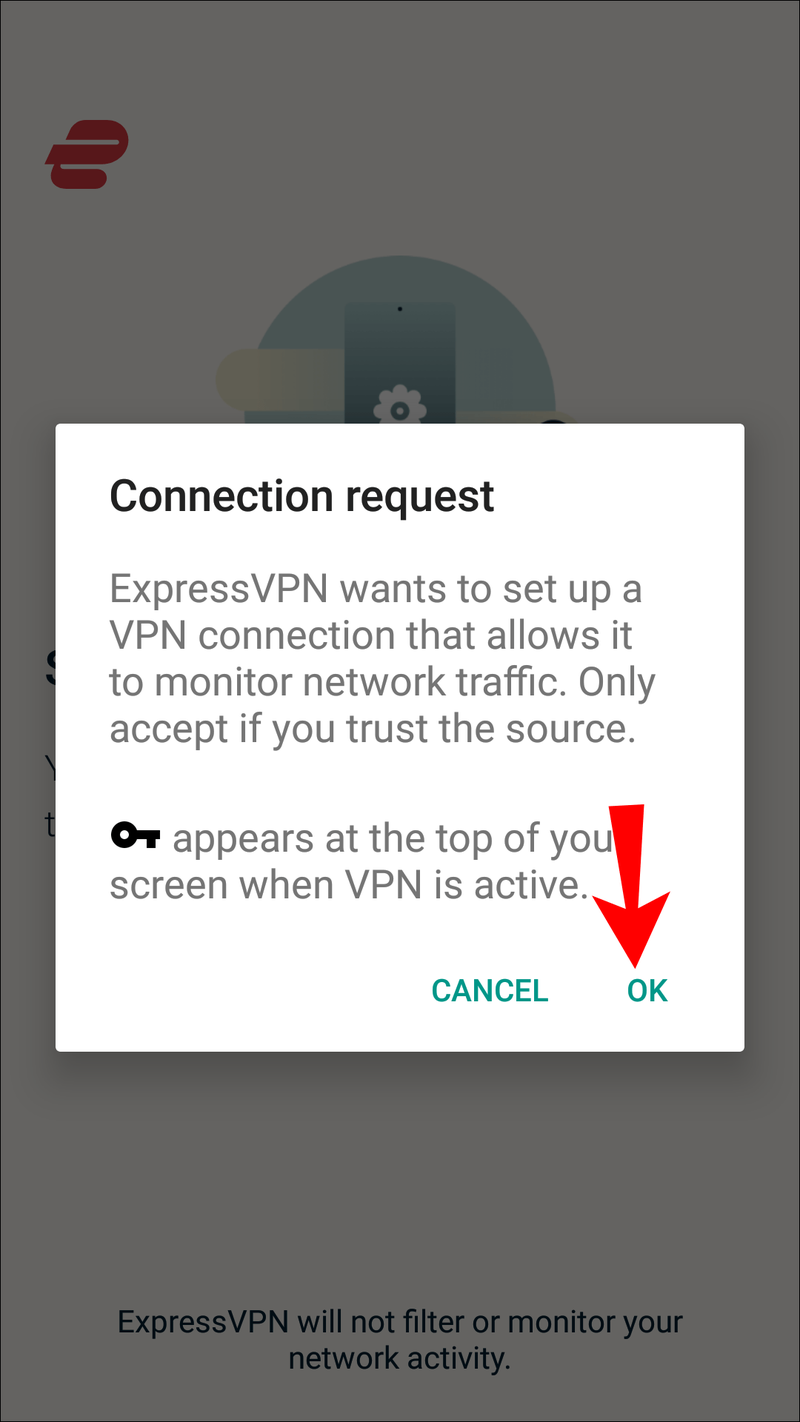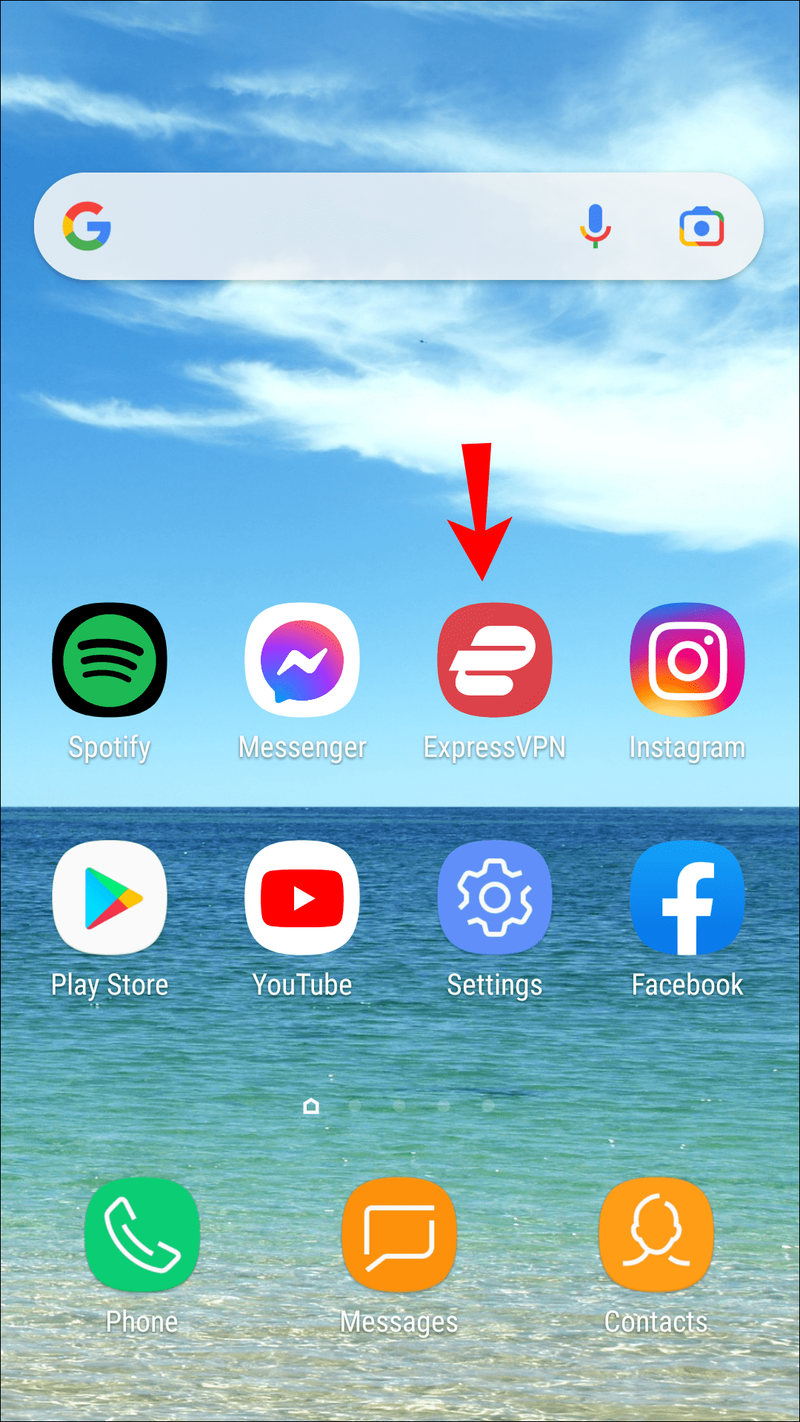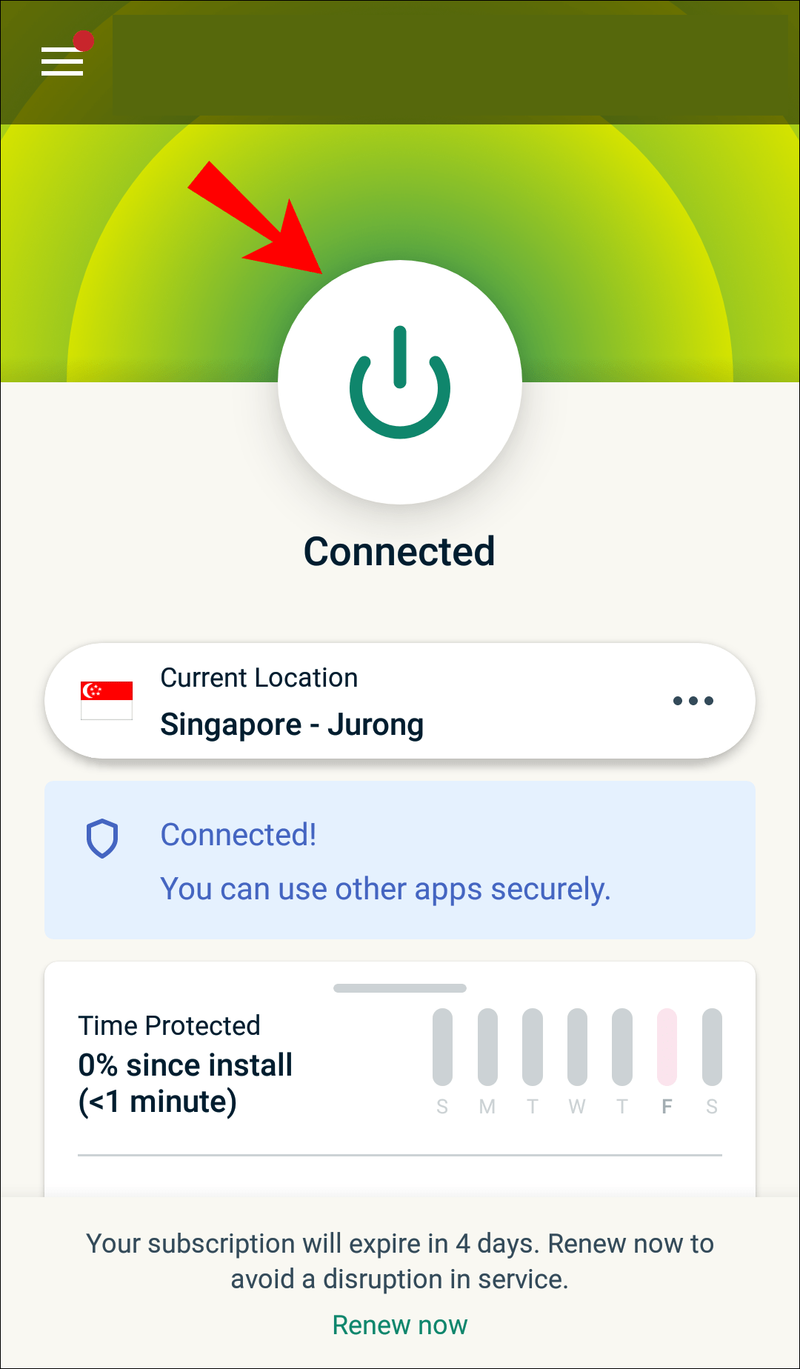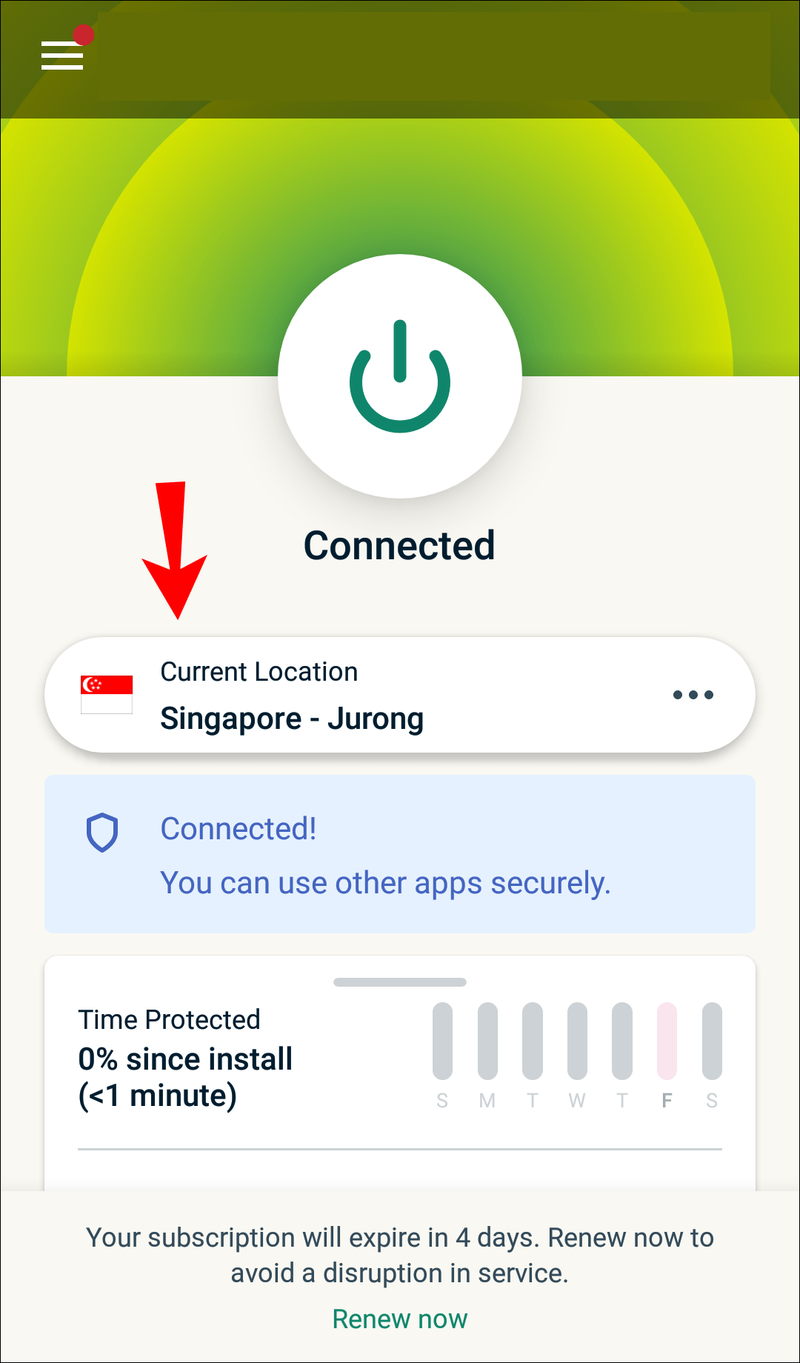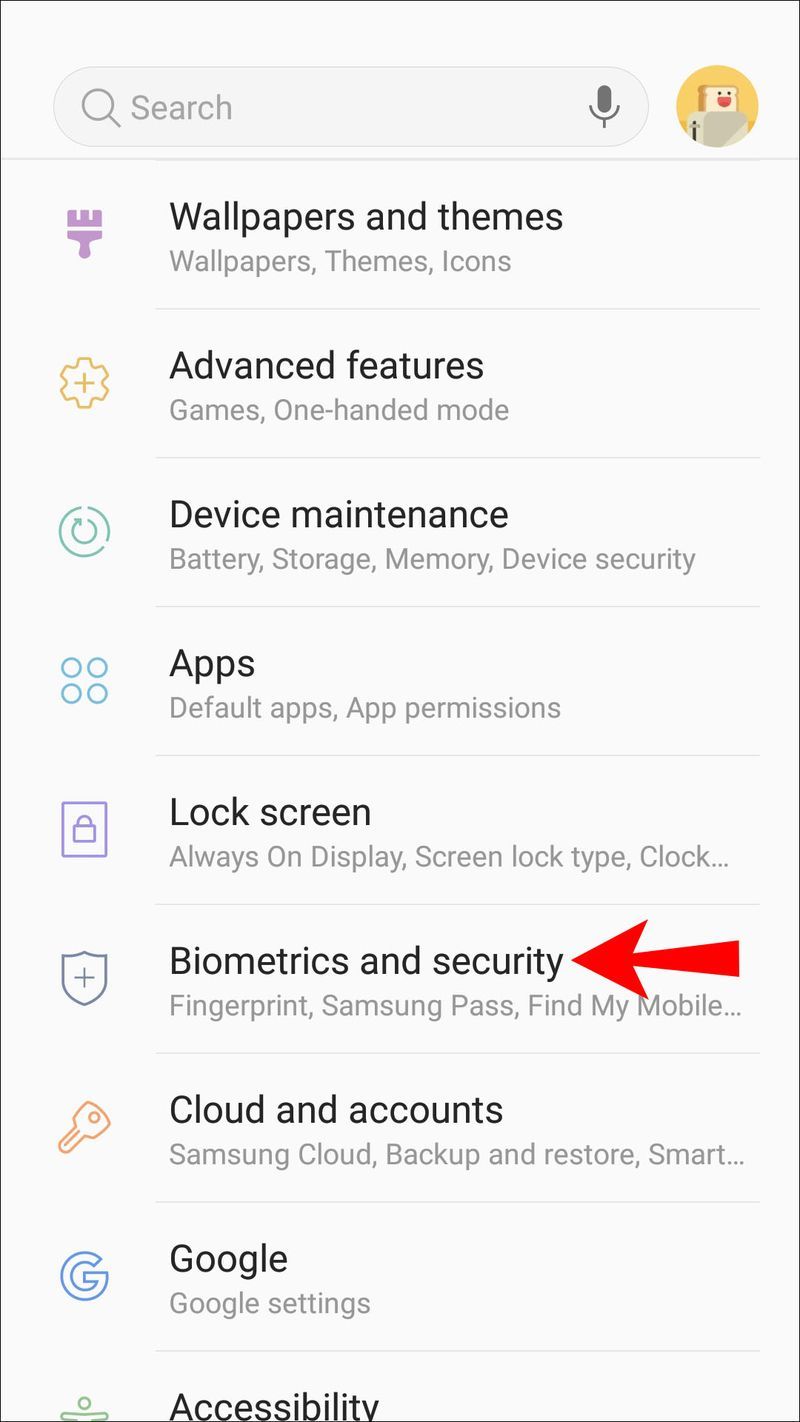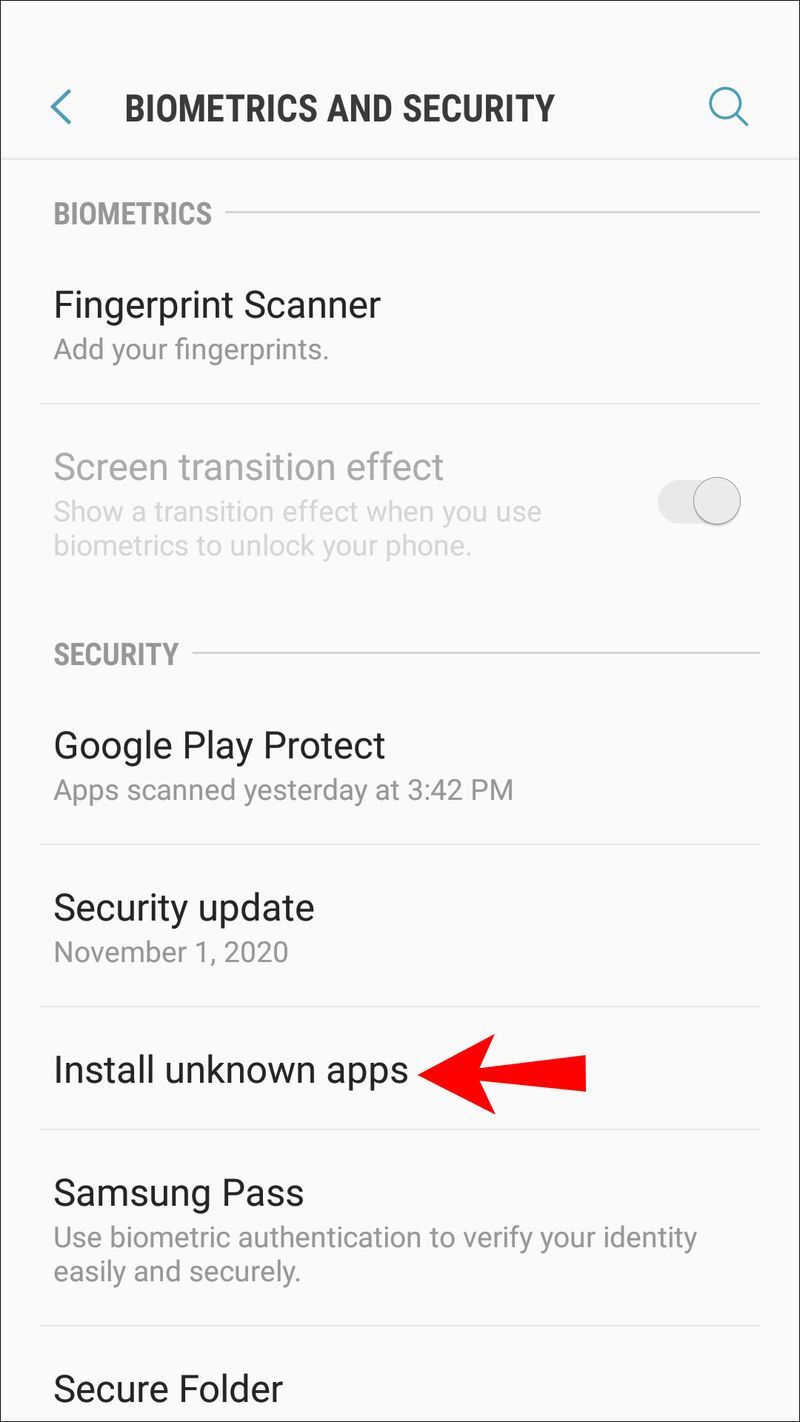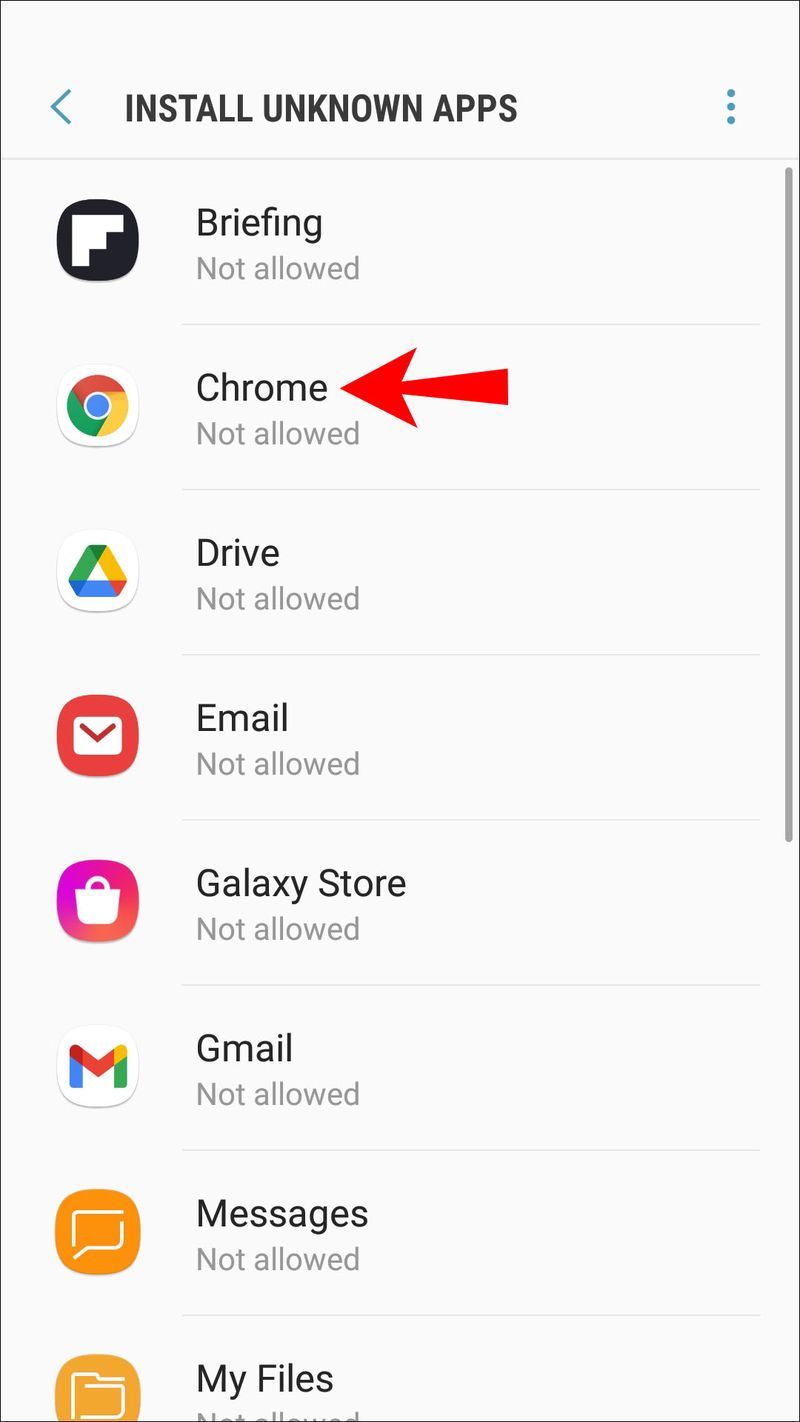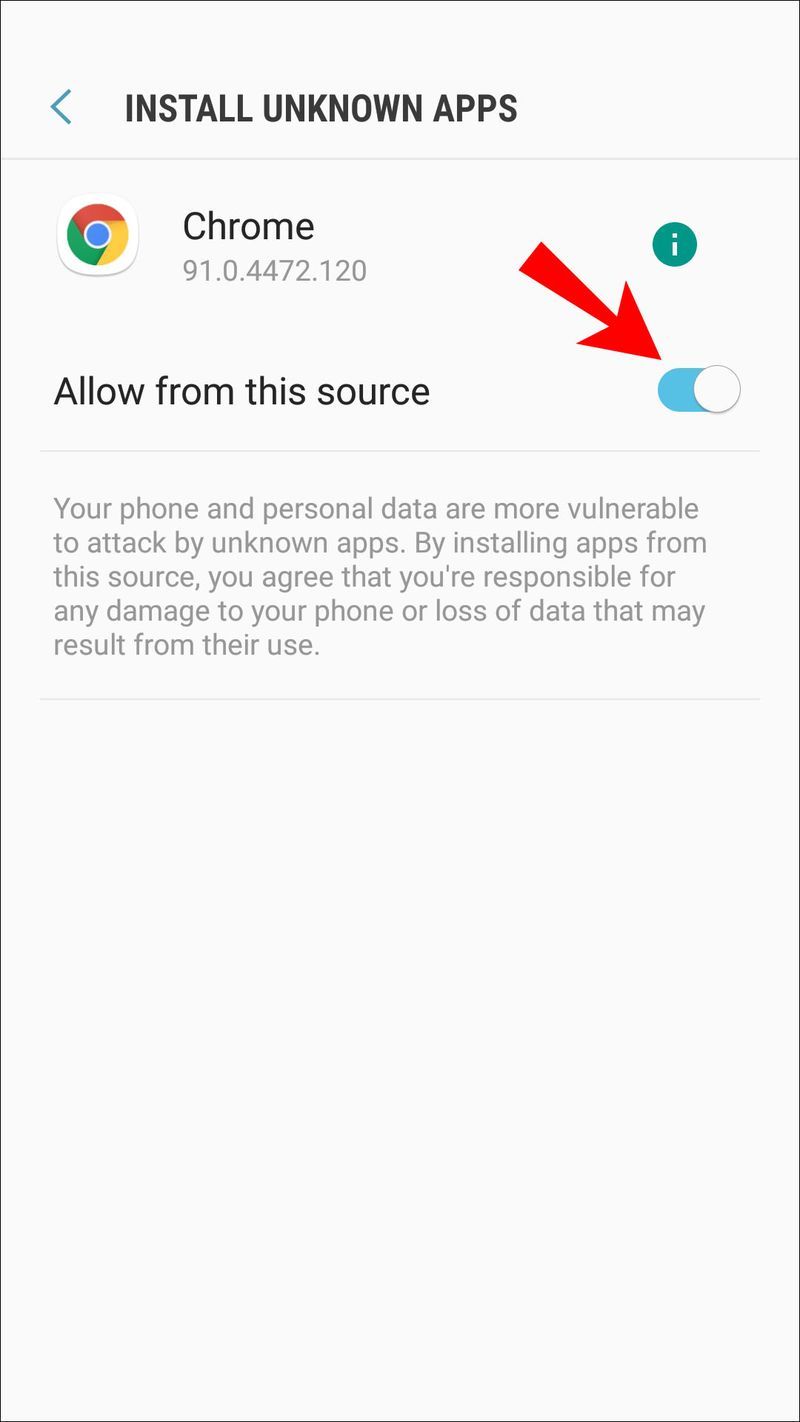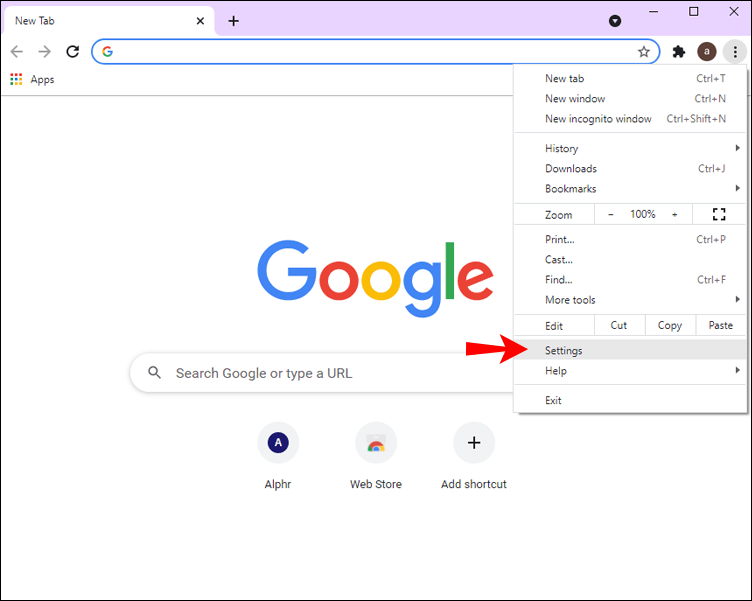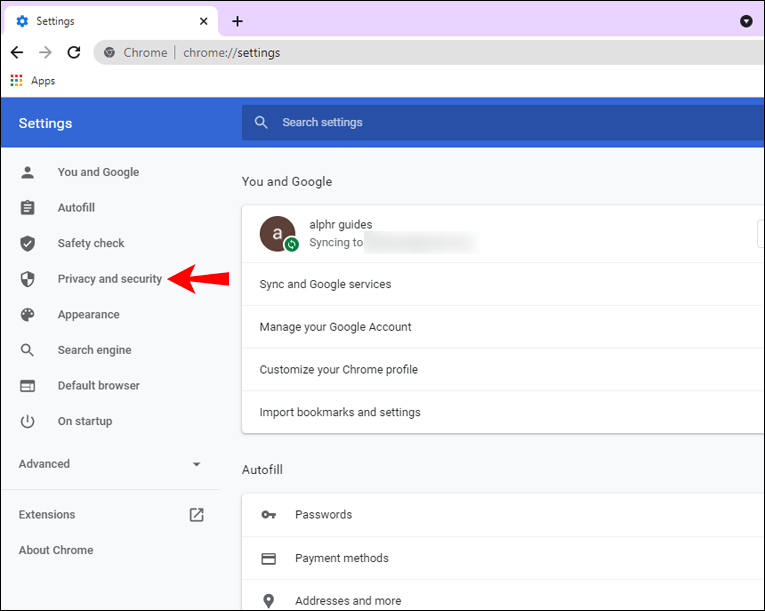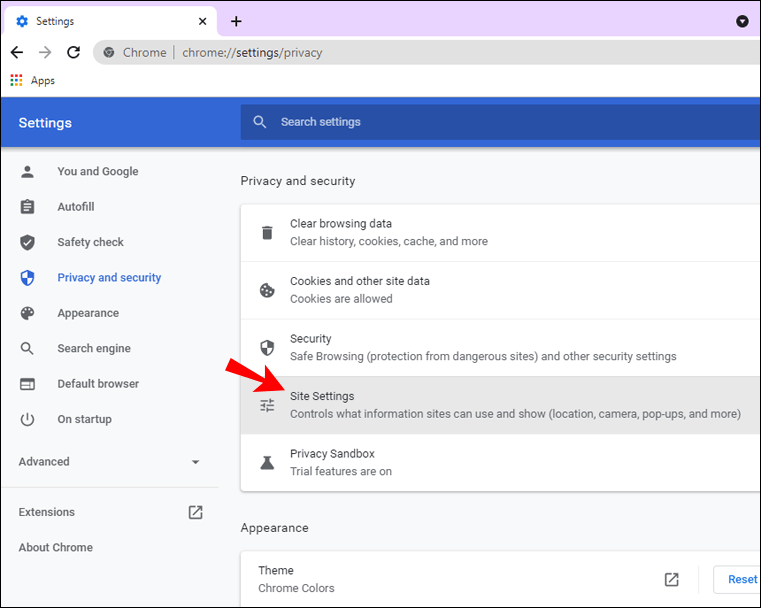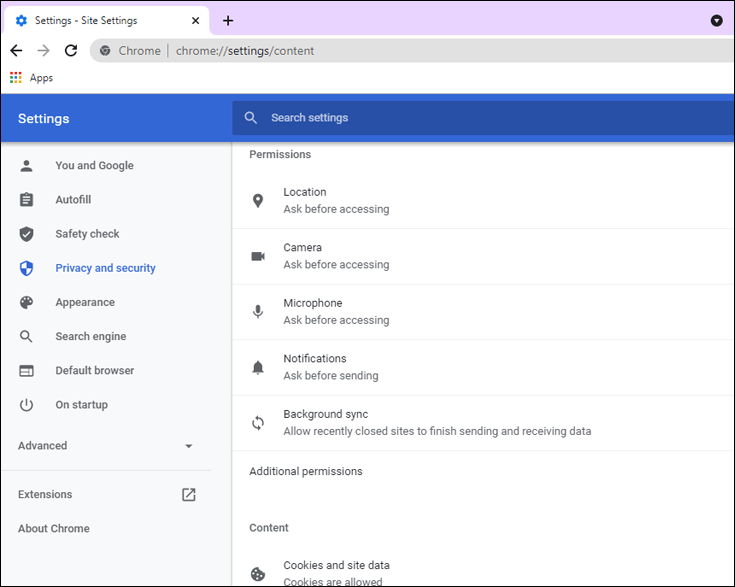Haftungsausschluss: Einige Seiten dieser Website können einen Affiliate-Link enthalten. Dies hat keinerlei Einfluss auf unsere Redaktion.
Gerätelinks
Beim Surfen im Internet kann es vorkommen, dass Sie auf Inhalte stoßen, die in Ihrem Land oder Ihrer Region nicht verfügbar sind. Alternativ möchten Sie vielleicht einfach Ihren Standort vor Cyberkriminellen verbergen. EIN VPN ist die beste Lösung für diese Probleme.
So sehen Sie, wie viele Abonnenten jemand auf Twitch hat

In diesem Artikel zeigen wir Ihnen, wie Sie a verwenden VPN , im Speziellen ExpressVPN . Es kann auf vielen gängigen Plattformen verwendet werden und führt überhaupt keine Verkehrsprotokolle.
So ändern Sie Ihren aktuellen Standort in Google Chrome auf einem Windows-PC
Angenommen, Sie verwenden Windows 7 und höher, können Sie die ExpressVPN-App leicht. Der Installateur erledigt alles für Sie. So ändern Sie Ihren aktuellen Standort unter Windows.
Limitiertes Angebot: 3 Monate GRATIS! Holen Sie sich ExpressVPN. Sicher und Streaming-freundlich.30 Tage Geld-zurück-Garantie
- Laden Sie die App für Windows herunter.
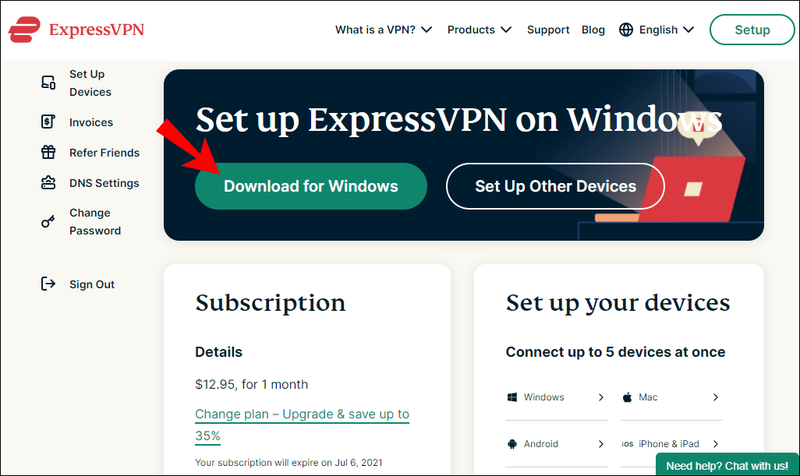
- Holen Sie sich den Aktivierungscode.
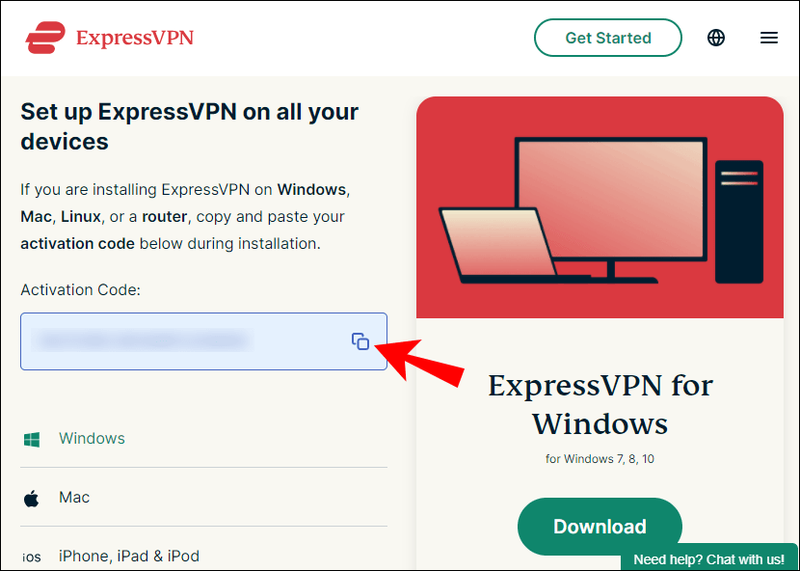
- Installiere die App.
- Melden Sie sich an und geben Sie Ihren Aktivierungscode ein.
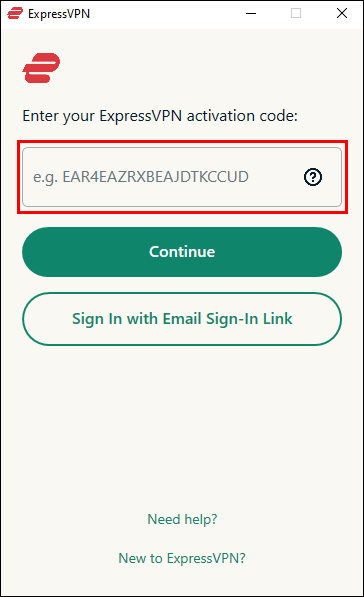
- Starten Sie ExpressVPN.
- Klicken Sie in der Mitte des Fensters auf die Schaltfläche „Ein“.
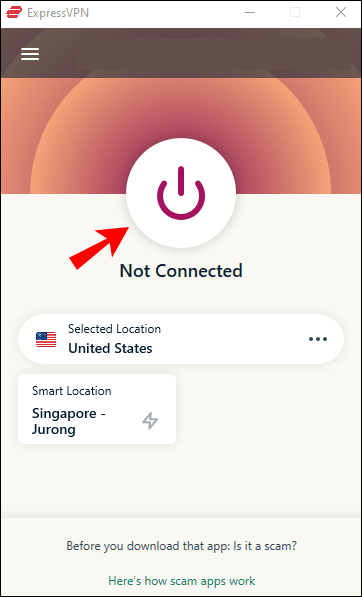
- Unterhalb der Schaltfläche können Sie die jeweiligen Server und Standorte auswählen, zu denen eine Verbindung hergestellt werden soll.
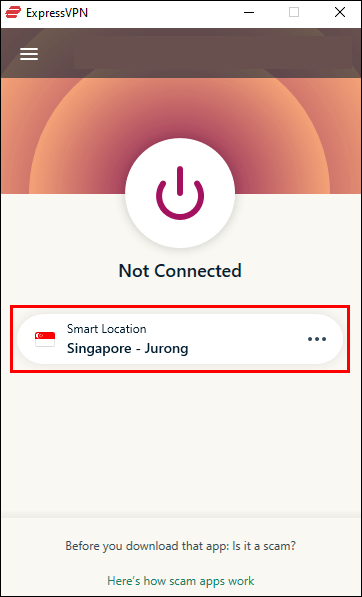
- Starten Sie Google Chrome.
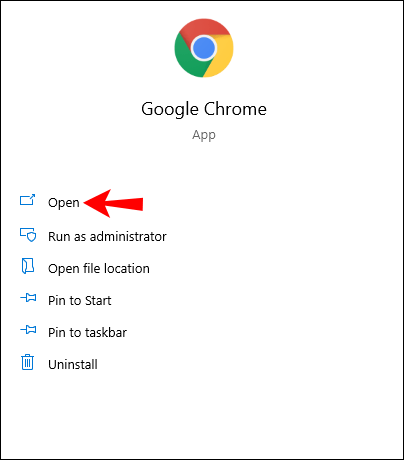
- Sie sollten anonym im Netz surfen können.
Wenn Sie den Aktivierungscode nicht eingeben möchten, können Sie sich mit einem E-Mail-Anmeldelink anmelden. Beim Öffnen der E-Mail auf einem beliebigen Gerät wird Ihr Express VPN Die App wird automatisch geöffnet.
Dazu müssen Sie zwar nichts auf Chrome-Seite tun, aber Sie können die Express-VPN-Browsererweiterung erhalten. Sie können es sogar so einstellen, dass es eine Verbindung herstellt, wenn Sie Chrome starten.
So ändern Sie Ihren Standort in Google Chrome mit einer VPN-Chrome-Erweiterung
- Gehen Sie zu ExpressVPN Setup-Seite .
- Einloggen.
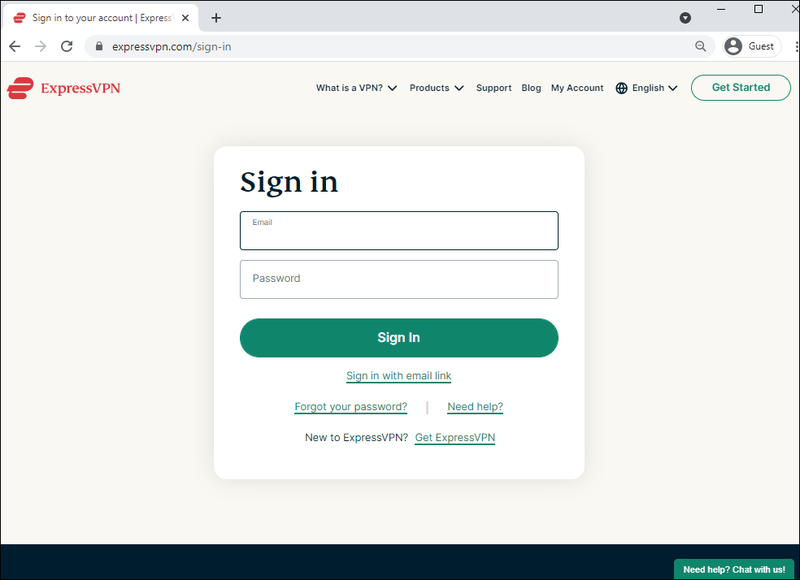
- Holen Sie sich Ihren Bestätigungscode.
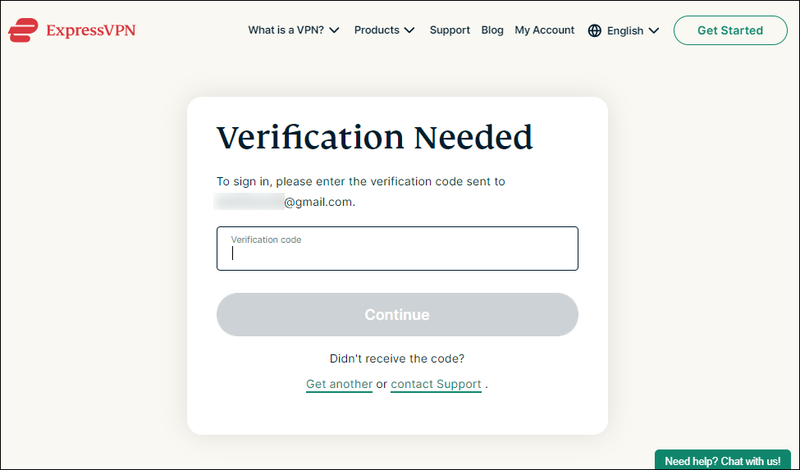
- Wählen Sie links Google Chrome aus.
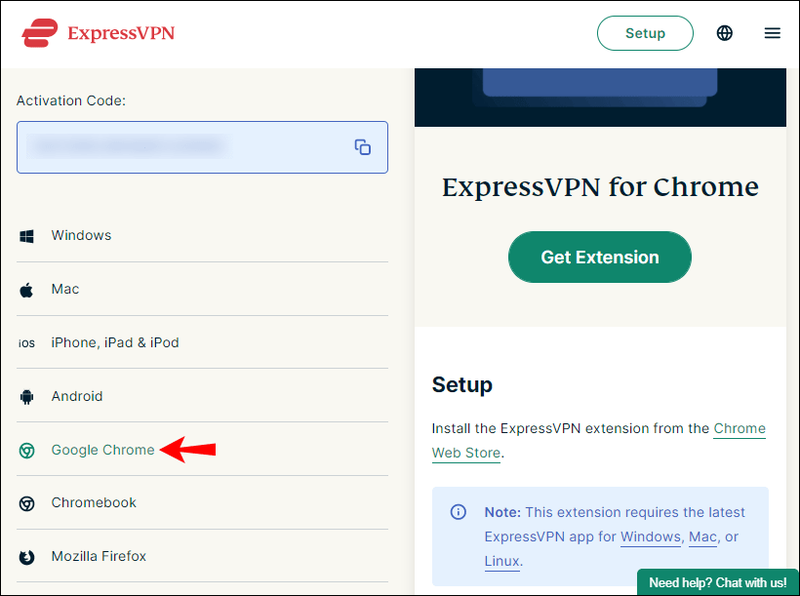
- Wählen Sie Erweiterung abrufen aus.
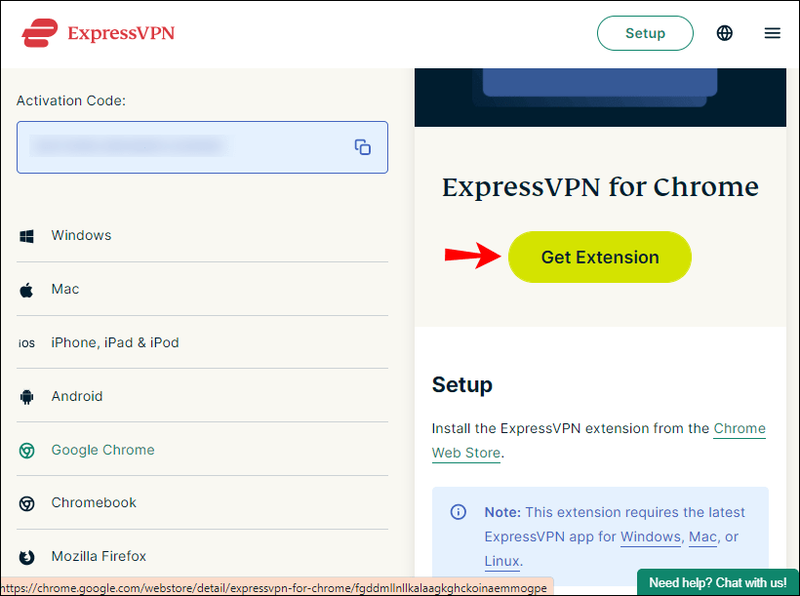
- Klicken Sie auf die Schaltfläche „Ein“.
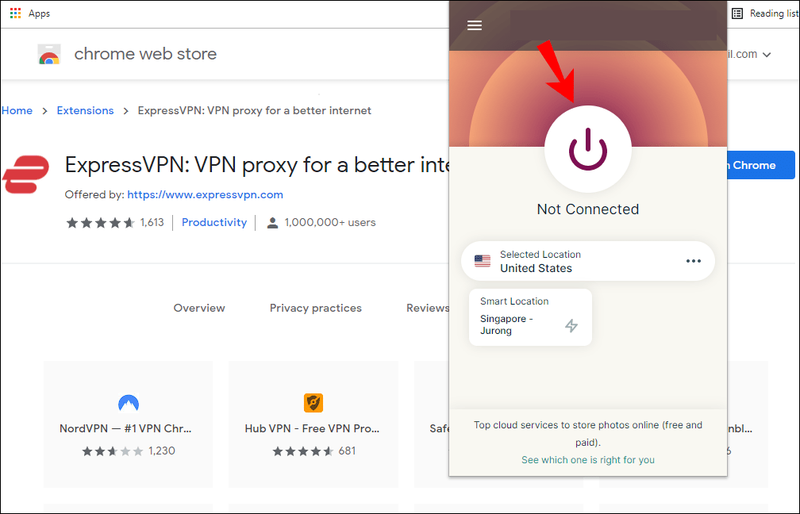
- Unterhalb der Schaltfläche können Sie die jeweiligen Server und Standorte auswählen, zu denen eine Verbindung hergestellt werden soll.
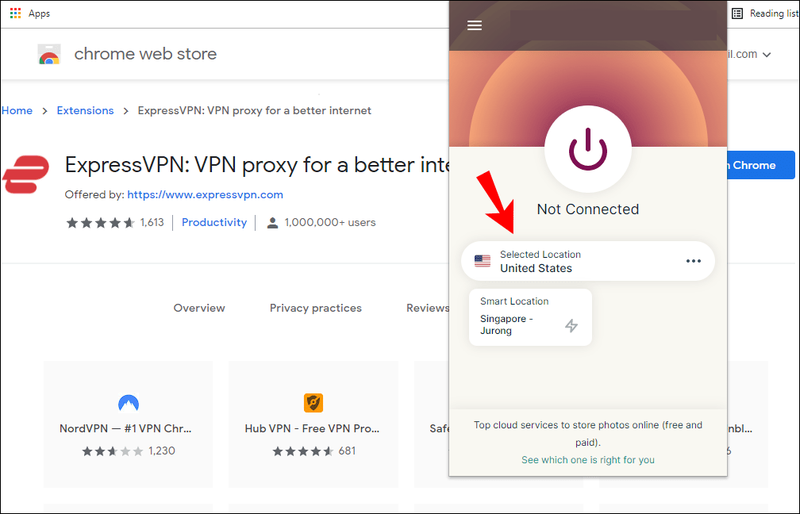
Je nachdem, ob Sie die App oder die Chrome-Erweiterung verwenden, gibt es andere Optionen. Dazu gehören Spoofing, Blockieren von WebRTC und immer eine Verbindung zu HTTPS, wenn möglich.
Limitiertes Angebot: 3 Monate GRATIS! Holen Sie sich ExpressVPN. Sicher und Streaming-freundlich.30 Tage Geld-zurück-Garantie
So ändern Sie Ihren aktuellen Standort in Google Chrome auf einem Mac
ExpressVPN ist auch auf dem Mac verfügbar, und das Ändern Ihres Standorts ist einfach. Schauen wir uns an, wie Sie dies auf dem Mac tun können. Dies funktioniert für Mac OS X 10.10 und höher.
- Laden Sie die App für Mac herunter.
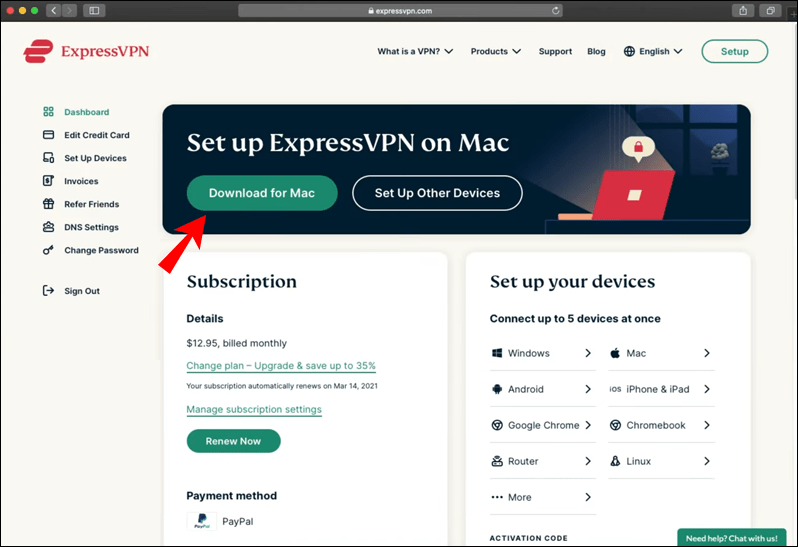
- Holen Sie sich Ihren Aktivierungscode.
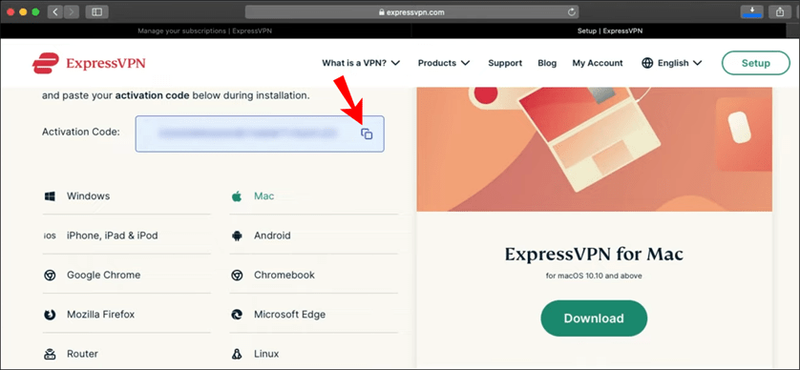
- Installieren Sie ExpressVPN.
- Melden Sie sich an und geben Sie Ihren Aktivierungscode ein.
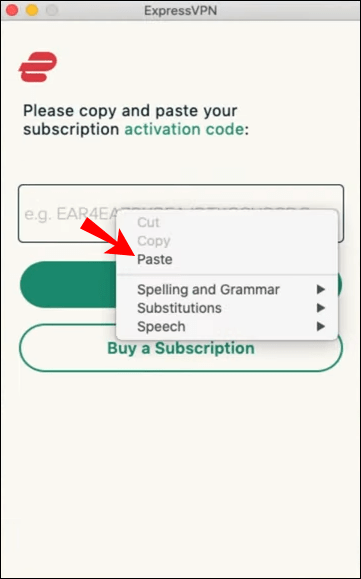
- Wenn Sie aufgefordert werden, ExpressVPN IKEv2 zuzulassen, wählen Sie Zulassen.
- Starten Sie ExpressVPN.
- Klicken Sie auf die Schaltfläche „Ein“ in der Mitte des Fensters.

- Unterhalb der Schaltfläche können Sie die jeweiligen Server und Standorte auswählen, zu denen eine Verbindung hergestellt werden soll.

- Starten Sie Google Chrome.
- Sie sollten anonym im Netz surfen können.
Sie können auch die Google Chrome-Browsererweiterung für herunterladen ExpressVPN auf Mac. Es funktioniert identisch wie Windows.
- Gehen Sie zu ExpressVPN Setup-Seite .
- Einloggen.
- Holen Sie sich Ihren Bestätigungscode.
- Wählen Sie links Google Chrome aus.
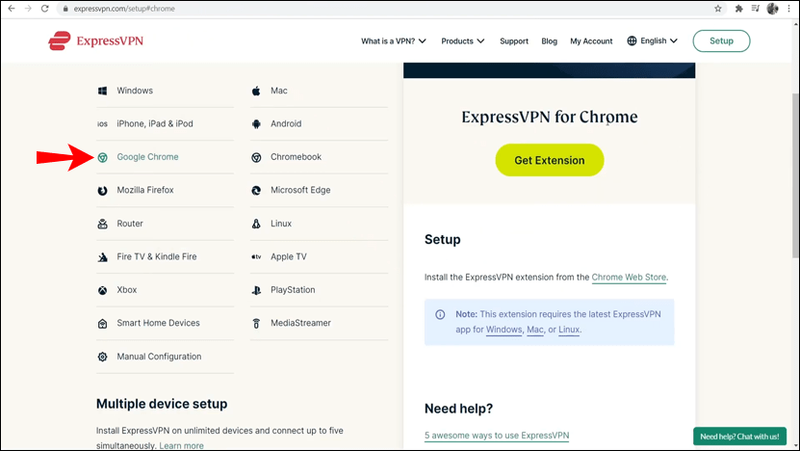
- Wählen Sie Erweiterung abrufen aus.
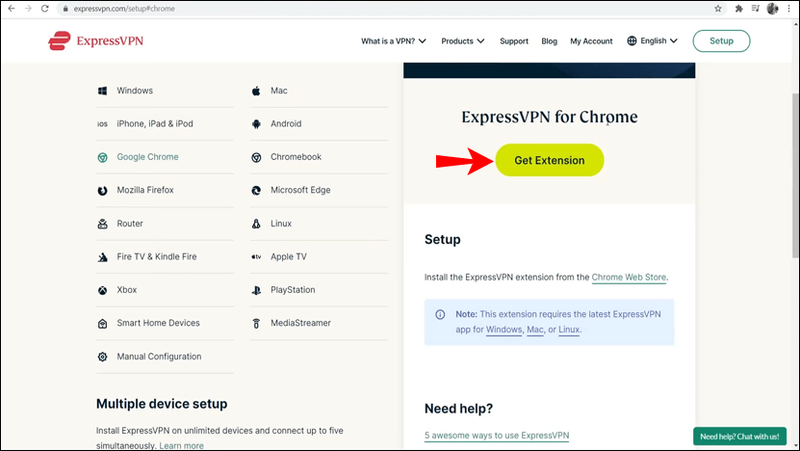
- Klicken Sie auf die Schaltfläche „Ein“.

- Unterhalb der Schaltfläche können Sie die jeweiligen Server und Standorte auswählen, zu denen eine Verbindung hergestellt werden soll.

So ändern Sie Ihren aktuellen Standort in Google Chrome auf einem Chromebook
Da ein Chromebook auf Chrome OS läuft, können Sie die App im Google Play Store herunterladen. Es ist bequem und ähnelt dem Kauf einer App für ein Telefon.
Limitiertes Angebot: 3 Monate GRATIS! Holen Sie sich ExpressVPN. Sicher und Streaming-freundlich.30 Tage Geld-zurück-Garantie
- Starten Sie den Google Play Store auf Ihrem Chromebook.
- Suchen Sie nach der ExpressVPN-App und laden Sie sie herunter.
- Starten Sie die App.
- Melden Sie sich mit Ihren Anmeldedaten an.
- Gewähren Sie ExpressVPN Berechtigungen zum Einrichten von VPN-Verbindungen.
- Klicken Sie auf die Schaltfläche „Ein“.
- Unterhalb der Schaltfläche können Sie die jeweiligen Server und Standorte auswählen, zu denen eine Verbindung hergestellt werden soll.
Chromebooks sind besonders anfällig für Hacks und andere Bedrohungen, weshalb Sie Ihren Standort wechseln sollten. Auch wenn Chrome OS keine Trojanischen Pferde wie PCs fürchten muss, ist es nicht immun gegen Webseiten, die in Ihre Privatsphäre eindringen.
Für Chromebooks gibt es keine Möglichkeit, eine Browsererweiterung zu erhalten. Sie müssen die App aus dem Play Store verwenden.
So ändern Sie Ihren aktuellen Standort in Google Chrome auf einem iPhone
Sie können ExpressVPN einfach herunterladen und auf Ihrem iPhone installieren. Auf Mobilgeräten ist der Vorgang viel einfacher. Die folgenden Schritte zeigen Ihnen, wie Sie ExpressVPN installieren und Ihren Standort ändern.
Wie installiere ich Kodi auf meinem Android-Tablet?
- Starten Sie den App Store auf Ihrem iPhone.
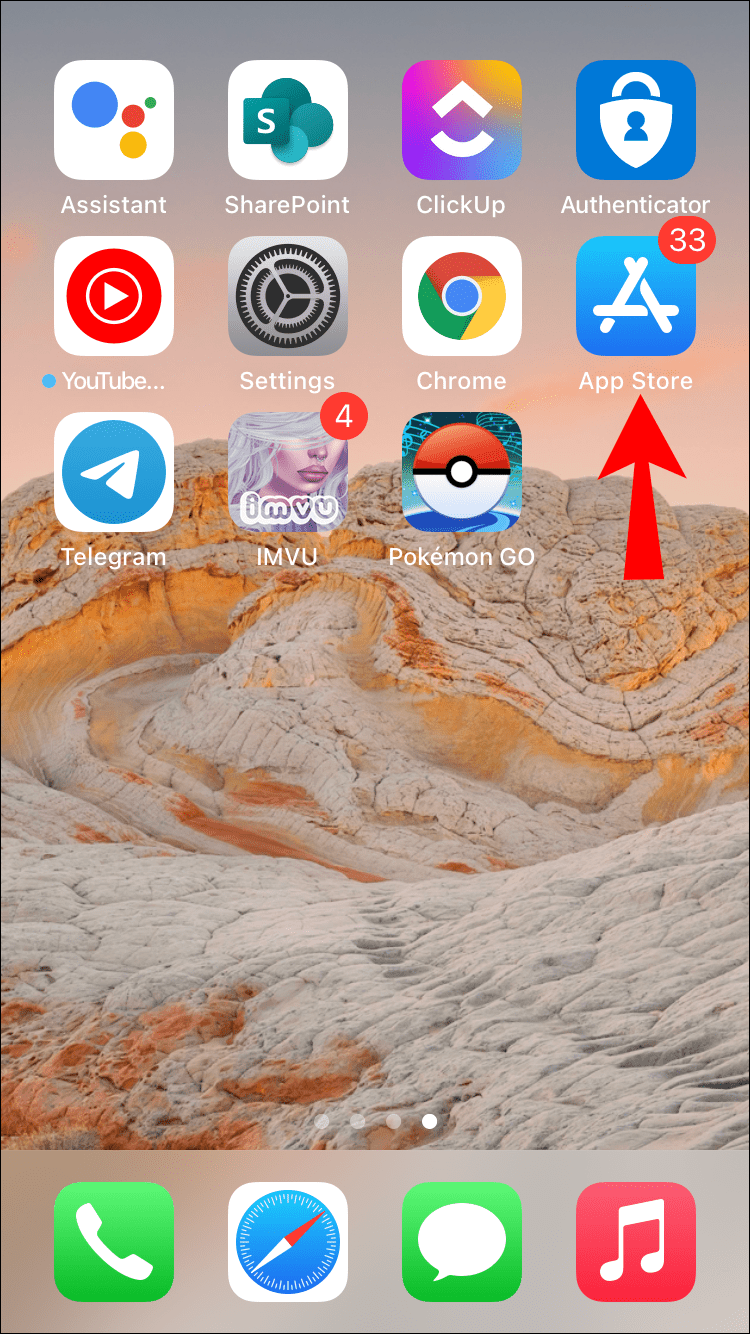
- Suchen Sie nach der ExpressVPN-App und laden Sie sie herunter.
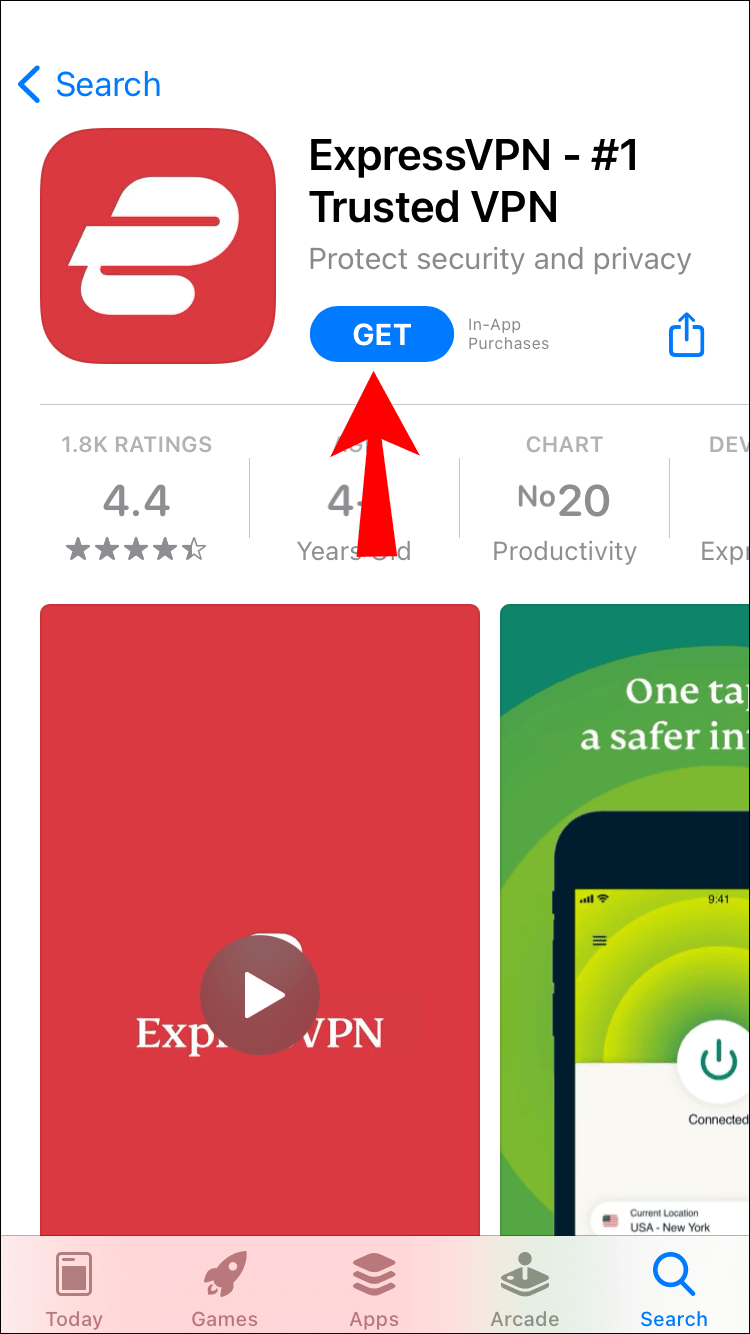
- Starten Sie die App.
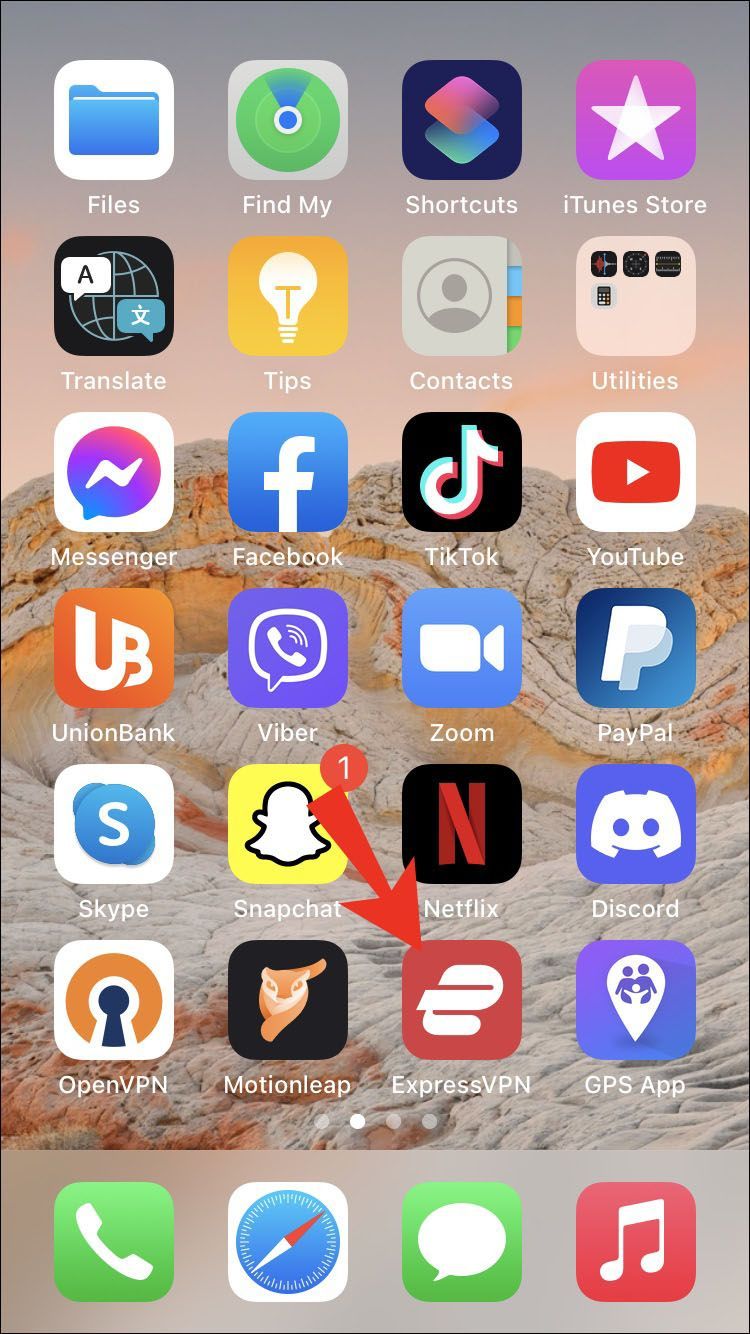
- Melden Sie sich mit Ihren Anmeldedaten an.
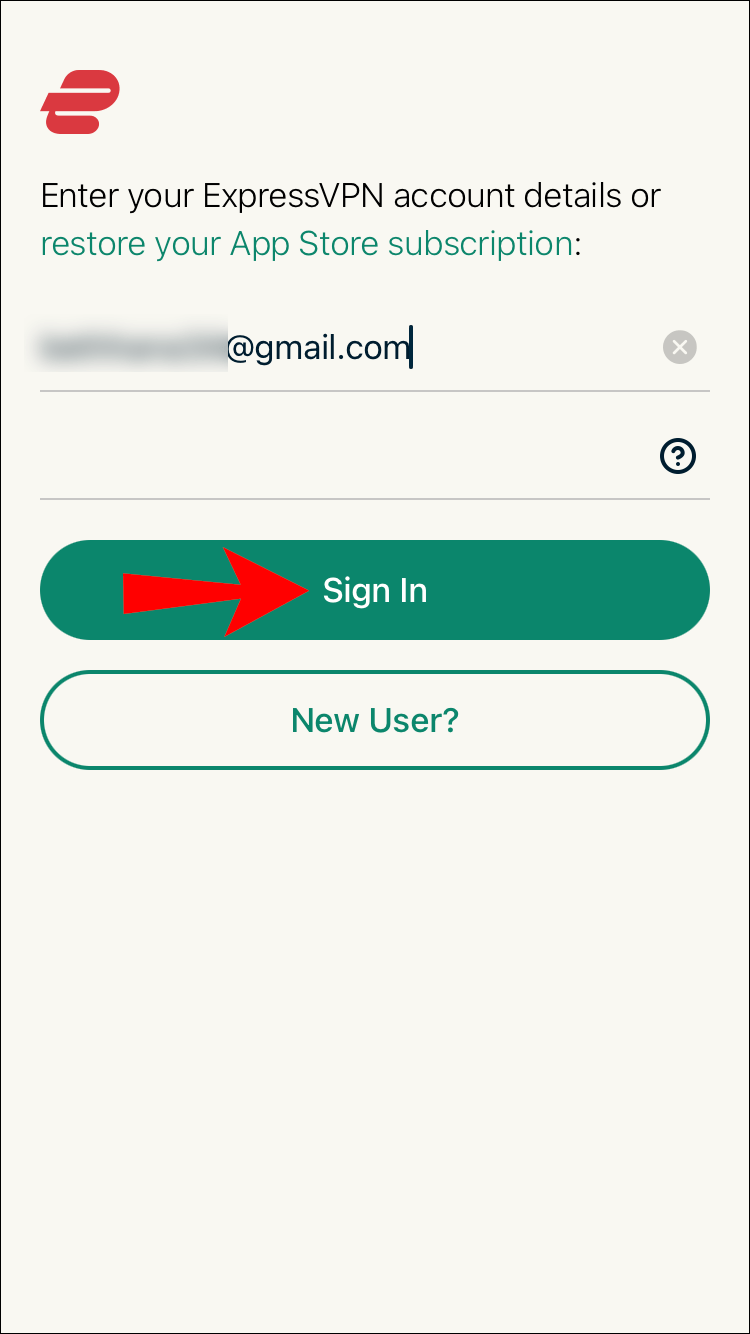
- Stimmen Sie den Datenschutzbestimmungen zu.
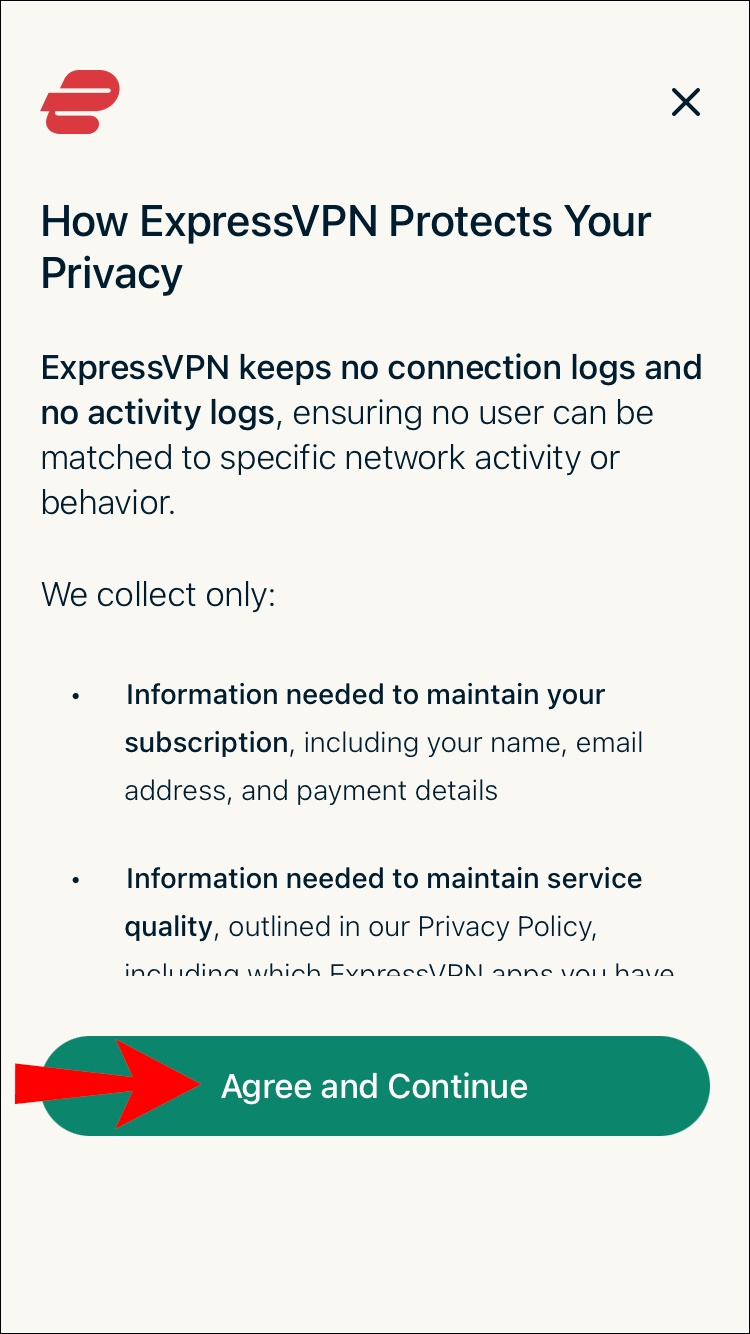
- Erteilen Sie ExpressVPN Berechtigungen zum Einrichten von VPN-Verbindungen, indem Sie Ihr Passwort eingeben oder mit TouchID.
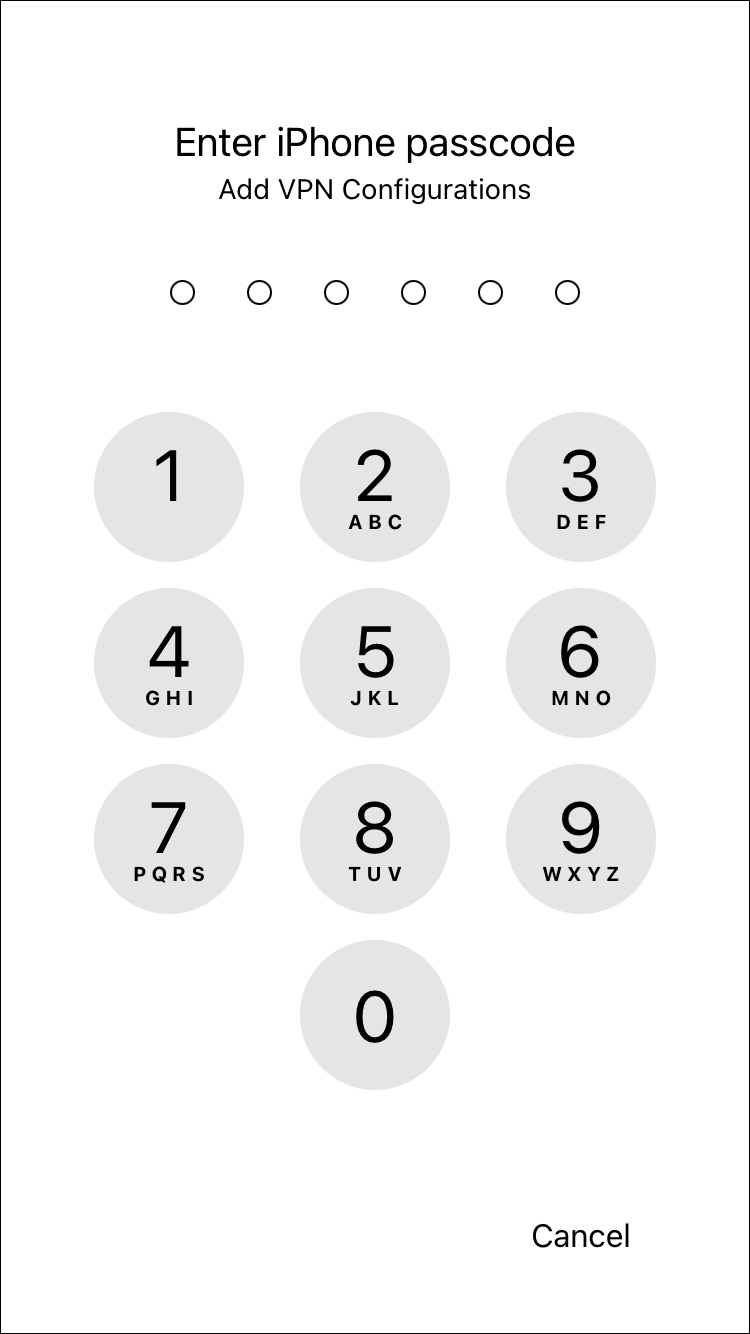
- Wählen Sie aus, ob Sie Benachrichtigungen von ExpressVPN erhalten möchten.
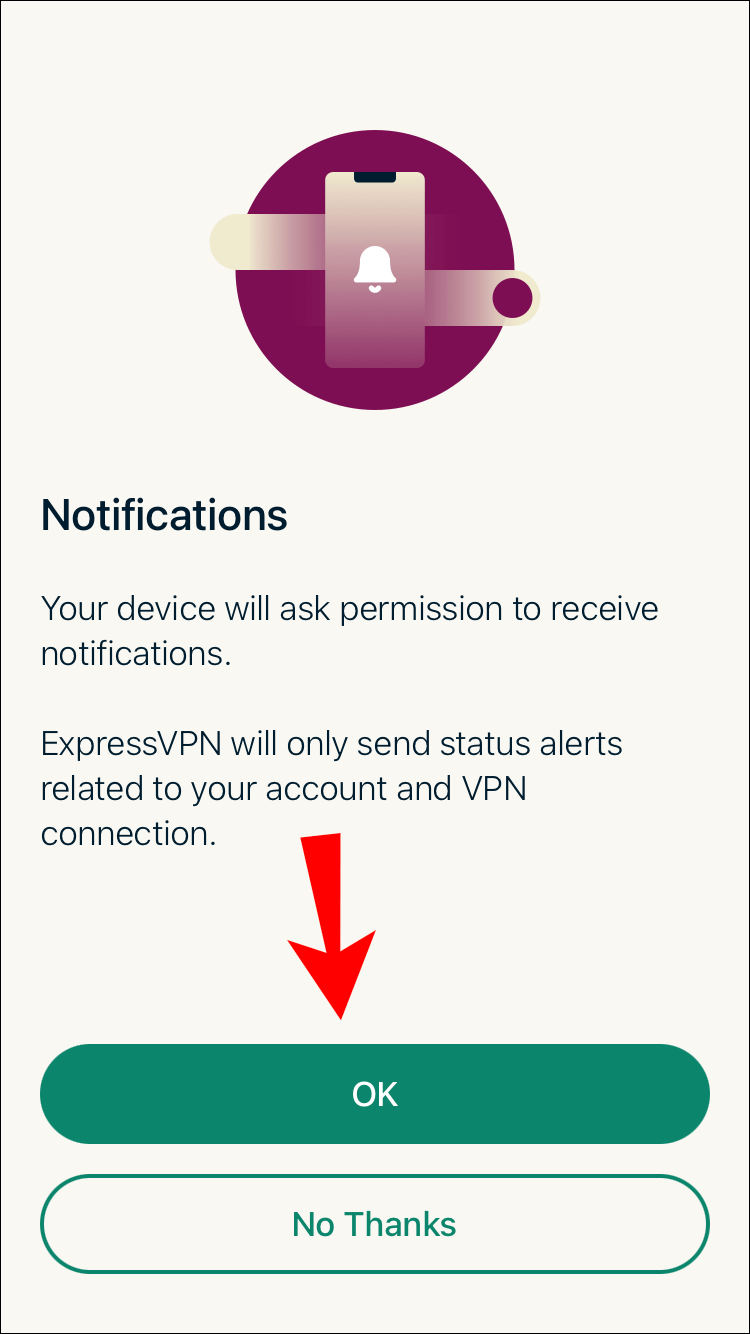
- Starten Sie ExpressVPN.
- Klicken Sie auf die Schaltfläche „Ein“.
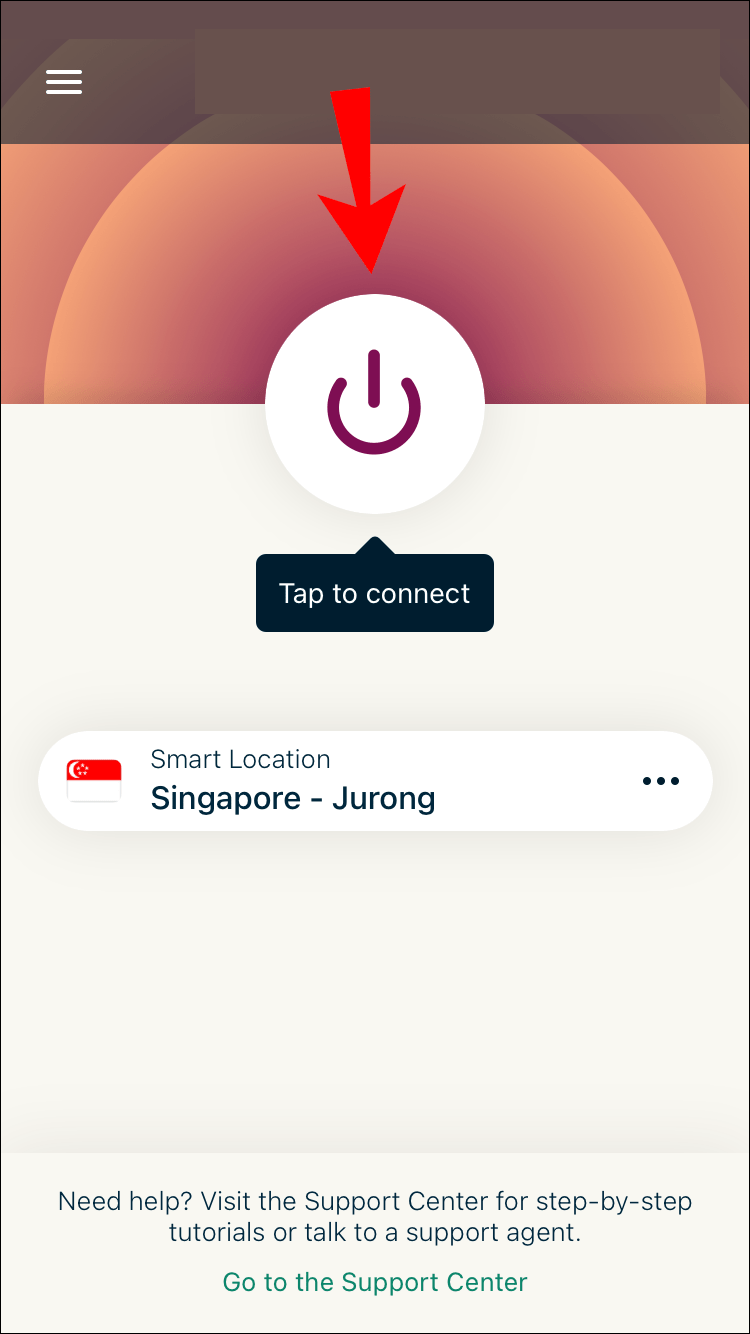
- Unterhalb der Schaltfläche können Sie die jeweiligen Server und Standorte auswählen, zu denen eine Verbindung hergestellt werden soll.
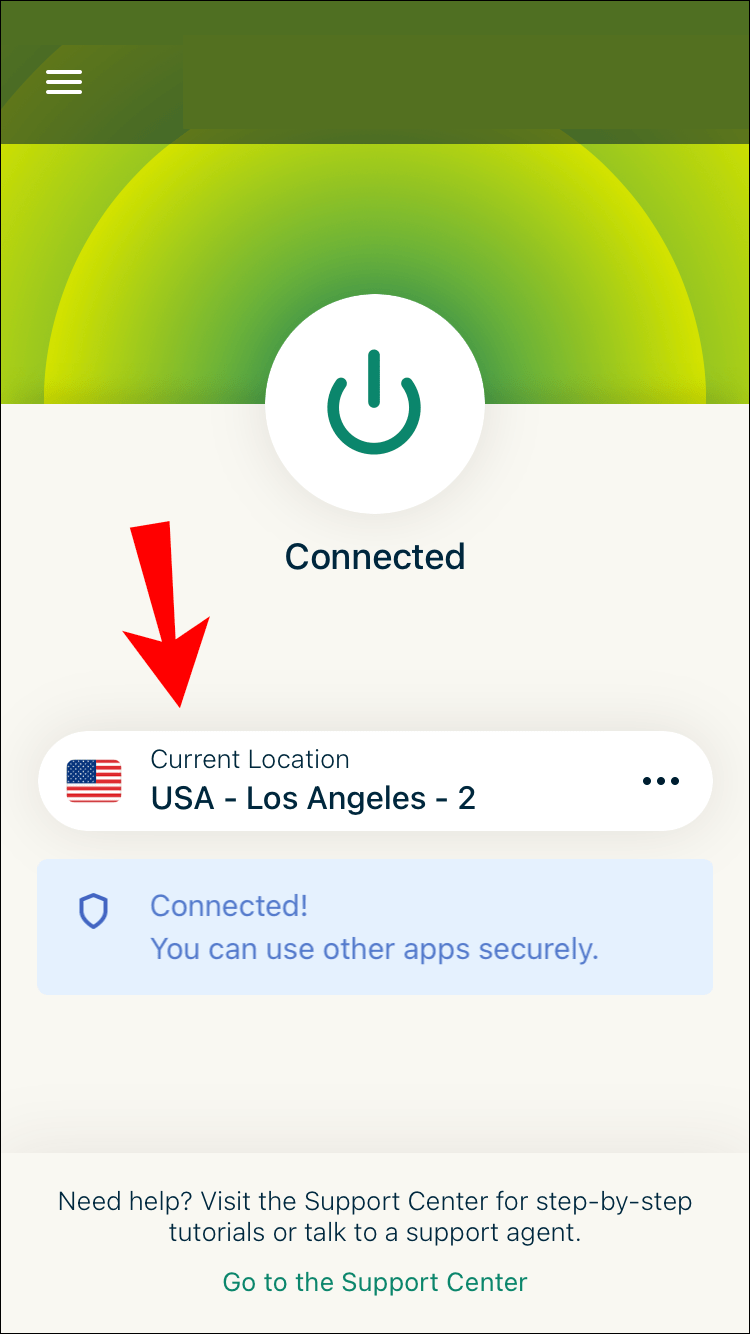
Unter iOS müssen Sie auf ein paar weitere Schaltflächen tippen, um der App Berechtigungen zu erteilen. Diese Optionen hängen ganz von den persönlichen Vorlieben ab. Sie können wählen, ob Sie Benachrichtigungen erhalten möchten oder nicht.
Ähnlich wie bei ExpressVPN auf PC und Mac haben Sie die Wahl, Informationen an das Unternehmen zu senden. Es liegt an dir. Das Senden von Informationen könnte ExpressVPN jedoch dabei helfen, in Zukunft ein besseres Produkt zu entwickeln.
Sobald Sie Ihren Standort mit ExpressVPN ändern, ist Google Chrome betroffen. Mit Chrome müssen Sie nichts weiter tun, als im Internet zu surfen. Sie können jetzt auf Websites zugreifen, die Ihnen zuvor nicht zugänglich waren.
Diese Schritte sollten denen ähneln, die Sie für iPads und iPods verwenden würden. Während das Betriebssystem die Dinge etwas anders aussehen lässt, sind sie alle Apple-Produkte. Sie sollten ExpressVPN auch auf diesen Geräten installieren können.
So ändern Sie Ihren aktuellen Standort in Google Chrome auf einem Android-Gerät
Sowohl für Android als auch für iOS müssen Sie die App aus ihren jeweiligen Stores herunterladen. Sie können die folgenden Schritte für Android 5.0 und höher verwenden. Manuelle APK-Installationen finden Sie weiter unten.
- Starten Sie den Google Play Store auf Ihrem Android-Gerät.
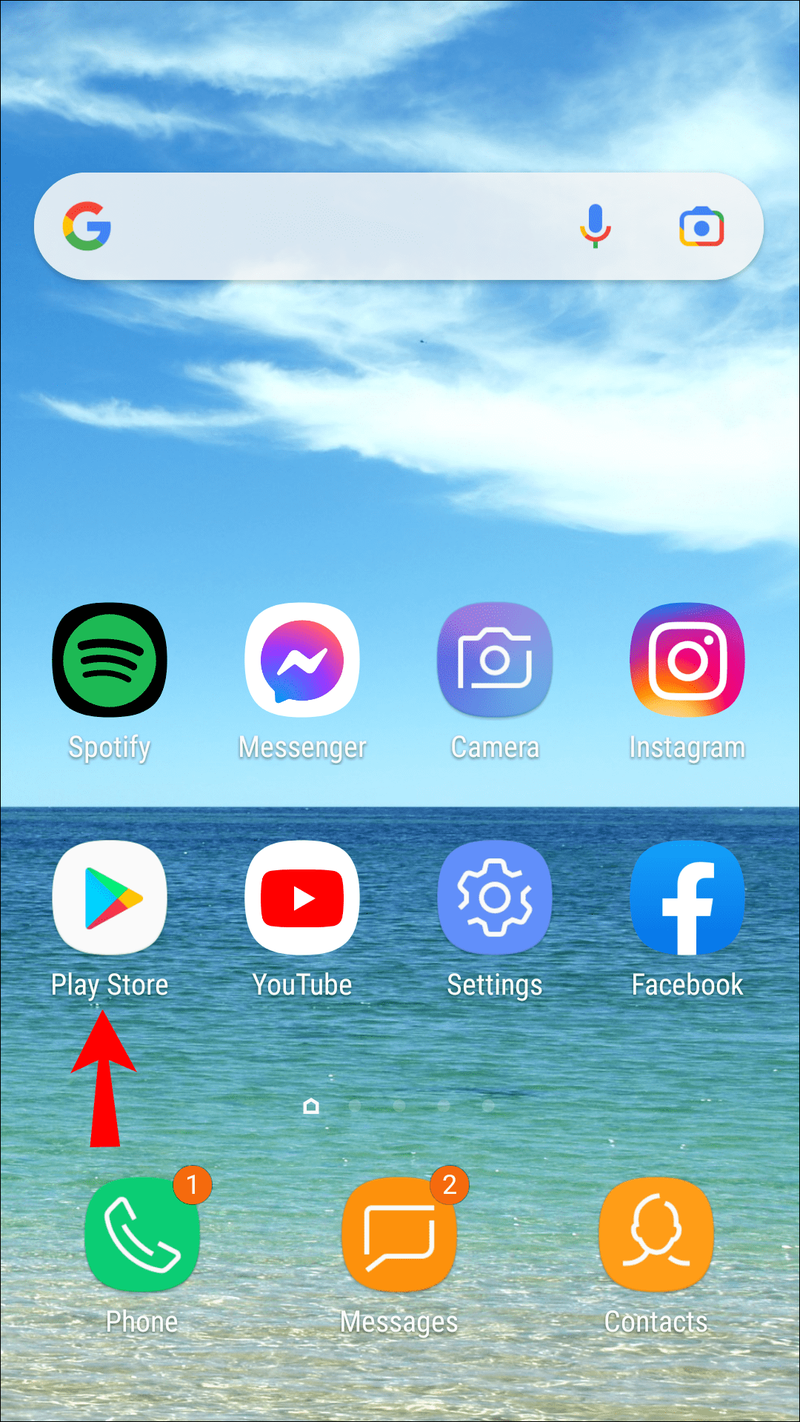
- Suchen und laden Sie ExpressVPN herunter.
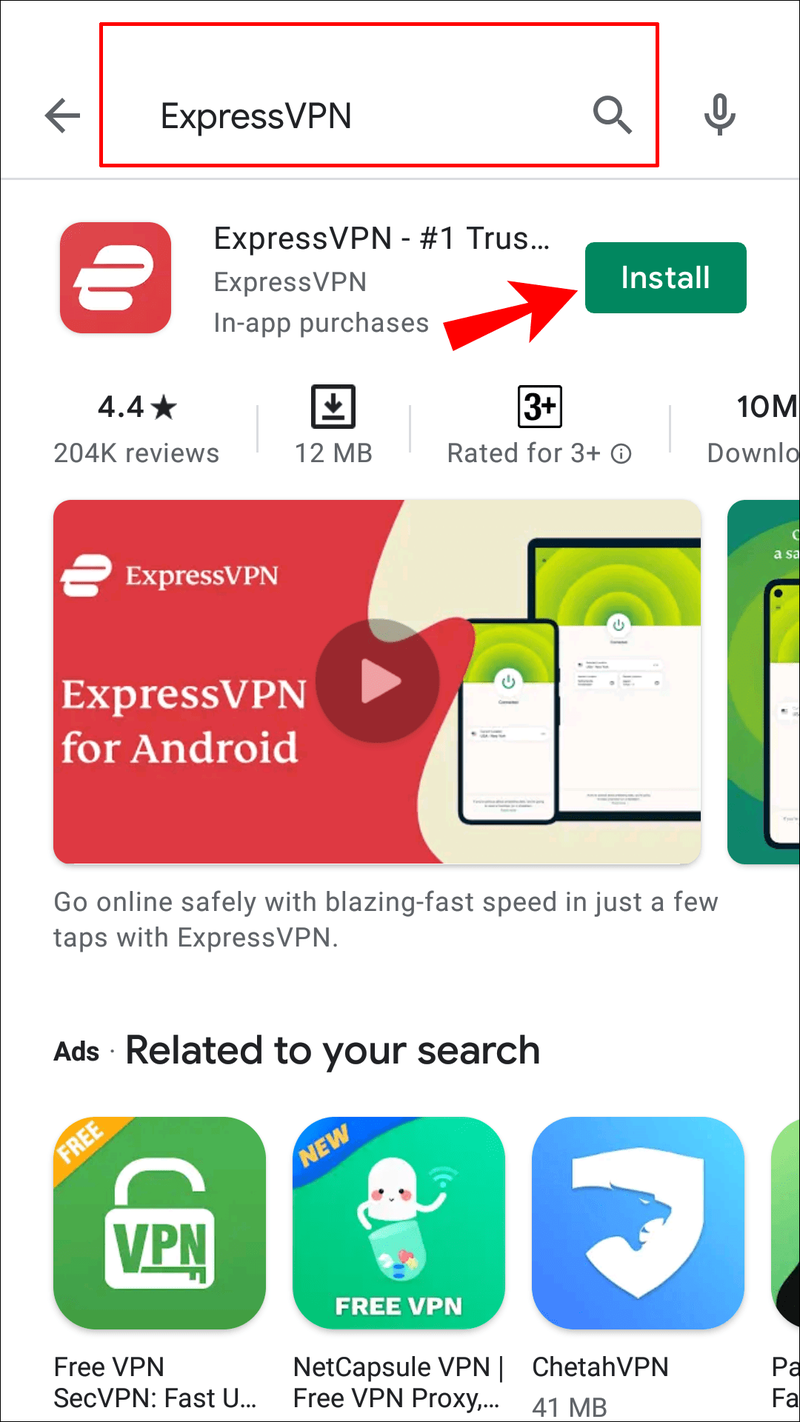
- Melden Sie sich mit Ihren Anmeldedaten an.
- Wählen Sie, ob Sie Informationen an das Unternehmen senden oder ablehnen möchten.
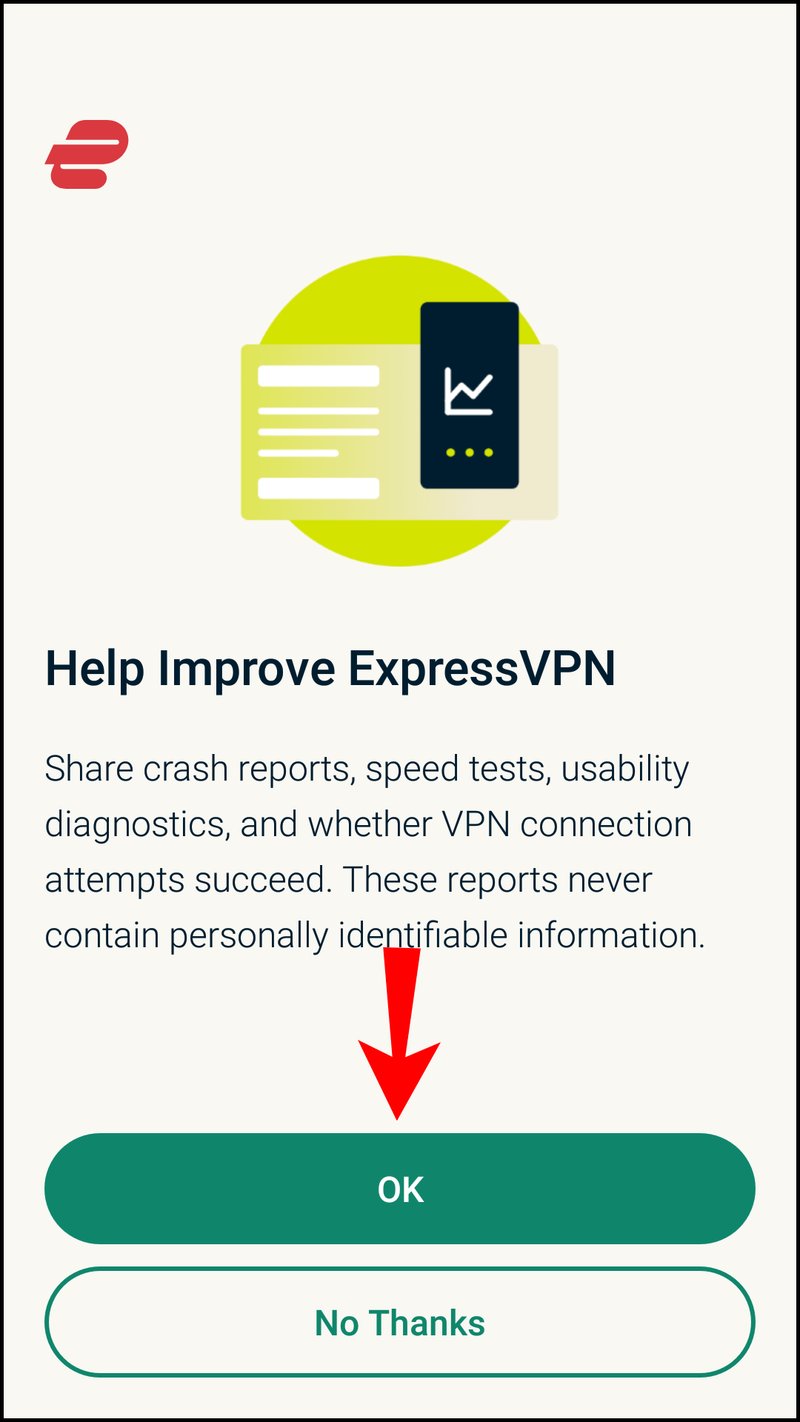
- Erteilen Sie ExpressVPN-Berechtigungen, indem Sie OK auswählen.
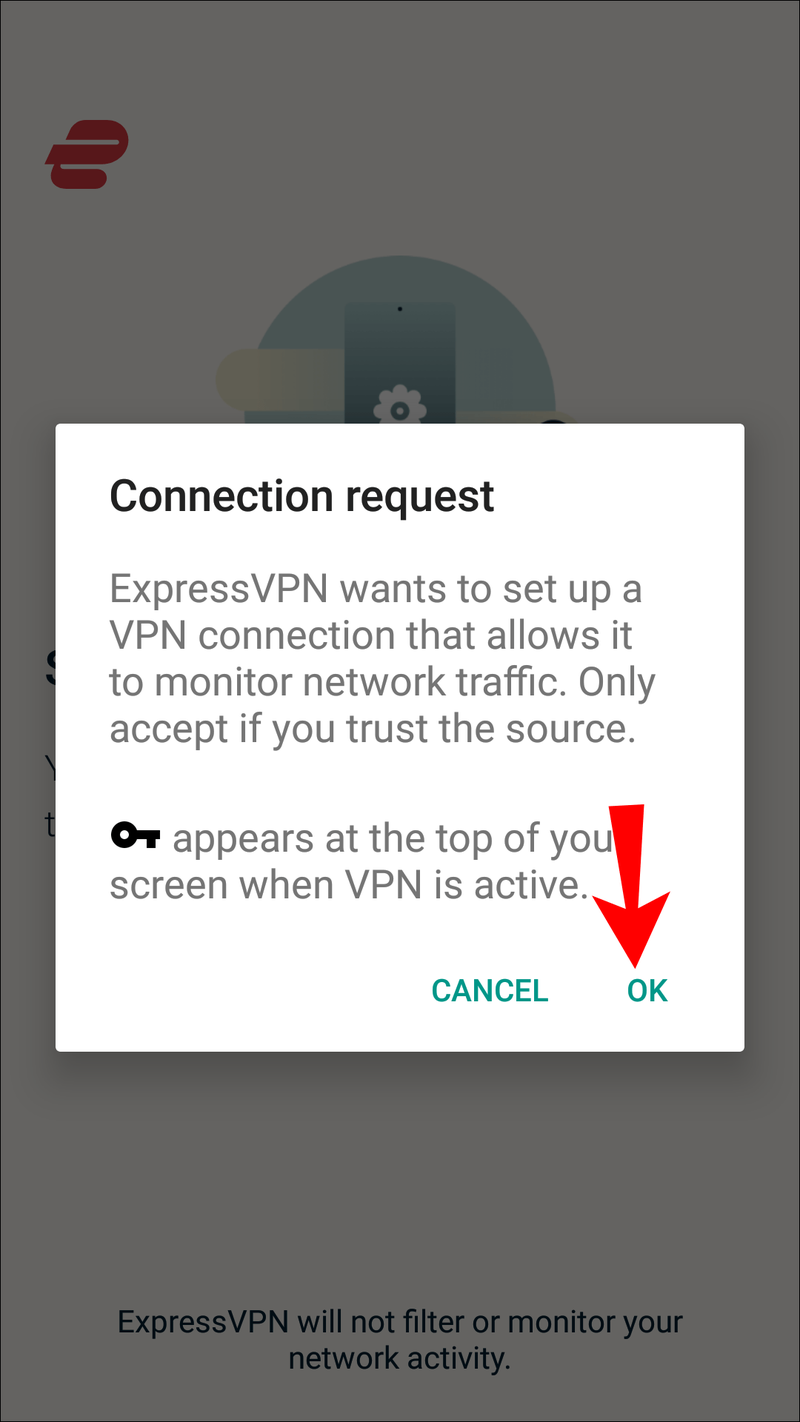
- Starten Sie ExpressVPN.
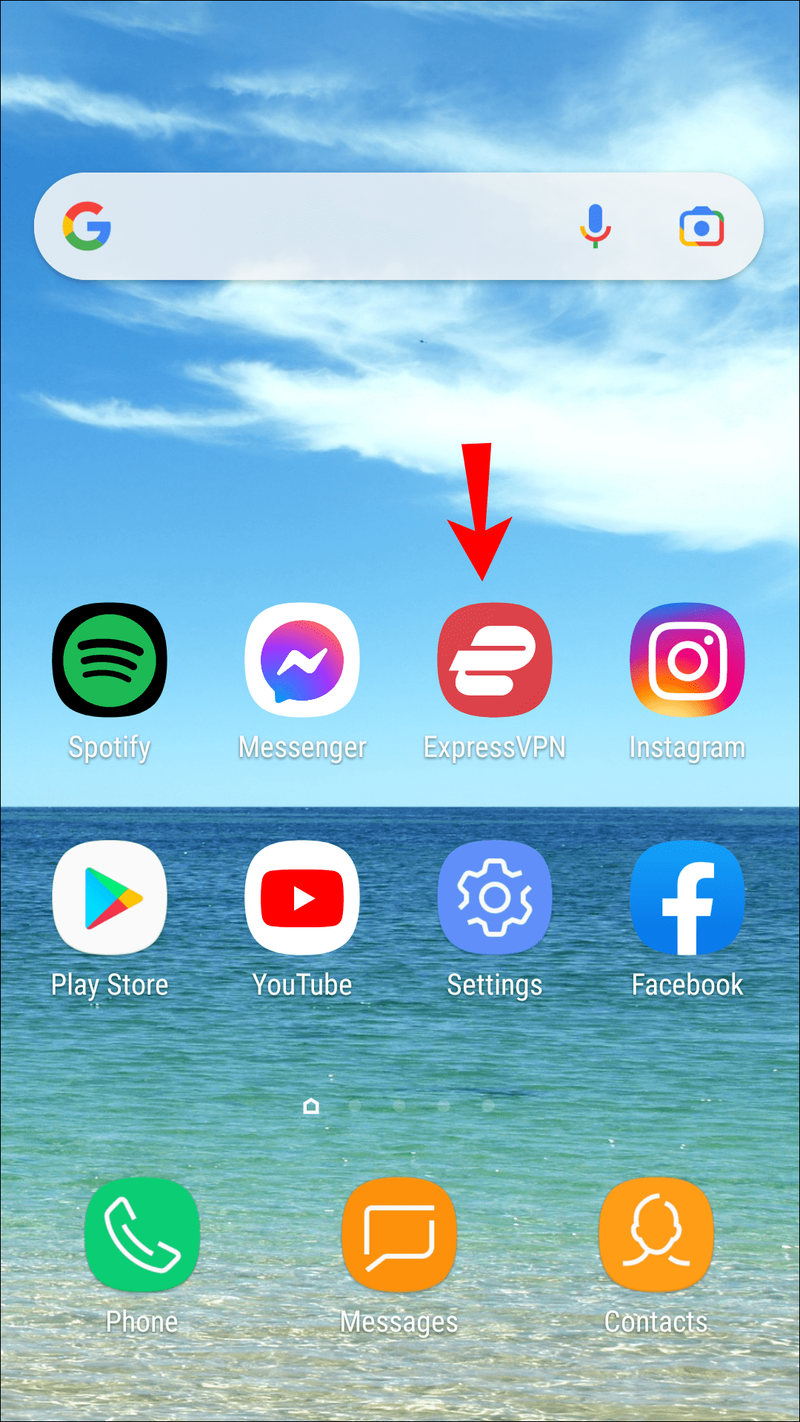
- Klicken Sie auf die Schaltfläche „Ein“.
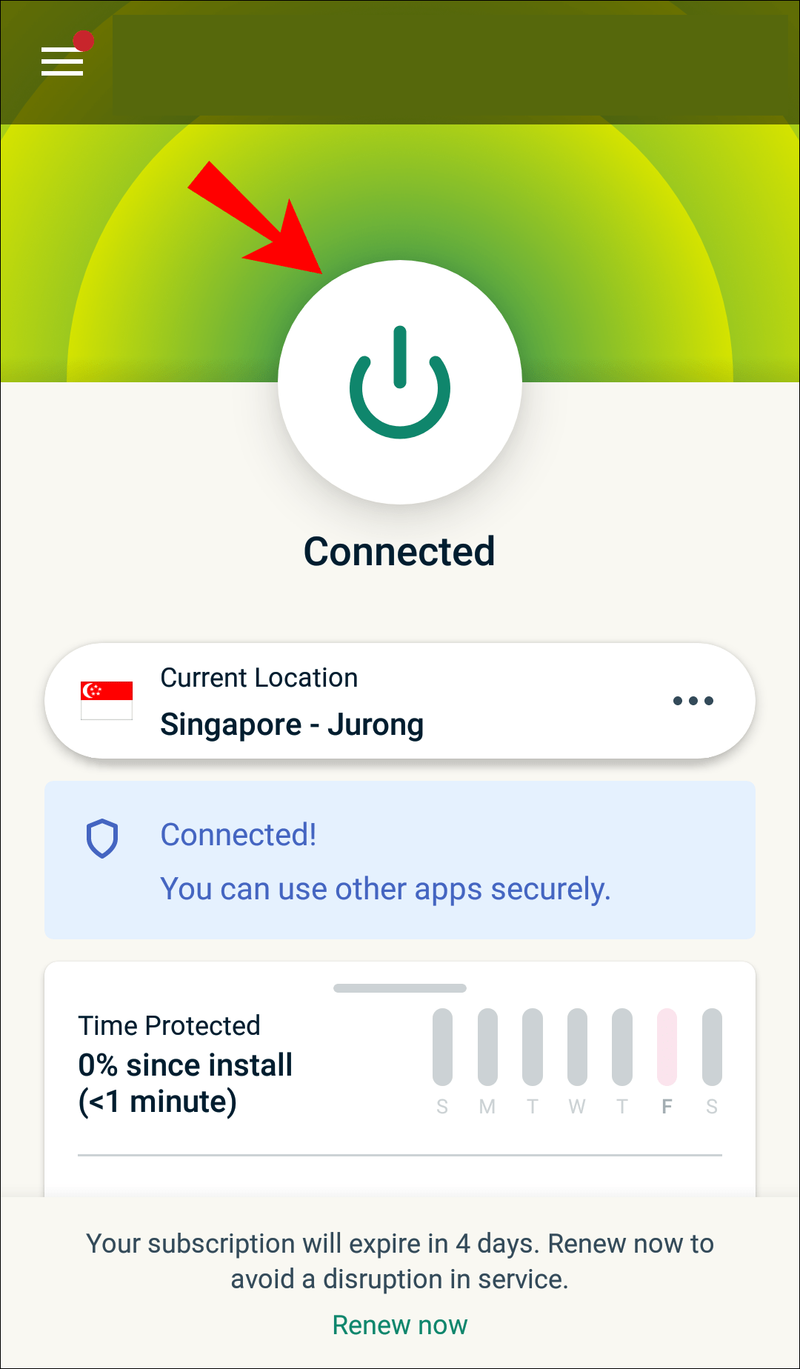
- Unterhalb der Schaltfläche können Sie die jeweiligen Server und Standorte auswählen, zu denen eine Verbindung hergestellt werden soll.
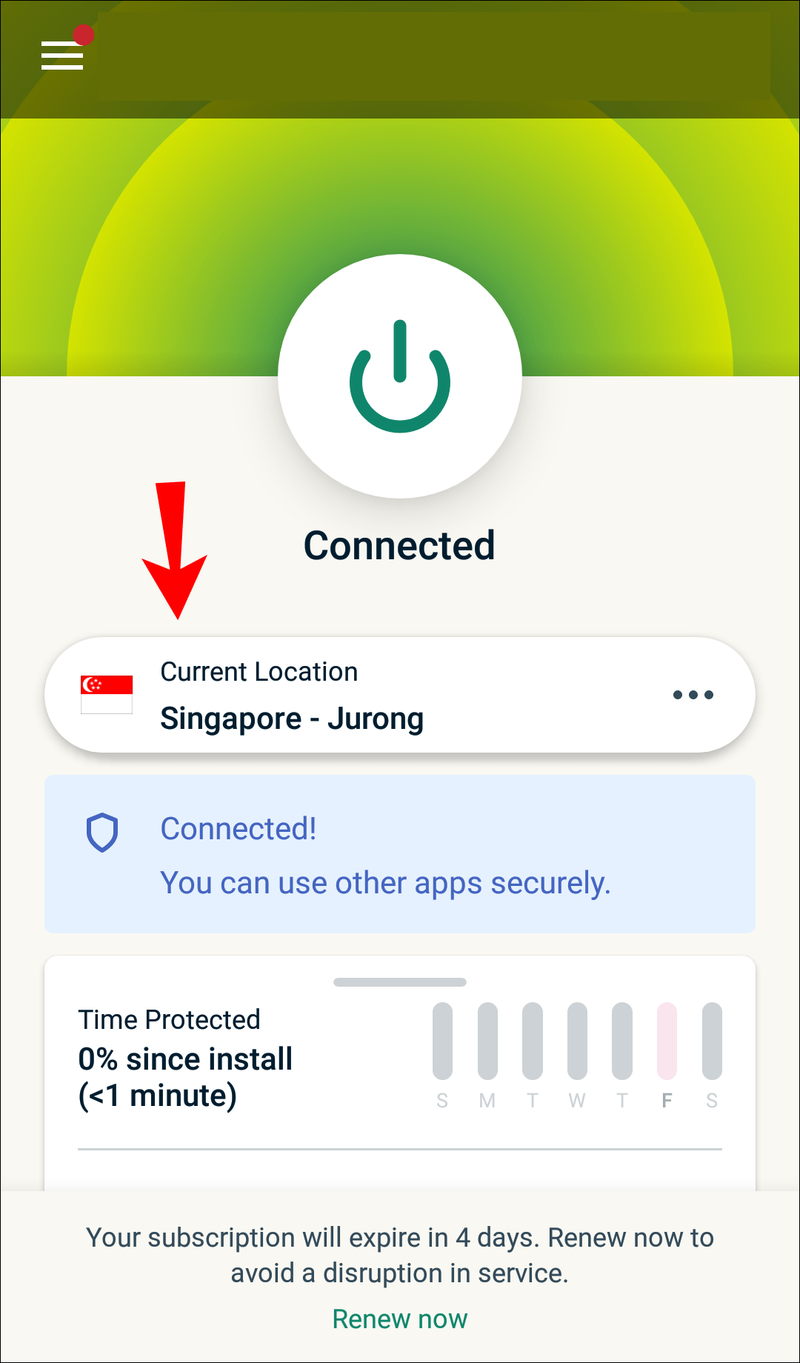
Alternativ können Sie die APK-Version herunterladen, indem Sie sich bei anmelden Setup-Seite . Nach Eingabe Ihres Verifizierungscodes können Sie die App manuell herunterladen und installieren. Von dort aus sollten die Schritte ab Schritt 3 oben gleich sein.
Aktivieren von APK-Installationen
Android 4.1 oder höher lässt möglicherweise keine APK-Installationen zu, weshalb Sie sie auf Ihrem Telefon aktivieren müssen.
Führen Sie auf Nicht-Samsung-Geräten die folgenden Schritte aus:
- Gehe zu den Einstellungen.

- Wählen Sie Sicherheit & Datenschutz.
- Gehen Sie als Nächstes zu Weitere Einstellungen.
- Wählen Sie abschließend Apps aus externen Quellen installieren.
Auf Samsung-Geräten verwenden Sie stattdessen diese Schritte:
- Gehe zu den Einstellungen

- Biometrie und Sicherheit
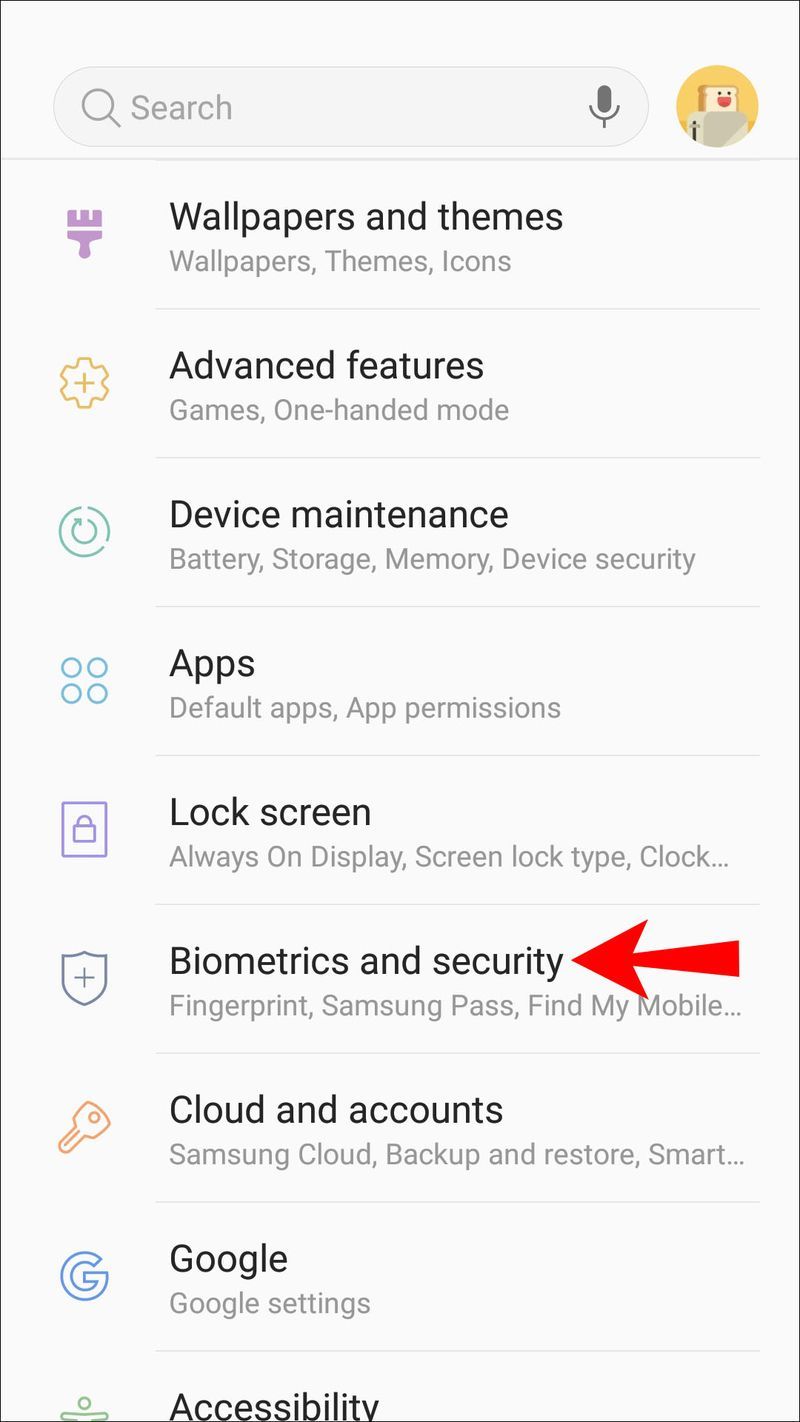
- Unbekannte Apps installieren
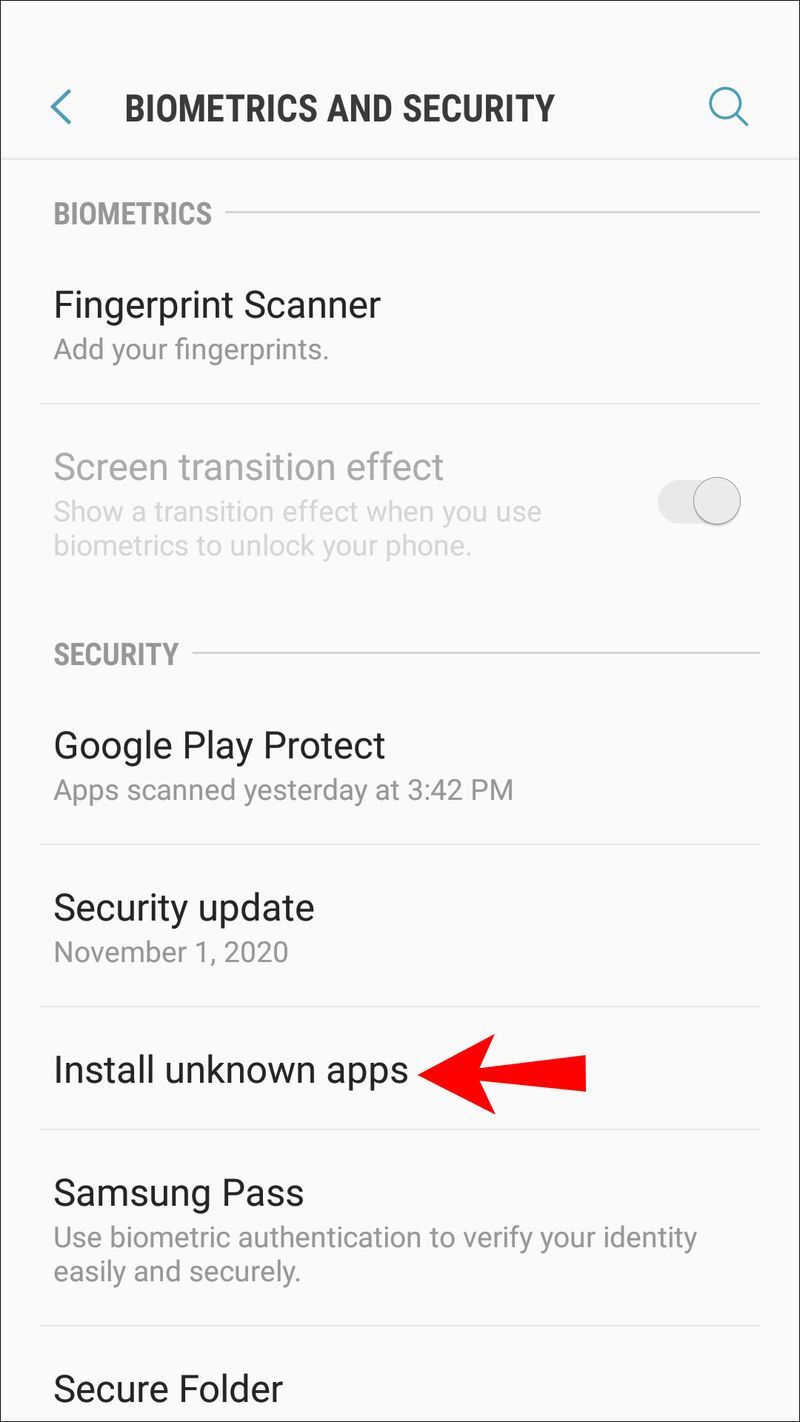
- Wählen Sie Google Chrome oder einen anderen Browser aus
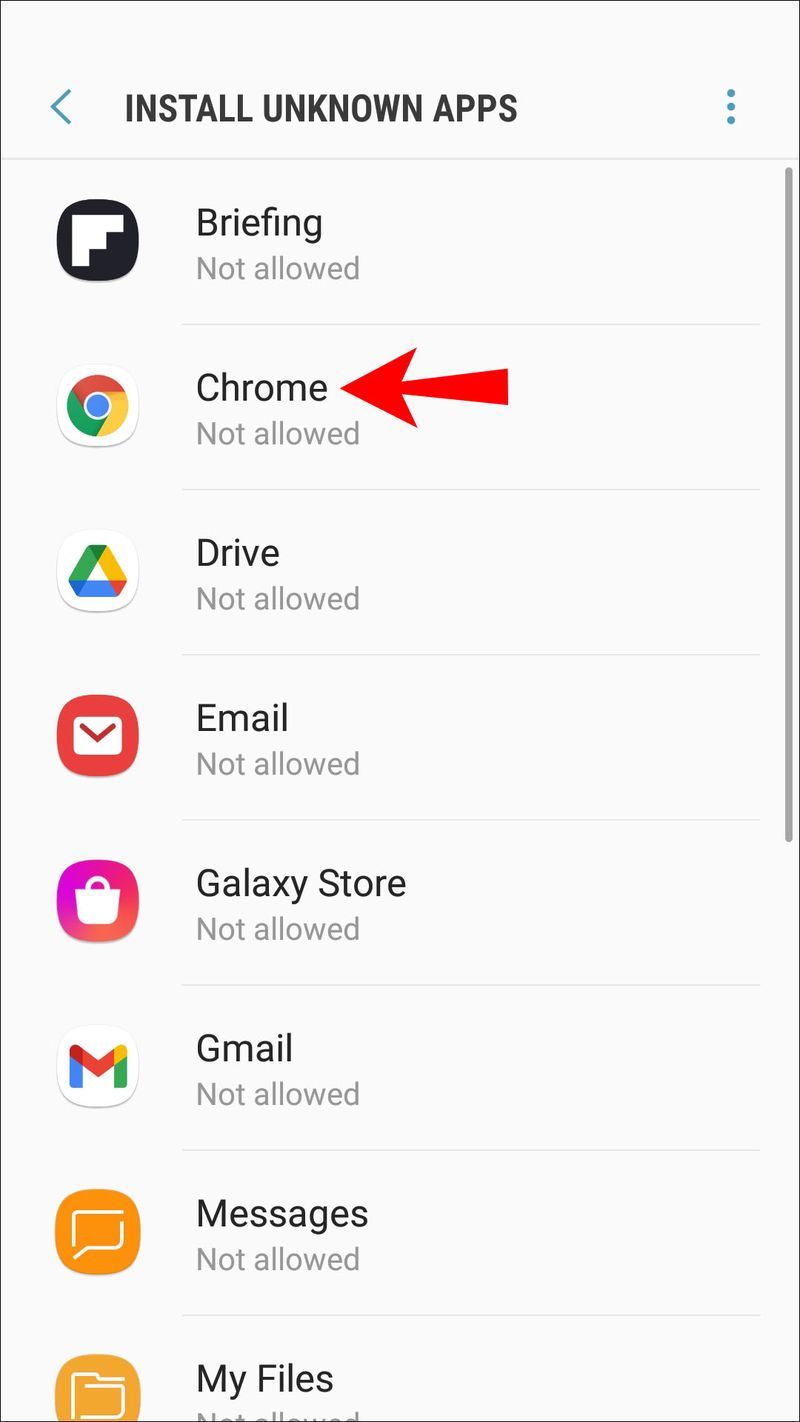
- Schalten Sie App-Installationen zulassen ein.
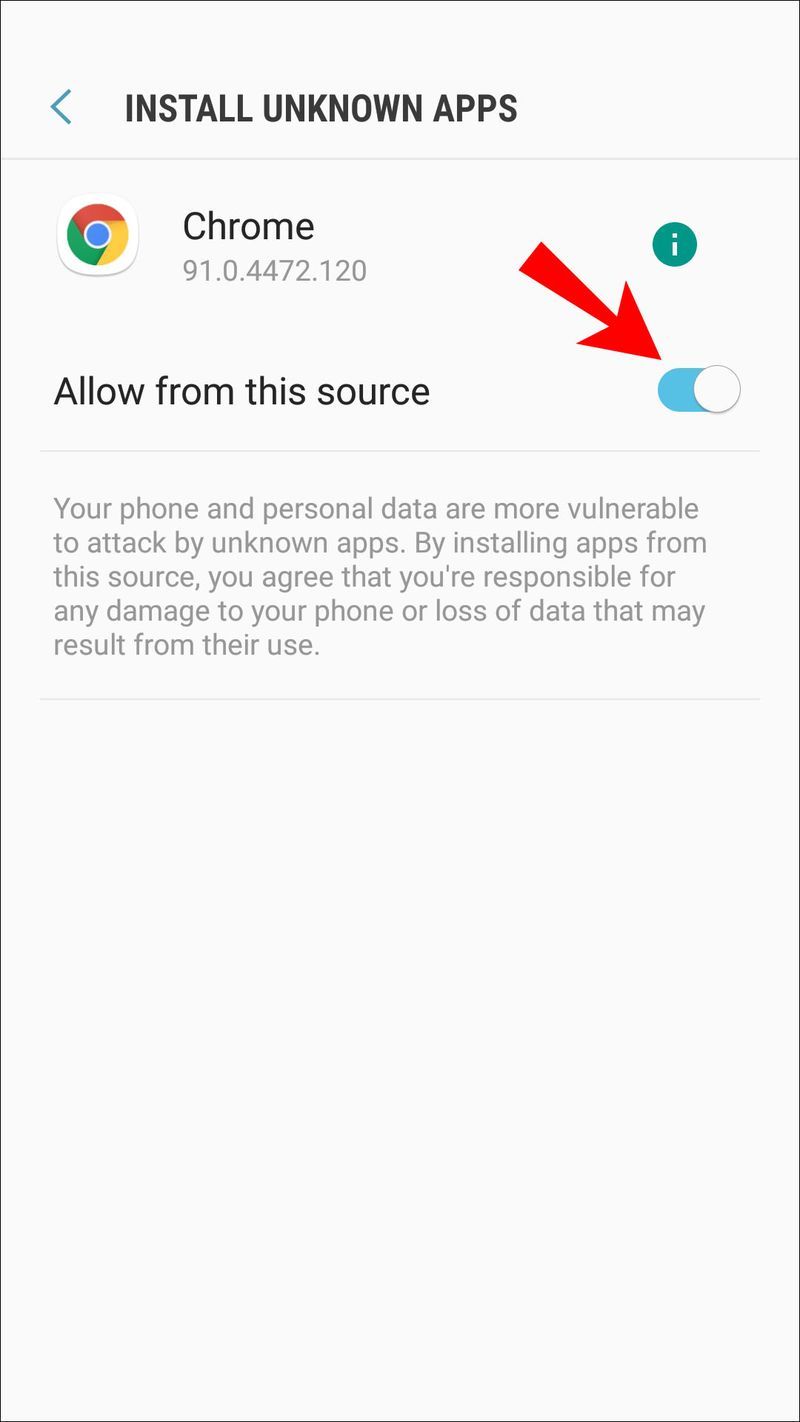
Wenn Ihre Android-Version unter 8.0 liegt, sind die Optionen anders gekennzeichnet. So sehen die Schritte aus:
- Gehe zu den Einstellungen.
- Wählen Sie Sicherheit aus.
- Suchen Sie nach der Geräteverwaltung.
- Schalten Sie Unbekannte Quellen ein.
Sie sollten die ExpressVPN APK-Datei jetzt manuell installieren können. Mit diesen Schritten können Sie auch Apps von Drittanbietern installieren, die nicht im Google Play Store verfügbar sind. Verwenden Sie diese Apps auf eigene Gefahr!
Einige Benutzer möchten die Einstellungen nicht aktiviert lassen. Wenn Sie diese Einstellungen nicht beibehalten möchten, navigieren Sie einfach zurück zu denselben Orten und deaktivieren Sie sie.
Wenn Sie nur Ihren Standort vor Chrome verbergen möchten
Nicht jeder möchte ein VPN, weshalb Sie mit Google Chrome selbst Ihren Standort vor allen Websites verbergen können. Nachdem Sie Ihre Einstellungen aktiviert haben, werden Sie von Chrome gefragt, ob Sie Websites den Zugriff auf Ihre Standortdaten erlauben oder nicht. Sie können immer auf Nein klicken.
So verbergen Sie Ihren Standort vor Google Chrome:
- Gehen Sie zu den Einstellungen von Google Chrome.
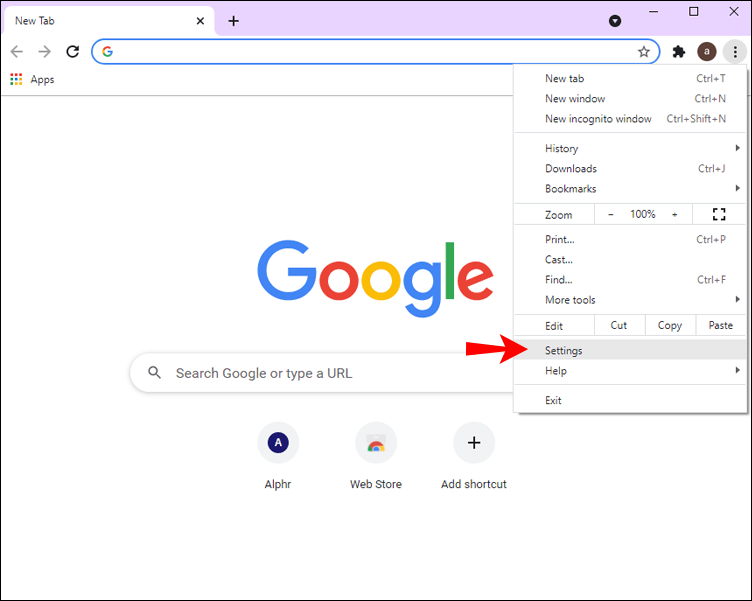
- Suchen Sie die Option Datenschutz und Sicherheit auf der linken Seite.
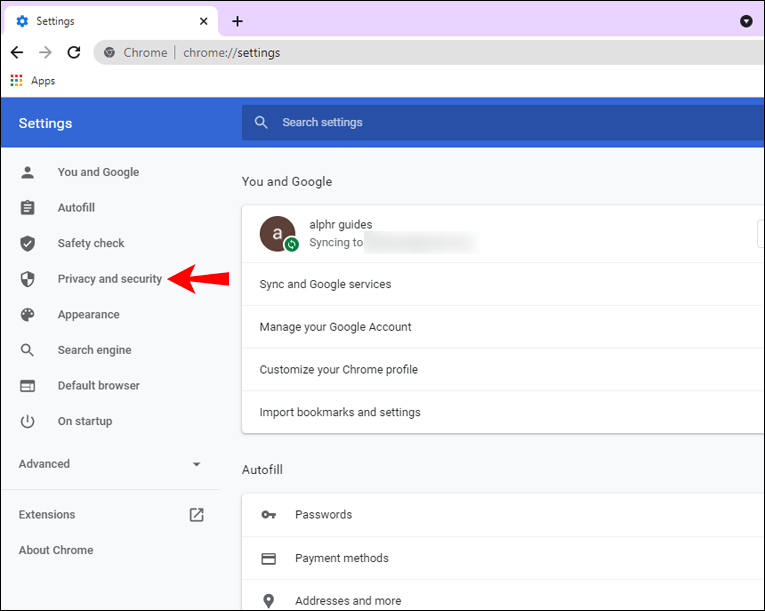
- Wählen Sie Site-Einstellungen.
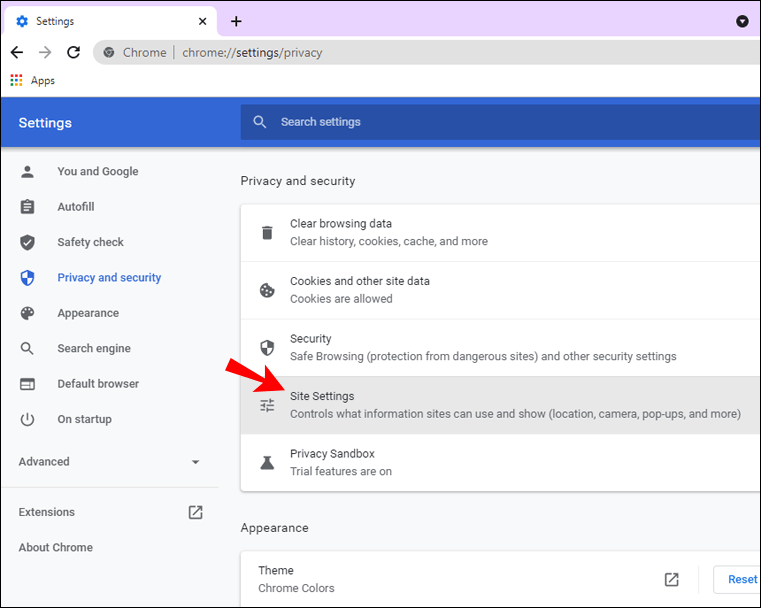
- Aktivieren Sie „Vor dem Zugriff fragen“.
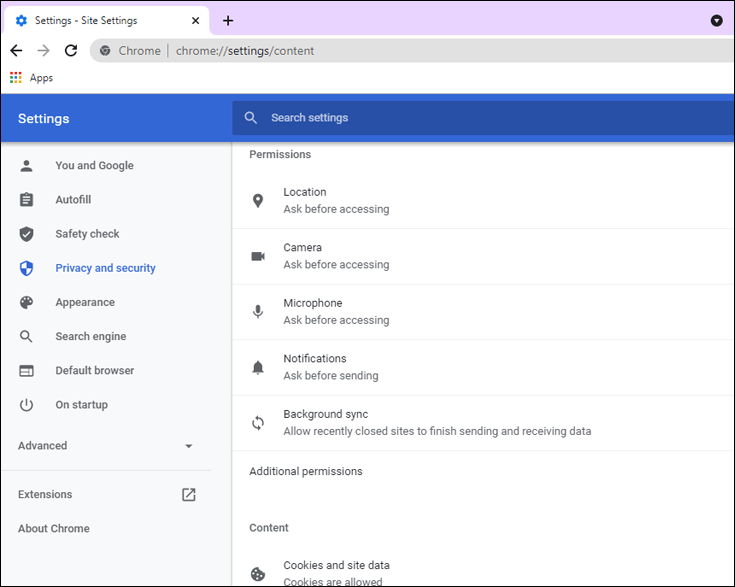
Möglicherweise bemerken Sie immer noch einige Websites, denen der Zugriff auf Ihren Standort gestattet ist. Wählen Sie rechts daneben das Papierkorbsymbol aus. Dadurch werden die Website-Berechtigungen von diesem Zeitpunkt an verweigert.
Wenn Sie diese Websites erneut besuchen, wird die Option, ihnen den Zugriff zu erlauben, erneut angezeigt. Von da an müssen Sie 'Nein' auswählen.
Weitere häufig gestellte Fragen
Wird durch die Aktualisierung meines Standorts meine IP-Adresse geändert?
Ja, es wird Ihre IP-Adresse ändern, wenn Sie Ihren Standort aktualisieren. Wenn Sie den Wi-Fi-Dienst eines Hotels nutzen, unterscheidet er sich von der IP-Adresse, die Sie zu Hause sehen.
Wenn Sie zu Hause sind und nicht möchten, dass Sie jemand verfolgt, schalten Sie einfach Ihr VPN ein. Dadurch ändert sich auch Ihre IP-Adresse. Cyberkriminelle können Ihren wahren Standort mit einem VPN nicht so einfach finden.
Wird durch die Aktualisierung meines Standorts sowohl meine Stadt als auch mein Land aktualisiert?
Ja, das wird es, solange Sie die Ortungsdienste aktiviert haben. Wenn Sie ein VPN aktiviert haben, geht Google davon aus, dass Sie sich an dem in Ihrem VPN ausgewählten Standort befinden. Wenn Sie nach einem Café in meiner Nähe suchen, zeigt Google stattdessen Ergebnisse für diesen Ort an.
Woher kennt Google Chrome meinen Standort?
Google Chrome verfolgt normalerweise Ihren Standort über IP-Adressen, da er immer zugänglich ist. Wenn Sie mobil sind, kann Chrome sogar GPS verwenden, um Ihren Standort zu verfolgen, insbesondere mit Google Maps. Mit anderen Worten, ohne einige vorbeugende Maßnahmen weiß Google Chrome, wo Sie sich befinden.
Windows 8 Taskleistentransparenz
Wie ändere ich meinen Standort für die Google-Suche?
Sie können den Entwicklermodus verwenden, um Ihren Standort manuell zu ändern. Alternativ geschieht dies automatisch, wenn Sie ein VPN verwenden. So ändern Sie Ihren Standort und damit auch den Standort der Google-Suche manuell.
1. Suchen Sie einige Koordinaten, die Sie verwenden möchten, und kopieren Sie sie nach unten.
2. Starten Sie Google Chrome.
3. Geben Sie „Strg + Umschalt + I“ ein (wie in Eis).
4. Drücken Sie „Esc“ auf Ihrer Tastatur.
5. Wählen Sie Sensoren.
6. Suchen Sie die Option „Geolokalisierung“ und wählen Sie „Benutzerdefinierten Standort auswählen“.
7. Geben Sie die zuvor ermittelten Koordinaten ein.
8. Aktualisieren Sie die Seite.
Jetzt werden Sie feststellen, dass beispielsweise anstelle von google.com.tw möglicherweise google.com.sa angezeigt wird. Wenn Sie Ihre Geolokalisierungseinstellungen manuell ändern, können Sie Ihren Standort fälschen.
Bleiben Sie vor Cyberkriminellen verborgen
Jetzt, da Sie wissen, wie Sie Ihren Standort in Google Chrome über ExpressVPN ändern, können Sie sicher im Internet surfen. Alle blockierten Inhalte sollten auch zugänglich sein, wenn Ihr VPN eingeschaltet ist. Alternativ können Sie den Entwicklermodus verwenden, um ihn manuell zu ändern.
Verwenden Sie zu Hause und bei der Arbeit ein VPN? Welcher VPN-Dienst ist Ihr Favorit? Lassen Sie es uns im Kommentarbereich unten wissen.