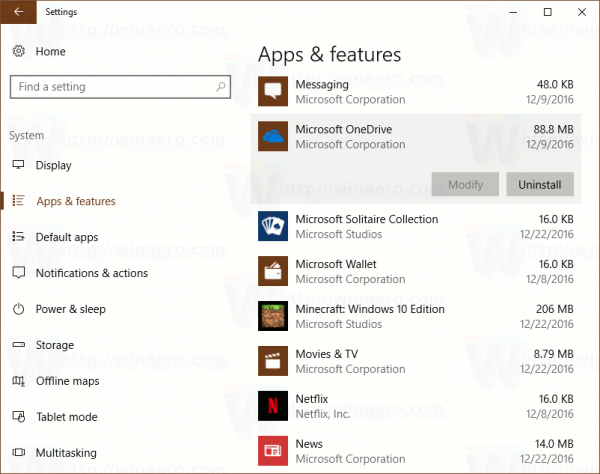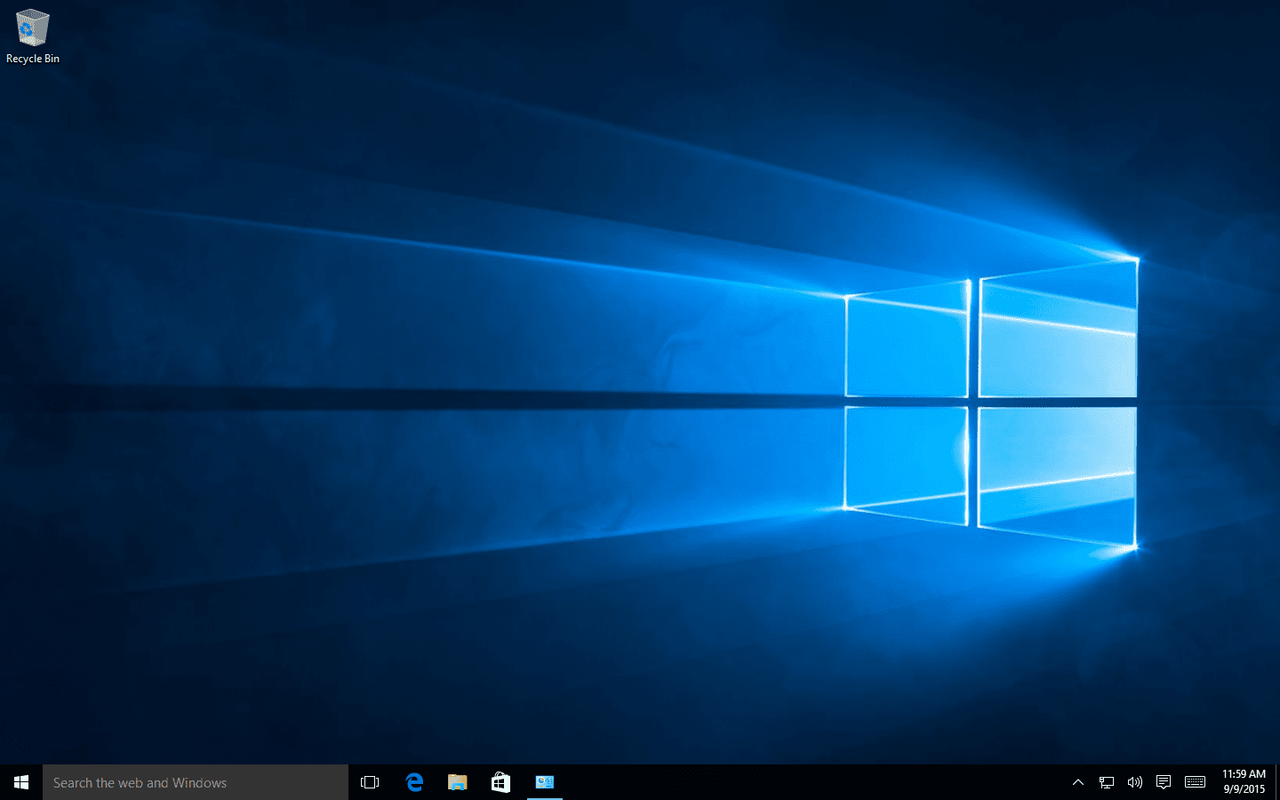Gerätelinks
Ihre E-Mail-Signatur ist eine schnelle Möglichkeit, um zu überprüfen, wer Sie sind, und Ihre Geschäftsdaten bequem bereitzustellen. Es ist wie eine virtuelle Visitenkarte mit all Ihren relevanten Informationen und verleiht jeder E-Mail, die Sie senden, eine persönliche Note.
![So ändern Sie eine Signatur in Outlook [PC oder Mobile]](http://macspots.com/img/apps/06/how-change-signature-outlook-pc.png)
Wenn sich Ihre Umstände jedoch ändern, müssen Ihre Unterschriftsdaten möglicherweise geändert werden. Wenn Sie wissen möchten, wie Sie Ihre Signatur in Outlook ändern, führen wir Sie durch die Schritte in diesem Artikel.
Darüber hinaus beinhalten unsere FAQs, wie Sie Ihre E-Mail-Signatur personalisieren können, indem Sie ein Foto oder Logo einfügen, sowie wie Sie eine handschriftliche Signatur hinzufügen.
So ändern Sie eine Signatur in Outlook auf einem Windows-PC
So ändern Sie Ihre Signatur in Outlook über Windows:
So legen Sie das Standard-Gmail-Konto fest
- Starten Sie Outlook.

- Klicken Sie auf Datei, Optionen, Mail und dann auf Signaturen.

- Klicken Sie auf die Signatur, die Sie ändern möchten.

- Nehmen Sie Ihre Änderungen über das Feld Signatur bearbeiten vor.

- Wenn Sie fertig sind, klicken Sie auf Speichern und dann auf OK.

So ändern Sie eine Signatur in Outlook auf einem Mac
So ändern Sie Ihre Outlook-Signatur über macOS:
- Starten Sie Outlook.

- Wählen Sie Einstellungen aus dem Outlook-Menü.

- Wählen Sie unter E-Mail Signaturen aus.

- Wählen Sie unter Signaturname die Signatur aus, die Sie ändern möchten.

- Aktualisieren Sie im rechten Bereich unter Signatur Ihre Signatur.

So ändern Sie eine Signatur in Outlook auf einem iPhone
So aktualisieren Sie Ihre Outlook-Signatur über die Outlook-App auf Ihrem iPhone:
- Starten Sie die Outlook-App.

- Tippen Sie oben links auf Ihr Profilsymbol oder das Hamburger-Menü.

- Tippen Sie auf das Zahnradsymbol Einstellungen.

- Gehen Sie zum Abschnitt Mail.

- Klicken Sie auf Signatur.

- Aktualisieren Sie im Bildschirm „Signatur“ Ihre Signatur.

So ändern Sie eine Signatur in Outlook auf einem Android-Gerät
So aktualisieren Sie Ihre Signatur über die Outlook-App auf Ihrem Android-Gerät:
- Öffnen Sie die Outlook-App.

- Tippen Sie auf Datei, Optionen, Mail und dann auf Signaturen.

- Tippen Sie auf die Signatur, die Sie bearbeiten möchten, und nehmen Sie Ihre Änderungen über das Feld Signatur bearbeiten vor.

- Wenn Sie mit den Ergebnissen zufrieden sind, tippen Sie auf Speichern und dann auf OK.

So ändern Sie eine Signatur in Outlook 365
So aktualisieren Sie Ihre Signatur mit Outlook 365:
- Starten Sie Outlook.

- Klicken Sie auf Datei, Optionen, Mail und dann auf Signaturen.

- Klicken Sie auf die Signatur, die Sie ändern möchten.

- Nehmen Sie Ihre Änderungen über das Feld Signatur bearbeiten vor.

- Wenn Sie fertig sind, klicken Sie auf Speichern und dann auf OK.

Weitere häufig gestellte Fragen
Wie fügen Sie Ihrer Outlook-E-Mail-Signatur ein Bild hinzu?
So fügen Sie Ihrer E-Mail-Signatur in Outlook ein Bild oder Firmenlogo hinzu:
1. Starten Sie eine neue E-Mail.
2. Wählen Sie Signatur und dann Signaturen.
3. Wählen Sie im Feld Signatur zum Bearbeiten auswählen die Signatur aus, der Sie ein Bild hinzufügen möchten.
4. Klicken Sie auf das Bildsymbol, suchen Sie Ihre Bilddatei und klicken Sie dann auf Einfügen.
5. Klicken Sie mit der rechten Maustaste auf das Bild, um die Größe zu ändern, und wählen Sie dann Bild aus.
6. Klicken Sie auf die Option Größe und verwenden Sie dann die Auswahlmöglichkeiten, um die Größe Ihres Bildes zu ändern. Aktivieren Sie das Kontrollkästchen Seitenverhältnis sperren, um die Bildproportionen beizubehalten.
7. Sobald Sie zufrieden sind, klicken Sie auf OK und dann erneut auf OK, um die Änderungen zu speichern.
Wie erstelle ich eine Signaturvorlage in Outlook?
Wenn Sie eine E-Mail-Signatur mit einer Signaturgalerievorlage erstellen möchten, wählen Sie eine Signaturvorlage aus, die Sie in Ihre Nachricht kopieren möchten, und passen Sie sie dann an.
1. Nachdem Sie die Signaturvorlage heruntergeladen haben, die Sie verwenden möchten, öffnen Sie sie in Word.
2. Wählen Sie die verschiedenen Teile der Unterschrift aus und wählen Sie dann Kopieren.
3. Starten Sie Outlook und wählen Sie dann Neue E-Mail.
4. Fügen Sie die Signatur in den Nachrichtentext der E-Mail ein.
5. Passen Sie nun die Signatur an, indem Sie den Text ändern, ein Foto hinzufügen oder Ihre Hyperlinks hinzufügen.
So ändern Sie Ihr Logo/Foto:
Seitenzahl zu Google Docs hinzufügen
1. Klicken Sie mit der rechten Maustaste auf das Bild und wählen Sie dann Bild ändern.
2. Wählen Sie den Quellort Ihres Fotos aus.
3. Klicken Sie auf Einfügen.
4. Wählen Sie das Bild aus, um die Ziehgriffe zu erhalten, und verwenden Sie diese dann, um die Größe des Bilds nach Bedarf zu ändern.
5. Wählen Sie die Optionen im Menü „Format“, um Ihr Bild zu formatieren.
So fügen Sie Hyperlinks ein:
1. Klicken Sie in der Signatur mit der rechten Maustaste auf ein Symbol für soziale Medien oder wählen Sie Website-Text aus, klicken Sie mit der rechten Maustaste und wählen Sie dann Link bearbeiten.
2. Geben Sie den Link zu Ihrem sozialen Profil in das Adressfeld ein.
3. Klicken Sie auf OK.
So speichern Sie Ihre Signatur:
1. Wählen Sie alle Komponenten der Signatur aus, klicken Sie mit der rechten Maustaste und wählen Sie Kopieren.
2. Klicken Sie im Menü „Nachricht“ auf „Signatur“ und dann auf „Signaturen“.
3. Wählen Sie Neu und geben Sie Ihrer Signatur einen Namen, z. B. Privat oder Geschäftlich.
4. Klicken Sie im Feld Signatur bearbeiten mit der rechten Maustaste und wählen Sie Einfügen. Ihre Unterschrift wird nun im Feld angezeigt.
5. Wählen Sie zum Speichern OK aus.
Jetzt enthalten alle Ihre Nachrichten automatisch diese Signatur
Wie lasse ich meine Unterschrift handschriftlich aussehen?
Um eine handschriftliche Unterschrift hinzuzufügen, können Sie Ihre handschriftliche Unterschrift entweder scannen oder fotografieren und sie dann zu Ihrer Outlook-Signatur hinzufügen. Um dies in Windows zu tun:
1. Unterschreiben Sie auf einem weißen Blatt Papier.
welchen ram habe ich
2. Entweder Scan oder ein Foto davon nehmen und sie auf Ihrem Computer speichert in .gif, .png'https: //static.cloudflareinsights.com/beacon.min.js/v652eace1692a40cfa3763df669d7439c1639079717194' Integrität = 'sha512-Gi7xpJR8tSkrpF7aordPZQlW2DLtzUlZcumS8dMQjwDHEnw9I7ZLyiOj / 6tZStRBGtGgN6ceN6cMH8z7etPGlw = =' data-cf-beacon='{'rayId':'6dbd0fb47b8d249e','token':'ac0ebc0114784b23b3065b729fb81895','version':'2021.12.0','si':100}' crossorigin='anonymous'>