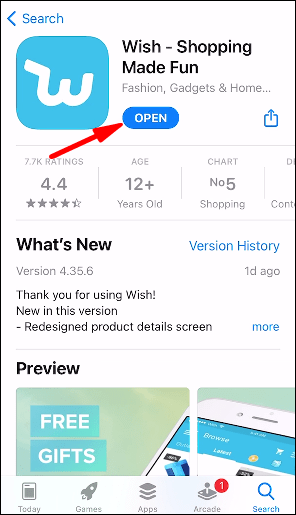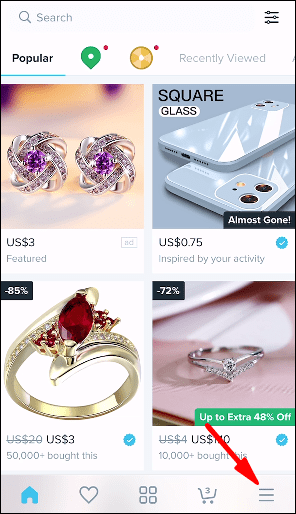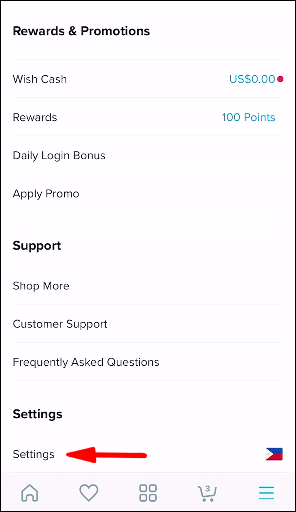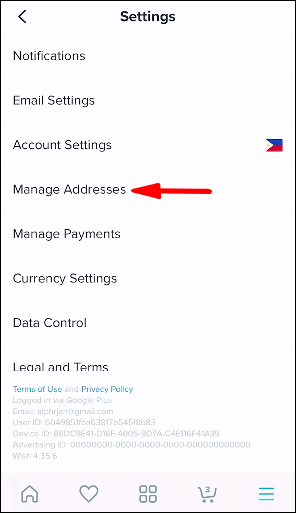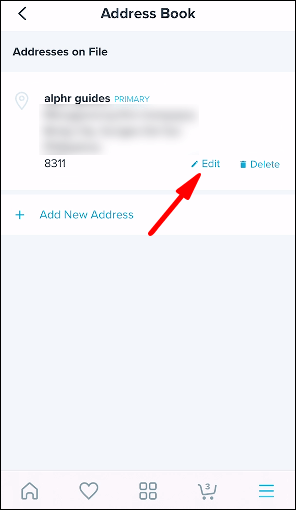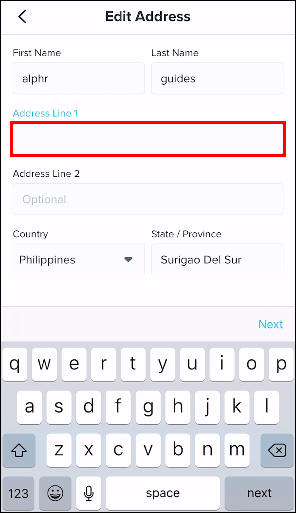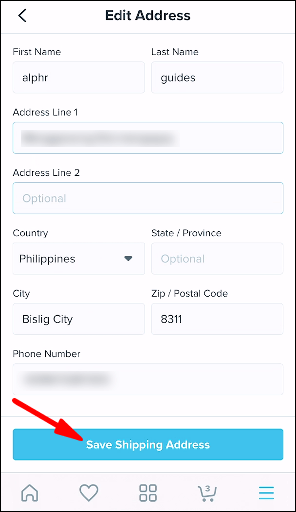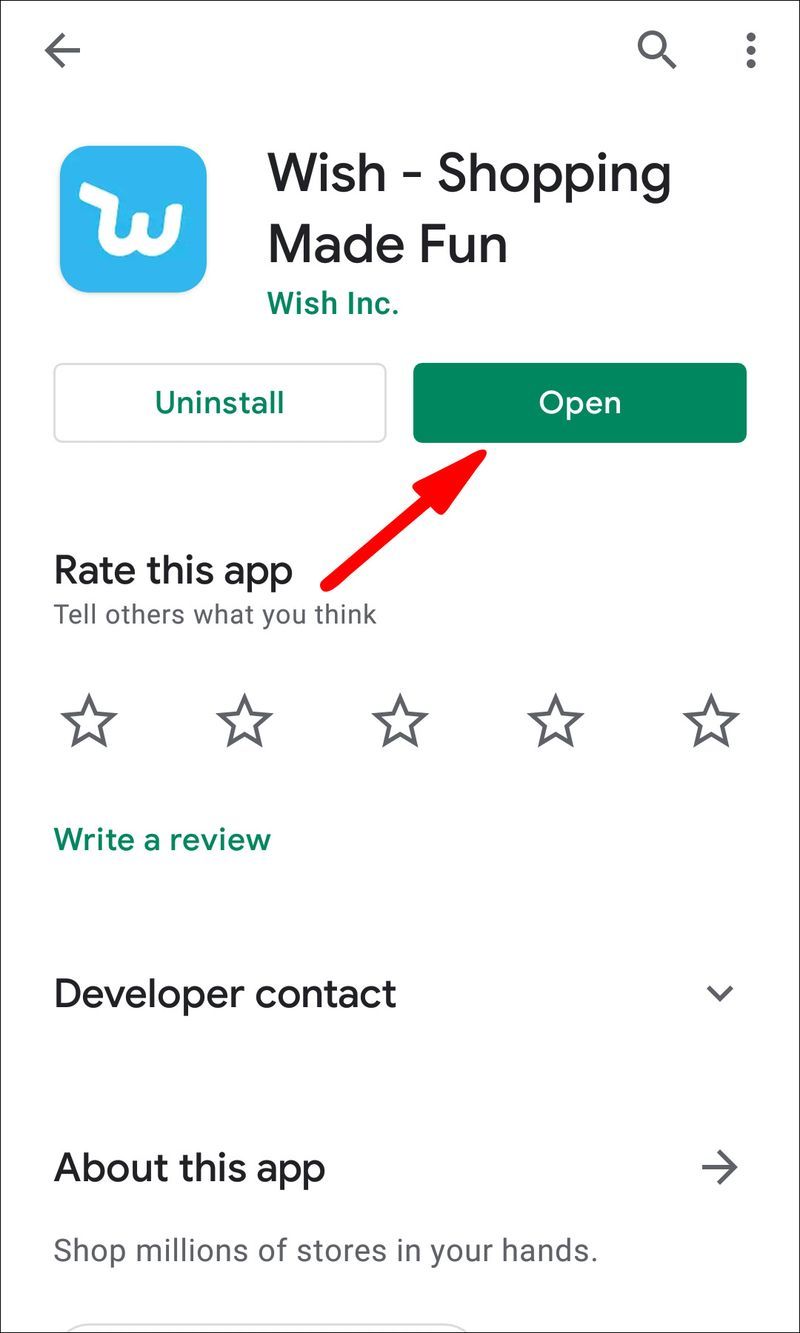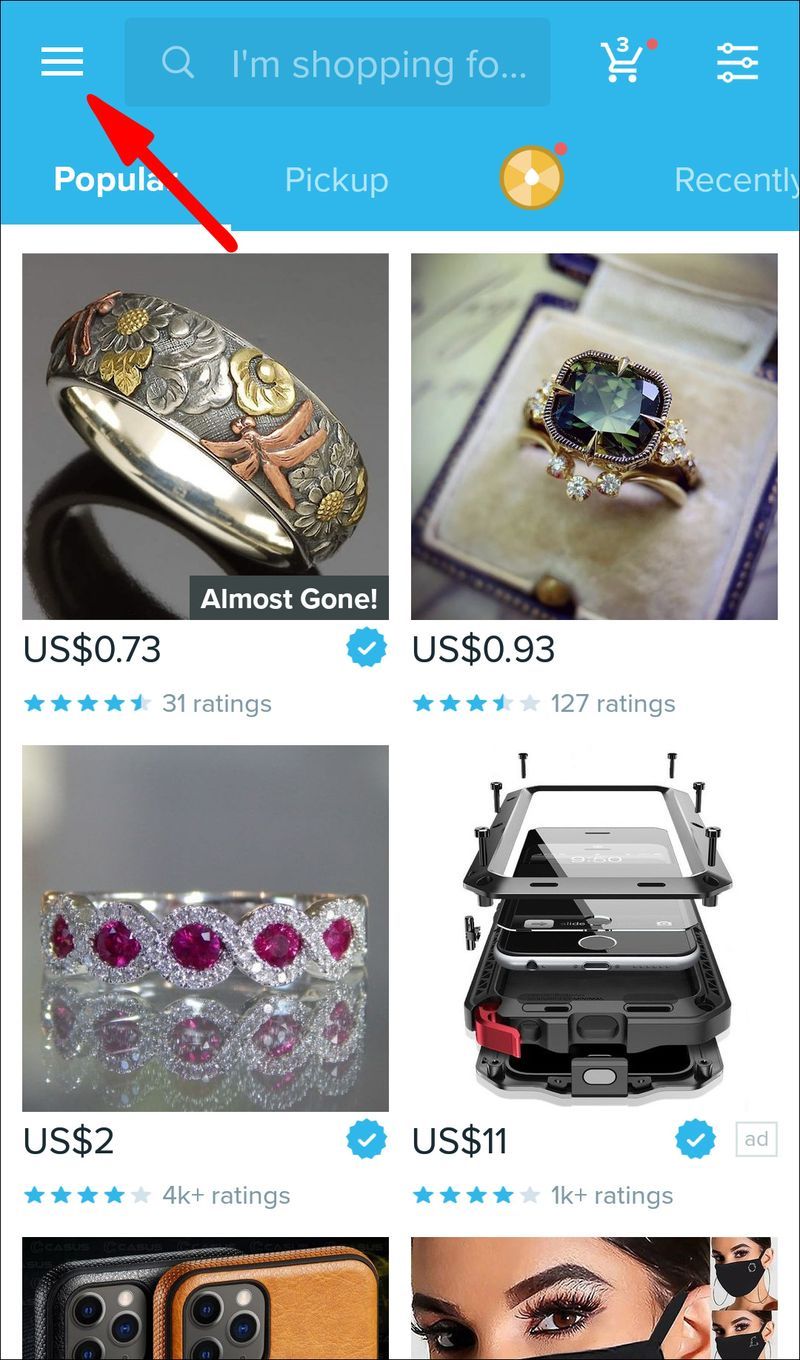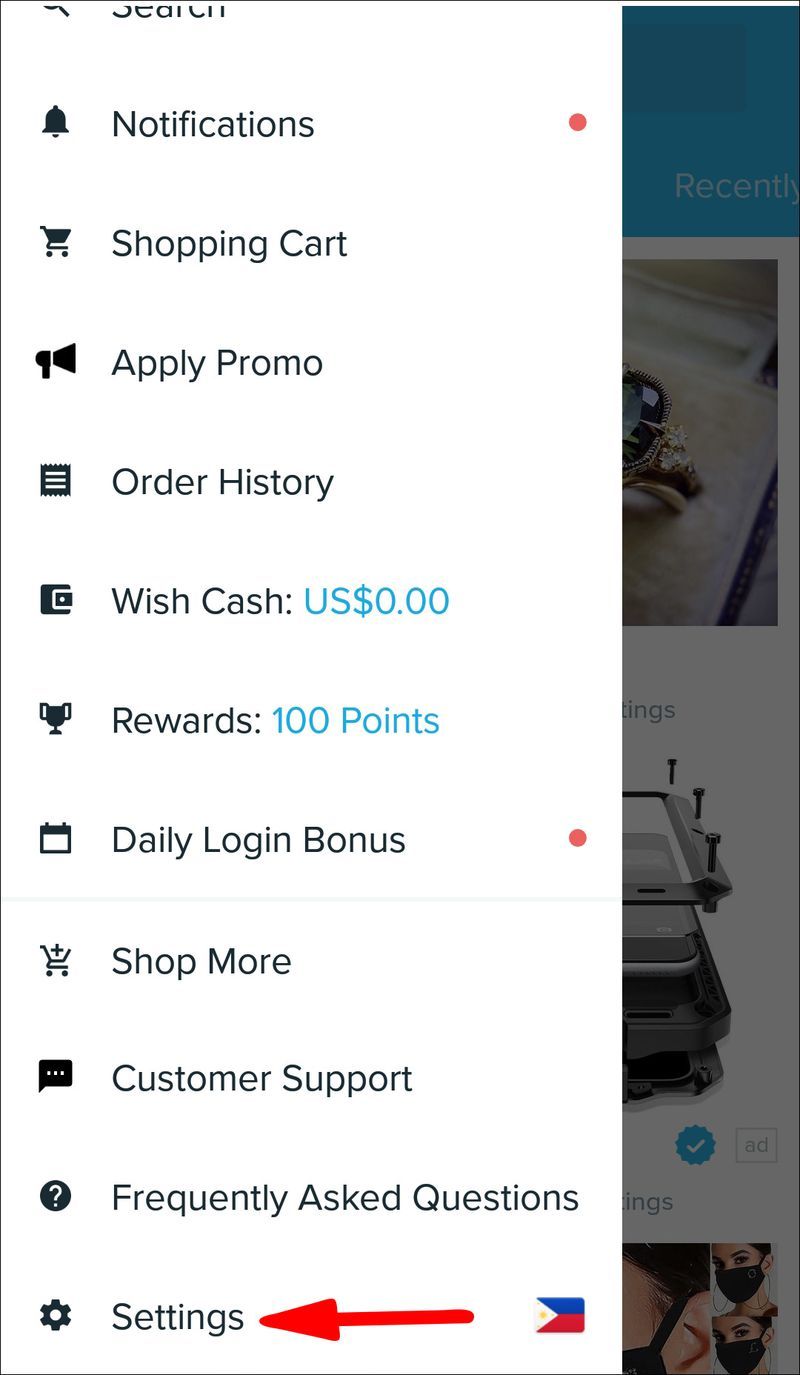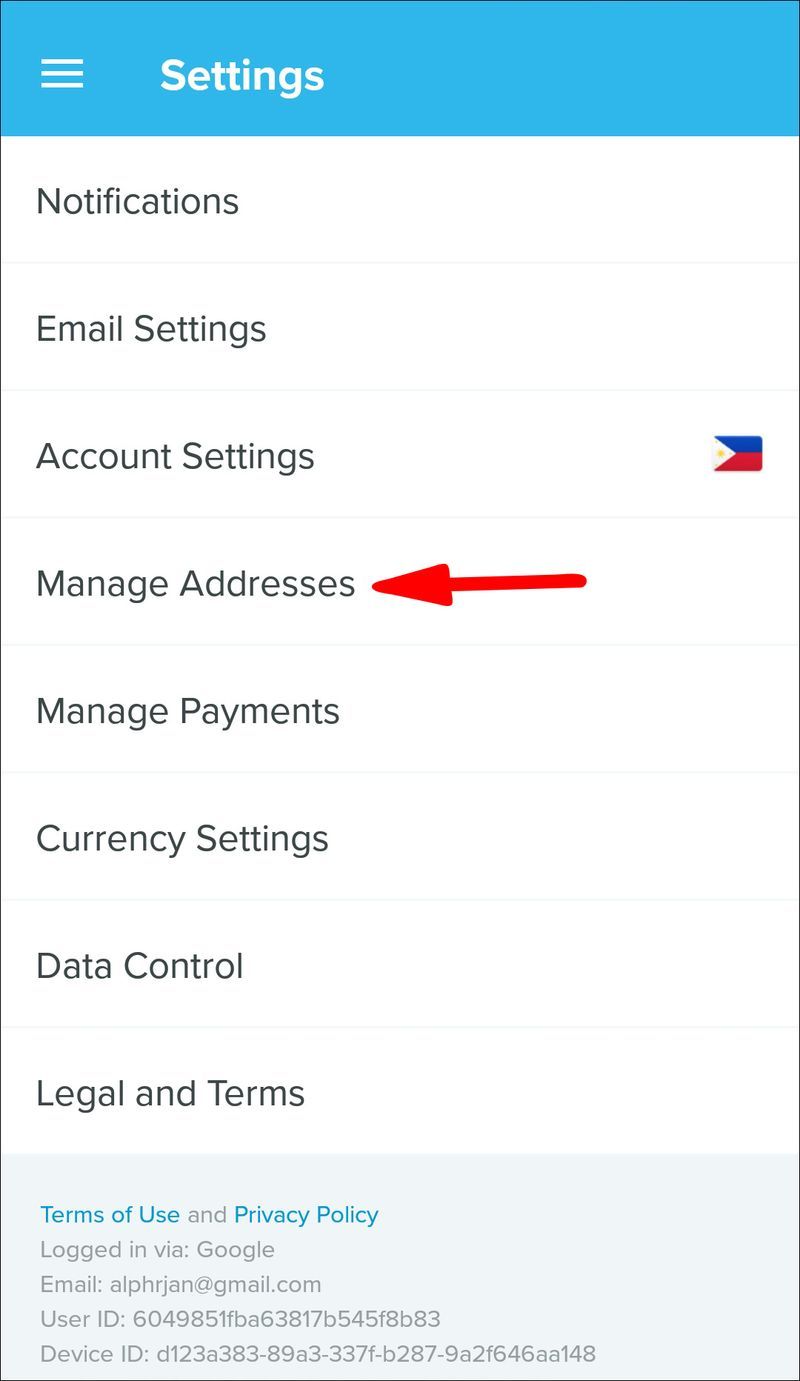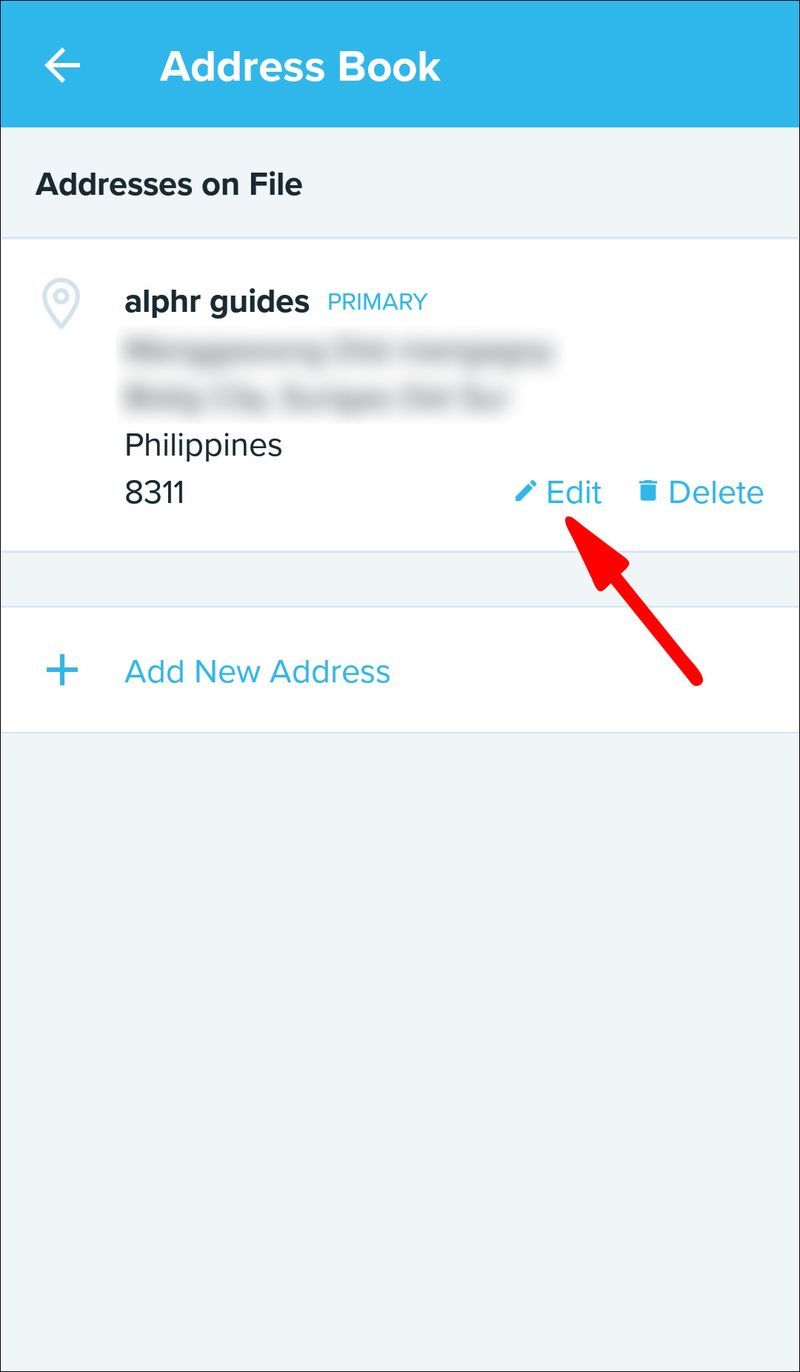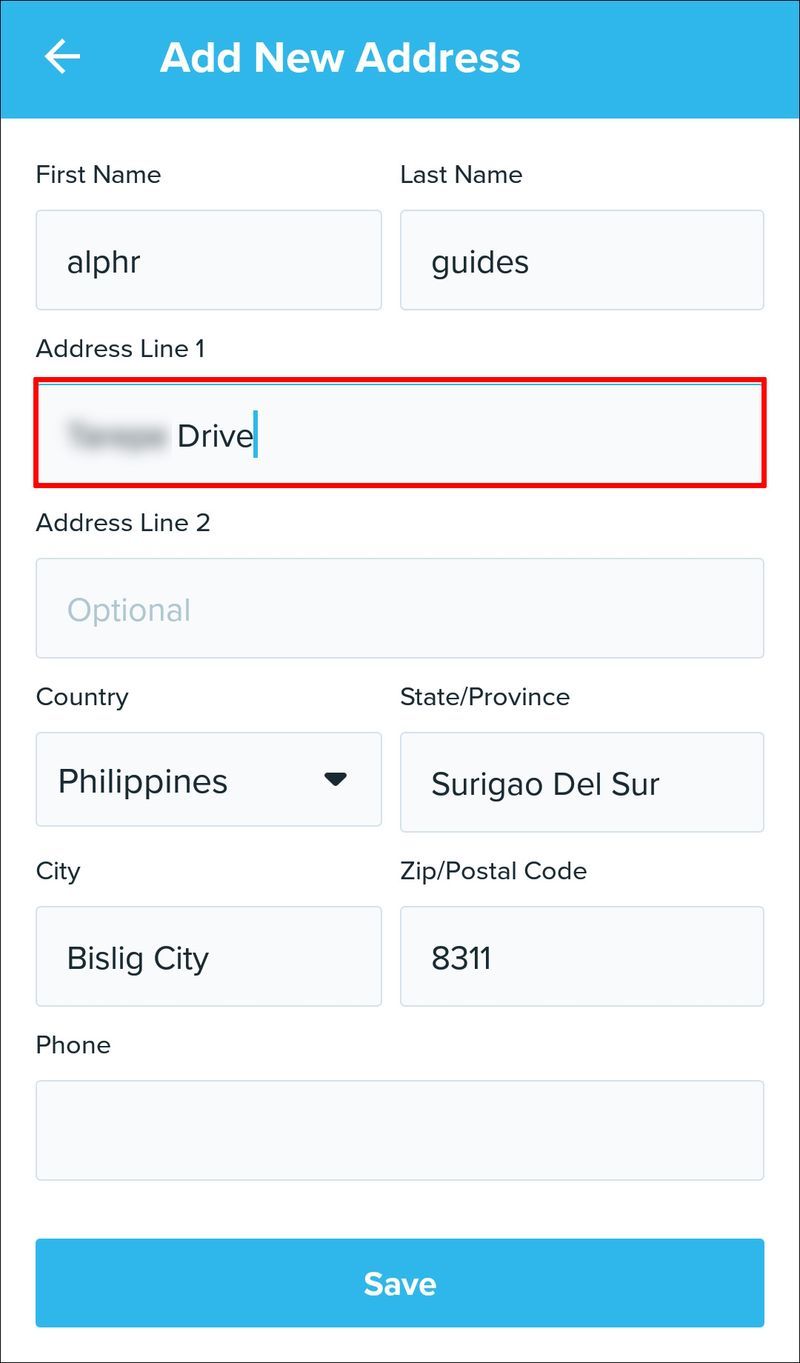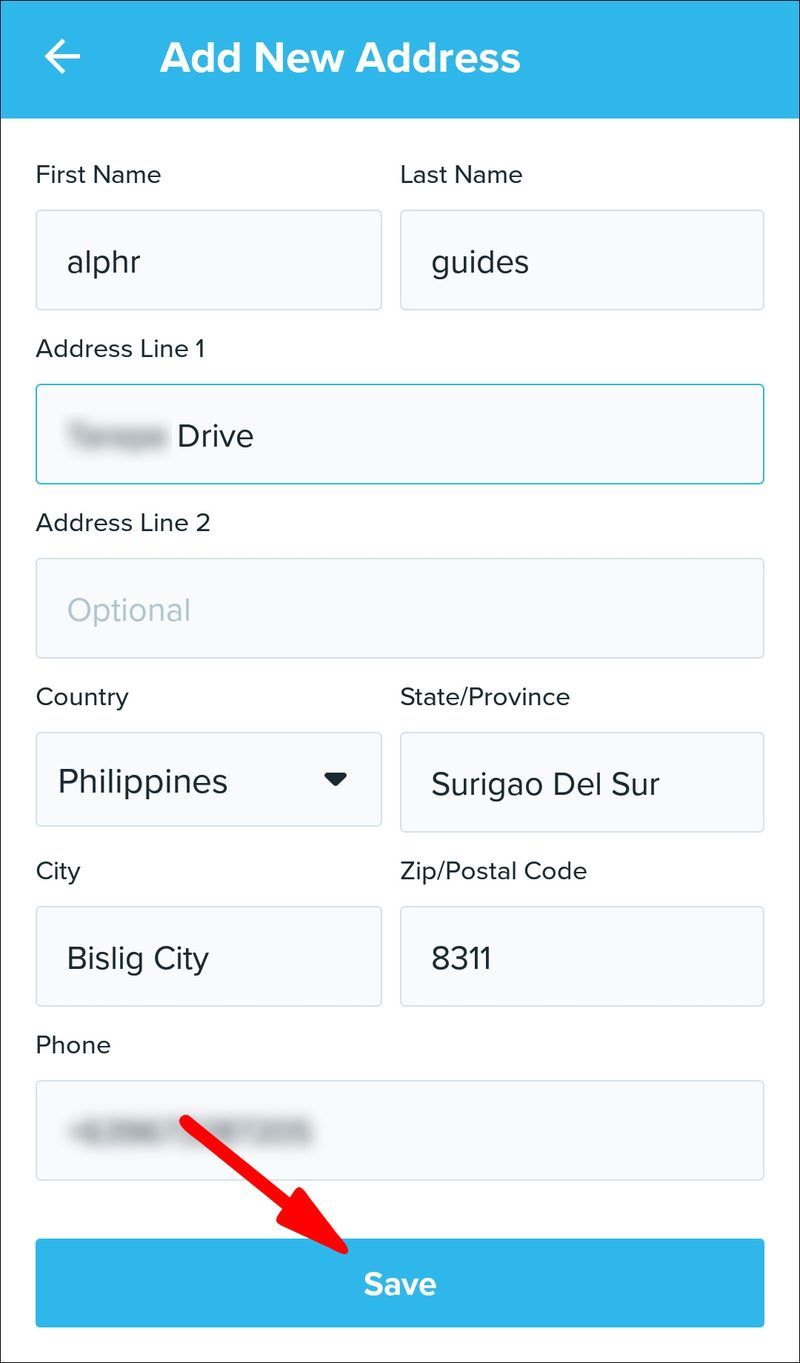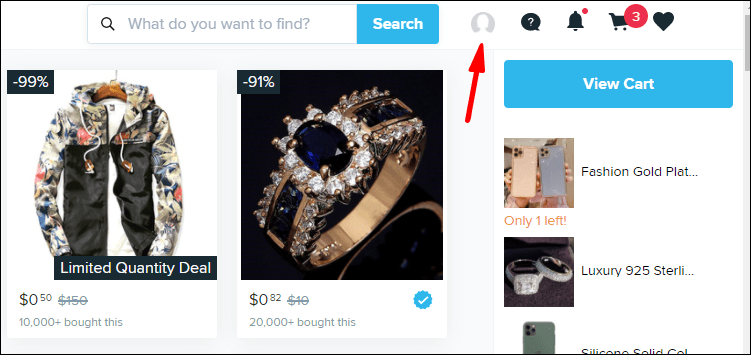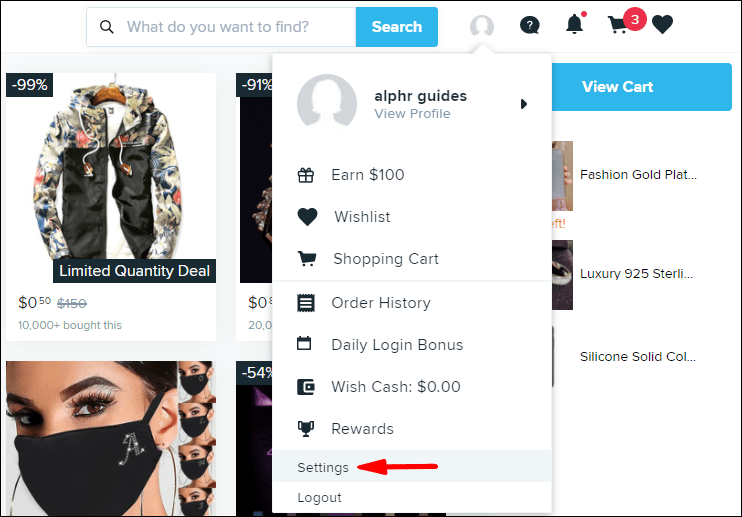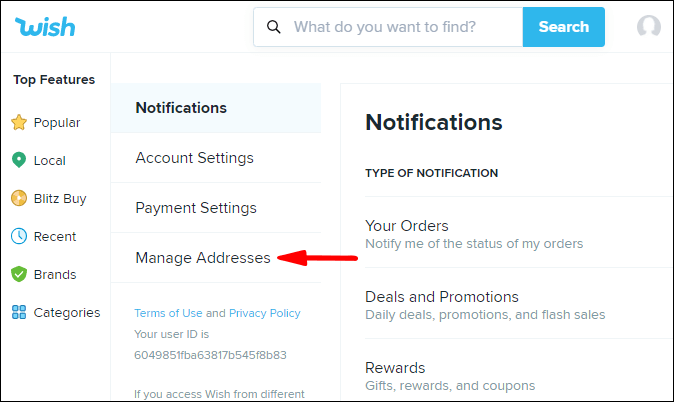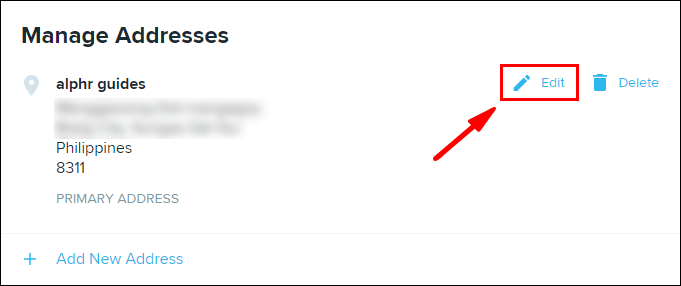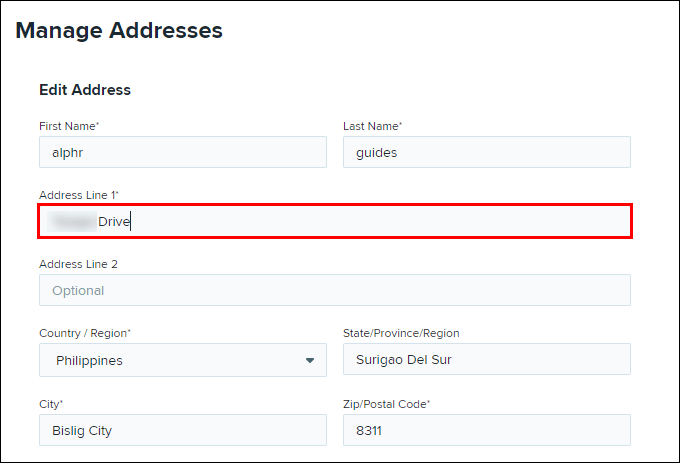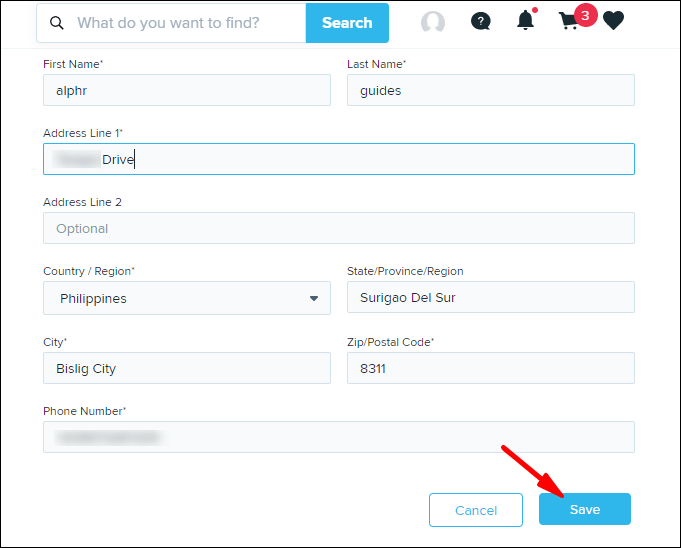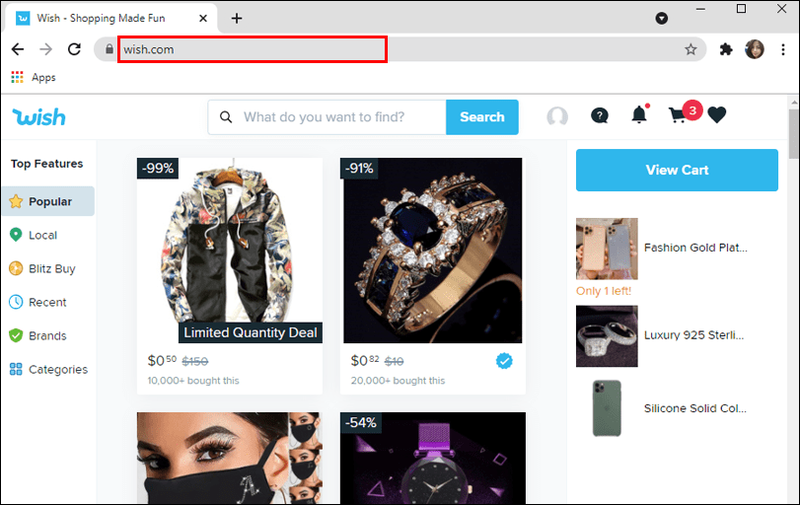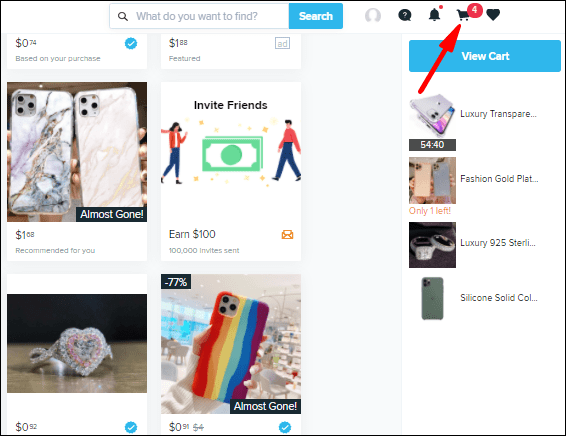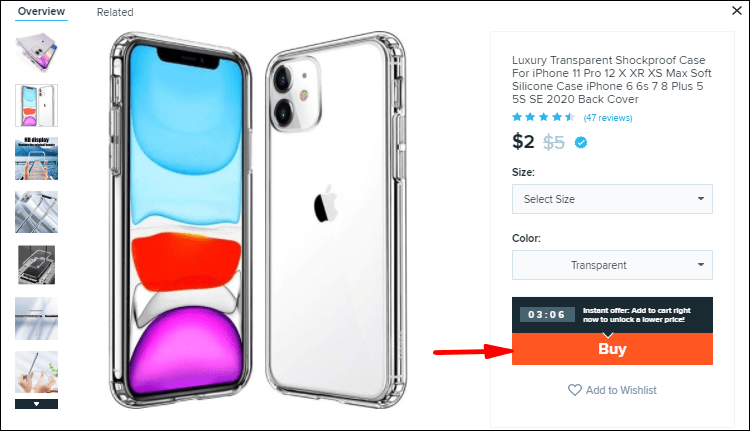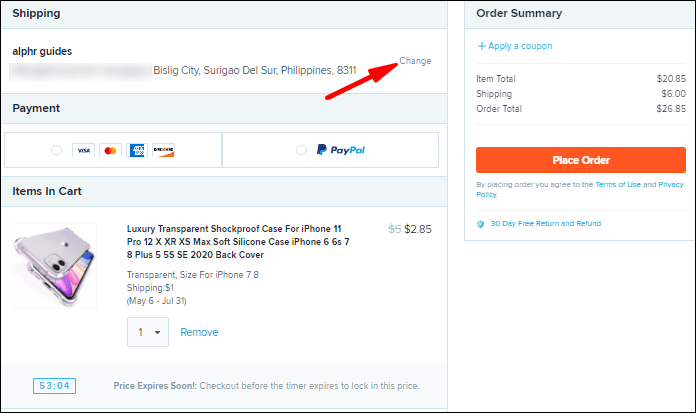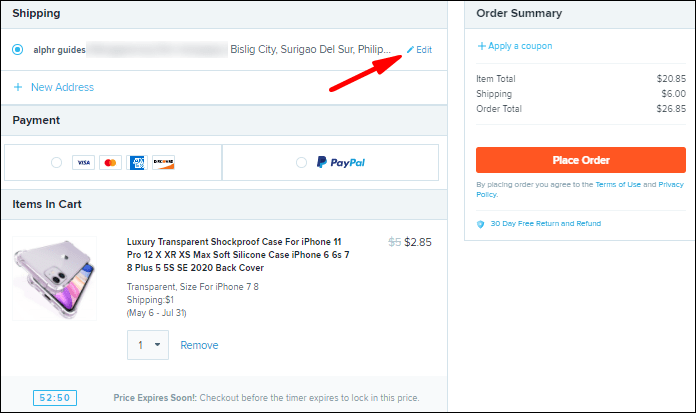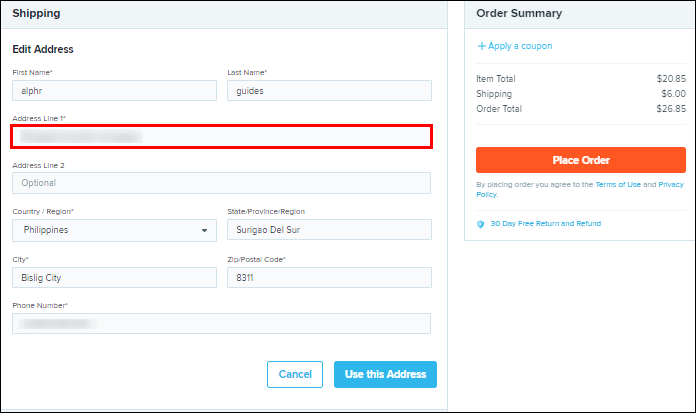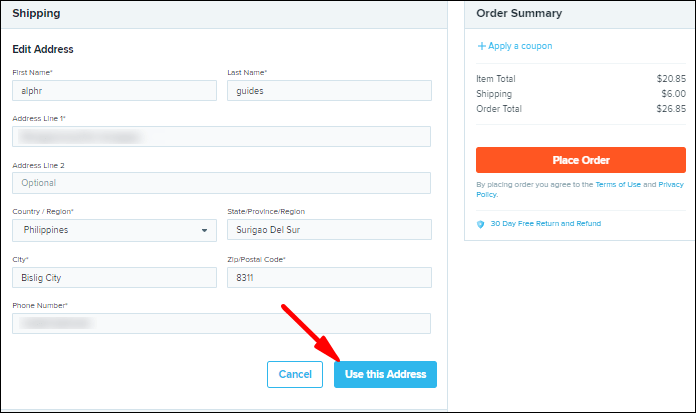Wenn Sie feststellen, dass Ihre Lieferadresse auf Wish falsch ist und Sie sie ändern möchten, machen Sie sich keine Sorgen. Sie können Ihre Lieferadresse auf Wish jederzeit ändern – auch nachdem Sie eine Bestellung aufgegeben haben. Es dauert ein paar schnelle Schritte, und Sie können loslegen.

In dieser Anleitung zeigen wir Ihnen, wie Sie Ihre Lieferadresse auf Wish auf allen Geräten ändern können. Außerdem beantworten wir einige häufig gestellte Fragen, die Sie möglicherweise zu den Versandrichtlinien und -optionen dieser Plattform haben.
Wie ändere ich die Lieferadresse auf Wish?
Wish ist eine Online-Shopping-Plattform, die Millionen von Produkten anbietet, die Sie bequem von zu Hause aus kaufen können. Nachdem Sie etwas gefunden haben, das Ihnen gefällt, und eine Bestellung aufgegeben haben, werden Sie aufgefordert, Ihre Rechnungsinformationen und Ihre Lieferadresse einzugeben.
Wenn Sie ein Produkt bestellen, benötigt Wish durchschnittlich sieben Tage, um Ihre Bestellung zu bearbeiten und zu versenden. Sie erhalten eine Benachrichtigungs-E-Mail, sobald Ihre Bestellung bearbeitet und versandt wurde. Sobald Ihre Bestellung aufgegeben wurde, kommt Ihr Paket je nach Standort nach einiger Zeit an (normalerweise dauert es eine bis vier Wochen).
Wish legt in der Regel ein geschätztes Lieferdatum für Ihren gekauften Artikel fest, während Sie gleichzeitig Ihre Bestellung verfolgen können. Wenn es länger als 30 Tage dauert, bis Ihre Bestellung eintrifft, haben Sie die Möglichkeit, eine Rückerstattung zu erhalten.
Wenn Sie jedoch die falsche Lieferadresse eingegeben haben oder in der Zwischenzeit umgezogen sind, gibt es eine Möglichkeit, Ihre Lieferadresse auf Wish zu ändern. Tatsächlich können Sie dies auf verschiedenen Geräten tun. Wir führen Sie durch den Prozess für jedes Gerät.
Wie ändere ich die Lieferadresse in der Wish iPhone App?
Das Ändern Ihrer Lieferadresse auf Wish auf Ihrem iPhone ist ziemlich einfach. Befolgen Sie die nachstehenden Schritte, um herauszufinden, wie:
- Öffnen Sie die Wish-App auf Ihrem Telefon.
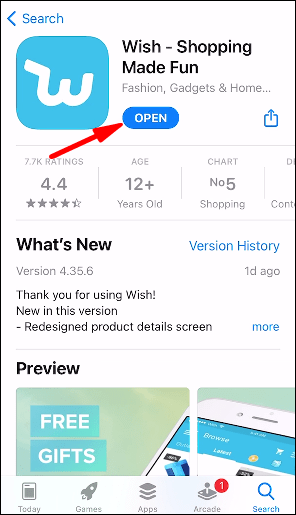
- Tippen Sie auf die drei horizontalen Linien in der unteren rechten Ecke Ihres Bildschirms.
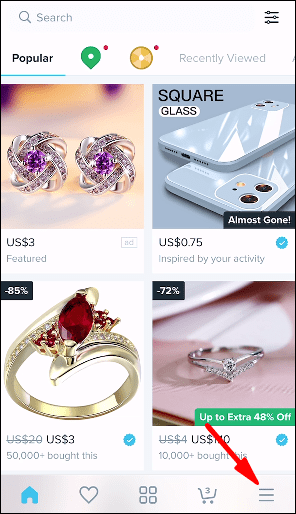
- Scrollen Sie im Menübereich nach unten, bis Sie Einstellungen finden.
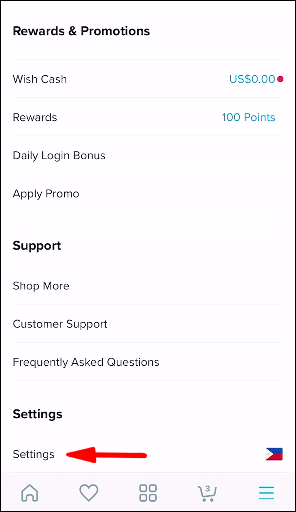
- Wählen Sie in der Liste der Einstellungen die Option Adressen verwalten aus.
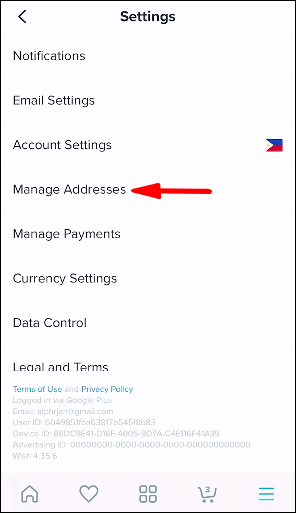
- Tippen Sie neben Ihrer Lieferadresse auf die Option Bearbeiten.
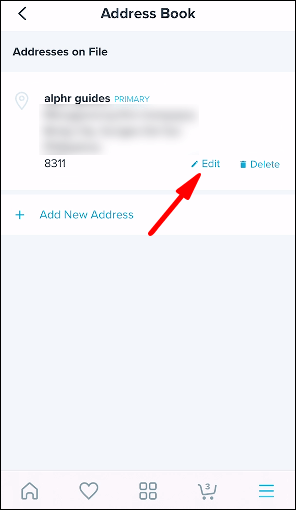
- Ändern Sie Ihre Lieferadresse im Feld Adresszeile 1.
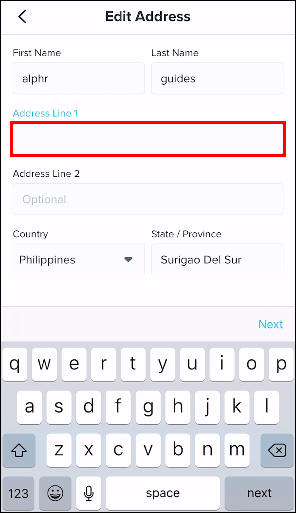
- Tippen Sie auf Versandadresse speichern.
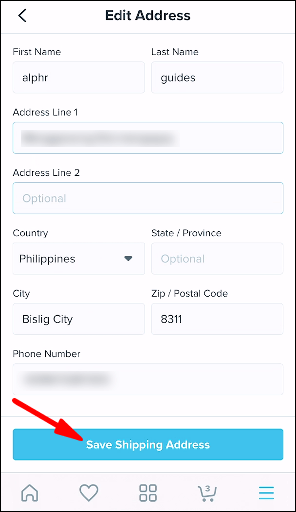
Sie haben auch die Möglichkeit, eine neue Lieferadresse hinzuzufügen. Alles, was Sie tun müssen, ist auf die Option + Neue Adressen hinzufügen unter Ihrer aktuellen Lieferadresse zu tippen. Sie werden aufgefordert, Ihre Adresse, Land, Stadt, Postleitzahl und Telefonnummer einzugeben. Sie können im Feld Adresszeile 2 auch eine zusätzliche Adresse hinzufügen.
Wie ändere ich die Lieferadresse in der Wish Android App?
Wenn Sie die Wish-App auf Ihrem Android-Gerät haben, können Sie Ihre Lieferadresse auf Wish folgendermaßen ändern:
So verhindern Sie, dass Ihr Computer auf Windows 10 aktualisiert wird
- Starten Sie die Wish-App auf Ihrem Telefon.
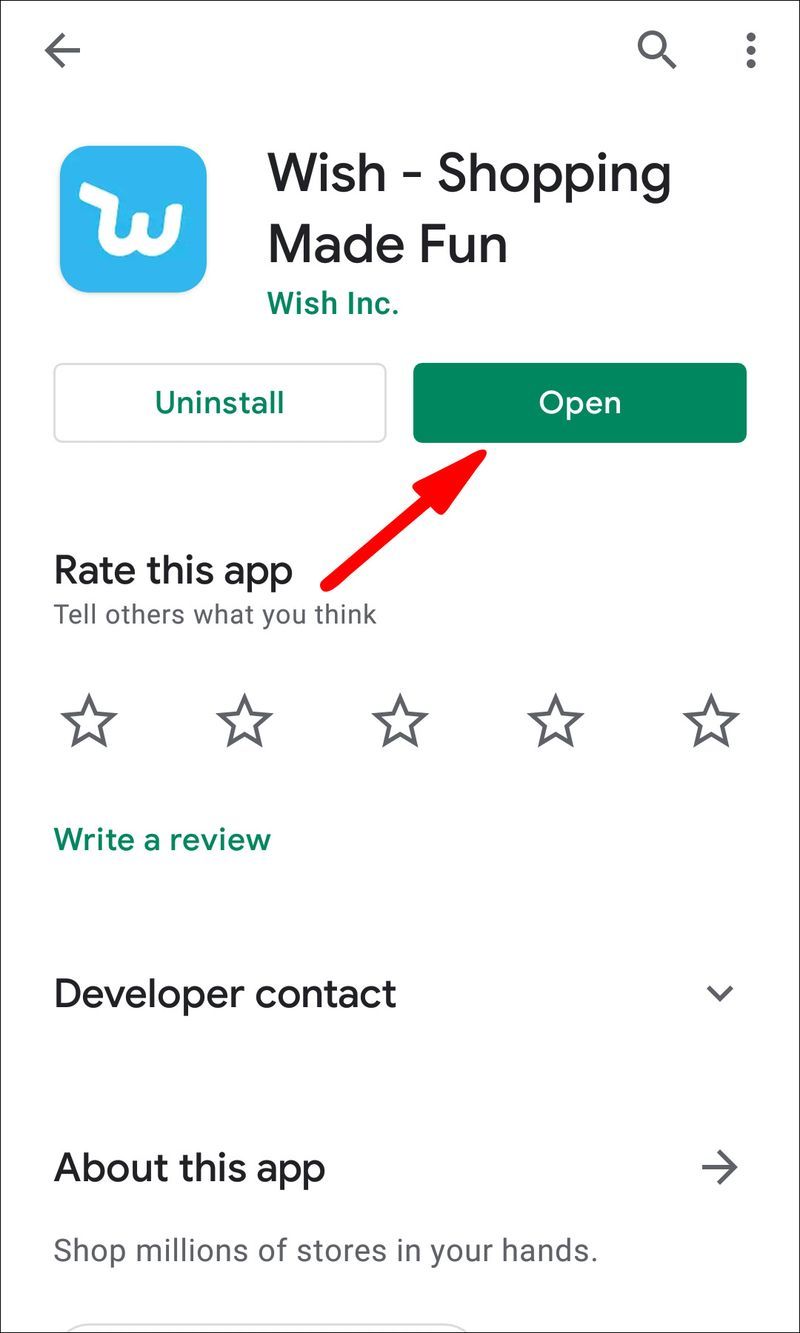
- Gehen Sie zu den drei horizontalen Linien in der rechten linken Ecke Ihres Bildschirms.
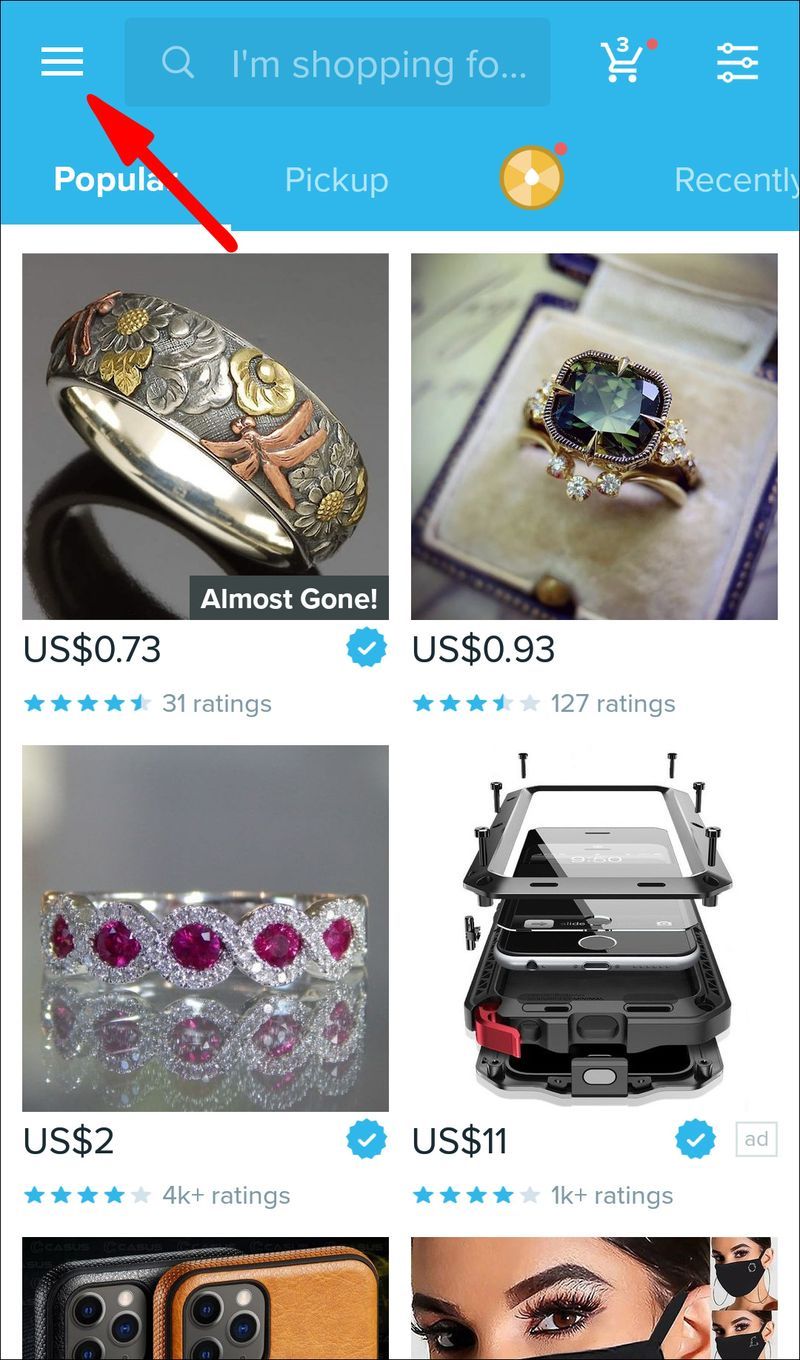
- Suchen Sie in der Menüleiste nach Einstellungen.
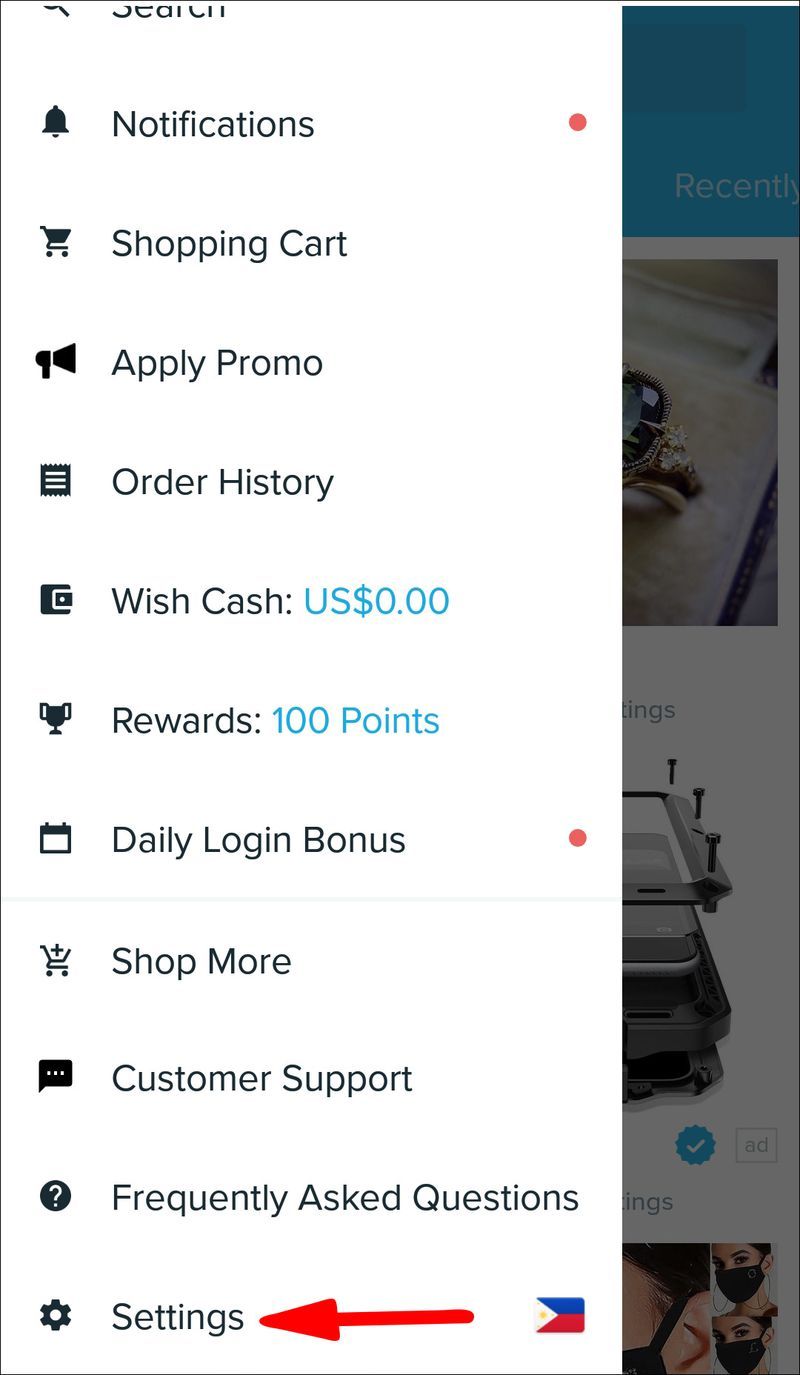
- Suchen Sie in der Liste der Optionen nach Adressen verwalten und tippen Sie darauf.
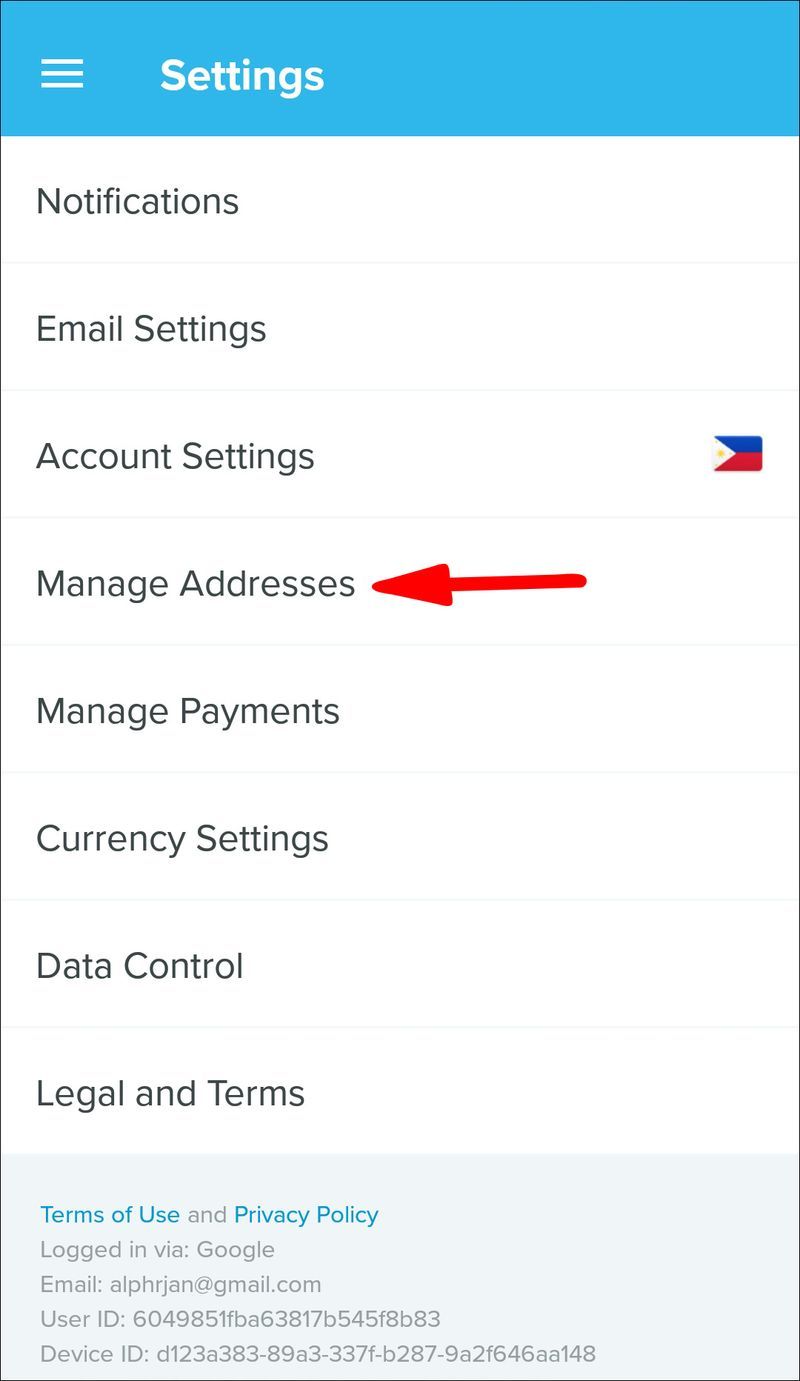
- Tippen Sie unter Ihrer aktuellen Lieferadresse auf Bearbeiten.
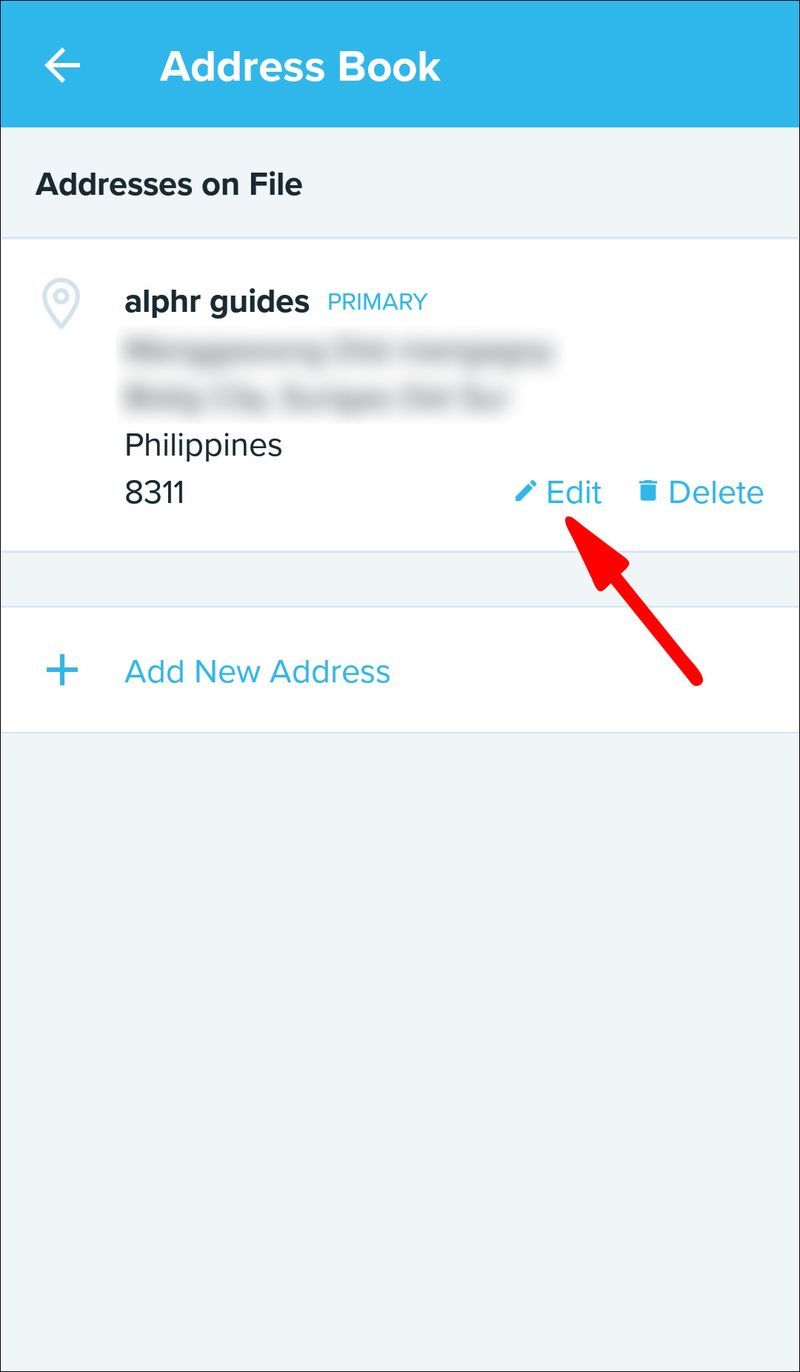
- Geben Sie Ihre neue Lieferadresse in den Abschnitt Adresszeile 1 ein.
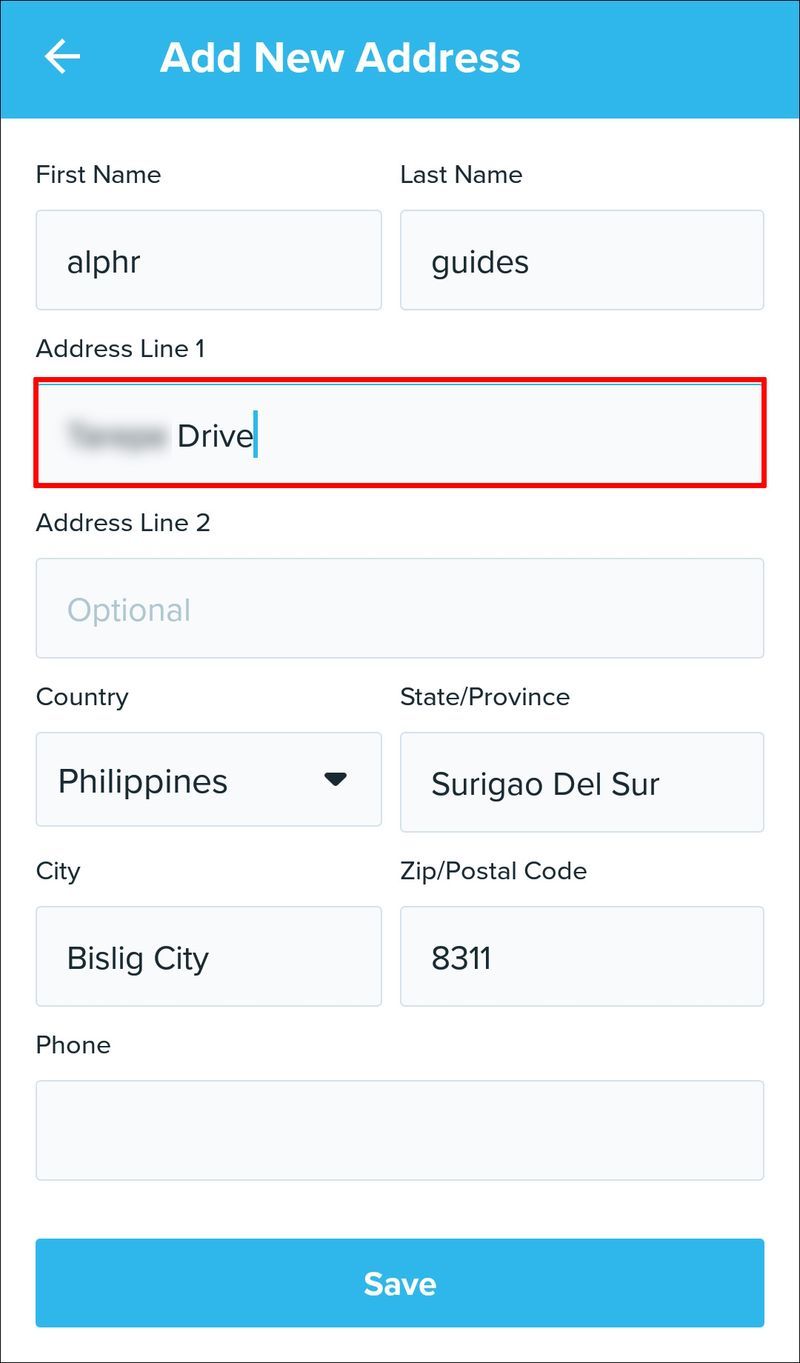
- Wählen Sie Speichern aus.
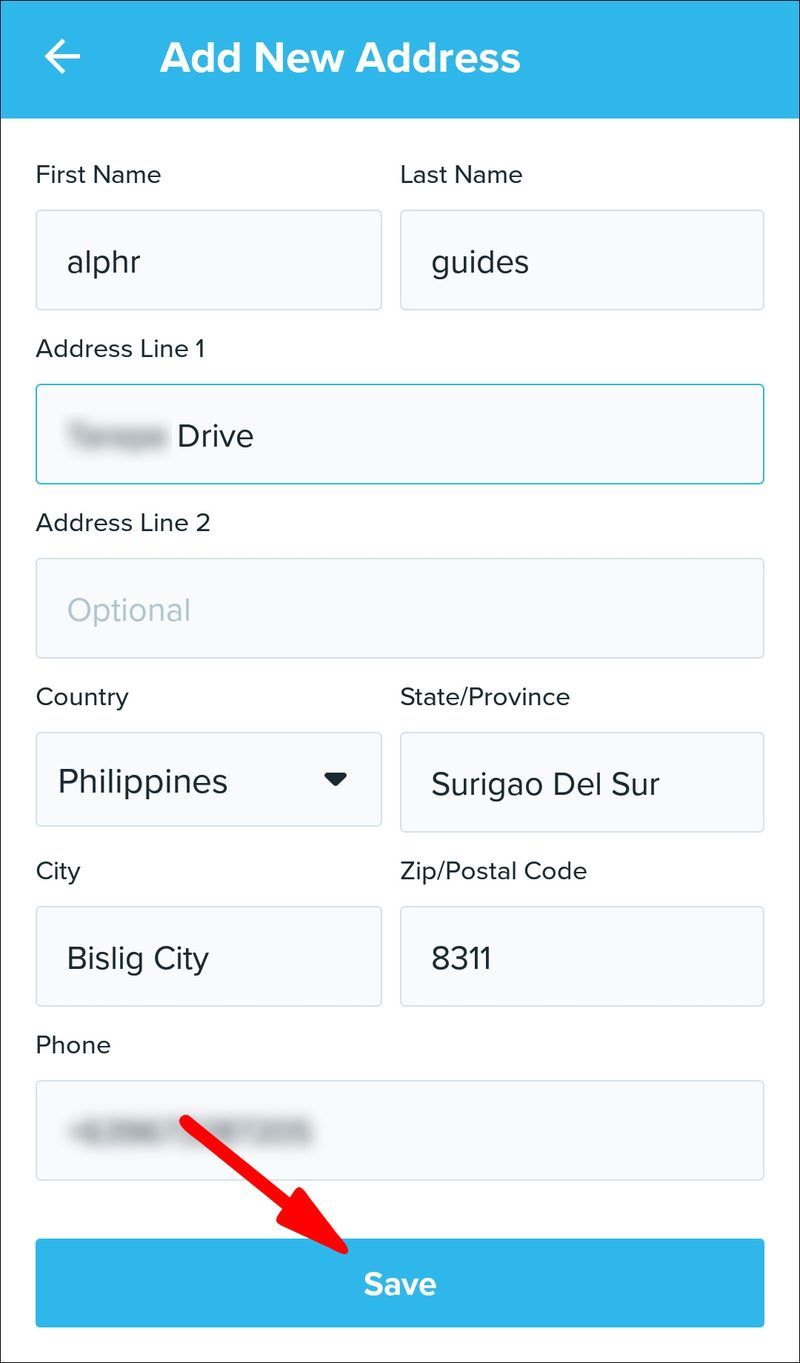
Anstatt Ihre Lieferadresse zu bearbeiten, können Sie auch Ihre aktuelle Lieferadresse löschen und eine neue hinzufügen. Um eine Lieferadresse auf Wish zu löschen, gehen Sie zu Adressen verwalten, suchen Sie die Lieferadresse, die Sie entfernen möchten, und tippen Sie neben der Option Bearbeiten auf Löschen.
Wie ändere ich die Lieferadresse in einem PC-Browser?
Wenn Sie Ihre Lieferadresse auf Ihrem Computer ändern möchten, zeigen wir Ihnen, wie es schnell und mühelos geht. So wird's gemacht:
- Öffnen Sie Wish in Ihrem PC-Browser.
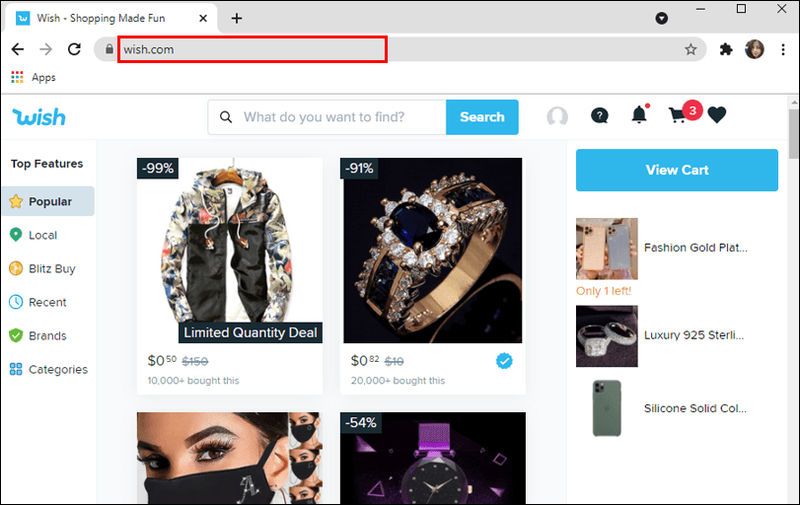
- Bewegen Sie den Mauszeiger über Ihr Profilbild in der oberen rechten Ecke Ihres Bildschirms.
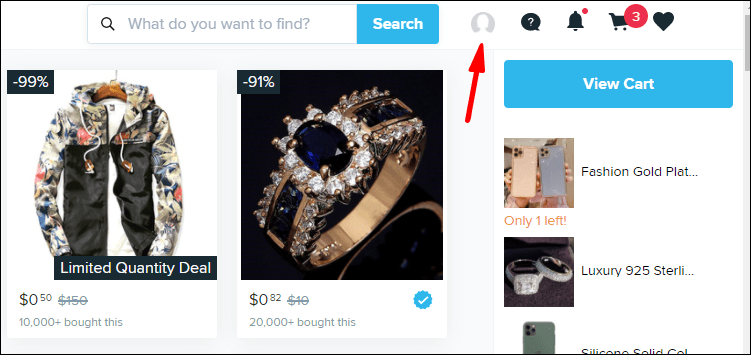
- Bewegen Sie den Mauszeiger über Ihr Profilbild in der oberen rechten Ecke Ihres Bildschirms.
- Gehen Sie nach unten, bis Sie Einstellungen in der Liste finden.
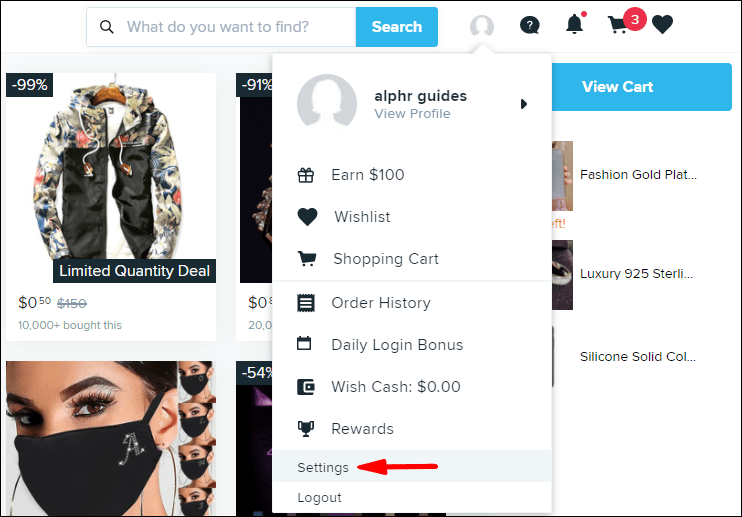
- Navigieren Sie in der Liste der Einstellungen zu Adressen verwalten.
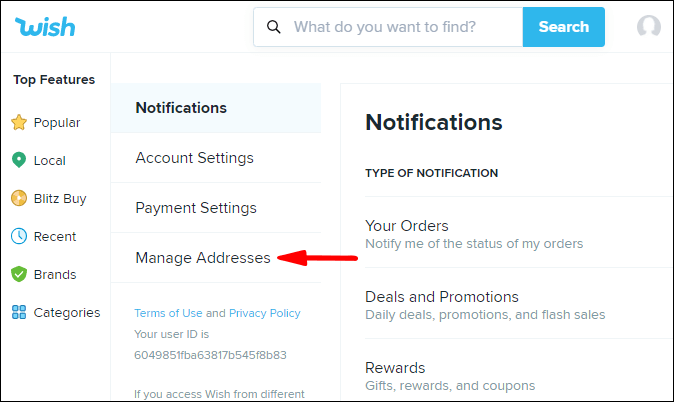
- Suchen Sie Ihre aktuelle Lieferadresse und klicken Sie auf Bearbeiten.
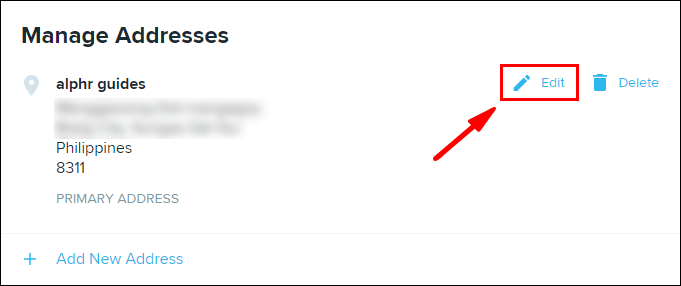
- Geben Sie die neue Lieferadresse in Adresszeile 1 ein.
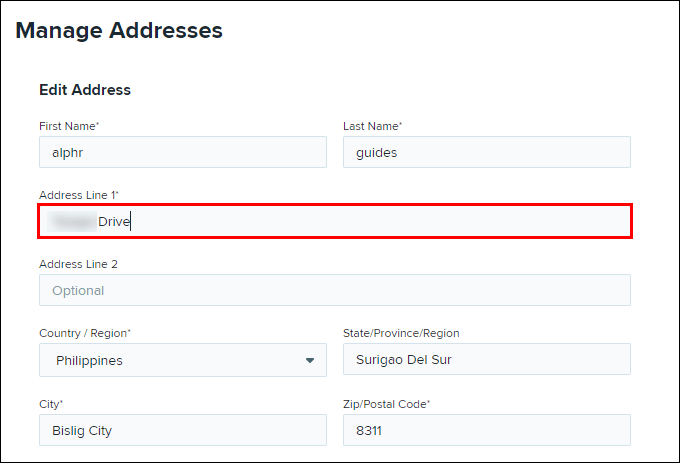
- Klicken Sie unten auf der Seite auf Speichern.
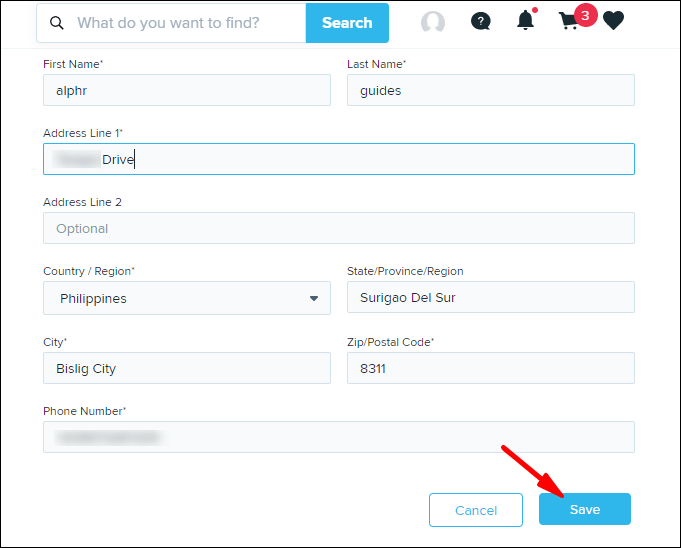
Ihre Lieferadresse wird sofort geändert und Sie können sicher eine Bestellung aufgeben.
Wenn Sie Ihre aktuelle Lieferadresse bearbeiten, können Sie auch Ihre anderen Kontaktinformationen ändern – Vorname, Nachname, Land/Region, Stadt, Postleitzahl und Telefonnummer.
Es gibt eine andere Möglichkeit, Ihre Lieferadresse in Ihrem Browser zu ändern. So wird's gemacht:
- Öffnen Sie Wish in Ihrem Browser.
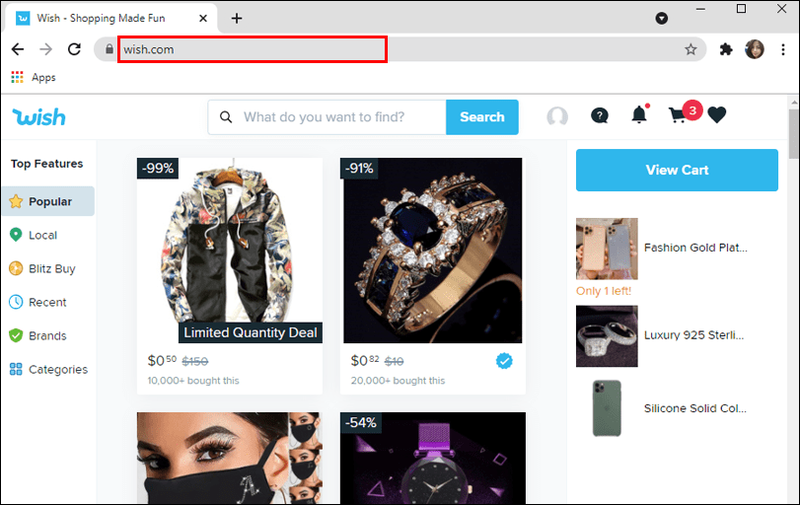
- Klicken Sie auf einen Artikel, den Sie bestellen möchten.
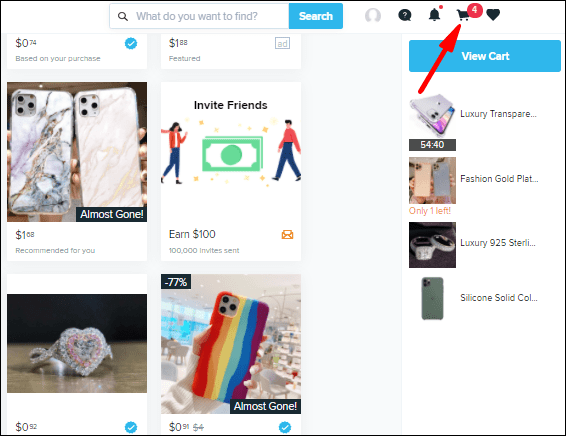
- Wählen Sie Kaufen aus. Der Artikel wird automatisch in Ihren Warenkorb verschoben.
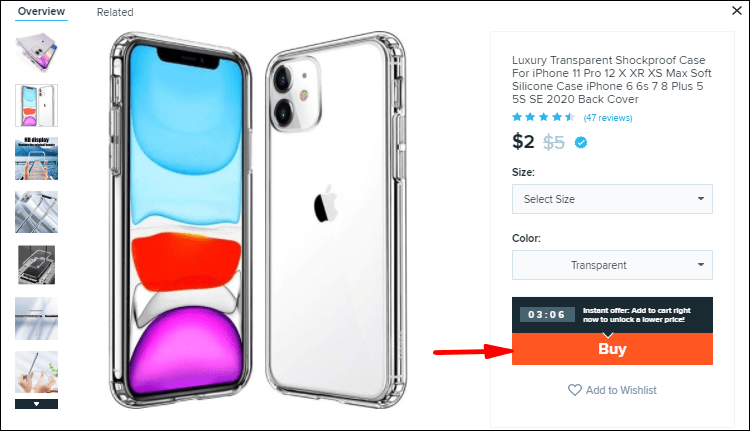
- Fügen Sie Ihrem Warenkorb weitere Artikel hinzu, wenn Sie möchten.
- Klicken Sie auf das Warenkorb-Symbol in der oberen rechten Ecke Ihrer Startseite.
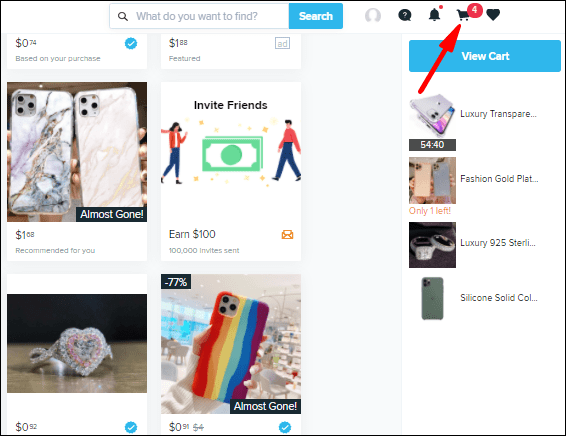
- Sie können Ihre Adressinformationen im Versandbereich einsehen.

- Klicken Sie neben der Adresse auf Ändern.
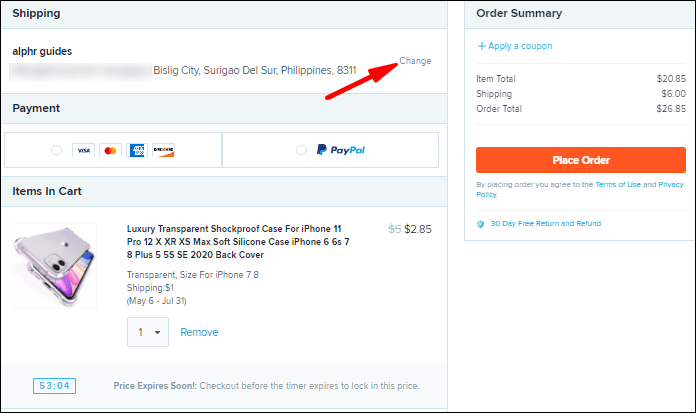
- Gehen Sie zu Bearbeiten.
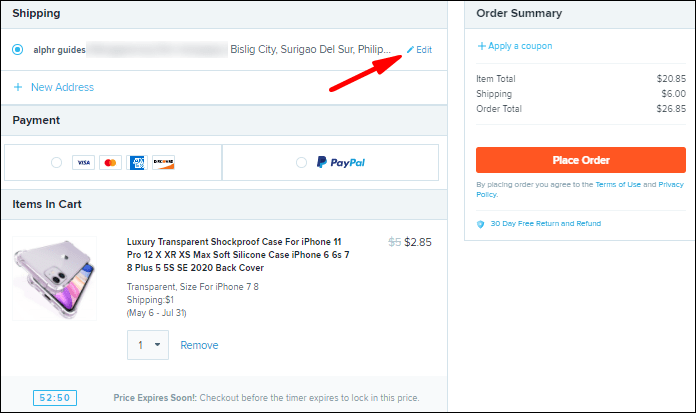
- Geben Sie Ihre neue Lieferadresse in das Feld ein.
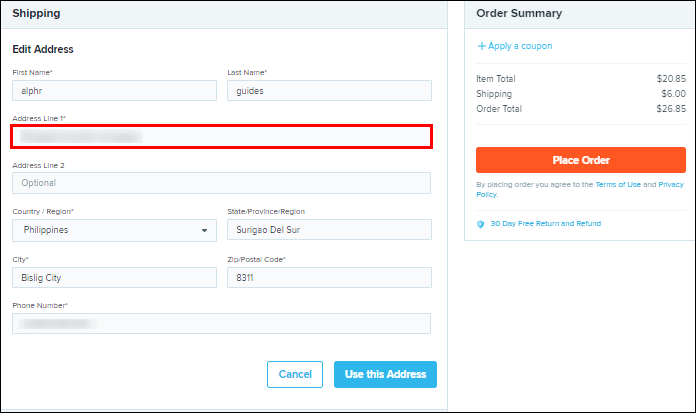
- Klicken Sie auf Diese Adresse verwenden.
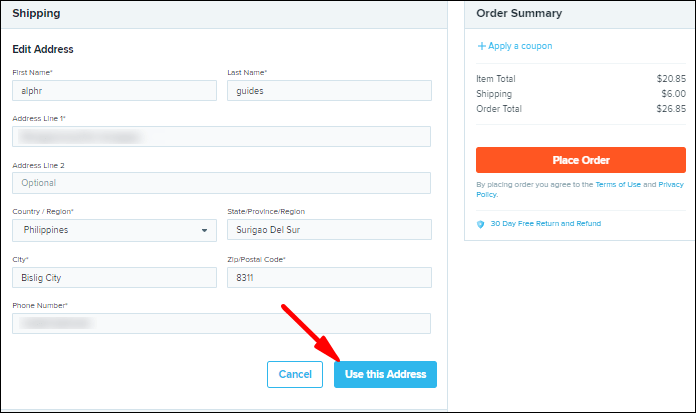
Das ist alles dazu. Jetzt können Sie alle Artikel in Ihrem Warenkorb kaufen. Auf diese Weise können Sie auch Lieferadressen löschen und neue hinzufügen.
Zusätzliche häufig gestellte Fragen
Wie kann ich den Wish Kundenservice kontaktieren, um meine Lieferadresse zu ändern, nachdem eine Bestellung aufgegeben wurde?
Es kann äußerst schwierig sein, Ihre Bestellung zu ändern, sobald sie aufgegeben wurde. Wish bietet Ihnen eine Frist von acht Stunden, die Sie nutzen können, um Ihre Lieferadresse zu ändern, bevor Ihre Bestellung versandt wird. Danach ist Ihre einzige Möglichkeit, den Kundenservice von Wish zu kontaktieren.
Es ist wichtig, dass Sie versuchen, den Kundenservice bis zu dem Moment zu kontaktieren, in dem Wish Ihren Artikel versendet. Nachdem Ihre Bestellung versandt wurde, ist es unmöglich, Ihre Lieferadresse für diese bestimmte Bestellung zu ändern.
Führen Sie die folgenden Schritte aus, um Ihre Bestelldaten in Ihrem Webbrowser zu ändern:
1. Öffnen Sie Wish auf Ihrem Computer.
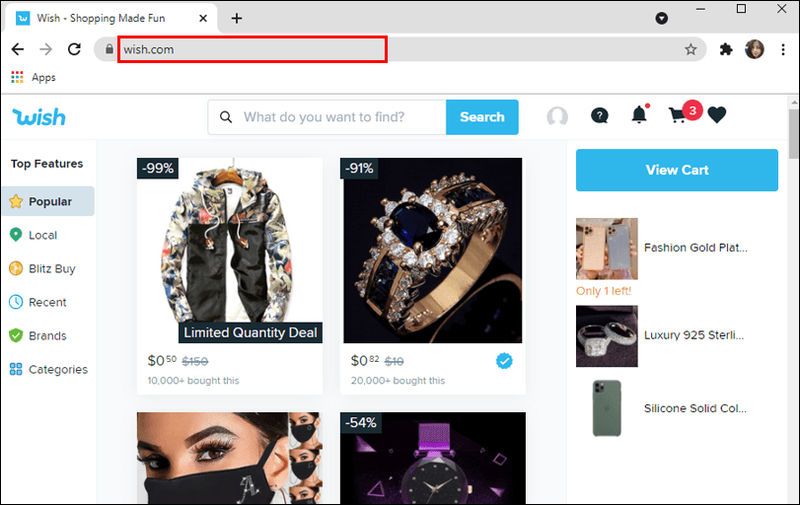
2. Bewegen Sie den Mauszeiger über Ihr Profilbild in der oberen rechten Ecke Ihres Bildschirms.

3. Suchen Sie im Menü nach Bestellhistorie.

4. Suchen Sie den bestellten Artikel in der Bestellliste.
5. Klicken Sie im Abschnitt Bestelldetails auf Artikeldetails.
6. Gehen Sie zu Versandadresse ändern.
7. Geben Sie Ihre neue Lieferadresse in das Feld ein.
8. Klicken Sie auf Speichern.
Denken Sie daran, dass diese Option nur innerhalb der ersten acht Stunden nach Ihrer Bestellung möglich ist. Wenn diese Zeit verstrichen ist, versuchen Sie, Kontakt aufzunehmen Kundensupport wünschen . Wählen Sie die Kategorie Hilfe bei einer kürzlichen Bestellung.
Sie finden den Kundensupport auf Wish auch in der Menüliste.
Gehen Sie wie folgt vor, um Ihre Bestelldaten auf Ihrem Telefon zu ändern:
1. Öffnen Sie Ihre Wish-App auf Ihrem Telefon.
2. Tippen Sie auf die drei horizontalen Linien in der unteren rechten Ecke Ihres Bildschirms.
3. Gehen Sie im Abschnitt „Konto“ zum Bestellverlauf.
4. Finden Sie Ihre letzte Bestellung.
5. Gehen Sie zu Bestelldetails.
6. Suchen Sie nach Benötigen Sie Hilfe bei diesem Artikel? Möglichkeit.
7. Wählen Sie unten auf der Seite die Schaltfläche Kundensupport aus.
Wenn Sie diese Anweisungen innerhalb der achtstündigen Frist befolgen, wird Ihre Lieferadresse erfolgreich aktualisiert. Wenn Sie die Frist überschreiten, empfiehlt Wish Ihnen, sich an Ihr örtliches Postamt zu wenden. Vielleicht kann die Post die Route Ihrer Sendung an die richtige Adresse ändern.
Wie storniere ich eine Bestellung auf Wish?
Wenn es einen Grund gibt, warum Sie Ihre Bestellung nicht annehmen können, bietet Wish Ihnen auch die Möglichkeit, sie zu stornieren. Genau wie bei der Versandadressenrichtlinie haben Sie nur acht Stunden Zeit, um Ihre Bestellung zu stornieren, bevor sie versendet wird. Wenn Sie Ihren Kauf widerrufen, können Sie eine Rückerstattung für Ihre Bestellung erhalten. So wird's gemacht:
1. Öffnen Sie Wish in Ihrem Browser.
2. Bewegen Sie den Mauszeiger über Ihr Profilbild in der oberen rechten Ecke Ihrer Homepage.
3. Gehen Sie zum Bestellverlauf.
4. Gehen Sie im Abschnitt Bestelldetails zu Artikeldetails.
5. Klicken Sie unten in der Liste auf Support kontaktieren.
6. Befolgen Sie die vom Wish Assistant vorgeschlagenen Anweisungen.
Wenn Sie zu lange warten, können Sie Ihre Bestellung möglicherweise nicht stornieren, seien Sie also vorsichtig. In Bezug auf die Rückerstattungsrichtlinie haben Sie das Recht auf eine Rückerstattung, wenn Ihre Bestellung länger als 30 Tage dauert, bis sie eintrifft.
Halten Sie Ihre Versandadresse auf Wish auf dem neuesten Stand
Jetzt wissen Sie, wie Sie Ihre Lieferadresse ändern, neue Lieferadressen löschen und hinzufügen und Ihre Bestellungen auf Wish stornieren können. Solange Sie rechtzeitig handeln, können Sie sogar Ihre Lieferadresse ändern, nachdem Sie eine Bestellung auf Wish aufgegeben haben. Indem Sie unsere Tipps befolgen, können Sie Ihr Online-Einkaufserlebnis noch besser machen.
Haben Sie jemals Ihre Lieferadresse auf Wish geändert? Haben Sie eine der in diesem Artikel erwähnten Methoden ausprobiert? Lassen Sie es uns im Kommentarbereich unten wissen.