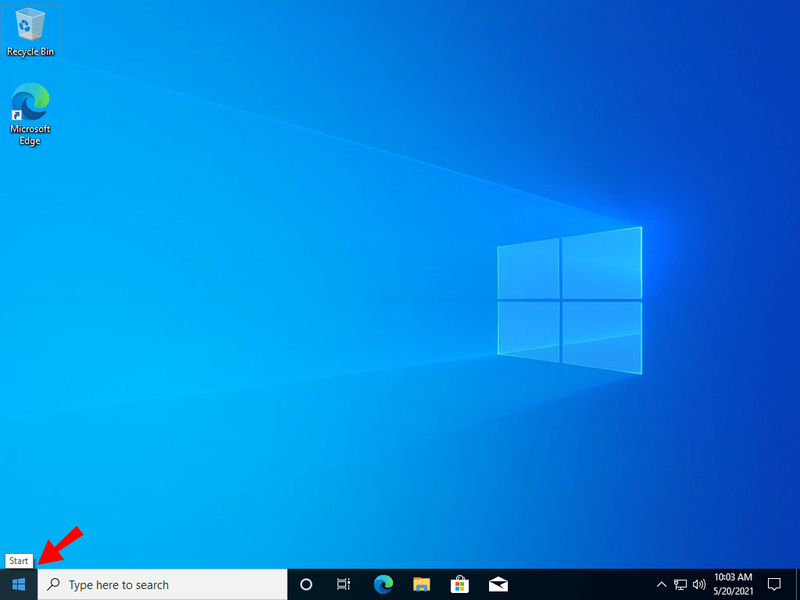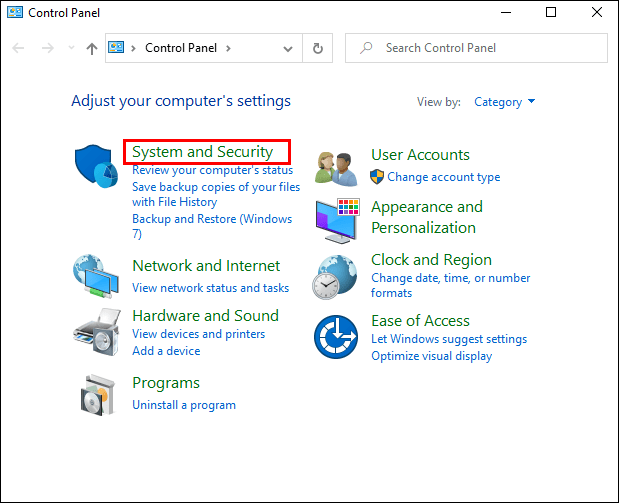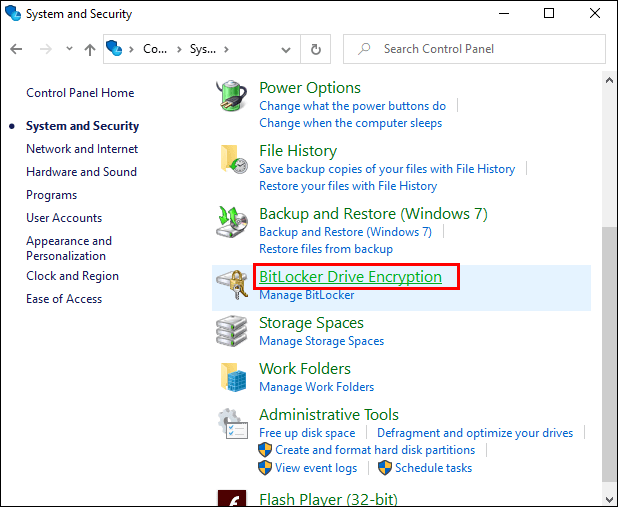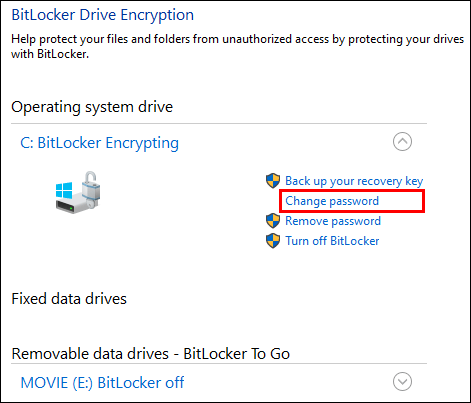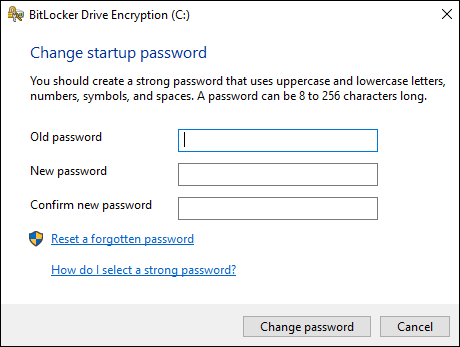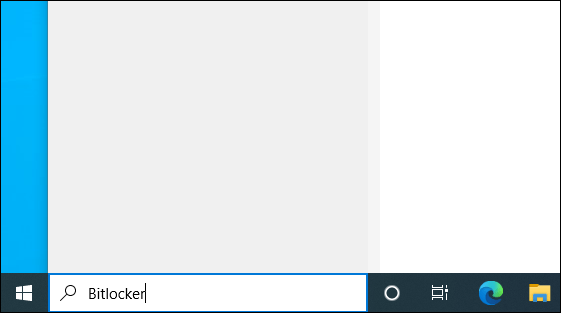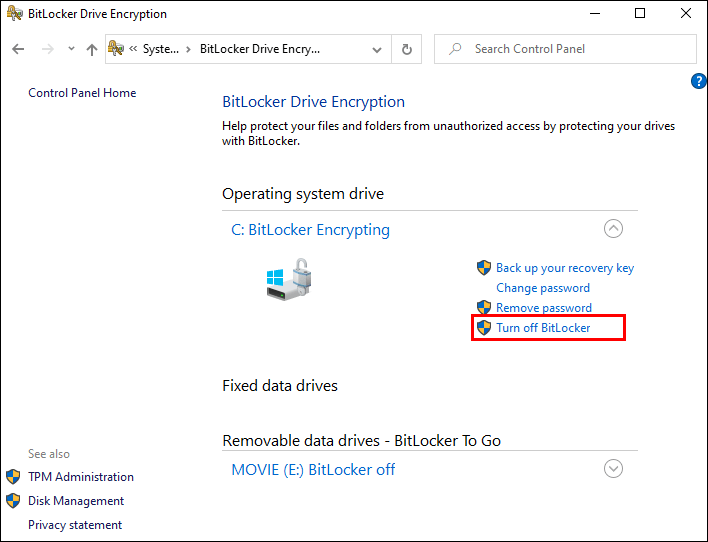Verwenden Sie Windows 10 Pro? Wenn ja, können Sie diese großartige Sicherheitsfunktion nutzen. Es verschlüsselt Ihre Daten und schützt sie vor potenziellen Angriffen, während es gleichzeitig sehr benutzerfreundlich ist.

Die Datenverschlüsselung ist aus gutem Grund eine der beliebtesten Methoden zum Schutz Ihrer Geräte. Wenn Ihre Arbeit hohe Vertraulichkeit erfordert oder Sie sich bei der Verwendung Ihres Computers einfach sicher fühlen möchten, ist BitLocker möglicherweise die richtige Wahl für Sie.
Für BitLocker müssen Sie einen PIN-Code verwenden.
Wenn Sie es aus irgendeinem Grund ändern möchten, lesen Sie diesen Artikel weiter, um zu erfahren, wie.
Ändern Ihrer PIN
Wenn Sie die Daten auf Ihrem Computer verschlüsseln, müssen Sie eine PIN eingeben, wenn Sie sie entsperren möchten. In der Regel wird Windows Pro von einer Organisation verwaltet, sodass die Anforderungen in Bezug auf die PIN von Ihrem Unternehmen und den Daten abhängen, die Sie schützen.
In einigen Fällen müssen Sie die PIN eingeben, bevor Sie das Betriebssystem auf Ihrem Computer starten.
Was passiert, wenn Sie Ihre PIN ändern möchten?
kein startmenü in windows 10
Befolgen Sie die nachstehenden Anweisungen, um es zu ändern, und denken Sie daran, dass die gleichen Schritte auch für die Änderung Ihres Passworts gelten.
- Gehen Sie zur Taskleiste und wählen Sie Start.
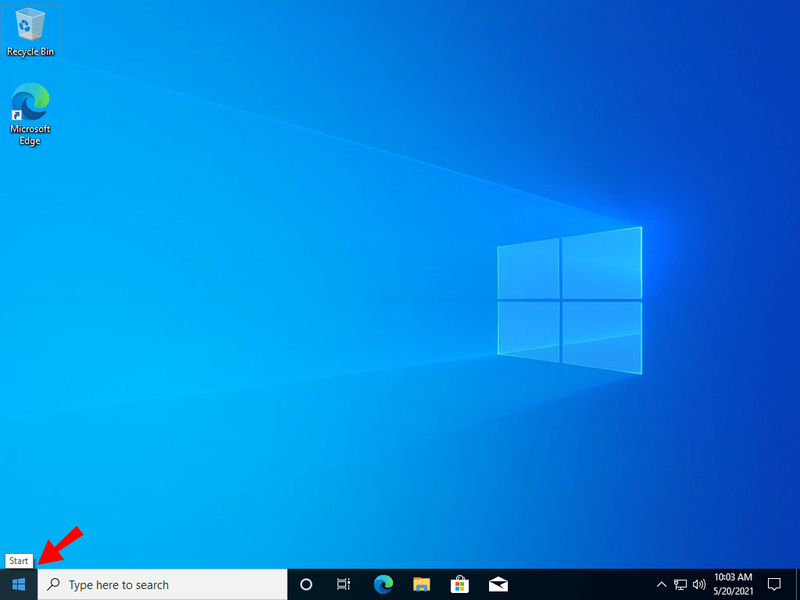
- Wählen Sie Systemsteuerung und klicken Sie im neuen Fenster auf System und Sicherheit.
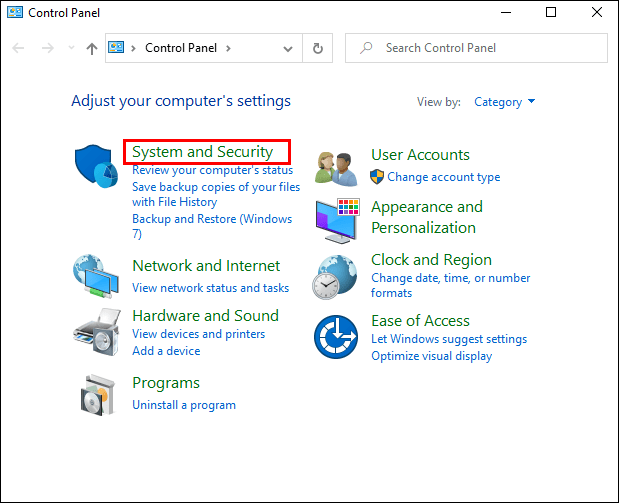
- Wählen Sie BitLocker-Verschlüsselungsoptionen.
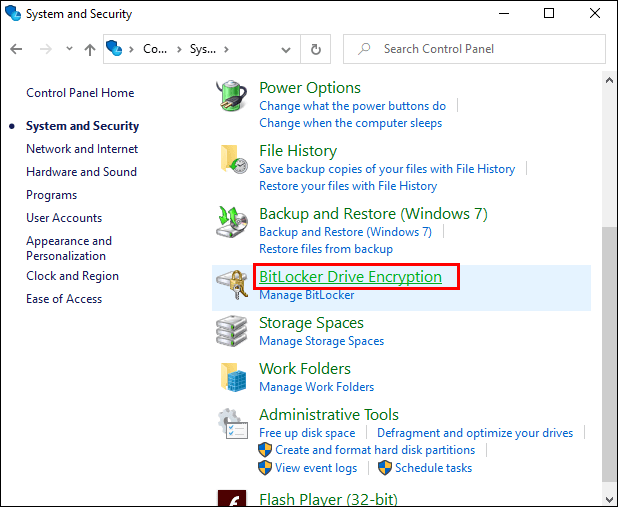
- Wenn Sie Ihre PIN ändern möchten, klicken Sie auf PIN verwalten.
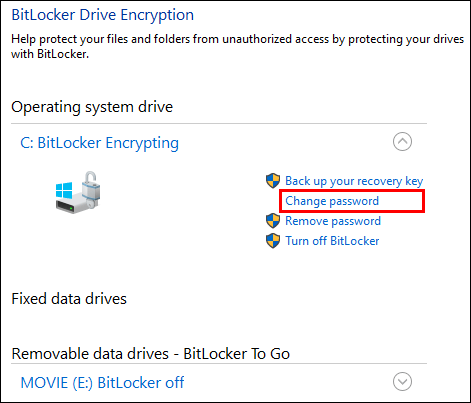
- Im nächsten Schritt müssen Sie in zwei Feldern eine neue PIN eingeben.
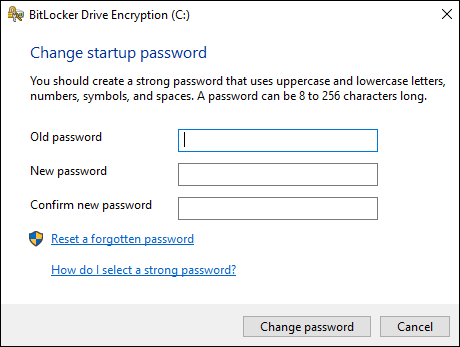
- Klicken Sie auf PIN zurücksetzen, um die Änderungen zu speichern.
Wenn Sie nur Ihr Passwort ändern, wählen Sie in Schritt 4 einfach Passwort verwalten aus.

Was passiert, wenn Sie Ihre PIN vergessen?
Sie können das Problem schnell lösen, indem Sie sich an Ihren Helpdesk wenden. Sie helfen Ihnen dabei, alle von BitLocker verschlüsselten Dateien zu entsperren.
Wenn Sie Hilfe vom Help Desk benötigen, befolgen Sie die nachstehenden Anweisungen:
1. Bereiten Sie die Informationen vor, die Help Desk benötigt, um Ihnen zu helfen:
Die ersten acht Ziffern Ihres Wiederherstellungsschlüssels, Ihr Benutzername und Ihre Domäne.
Machen Sie sich keine Sorgen, wenn Sie sich nicht sicher sind, was Ihr Wiederherstellungsschlüssel ist. Sobald Sie eine falsche PIN eingeben, wird diese auf Ihrem Bildschirm in der BitLocker-Wiederherstellungskonsole angezeigt. Es hat 32 Ziffern, aber Sie brauchen jetzt nur die ersten acht.
2. Help Desk sendet Ihnen eine E-Mail oder kontaktiert Sie über Ihr Telefon, um Ihnen einen neuen Wiederherstellungsschlüssel zu geben. Geben Sie dies in die BitLocker-Wiederherstellungskonsole ein, und Ihr Computer wird entsperrt.
Gleiches gilt, wenn Sie Ihr Passwort vergessen.
Der einzige Unterschied besteht in diesem Fall darin, dass Sie die BitLocker-Verschlüsselungsoptionen in der Systemsteuerungsanwendung öffnen müssen. Wählen Sie dort Laufwerk entsperren und wählen Sie die Option Ich kann mich nicht an mein Passwort erinnern. Auf dem nächsten Bildschirm sehen Sie eine Wiederherstellungsschlüssel-ID, die Sie dann an den Helpdesk senden können.

Sichern des Wiederherstellungsschlüssels
Um sicherzustellen, dass Sie jederzeit auf Ihre Daten zugreifen können, sollten Sie Ihren Wiederherstellungsschlüssel sichern.
Glücklicherweise gibt es drei verschiedene Möglichkeiten, dies zu tun.
Sie können:
- Speichern Sie es in einer Datei.
- Speichern Sie es in Ihrem Microsoft-Konto, oder
- Druck es.

Es wird dringend empfohlen, den Wiederherstellungsschlüssel in Ihrem Microsoft-Konto aufzubewahren. Wenn Sie es wiederherstellen müssen, können Sie auf den Schlüssel zugreifen, nachdem Sie sich bei Ihrem Konto angemeldet und das Fenster „BitLocker-Wiederherstellungsschlüssel“ geöffnet haben.
Wenn Sie den Schlüssel lieber in einer Datei aufbewahren möchten, stellen Sie sicher, dass er sich auf einem nicht verschlüsselten Gerät befindet. Dies liegt daran, dass Sie auf keine Ihrer Dateien zugreifen können, wenn Sie den BitLocker-Schlüssel verlieren.
Können Sie BitLocker ausschalten?
Ja, du kannst. Möglicherweise möchten Sie die Datenverschlüsselung auf Ihrem Gerät deaktivieren, und Sie können dies in wenigen Schritten tun.
- Melden Sie sich an Ihrem Computer an.
- Öffnen Sie ein Fenster und geben Sie BitLocker in das Suchfeld ein.
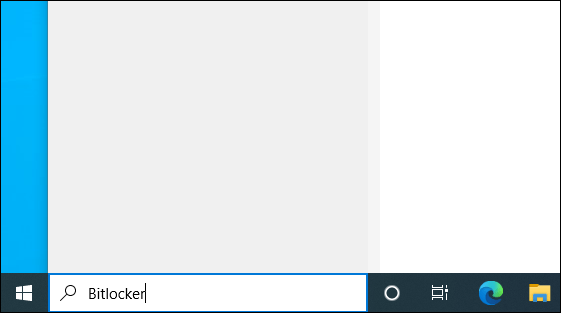
- Drücken Sie Enter.
- Wählen Sie auf der Seite „BitLocker-Laufwerkverschlüsselung“ die Option „BitLocker deaktivieren“.
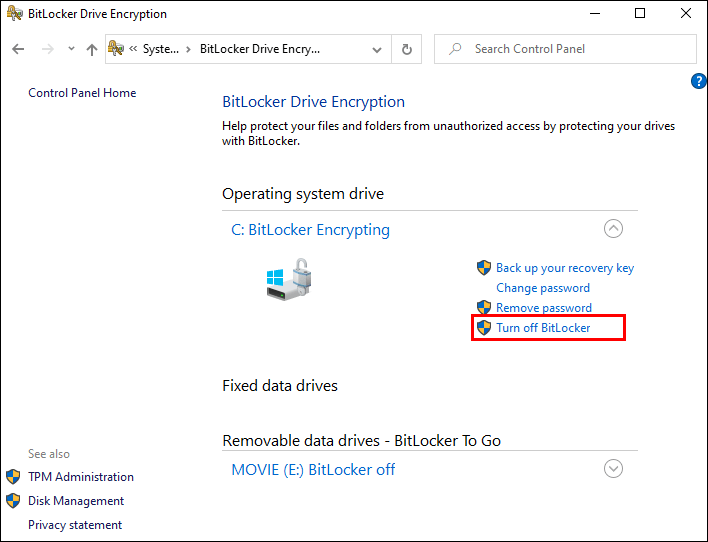
Datensicherheit vom Feinsten
Wenn Sie sich für BitLocker entscheiden, werden Sie mit diesem Datenverschlüsselungstool wahrscheinlich nicht unzufrieden sein. Es schützt die Informationen auf Ihrem Computer und ermöglicht Ihnen den schnellen Zugriff darauf, wann immer Sie es brauchen.
Wenn Sie Ihre PIN ändern möchten, können Sie dies ganz einfach tun, da das Programm unkompliziert ist. Allerdings müssen Sie beim Festlegen einer neuen PIN die Richtlinien Ihres Unternehmens befolgen, da dies von mehreren Faktoren abhängt.
Wenn Sie Ihre PIN oder Ihr Passwort vergessen, hilft Ihnen der Help Desk weiter.
Wie sind Ihre Erfahrungen mit BitLocker? Lassen Sie es uns im Kommentarbereich unten wissen.