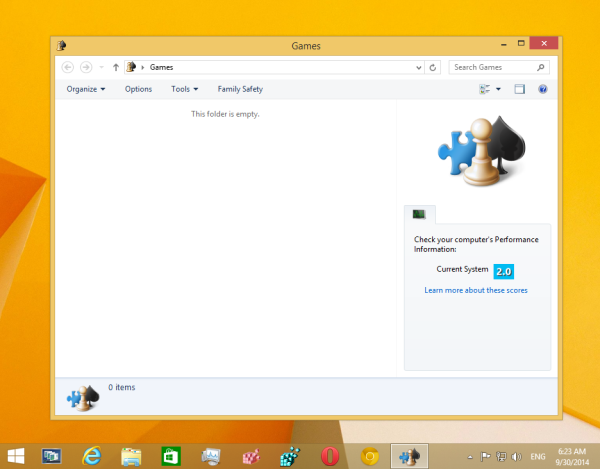Dank des Angebots von YouTube TV mit mehr als 70 großen Live-Netzwerkkanälen wird es schnell zu einem beliebten Werkzeug für viele Kabelschneider. Dies ist natürlich nicht kostenlos. Daher ist es wichtig, dass Sie Ihre Rechnungsdaten richtig einstellen, um den Service nutzen zu können.
Wenn Sie nicht sicher sind, wie Sie diese Einstellungen ändern sollen, machen Sie sich keine Sorgen. YouTube hat es ganz einfach gemacht, es alleine zu machen, unabhängig davon, wie du darauf zugreifst.
So erstellen Sie Ihren eigenen, nicht umgedrehten Server
Zahlungsmethode ändern
Um das YouTube TV-Abonnement bei Verwendung einer neuen Zahlungsmethode beizubehalten, können Sie dies entweder von Ihrem Fernseher oder einem mobilen Gerät aus einrichten. Befolgen Sie je nach verwendetem Gerät einfach die in einem der nächsten drei Abschnitte beschriebenen Schritte.

Einen Computer benutzen
Unabhängig davon, ob Sie einen Desktop oder Laptop mit Windows, Mac OS X oder sogar Linux verwenden, ist der Vorgang im Wesentlichen der gleiche.
- Öffnen Youtube in einem Webbrowser.
- Stellen Sie sicher, dass Sie mit Ihrem Google-Konto angemeldet sind, das Sie für die Abrechnung verwenden möchten.
- Klicken Sie oben rechts auf Ihr Profilbild.
- Gehe zu den Einstellungen.
- Klicken Sie auf Abrechnung und Zahlungen.
- Neben der Zahlungsmethode wird die Schaltfläche 'Aktualisieren' angezeigt. Klick es.
- Hier können Sie Ihre aktuelle Zahlungsmethode überprüfen, ändern und eine weitere hinzufügen. Mit dieser Option können Sie auch Ihren Abrechnungsverlauf überprüfen. Wenn Sie die Details zu den Gebühren anzeigen möchten, klicken Sie einfach auf die Schaltfläche Anzeigen.
Verwenden eines Android-Geräts
Für jedes Smartphone oder Tablet mit Android ist der Vorgang dem oben beschriebenen ziemlich ähnlich.
- Öffne die YouTube-App auf deinem Android-Mobilgerät.
- Bevor du fortfährst, überprüfe einfach, ob du derzeit mit dem YouTube-Konto angemeldet bist, das du für die Abrechnung verwendest.
- Tippen Sie auf Ihr Profilbild.
- Tippen Sie auf Einstellungen.
- Tippen Sie auf Zahlungsmethode.
- Jetzt wird das Menü angezeigt, in dem Sie Ihre aktuelle Zahlungsmethode überprüfen, ändern oder eine neue hinzufügen können. Geben Sie Ihre neuen Rechnungsdetails ein und schon sind Sie fertig. Hier kannst du auch den Verlauf der automatisch getätigten YouTube TV-Zahlungen überprüfen. Wählen Sie jedes aus, um weitere Details anzuzeigen.
Verwenden eines iOS-Mobilgeräts
Wenn Sie über eine iPhone- oder iPad-YouTube-App auf YouTube TV zugreifen, können Sie Ihre Zahlungsdetails auf diese Weise nicht ändern. Ab dem 13. Märzth2020 unterstützt Google keine In-App-Käufe mehr von Apple-Mobilgeräten. Dies beinhaltet auch den Kauf der YouTube TV-Mitgliedschaft.
Um deine Zahlungsmethode zu ändern, greife am besten über den Browser deines Computers auf dein YouTube-Konto zu. Wenn Sie Probleme damit haben, können Sie sich an den YouTube TV-Support wenden.
Obwohl Sie Ihre Zahlungsdetails mit der iOS YouTube-App nicht ändern können, können Sie die App dennoch verwenden, um alle Live-Inhalte anzusehen. Wenn du dein YouTube TV-Abonnement nicht verlängern möchtest, lass deinen Abrechnungszyklus einfach ablaufen. Dadurch wird Ihre Mitgliedschaft automatisch gekündigt.
Wie man Snapchat ohne Benachrichtigung aufnimmt

Kauf von Add-On-Netzwerken
Für den regulären monatlichen Preis von YouTube TV erhalten Sie Zugriff auf die Programme vieler großer Netzwerke. Dennoch gibt es einige Premium-Netzwerke, für die zusätzliche monatliche Gebühren anfallen. Zu den auf diese Weise verfügbaren Netzwerken gehören STARZ, FOX Soccer Plus, SHOWTIME und andere.
Führen Sie die folgenden Schritte aus, um ein neues Netzwerk hinzuzufügen.
- Gehe zu YouTube TV Verwenden eines Webbrowsers auf Ihrem Computer oder Mobilgerät.
- Klicken Sie oben rechts auf dem Bildschirm auf Ihr Profilbild.
- Klicken Sie auf Einstellungen.
- Klicken Sie auf Mitgliedschaft.
- Hier sehen Sie die Liste aller zum Kauf verfügbaren Add-On-Netzwerke sowie deren Preise.
- Klicken Sie einfach auf das Häkchen neben jedem Netzwerk, das Sie hinzufügen möchten.
- Wenn Sie die Auswahl der Add-On-Netzwerke abgeschlossen haben, klicken Sie auf die Schaltfläche 'Zustimmen', um die Änderungen zu bestätigen. Fertig.
Bitte beachte, dass du diese Netzwerke mit der YouTube-App auf iOS-Geräten nicht hinzufügen kannst. Verwenden Sie in diesem Fall den Webbrowser, um auf YouTube zuzugreifen, wie oben erläutert.
Die Abrechnung für die hinzugefügten Netzwerke erfolgt anteilig. Dies bedeutet, dass die Tage vom Tag des Kaufs bis zum Beginn des nächsten Abrechnungszyklus berechnet werden. Auf diese Weise wird YouTube TV nicht den gesamten monatlichen Betrag in Rechnung stellen, wenn Sie das Add-On-Netzwerk einige Tage vor dem nächsten Abrechnungszyklus gekauft haben.
wie man Dinge auf Steam schneller herunterlädt
Wenn Sie ein oder mehrere Add-On-Netzwerke entfernen möchten, deaktivieren Sie diese einfach aus der Mitgliederliste und klicken Sie zur Bestätigung auf Zustimmen.
Zahlungsmethode aussortiert
Hoffentlich haben Sie es geschafft, Ihre Zahlungsdetails für YouTube TV zu ändern. Wenn dies erledigt ist, können Sie sicher sein, dass die Abrechnungszyklen Ihnen den Service weiterhin automatisch in Rechnung stellen. Jetzt müssen Sie sich nur noch zurücklehnen und das gewünschte Live-Fernsehen genießen.
Haben Sie es geschafft, Ihre Zahlungsmethode zu ändern? Welche Erfahrungen hast du mit YouTube TV gemacht? Wenn Sie weitere Gedanken zu diesem Thema haben, teilen Sie diese bitte im Kommentarbereich unten mit.