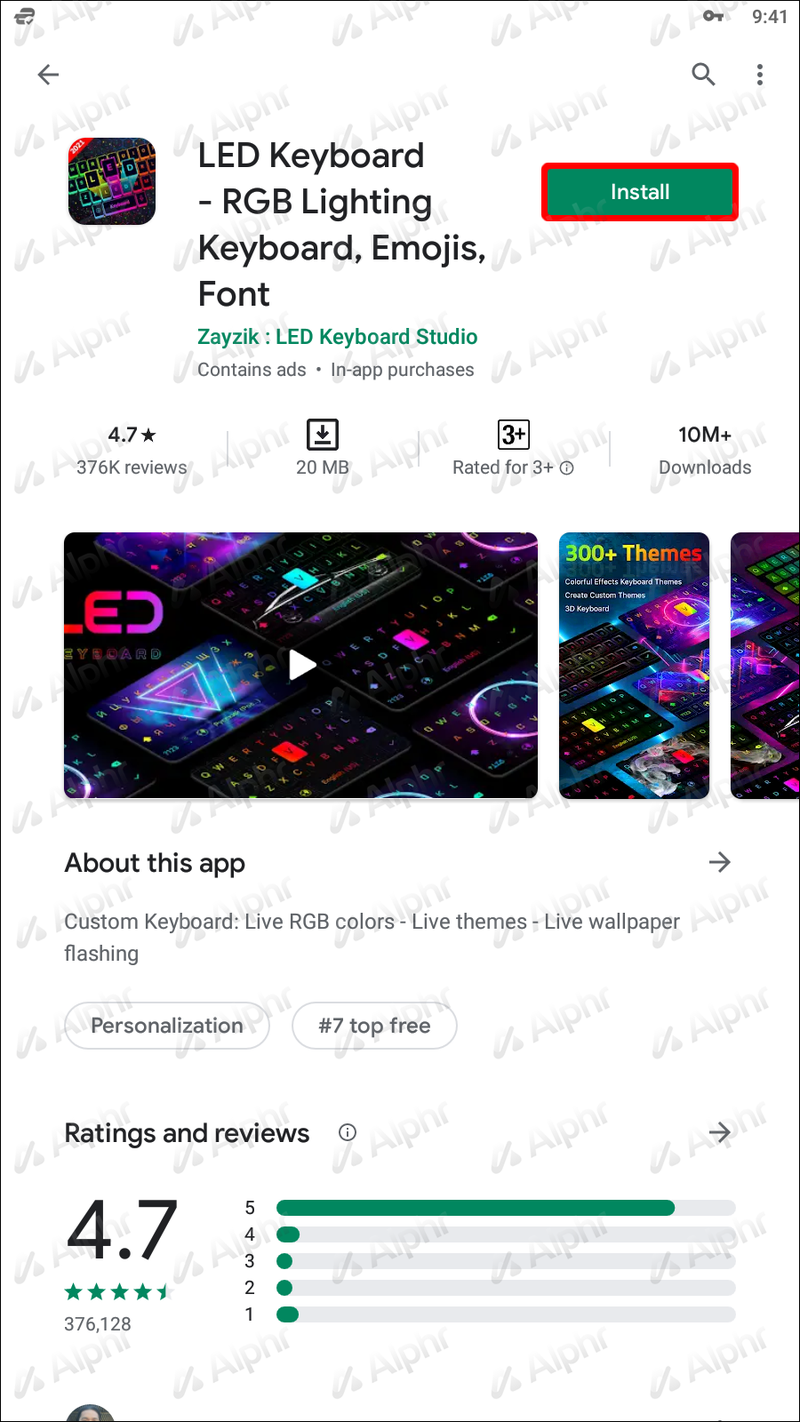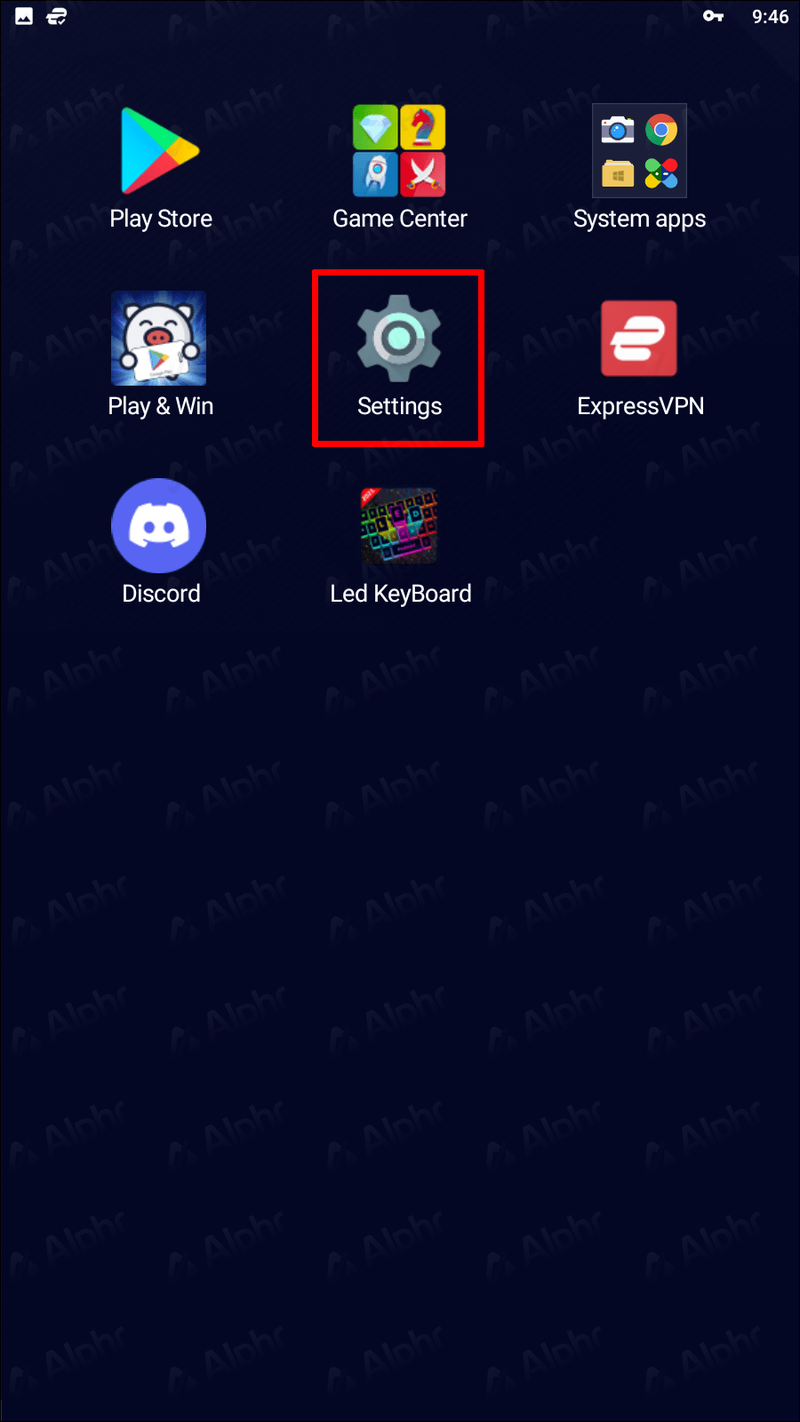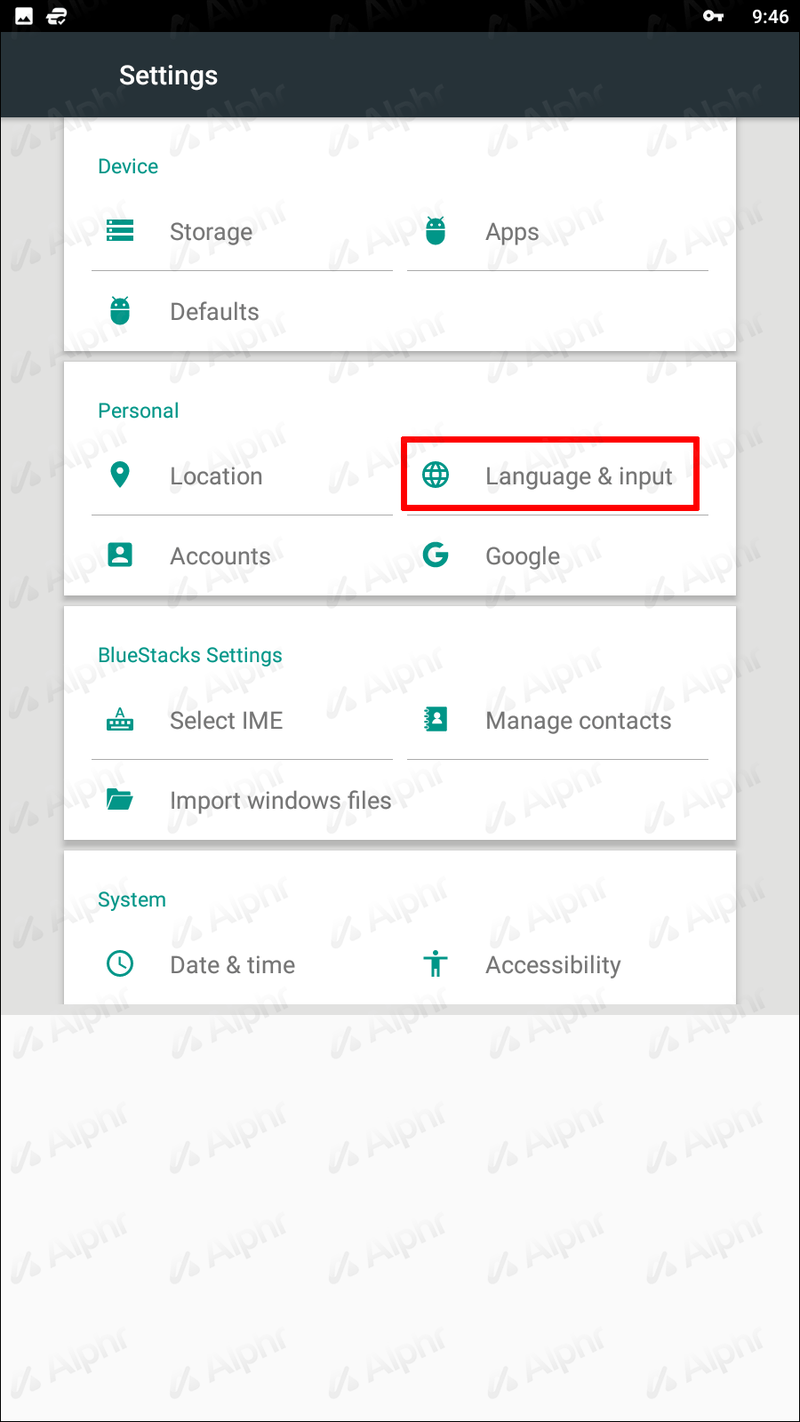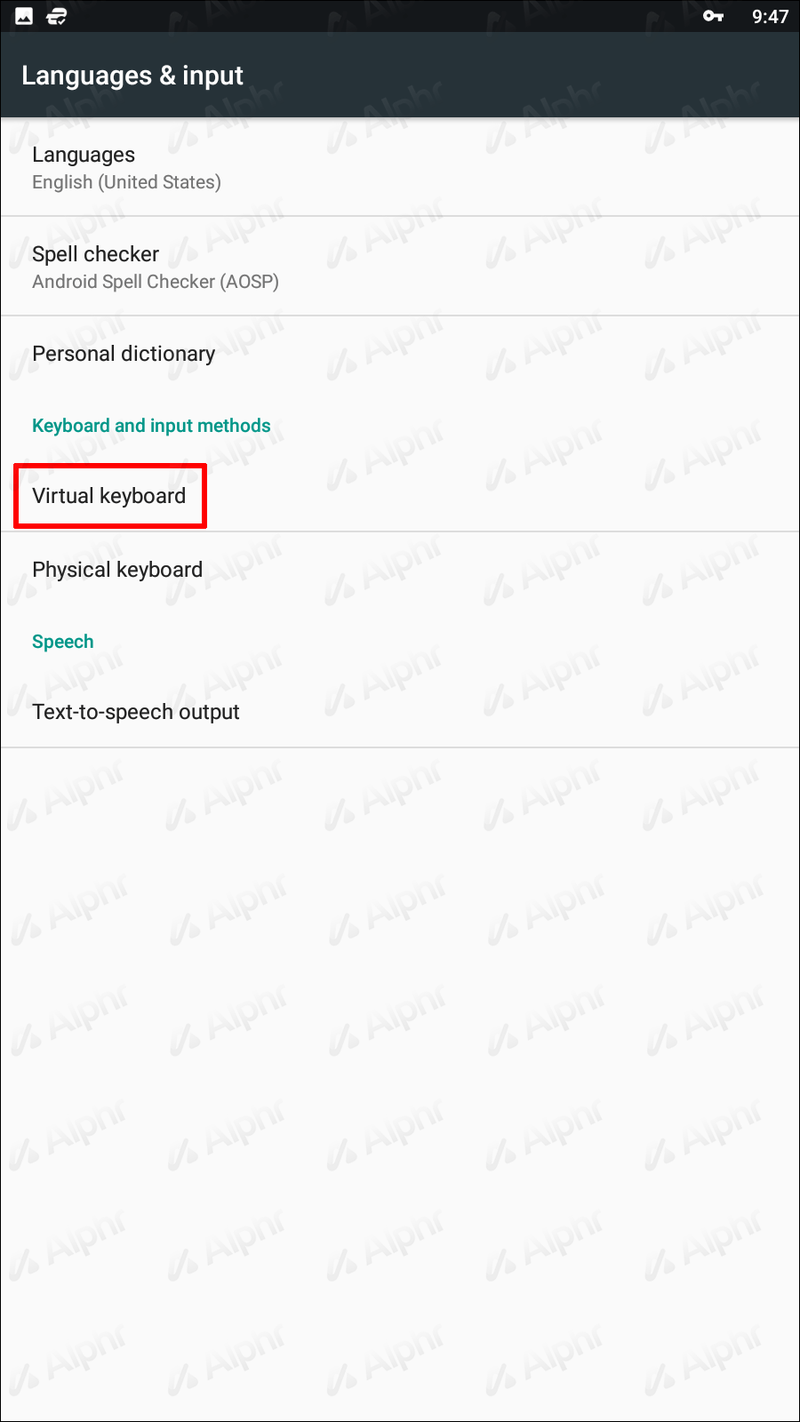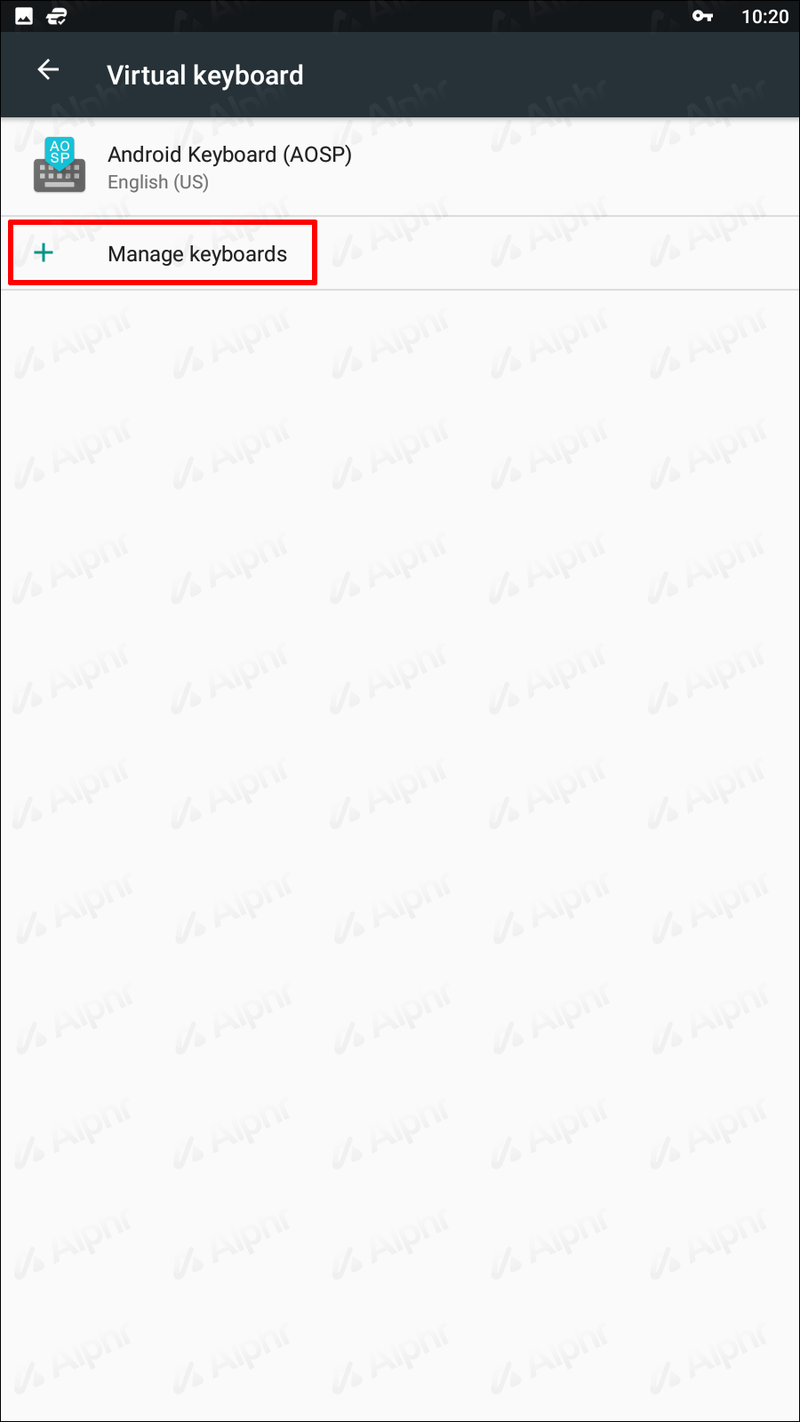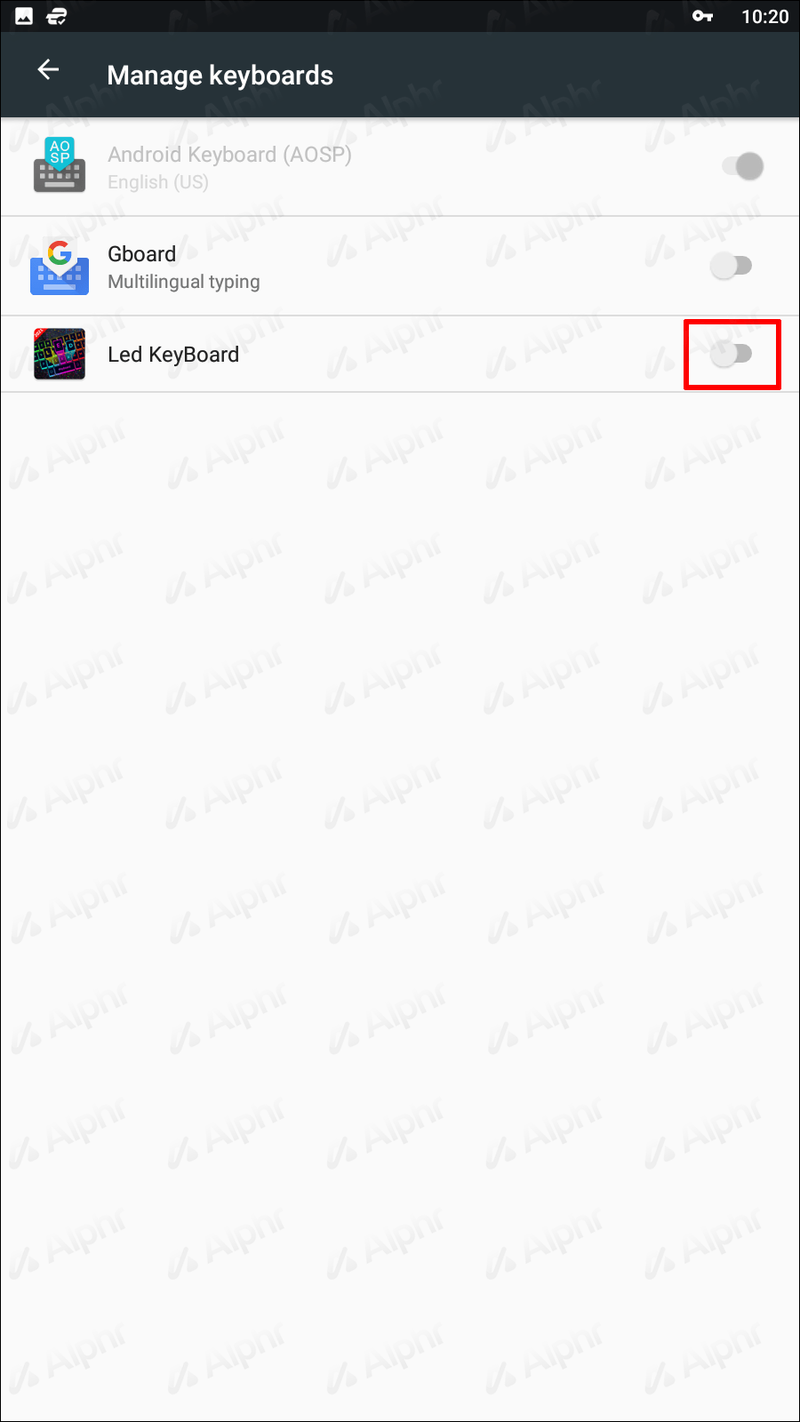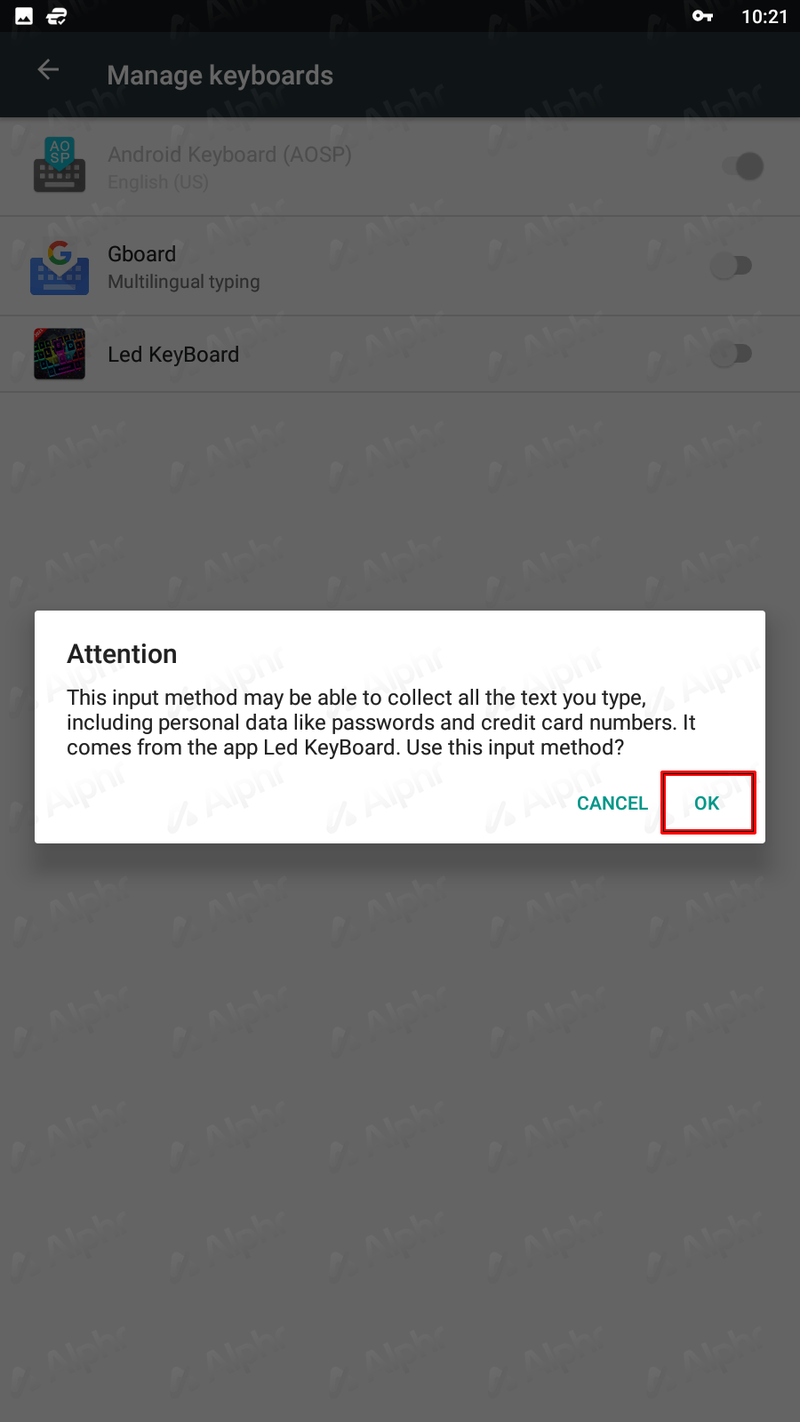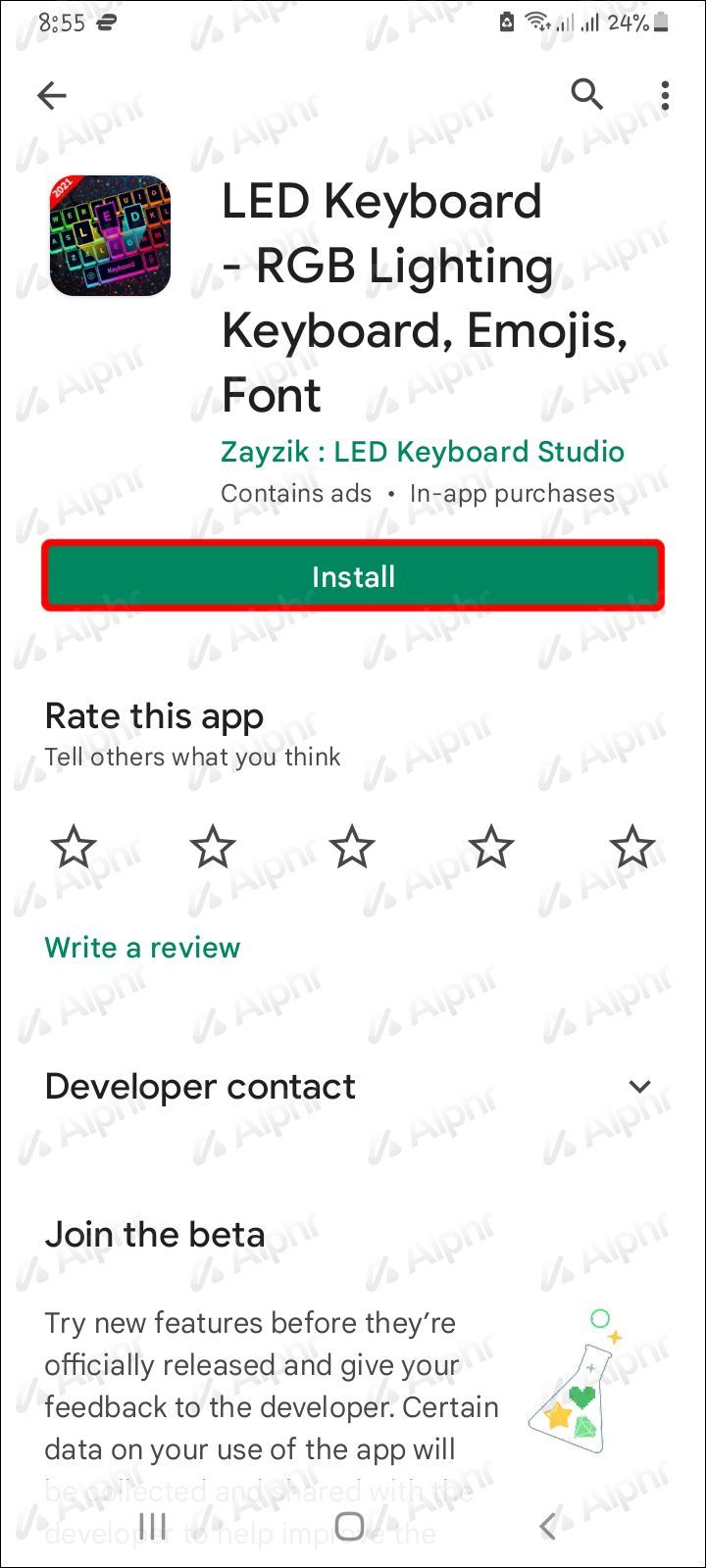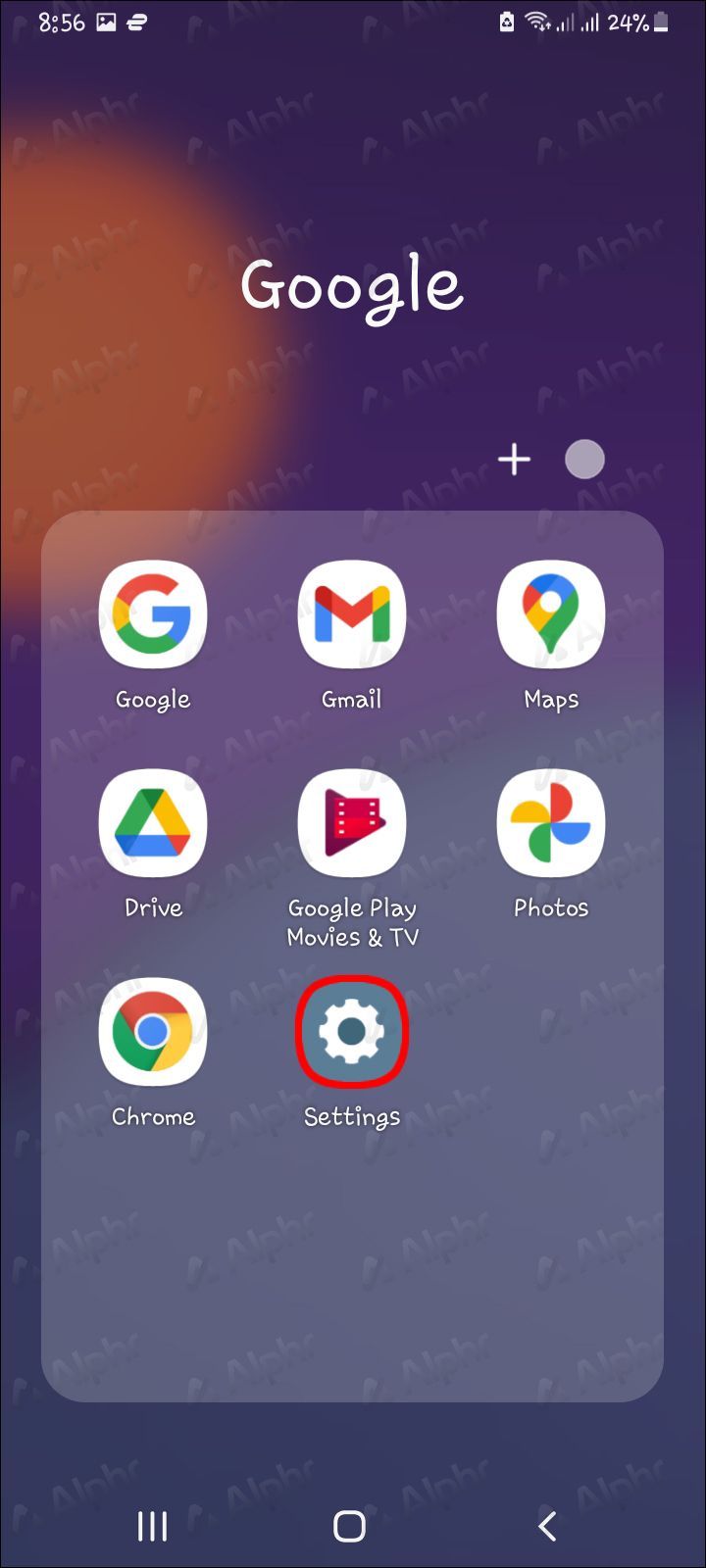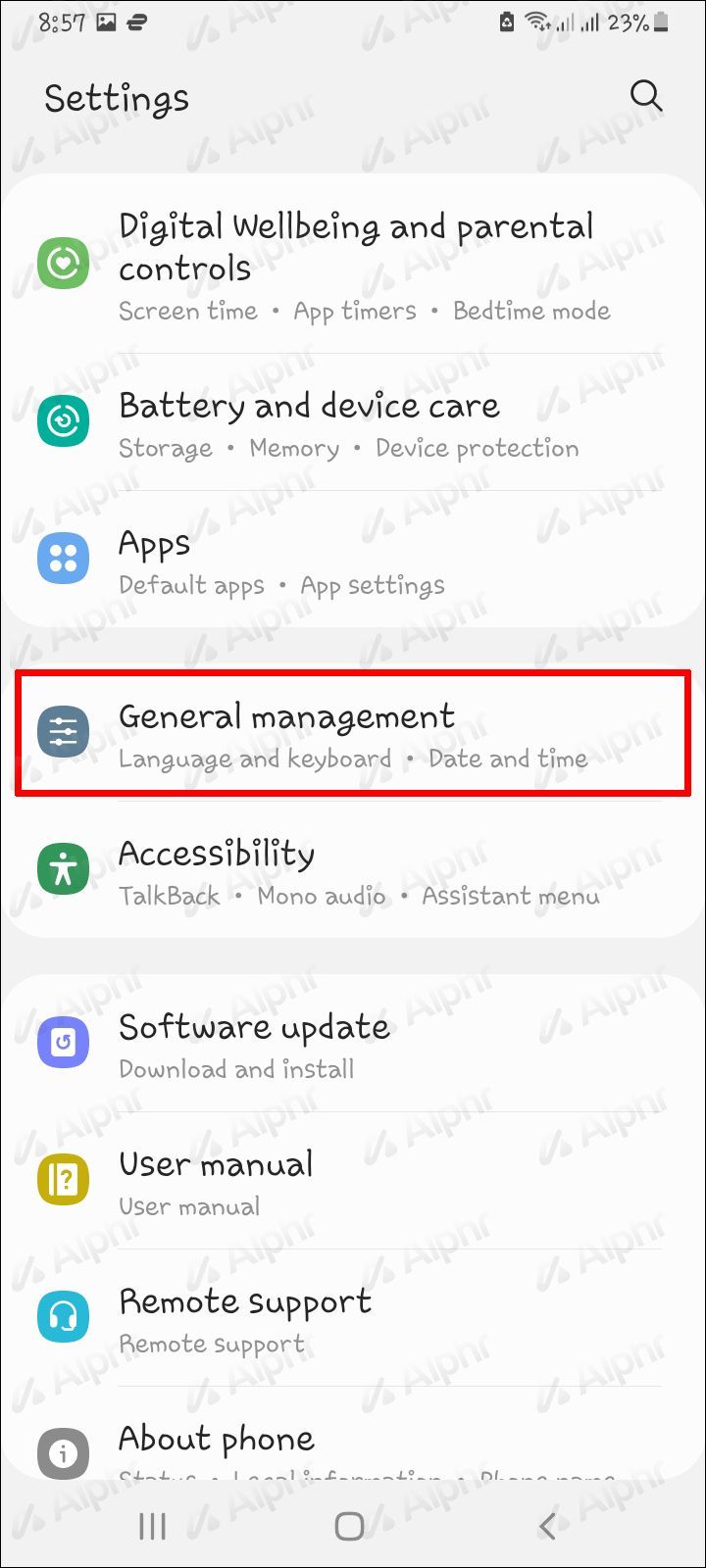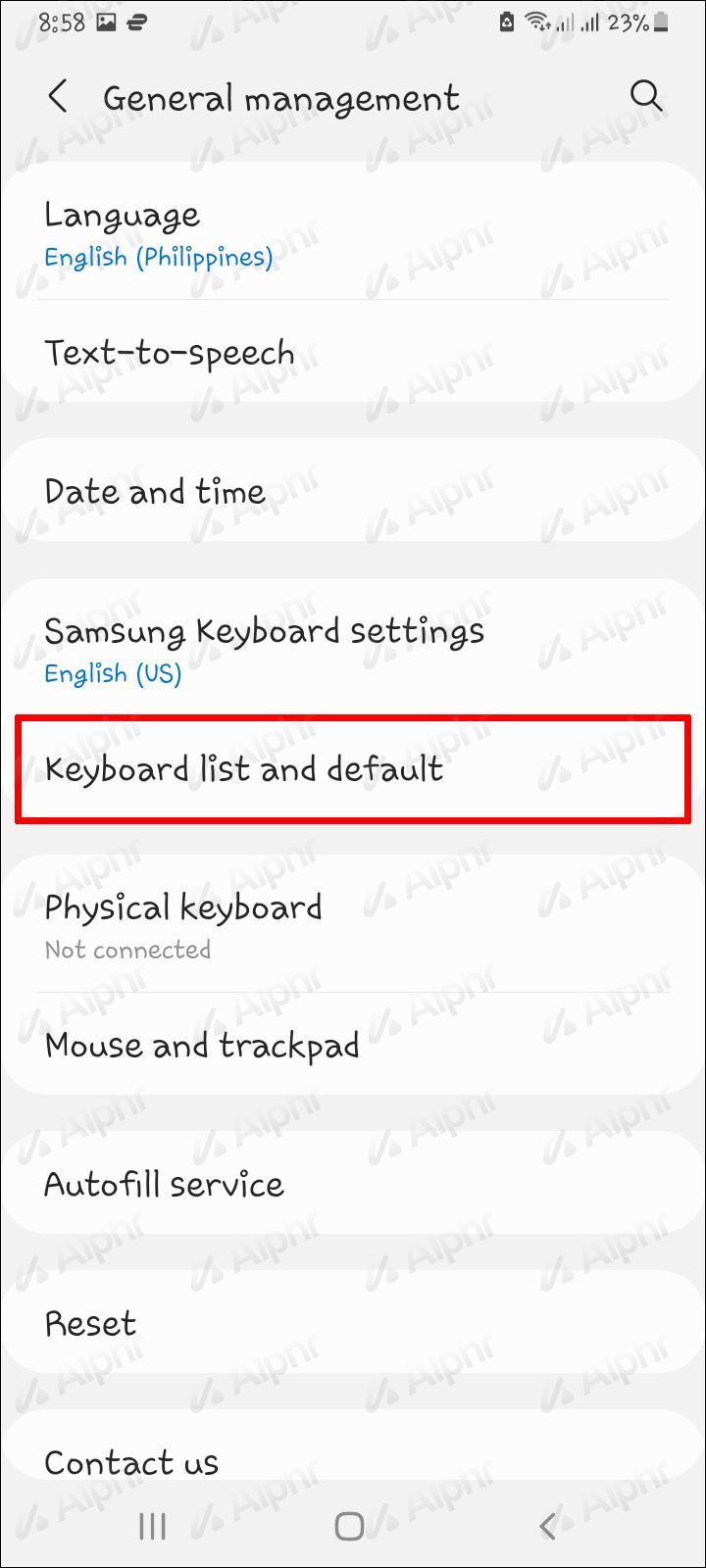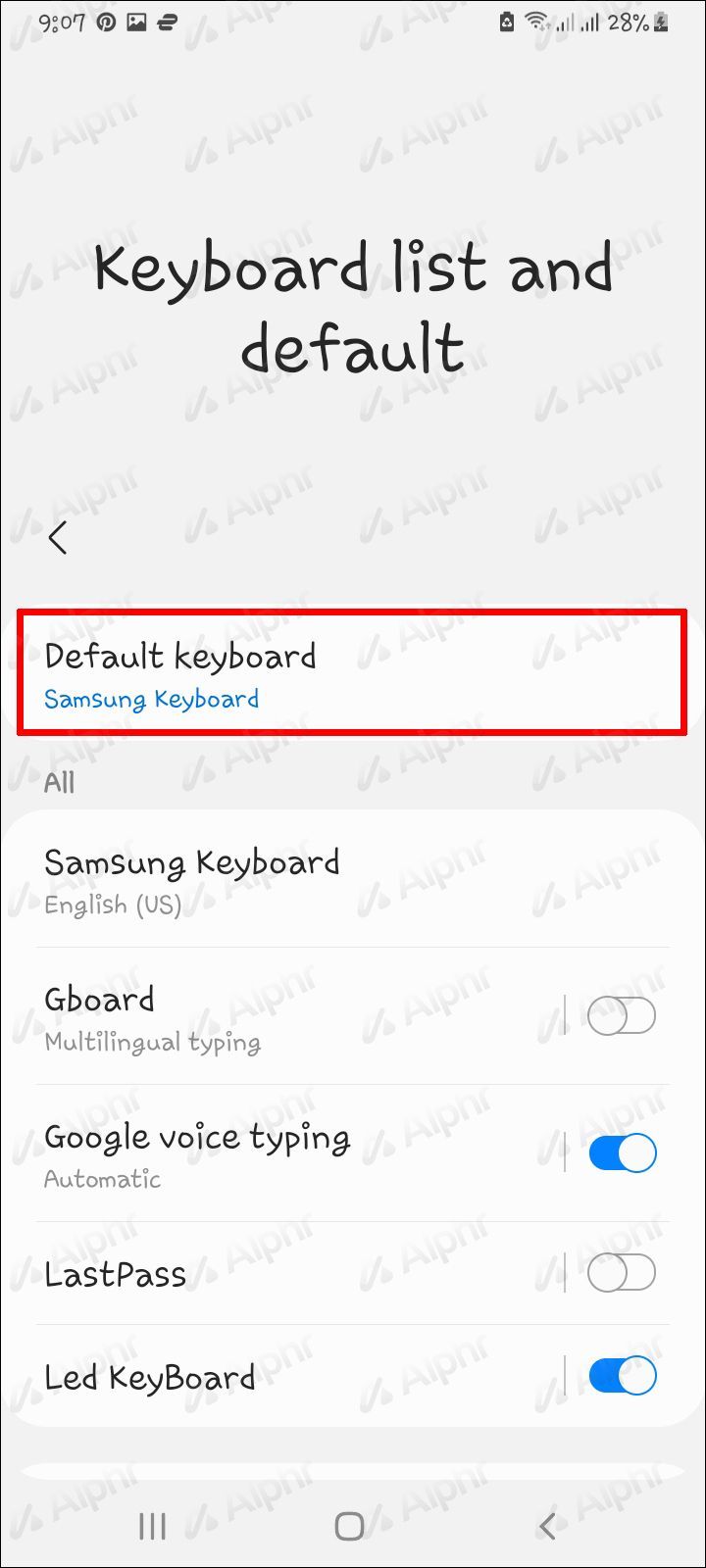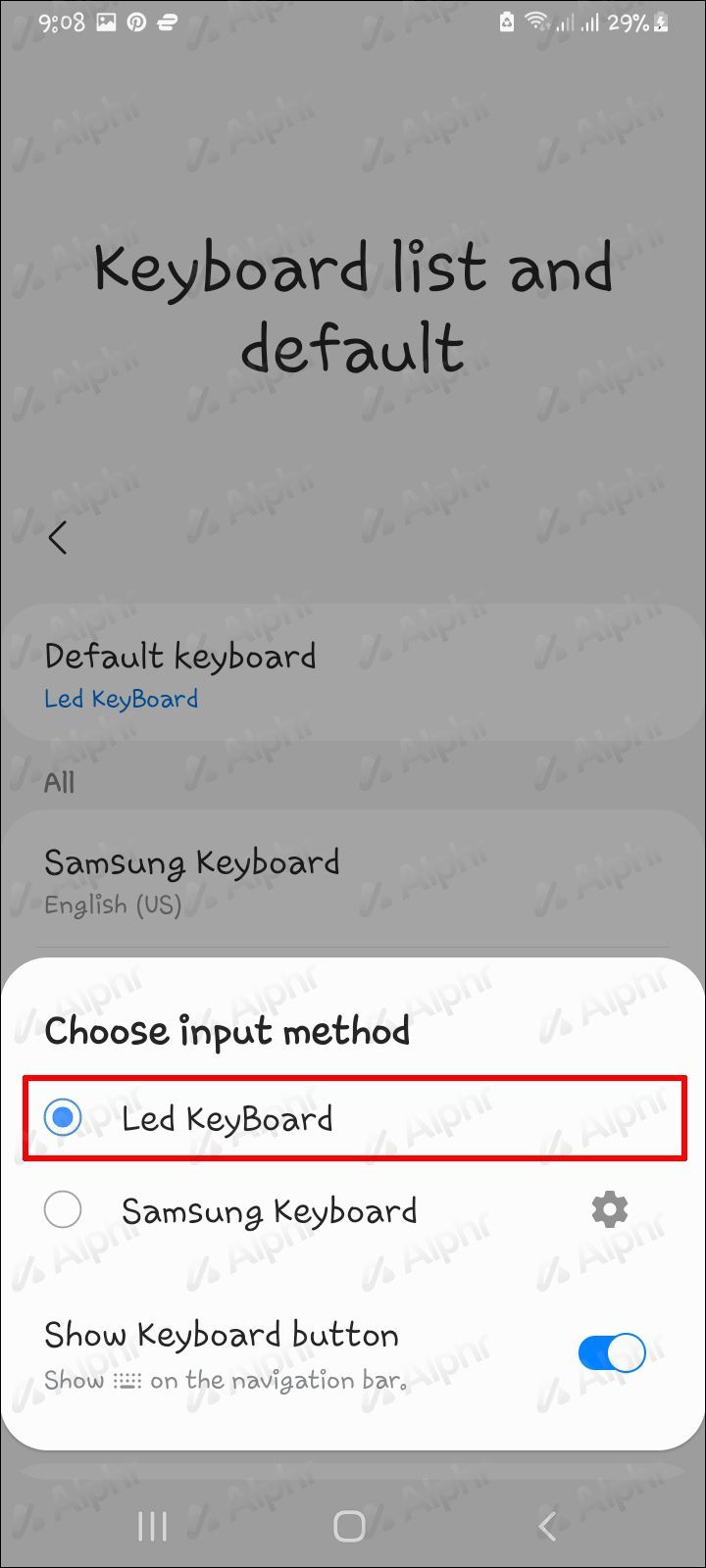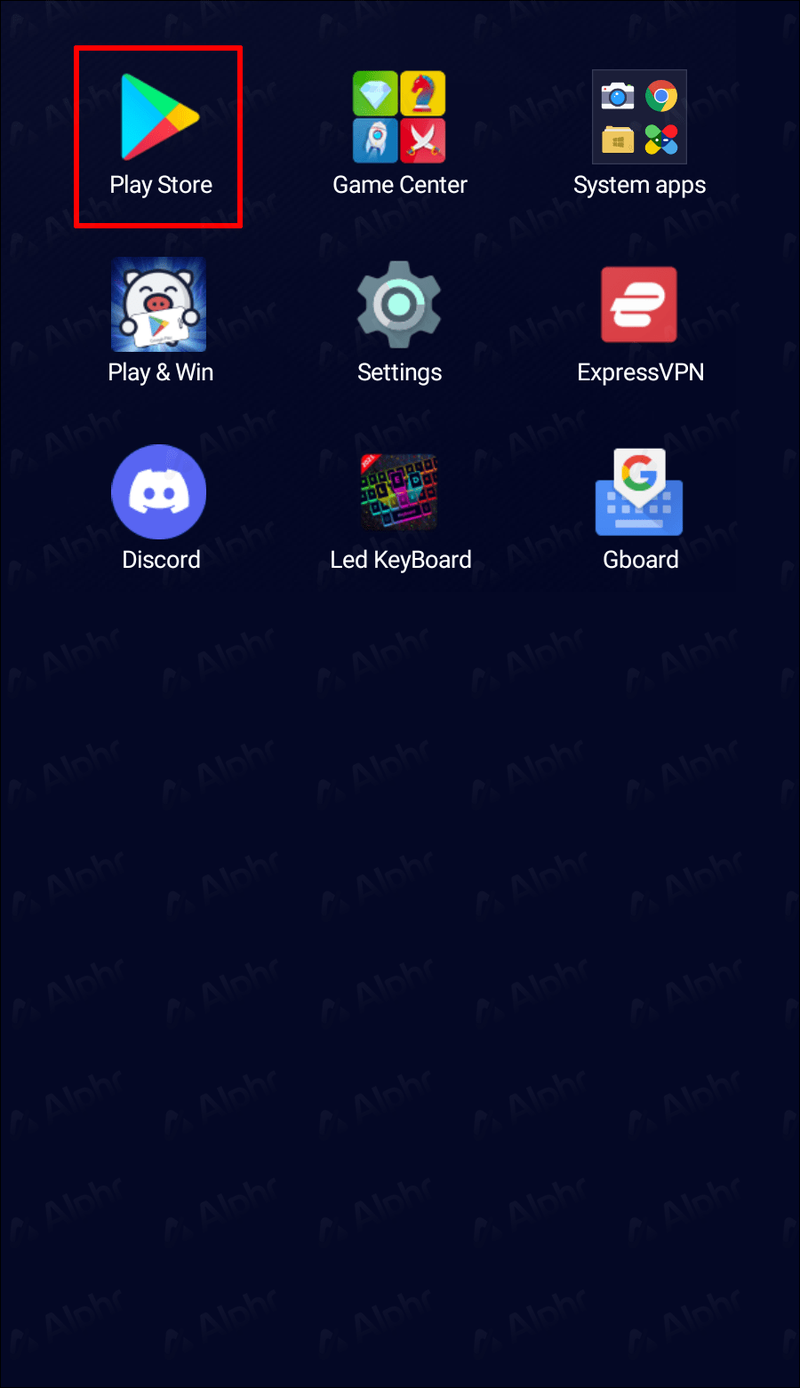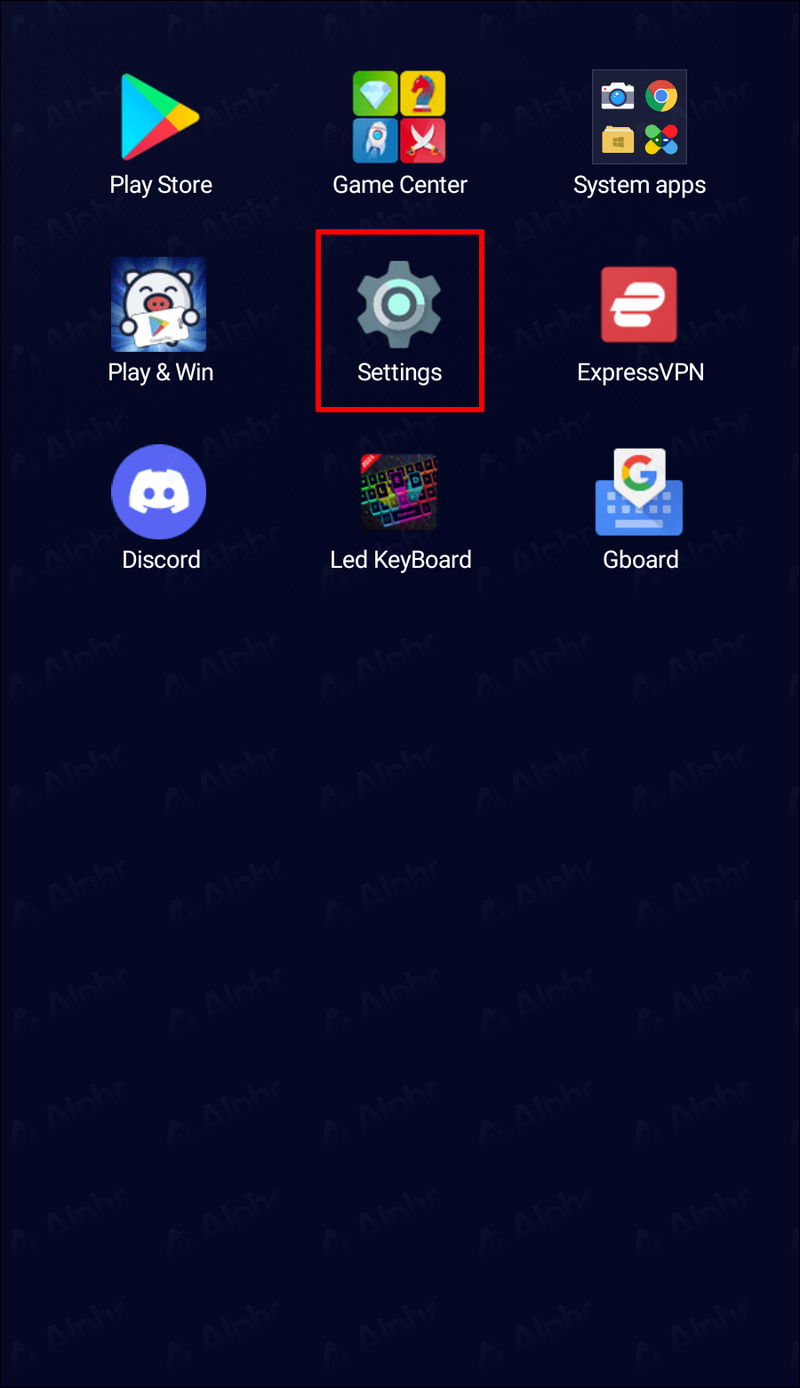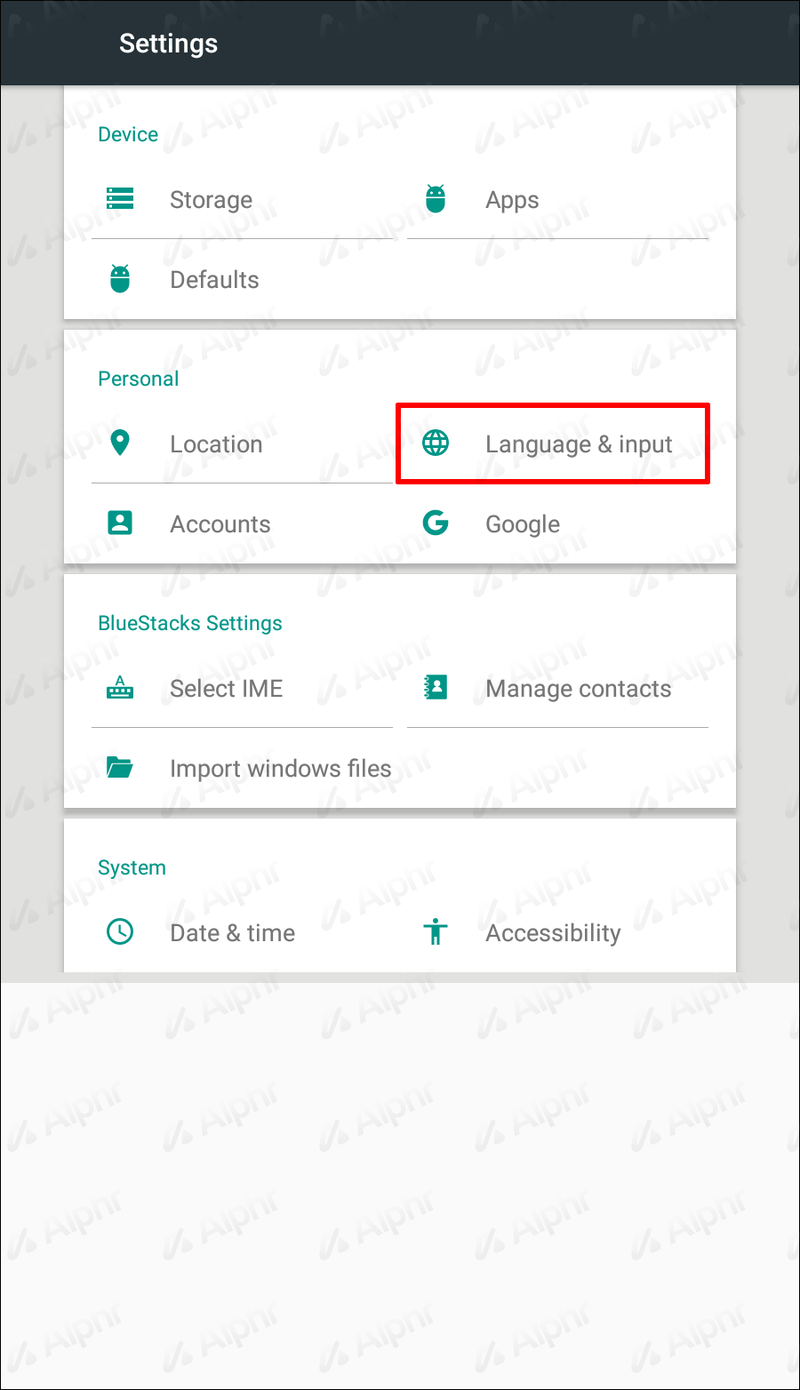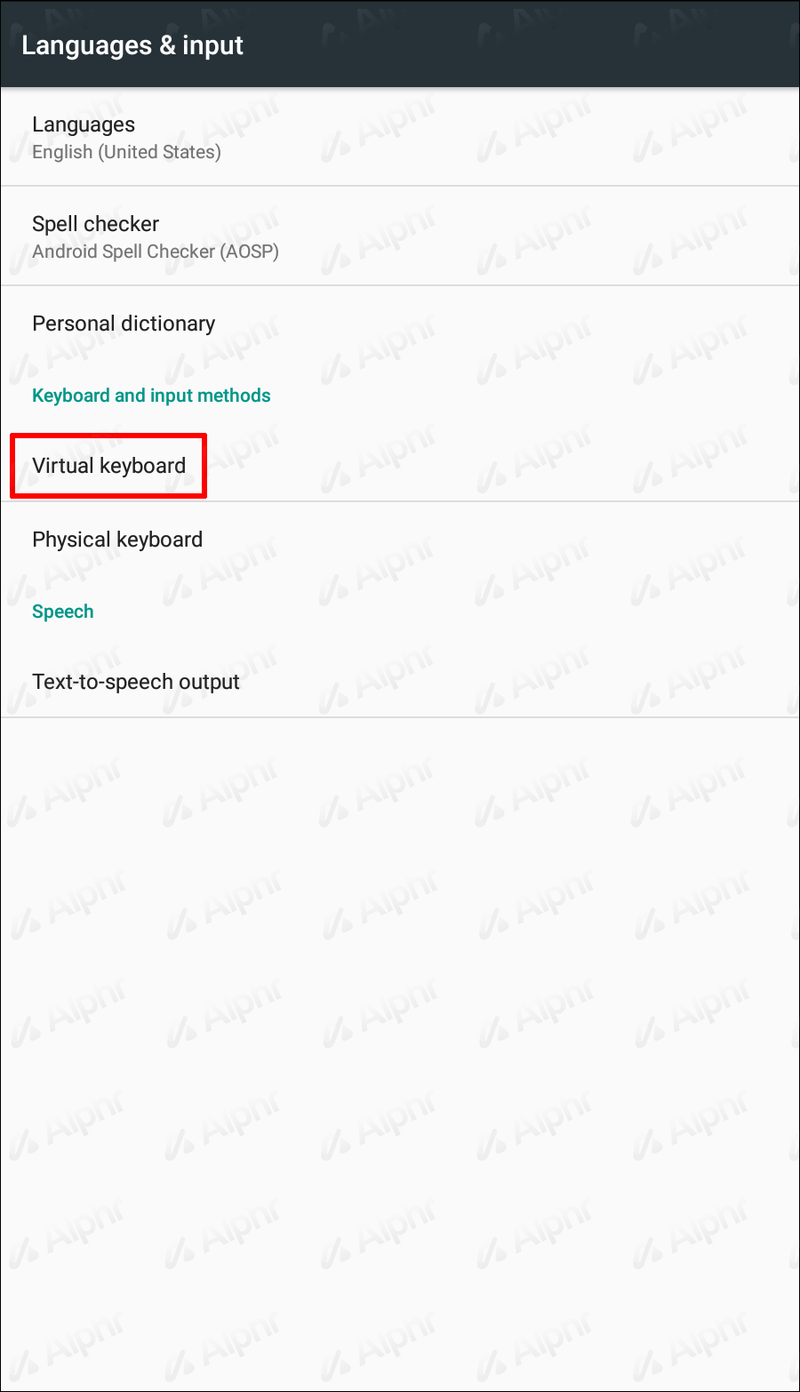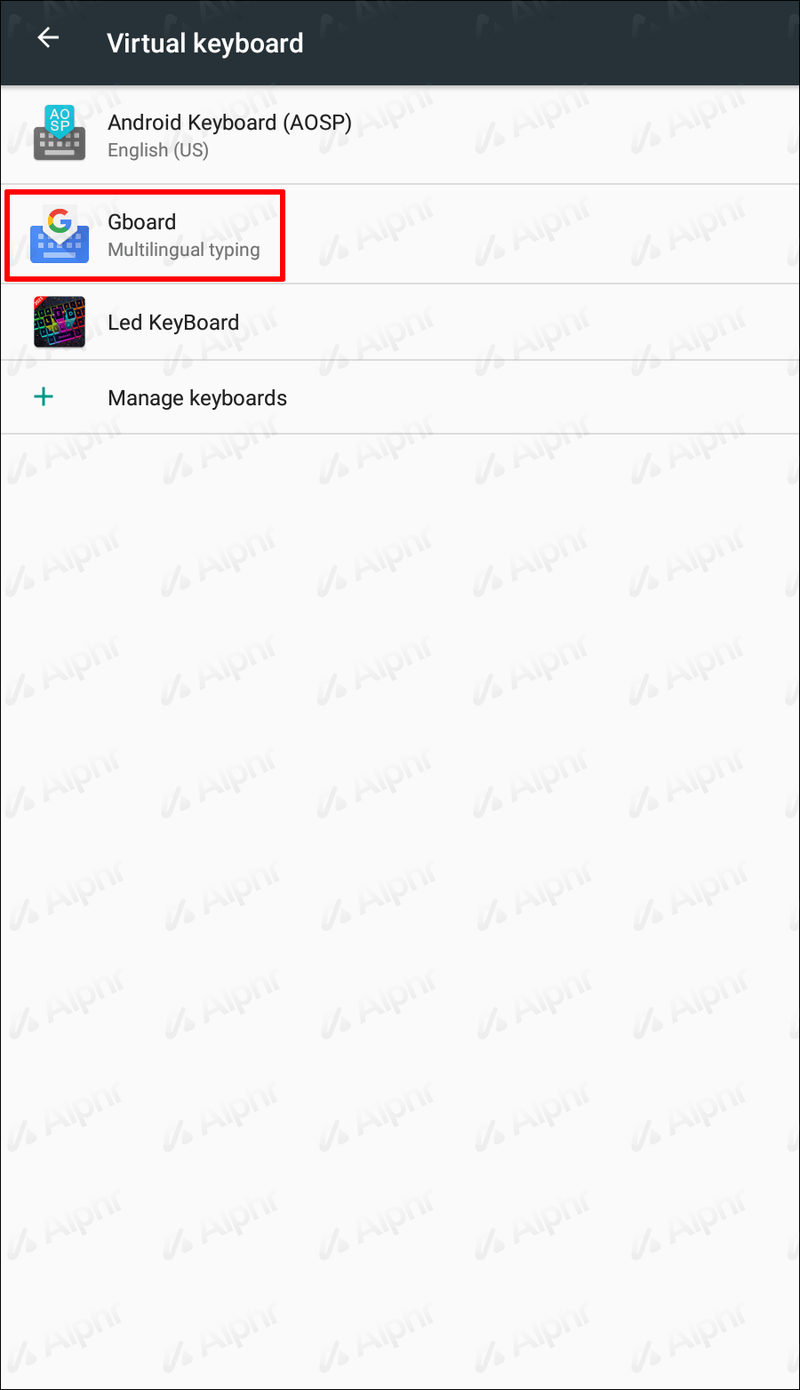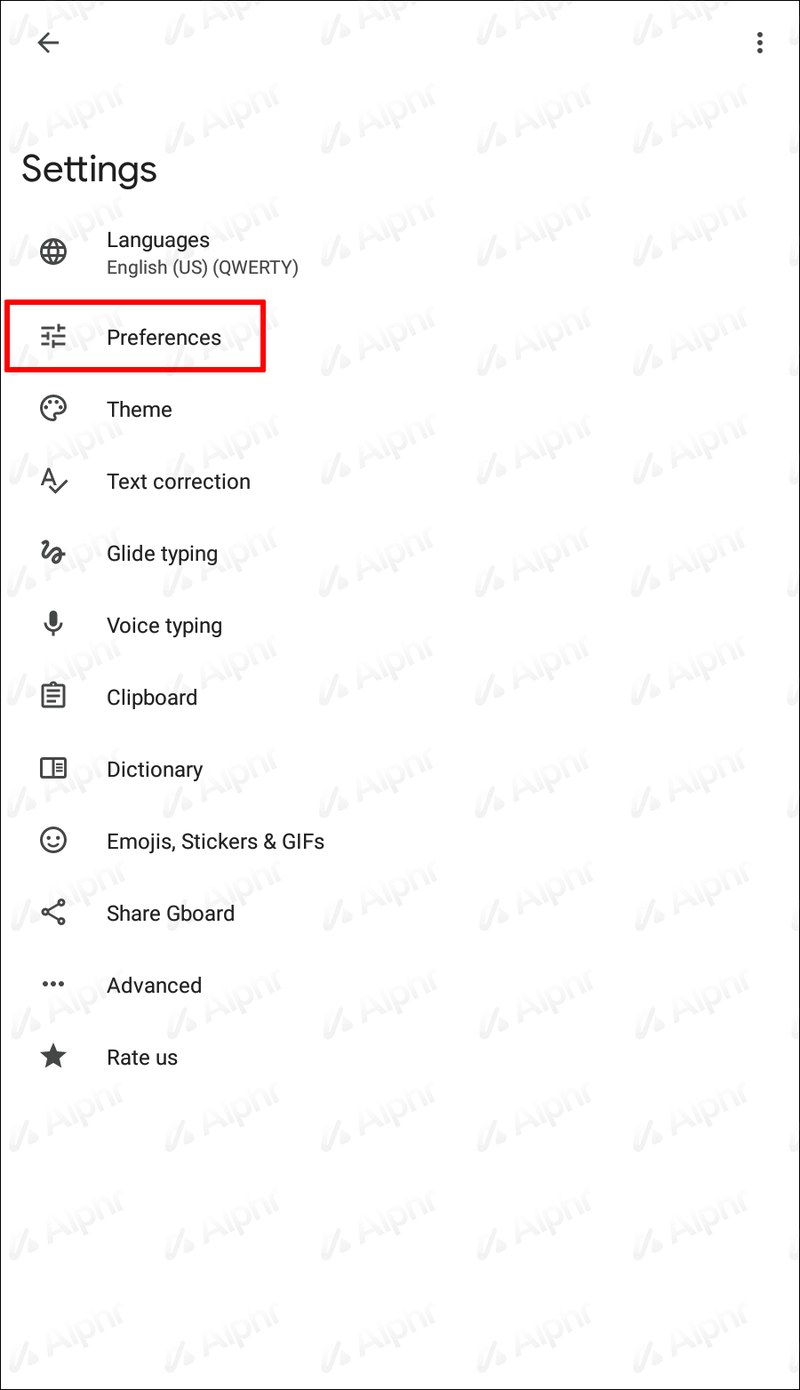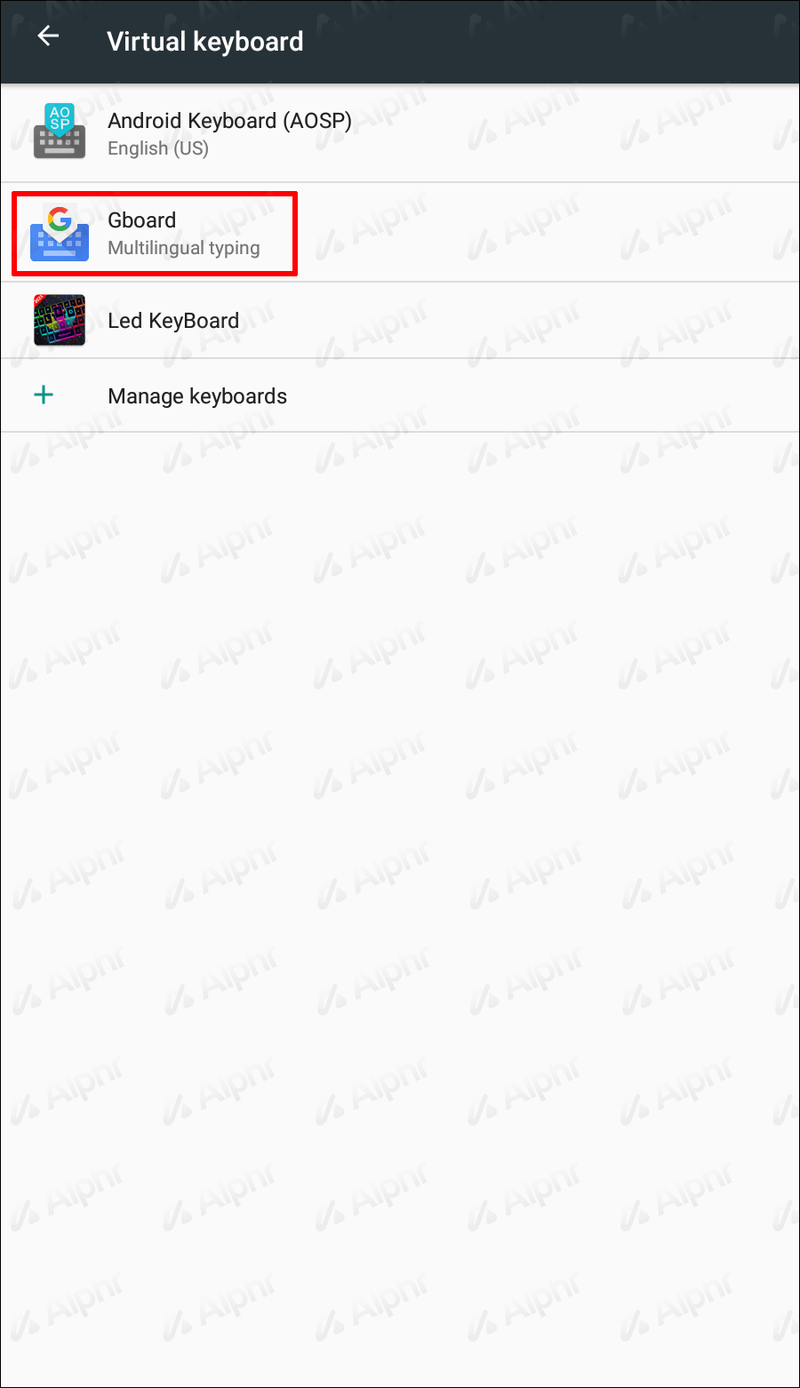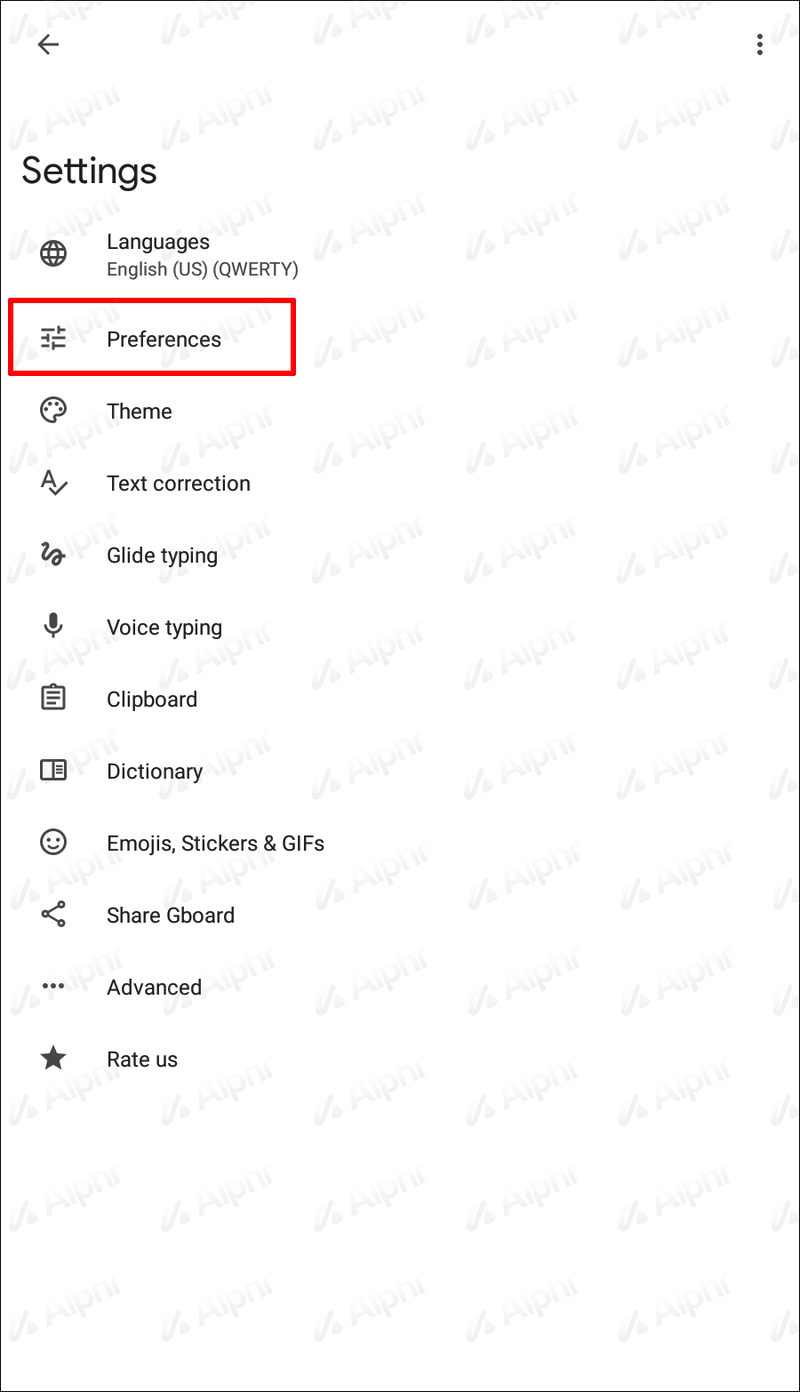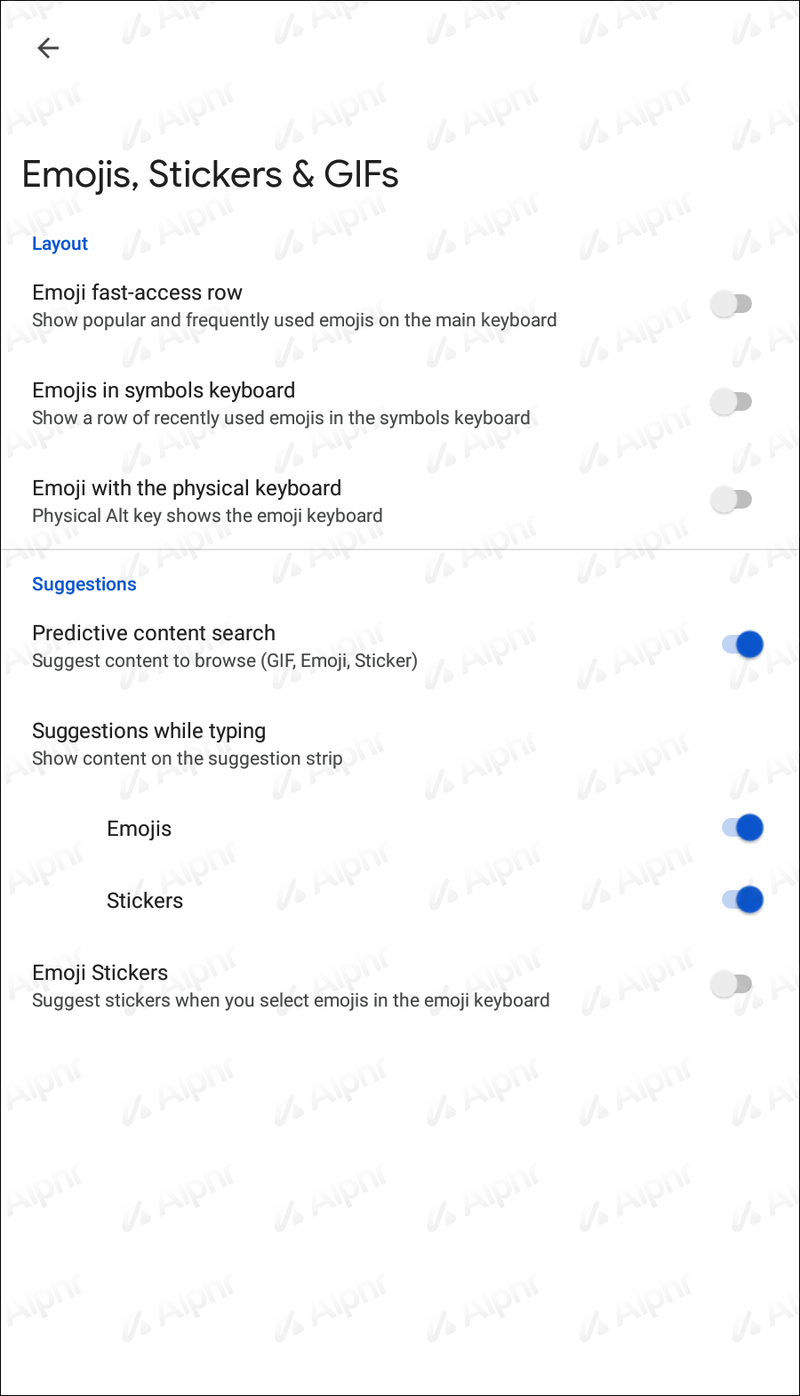Als weltweit führendes Betriebssystem verfügt Android über eine Vielzahl von Funktionen. Eine davon ist die Möglichkeit, Tastaturen zu ändern. Während viele Menschen mit der auf ihrem Gerät vorinstallierten Standardtastatur zufrieden sind, sind sie sich möglicherweise nicht der zahlreichen Optionen bewusst, mit denen sie ihr Tipperlebnis verbessern können.

Egal, ob Sie ein Fan von Gboard, Grammarly oder SwiftKey sind, das Wechseln Ihrer Android-Tastatur ist so einfach wie nützlich. Mit Hilfe des Google Play Store können Benutzer jetzt ihre Tastatur mit nur wenigen Fingertipps ändern.
Hier zeigen wir Ihnen Schritt für Schritt, wie Sie die Tastatur auf Ihrem Android-Gerät erfolgreich ändern können.
Tastatur ändern: Android
Wenn Sie zum Google Play Store gehen und nach Tastaturen suchen, werden Sie feststellen, dass es viele verfügbare Optionen gibt. Es ist erwähnenswert, dass der Installationsprozess unabhängig davon, für welche Tastatur Sie sich entscheiden, derselbe ist. Bei unzähligen Android-Varianten funktioniert diese Methode im Allgemeinen mit den meisten Geräten.
Folgendes müssen Sie tun:
- Gehen Sie zum Google Play Store und laden Sie die Tastatur herunter, die Sie verwenden möchten.
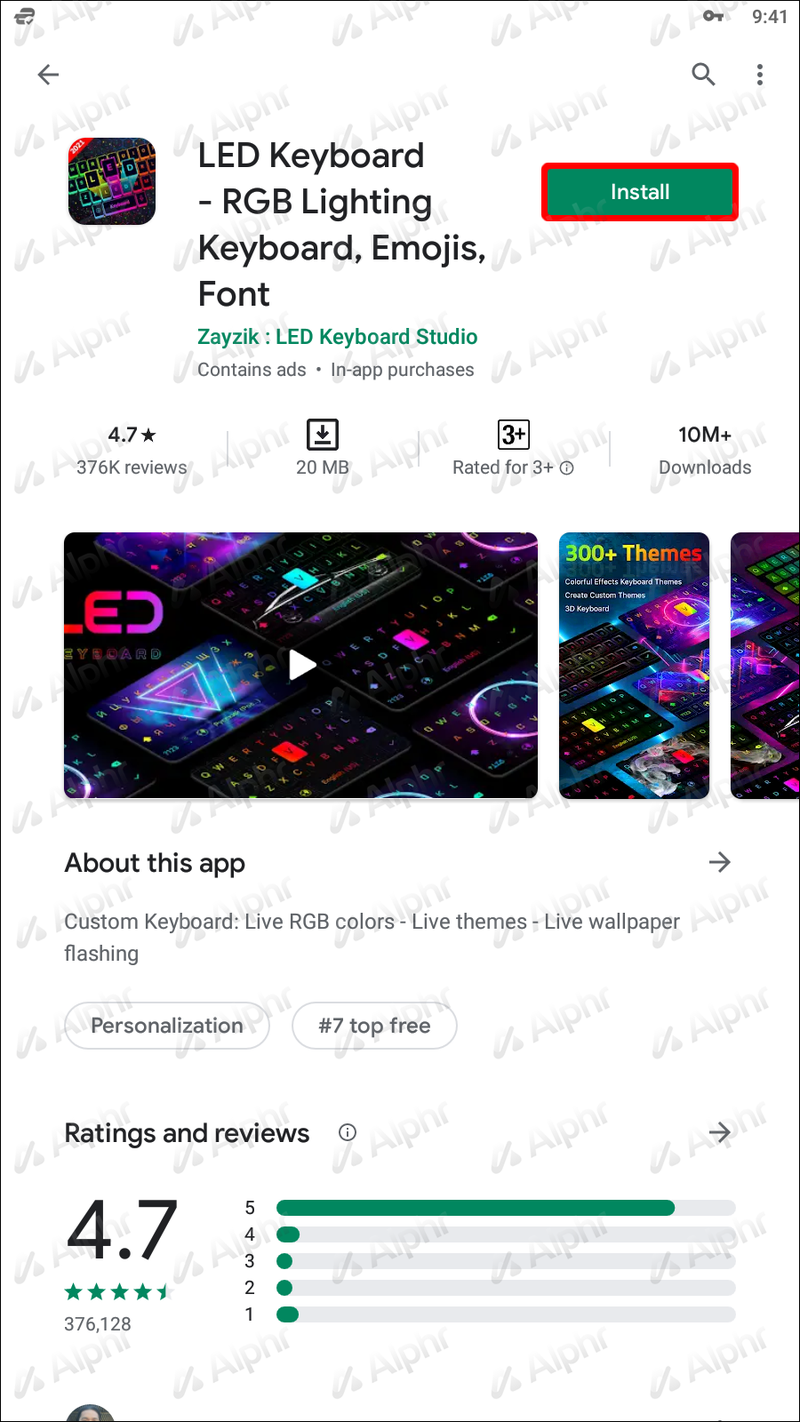
- Gehen Sie auf Ihrer Startseite zu Einstellungen.
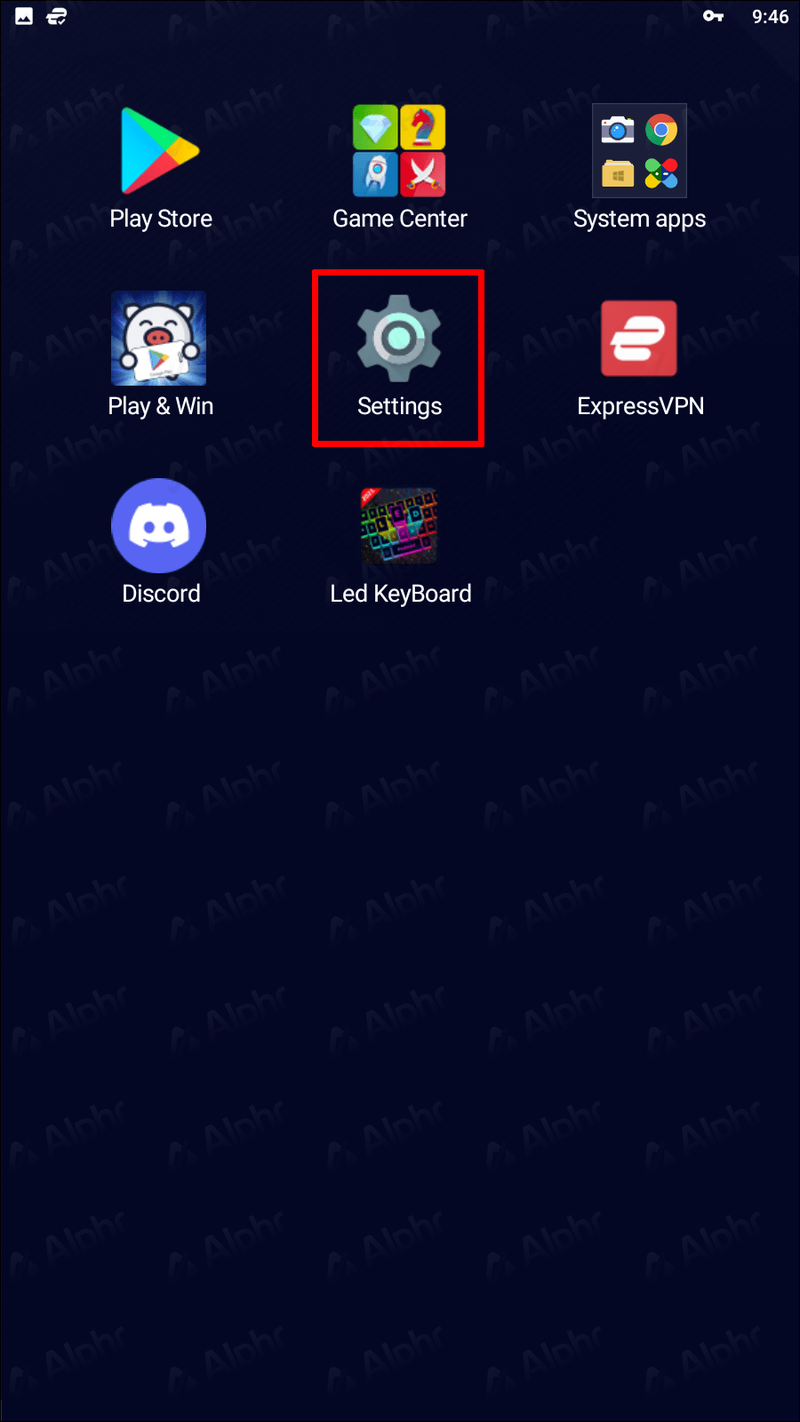
- Tippen Sie auf Systeme und dann auf Sprach- und Eingabeeinstellungen.
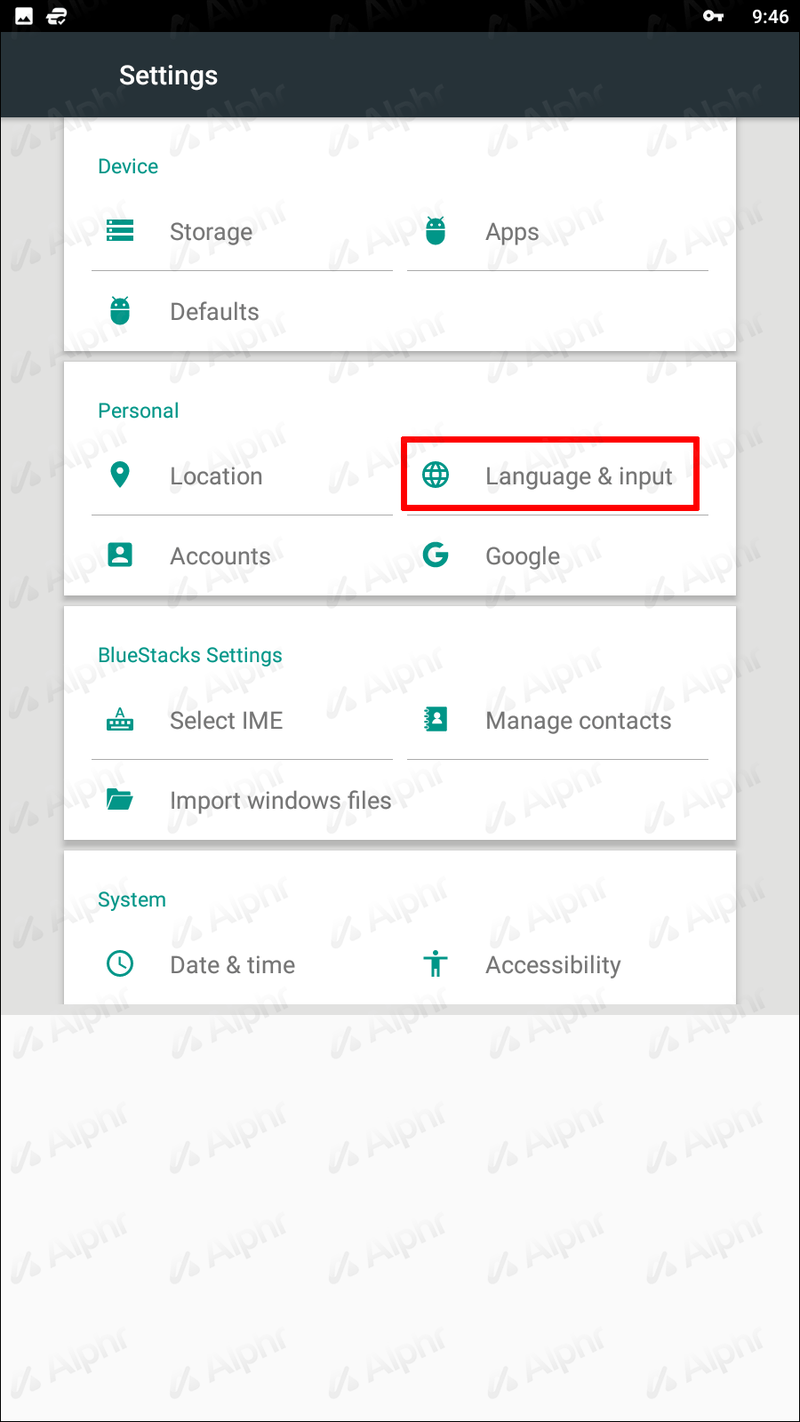
- Wählen Sie Virtuelle Tastatur.
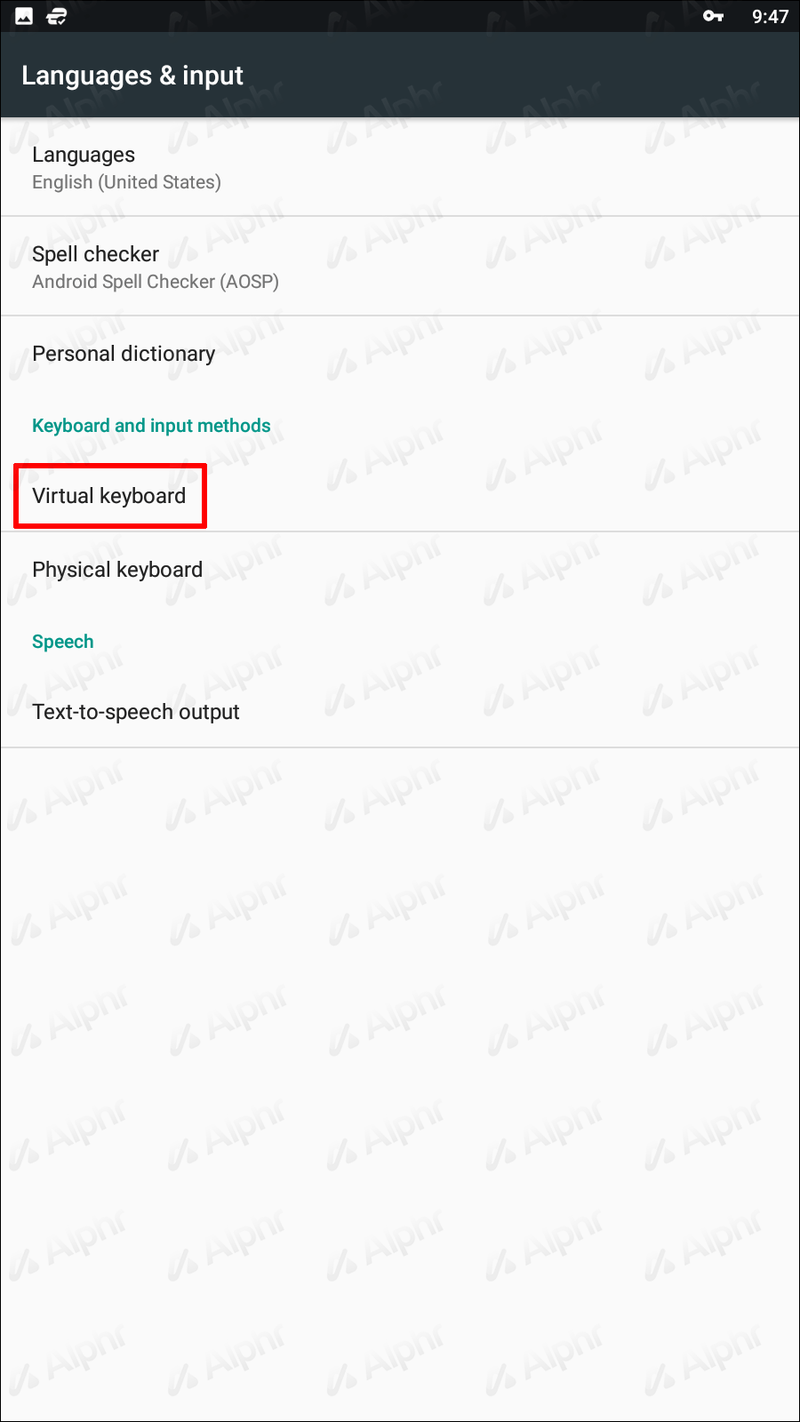
- Gehen Sie zu Tastatur verwalten. Sie können die aktuell auf Ihrem Gerät aktivierten Tastaturen sehen.
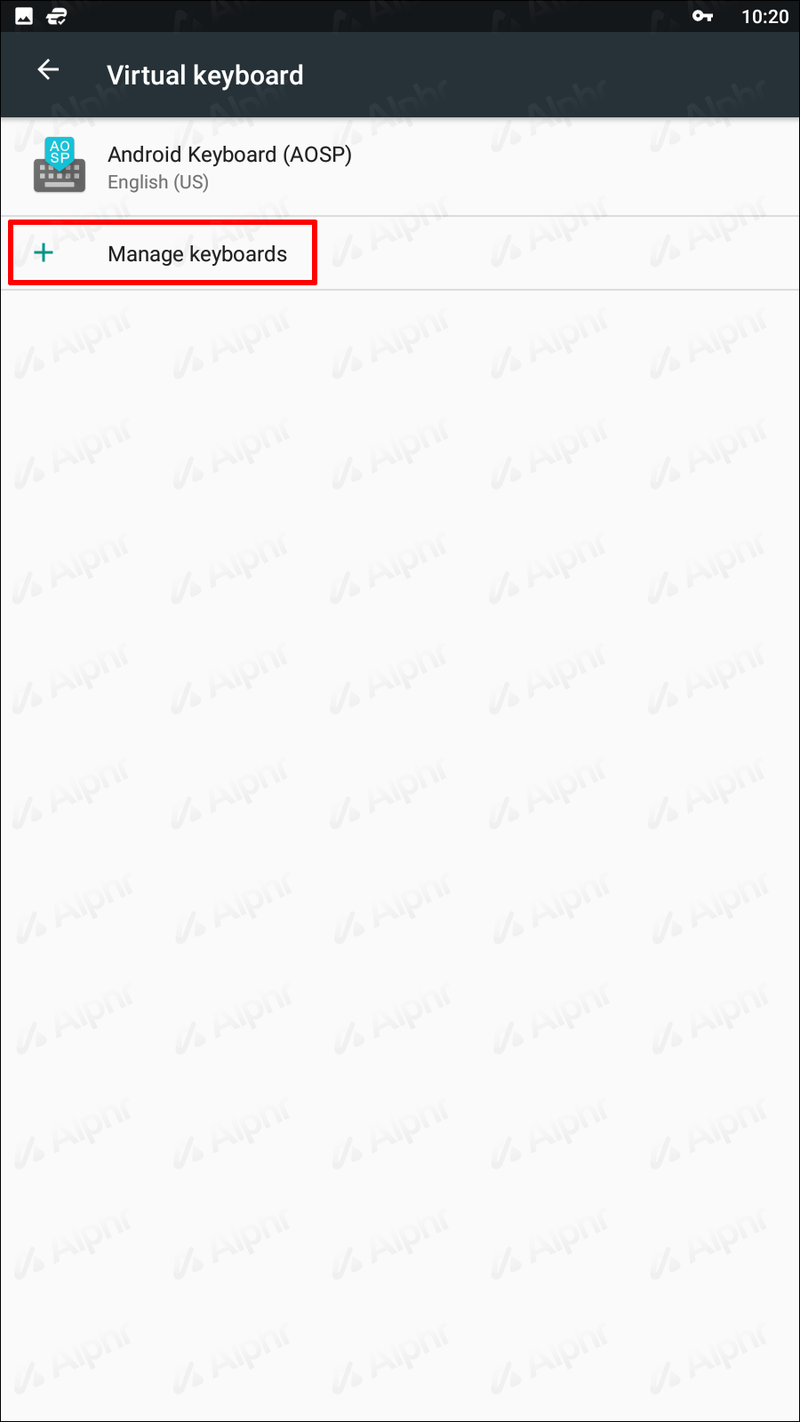
- Schalten Sie den Schalter neben dem Namen der Tastatur ein, die Sie aktivieren möchten.
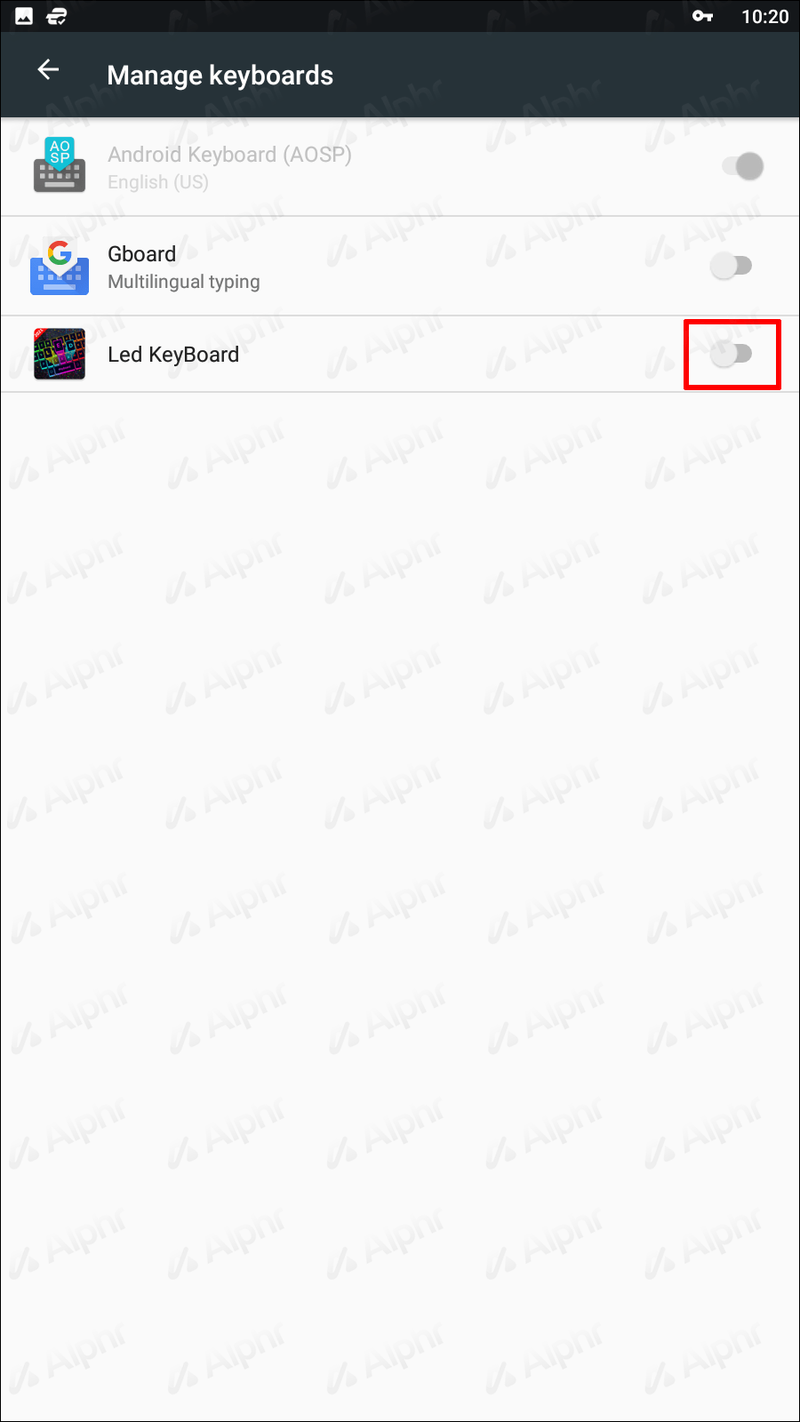
- Es erscheint eine Warnung, die Sie darüber informiert, dass die Tastatur den von Ihnen eingegebenen Text erfassen muss. Tippen Sie auf OK.
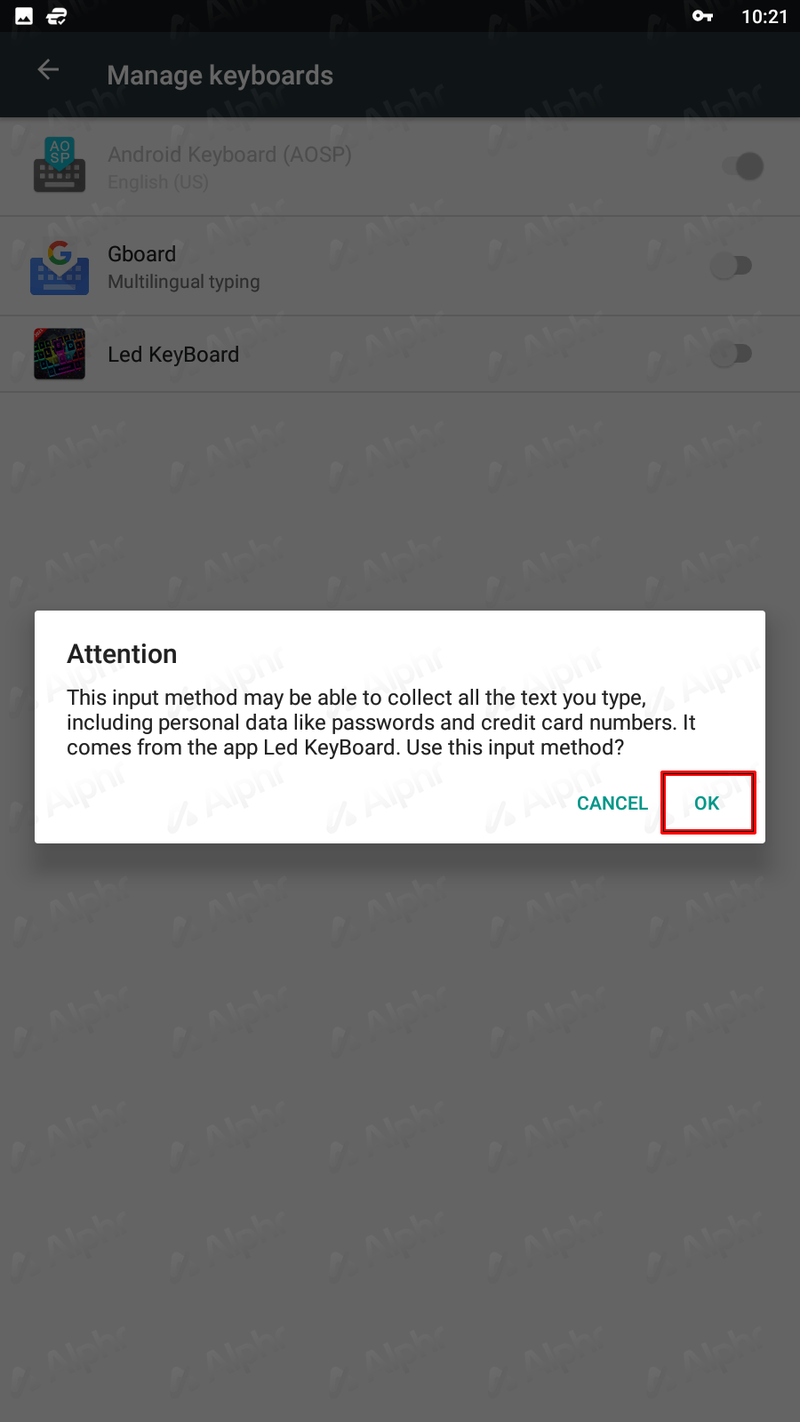
Nachdem Sie Ihre neue Tastatur aktiviert haben, müssen Sie sie zu Ihrer Standardtastatur machen.
- Wählen Sie auf der Seite Virtuelle Tastatur Ihre Tastatur aus.
- Es erscheint ein Dialogfeld mit der Überschrift Tastatur ändern.
- Wählen Sie Ihre heruntergeladene Tastatur aus der Liste aus, um mit der Verwendung Ihrer neuen Tastatur zu beginnen.
Tastatur ändern: Samsung
Wenn Sie ein Samsung-Android-Gerät verwenden, gehen Sie folgendermaßen vor, um Ihre Tastatur zu ändern:
- Gehen Sie zuerst zum Google Play Store (oder dem App Store Ihrer Wahl) und laden Sie die Tastatur herunter, die Sie verwenden möchten.
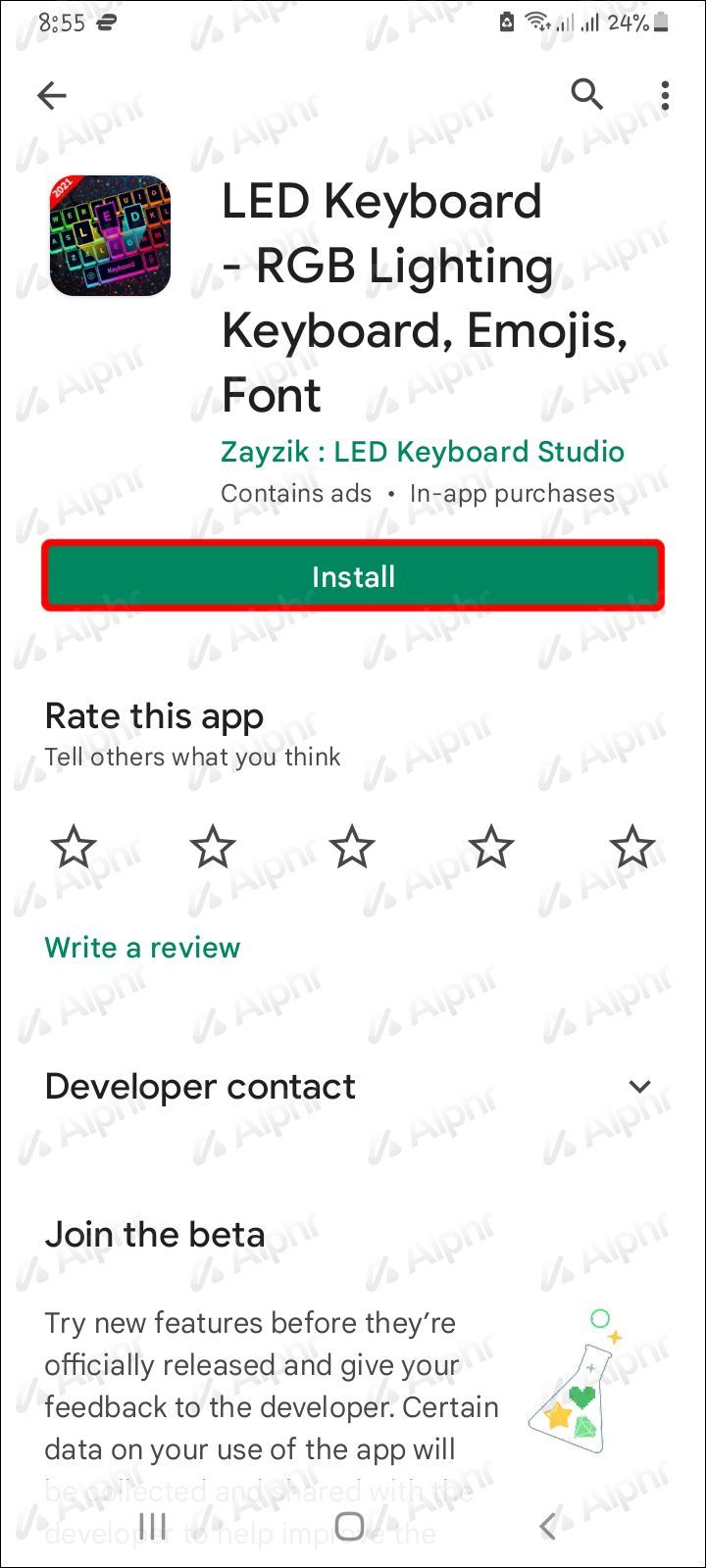
- Gehen Sie von Ihrer Homepage zu Einstellungen.
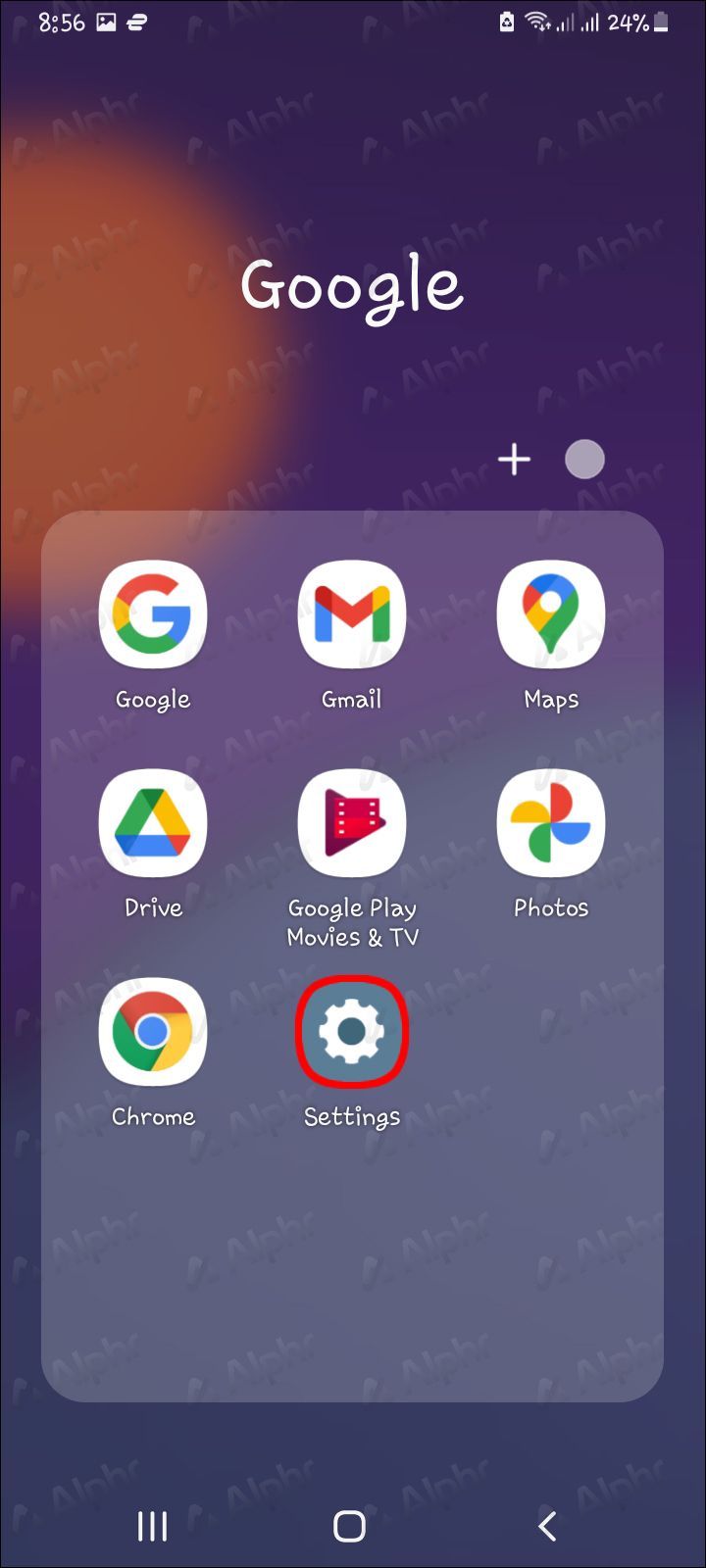
- Wählen Sie Allgemeine Verwaltung.
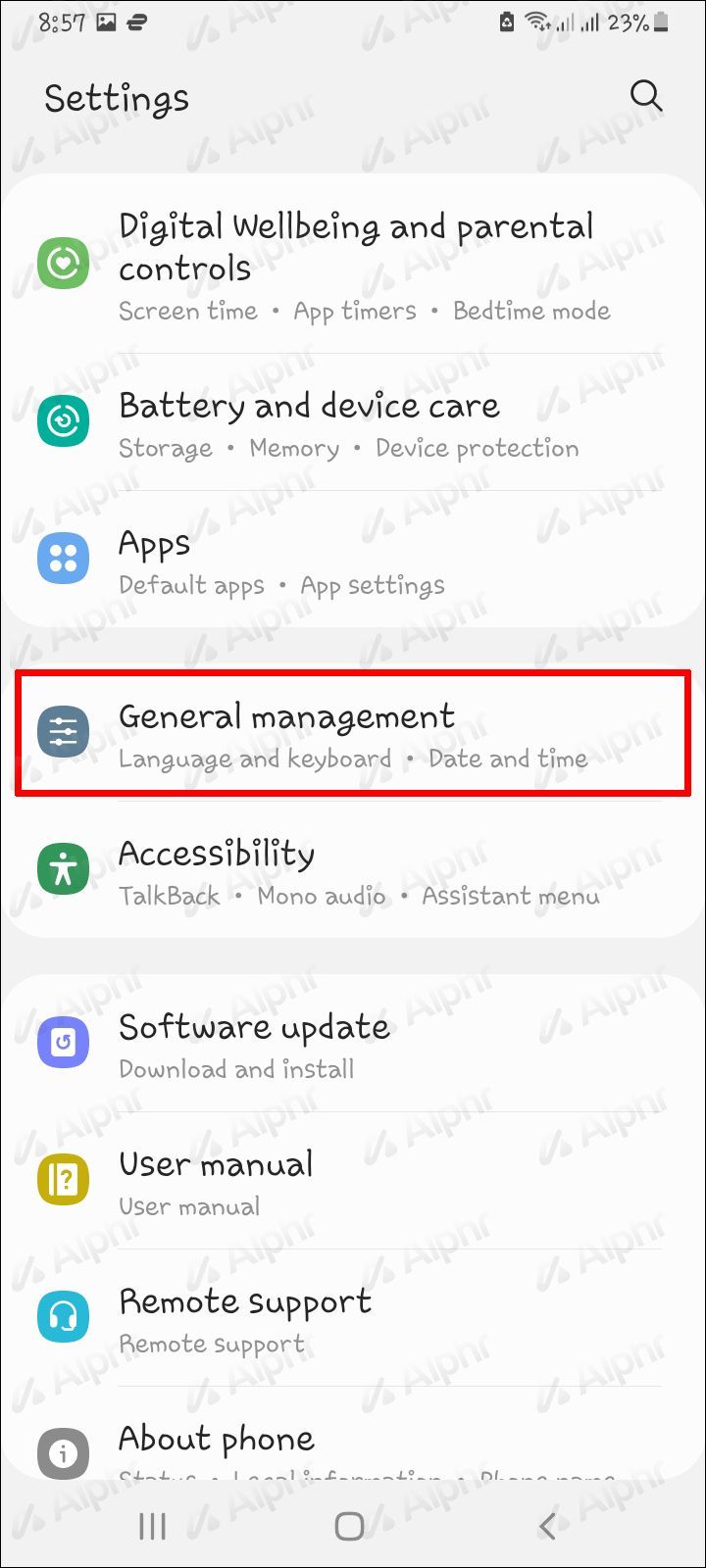
- Tippen Sie auf Sprache und Eingabe.
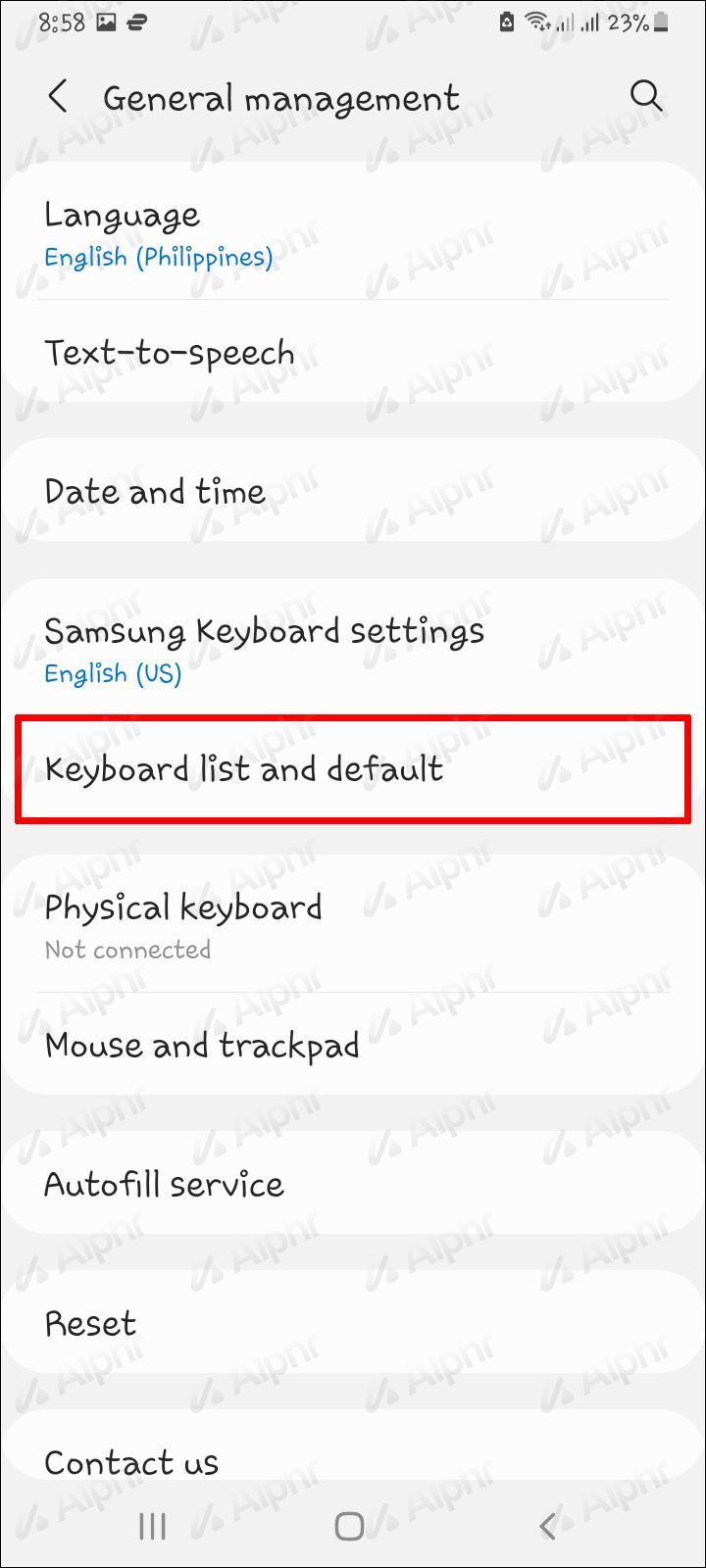
- Drücken Sie die Bildschirmtastatur und dann die Standardtastatur.
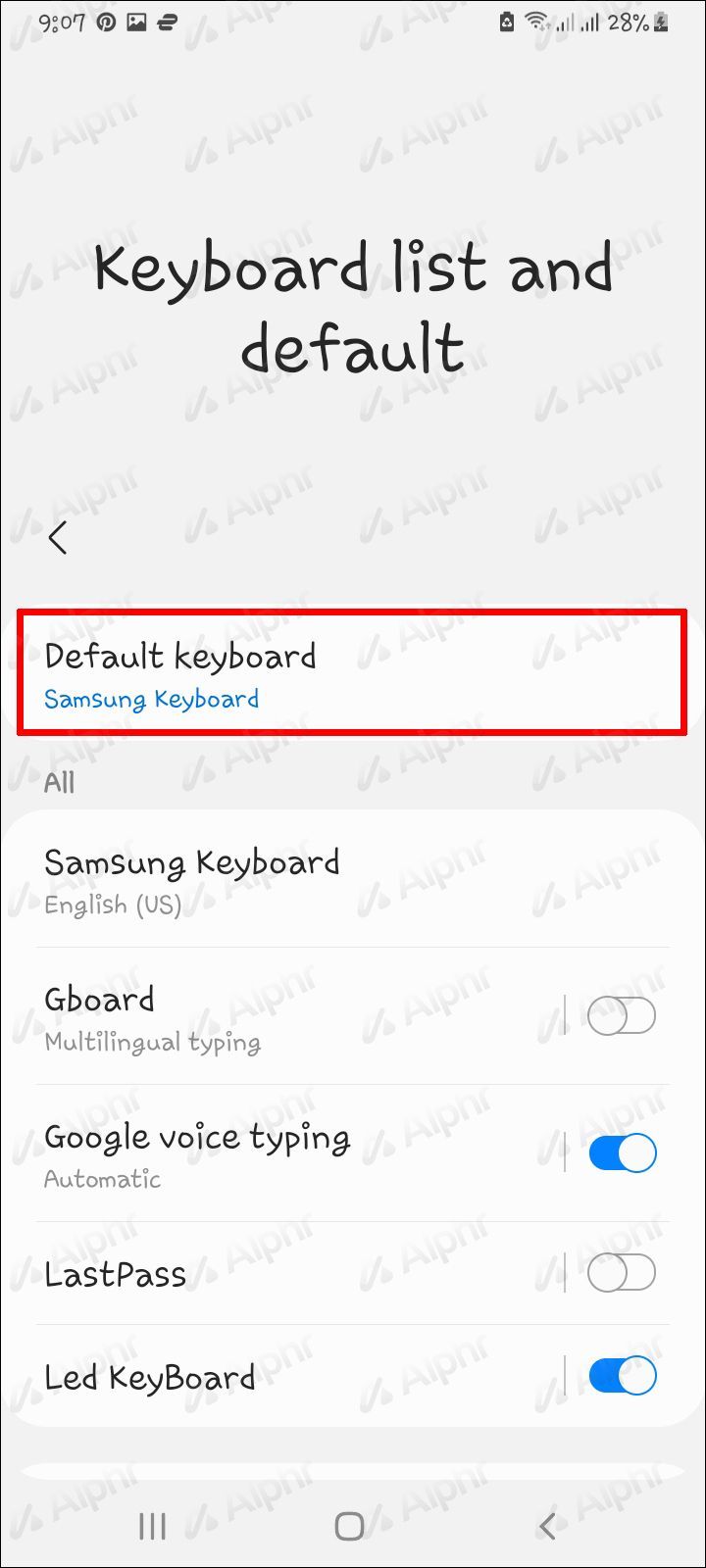
- Wählen Sie aus der Liste der Optionen die heruntergeladene Tastatur aus.
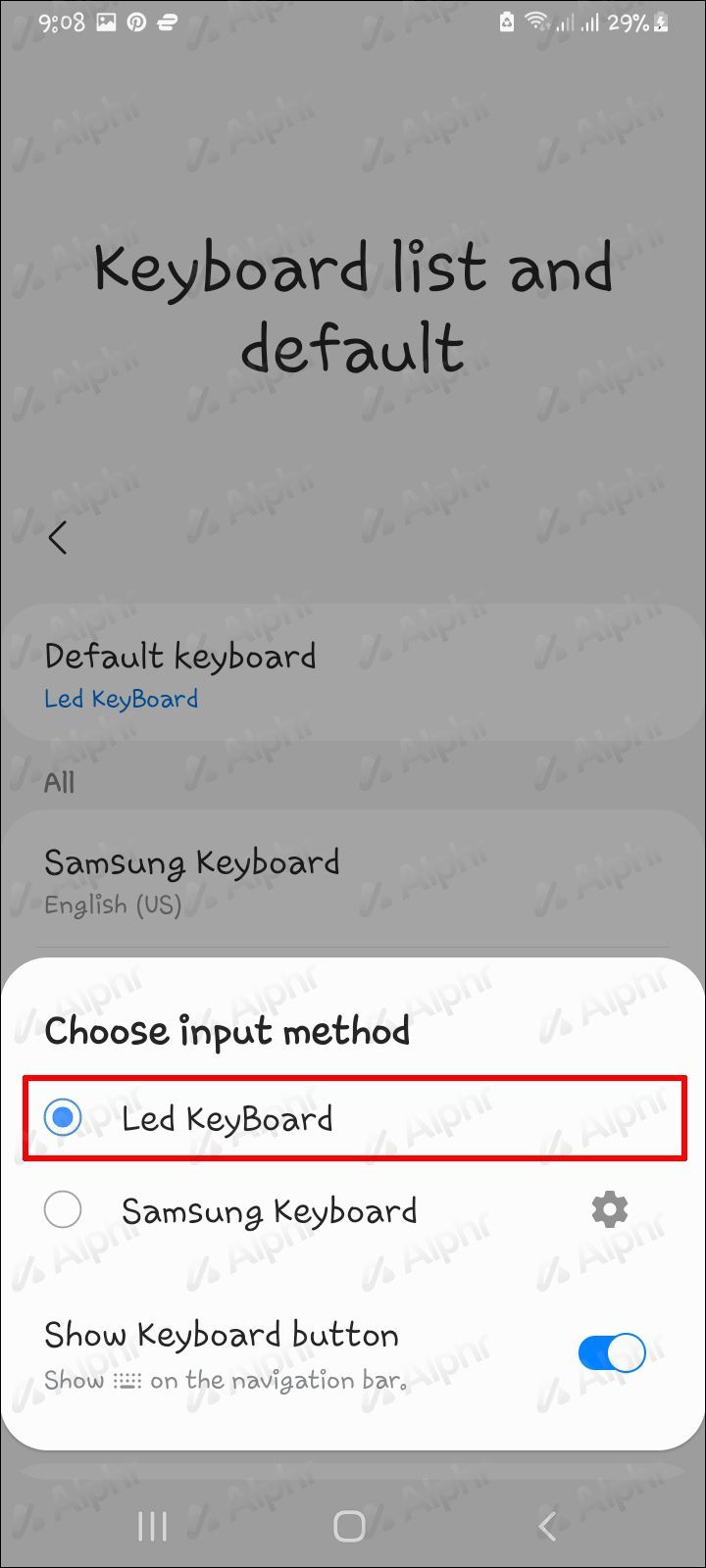
Tastatur ändern: Android Tablet
Wenn Sie viel mit Ihrem Tablet schreiben, sollten Sie Ihre Tastatur ändern, um das Tippen zu erleichtern. Beispielsweise installieren viele Autoren Grammarly in ihrer Tastatur, um sicherzustellen, dass Rechtschreibung und Grammatik immer korrekt sind. Dies kann besonders nützlich sein, wenn Sie unterwegs schreiben.
Das Ändern der Tastatureinstellungen auf Ihrem Android-Tablet ist relativ einfach. Hier ist wie:
- Laden Sie die Tastatur Ihrer Wahl aus dem Google Play Store oder Ihrem bevorzugten App Store herunter.
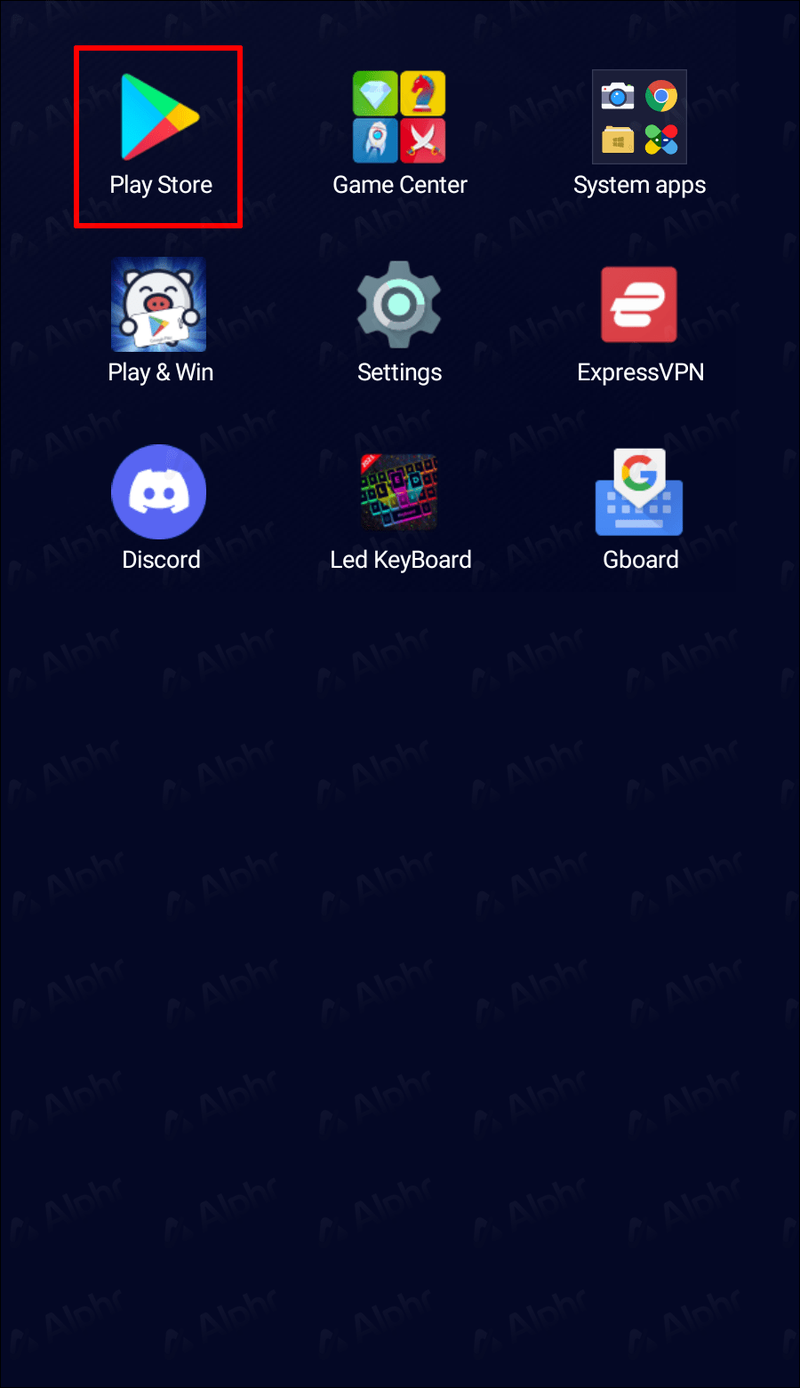
- Gehen Sie zu Einstellungen.
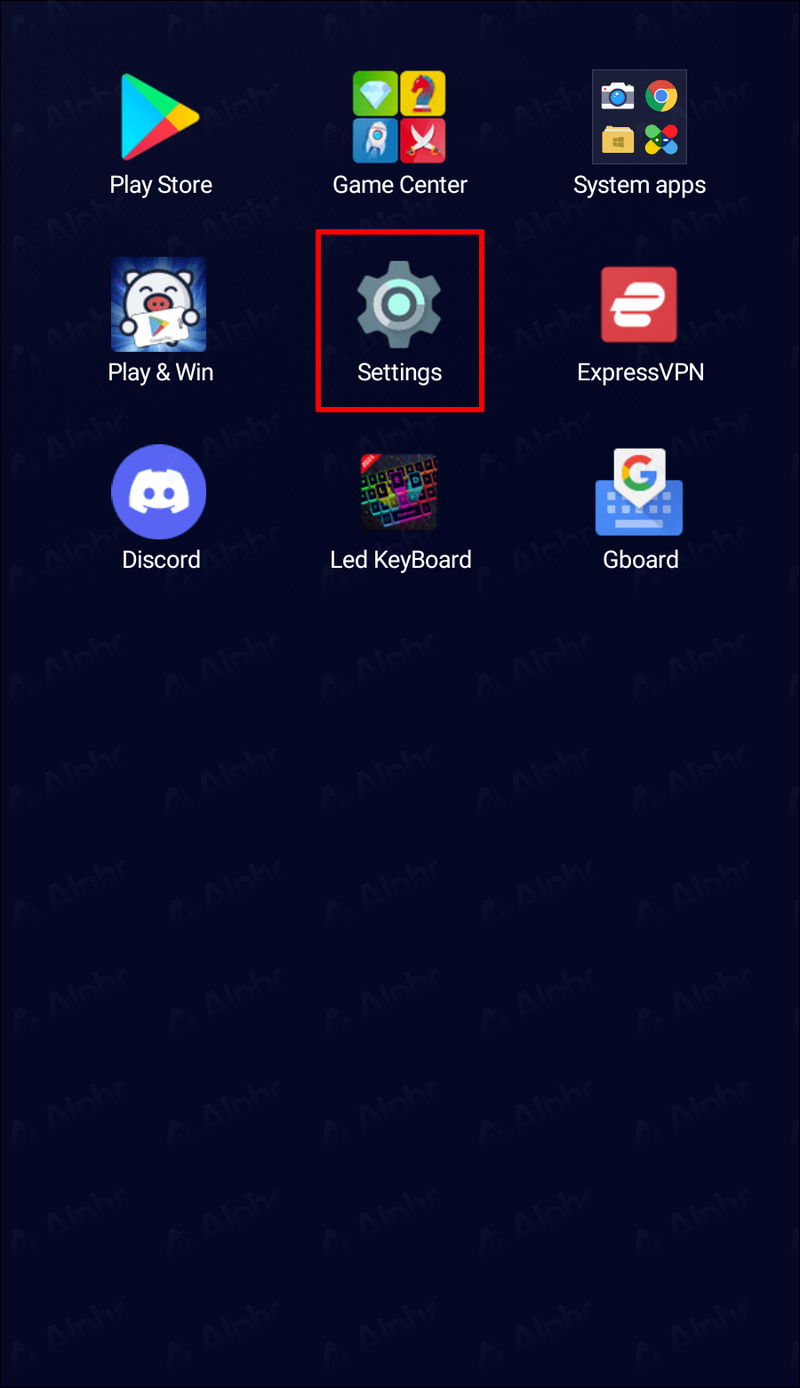
- System auswählen.
- Wählen Sie die Option für Sprache und Eingabe.
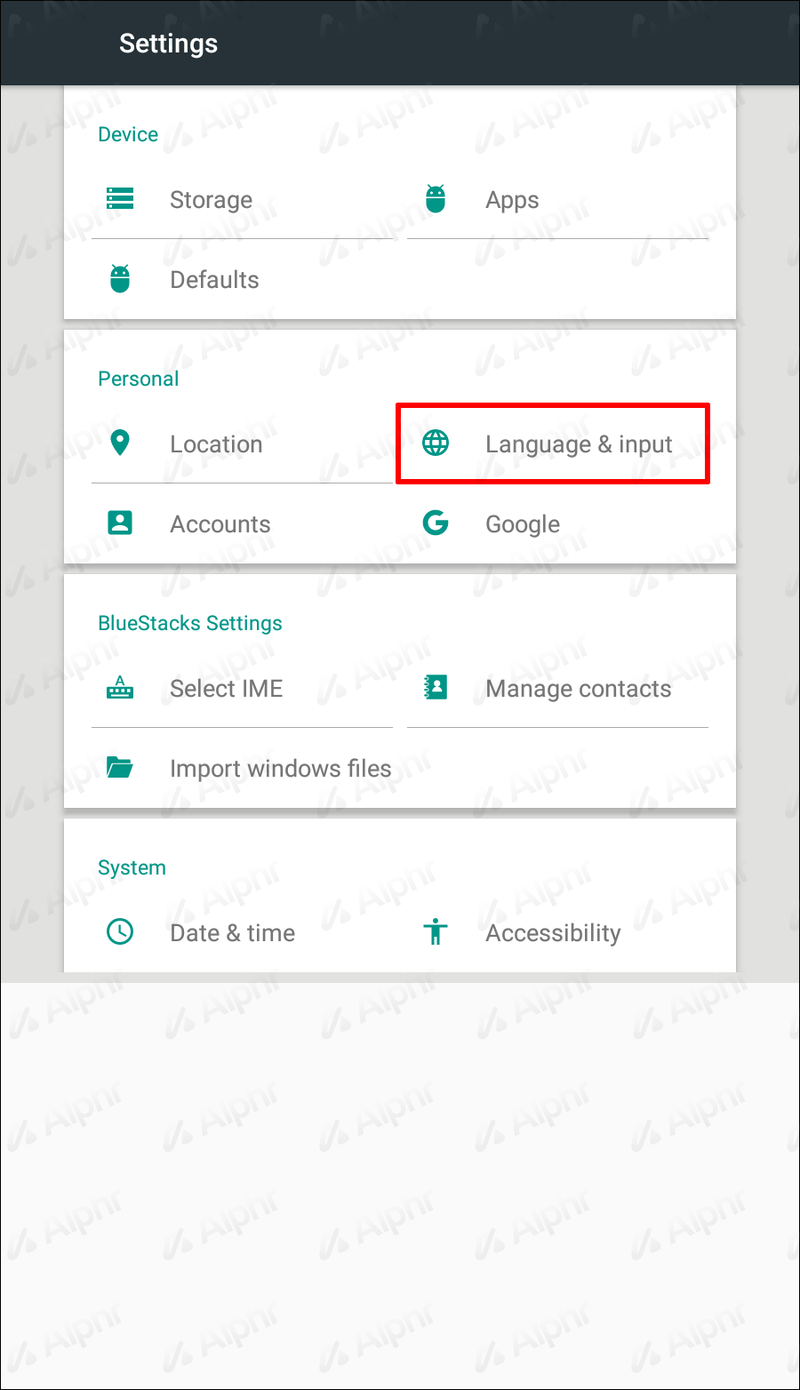
- Wählen Sie Virtuelle Tastatur.
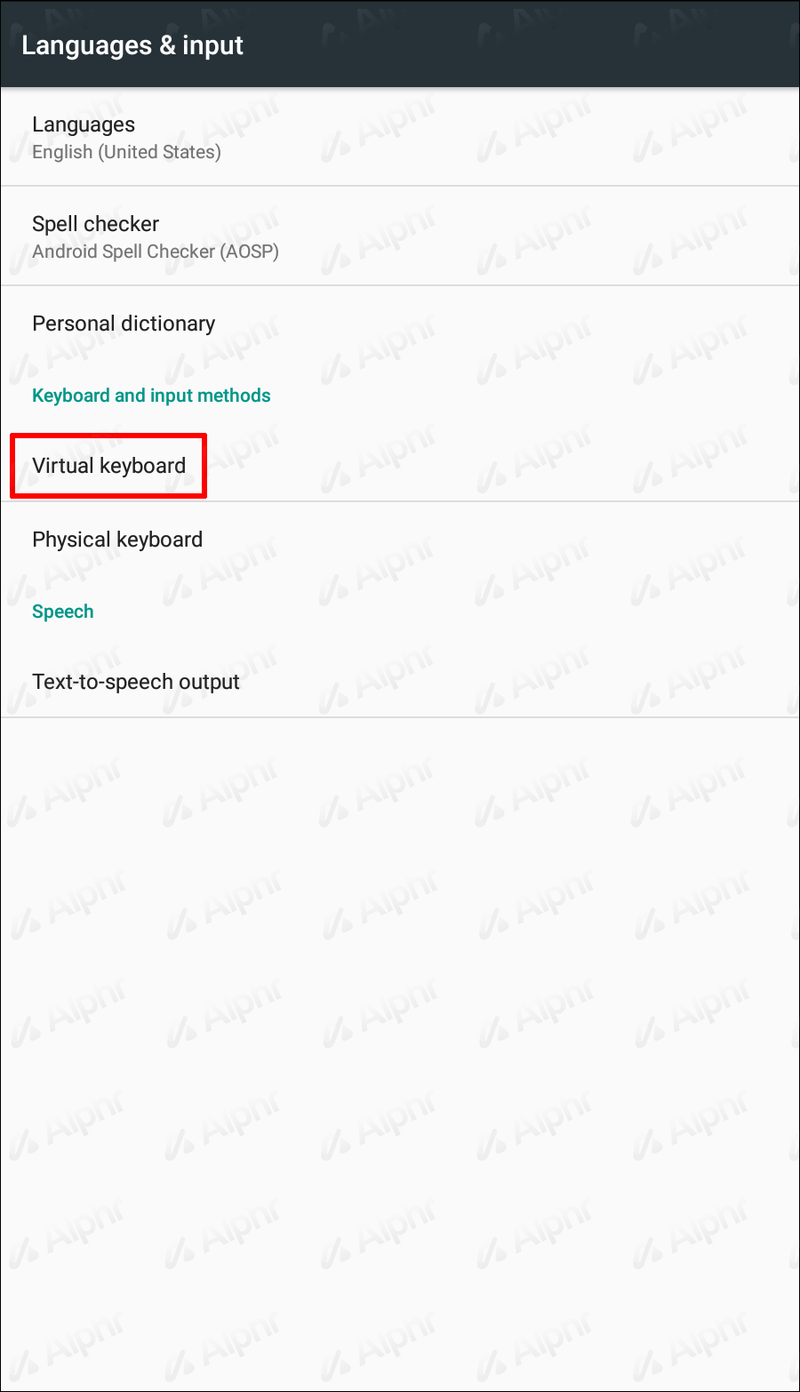
- Tippen Sie in den angezeigten Optionen auf Gboard.
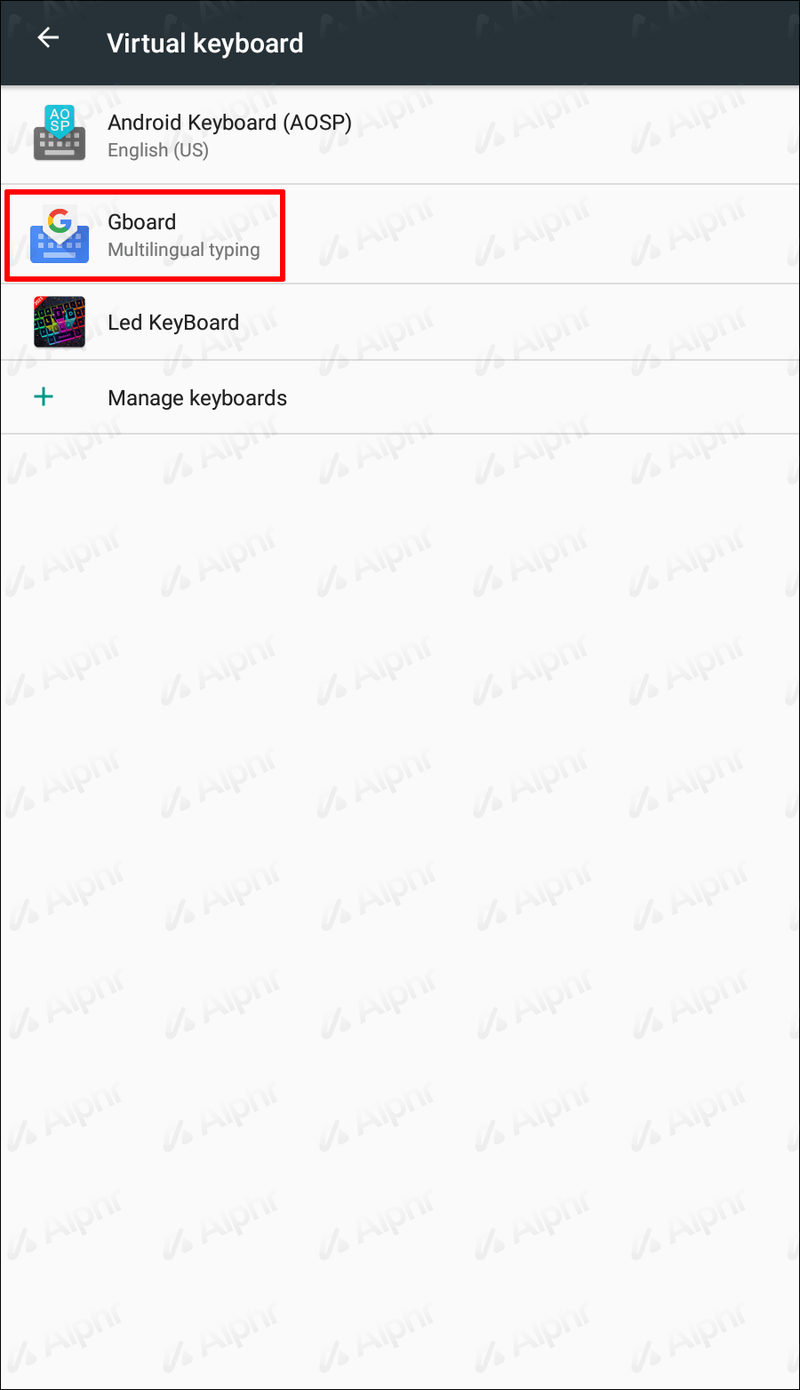
- Gehen Sie zu Einstellungen.
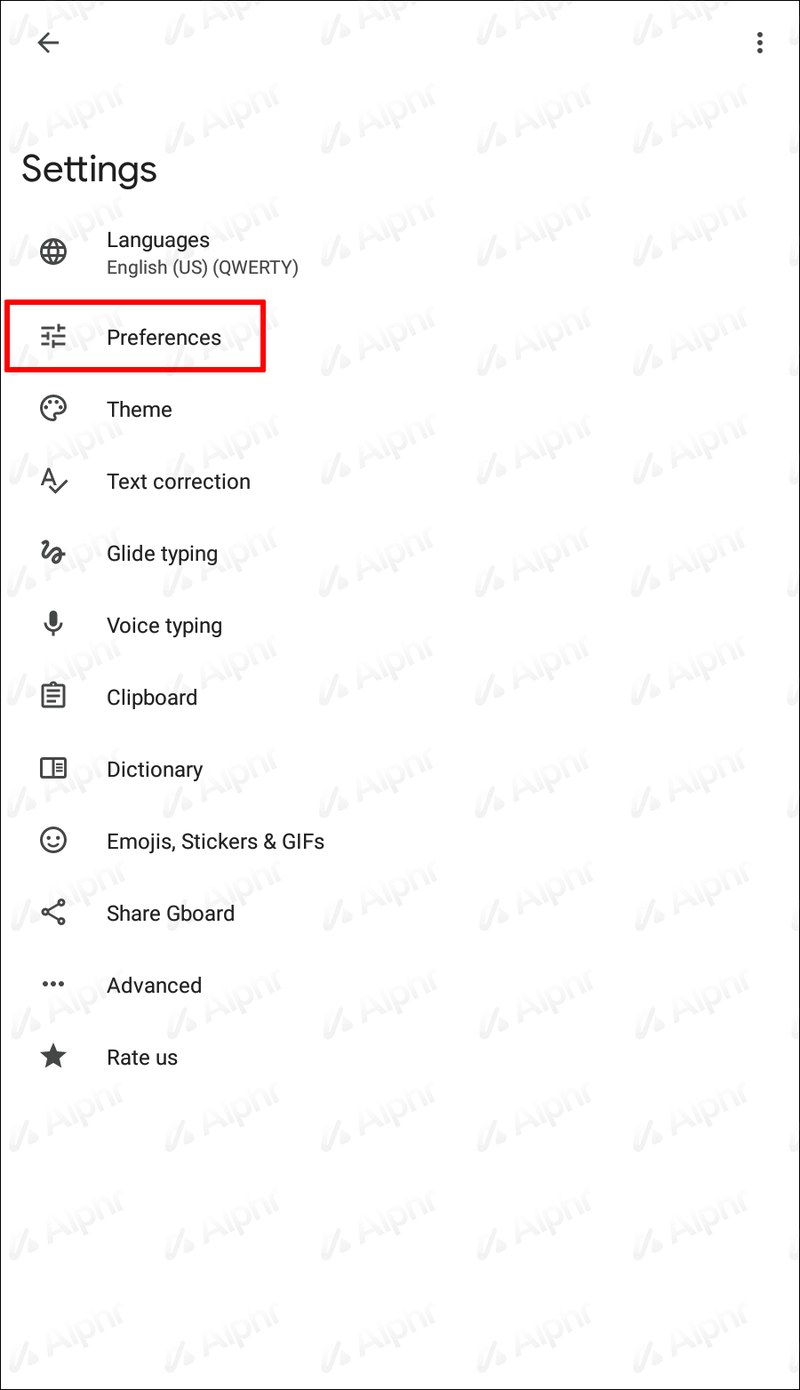
- Wählen Sie die heruntergeladene Tastatur aus.
- Es sollte jetzt auf Ihrem Gerät aktiviert sein.
Tastatur ändern: Android Emoji
Wenn Ihnen die Worte fehlen, warum nicht ein Emoji verwenden? Sie bringen nicht nur bestimmte Emotionen besser rüber, sondern tragen oft auch zum allgemeinen Ton eines Gesprächs bei. Darüber hinaus werden sie ständig weiterentwickelt und aktualisiert.
Wenn Sie ein Android-Gerät besitzen, ist Ihnen vielleicht aufgefallen, dass eine Funktion, die nicht automatisch Teil Ihres Geräts ist, eine Emoji-Tastatur ist. Es gibt nichts Ärgerlicheres, als eine SMS von einem Freund mit einem iOS-Gerät zu erhalten und nur kleine Quadrate zu sehen. Wenn Sie eine ältere Android-Version als 4.1 besitzen, können Sie Emojis leider überhaupt nicht verwenden.
Besitzer älterer Androids müssen jedoch nicht auf der Strecke bleiben. Mit einem Systemupdate können Benutzer eine Tastatur-App eines Drittanbieters installieren, um auf Emojis zuzugreifen. Es ist auch erwähnenswert, dass Facebook und WhatsApp beide Apps sind, die mit ihren eigenen Emoji-Optionen ausgestattet sind.
Glücklicherweise unterstützen neuere Android-Versionen die Verwendung von Emoji-Tastaturen.
So aktivieren Sie eine Emoji-Tastatur auf Ihrem Android-Gerät:
- Gehen Sie in die Einstellungen.
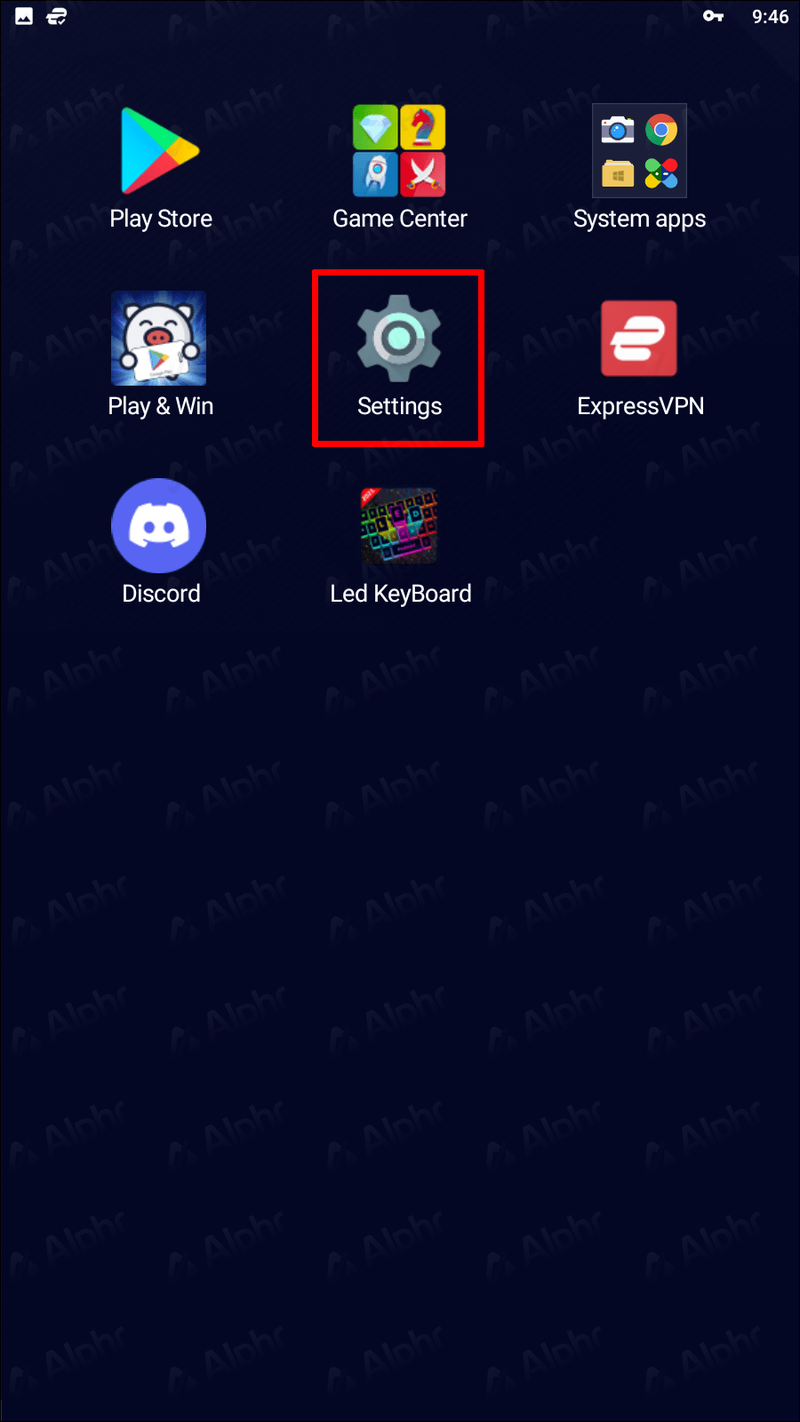
- Sprache und Eingabe auswählen.
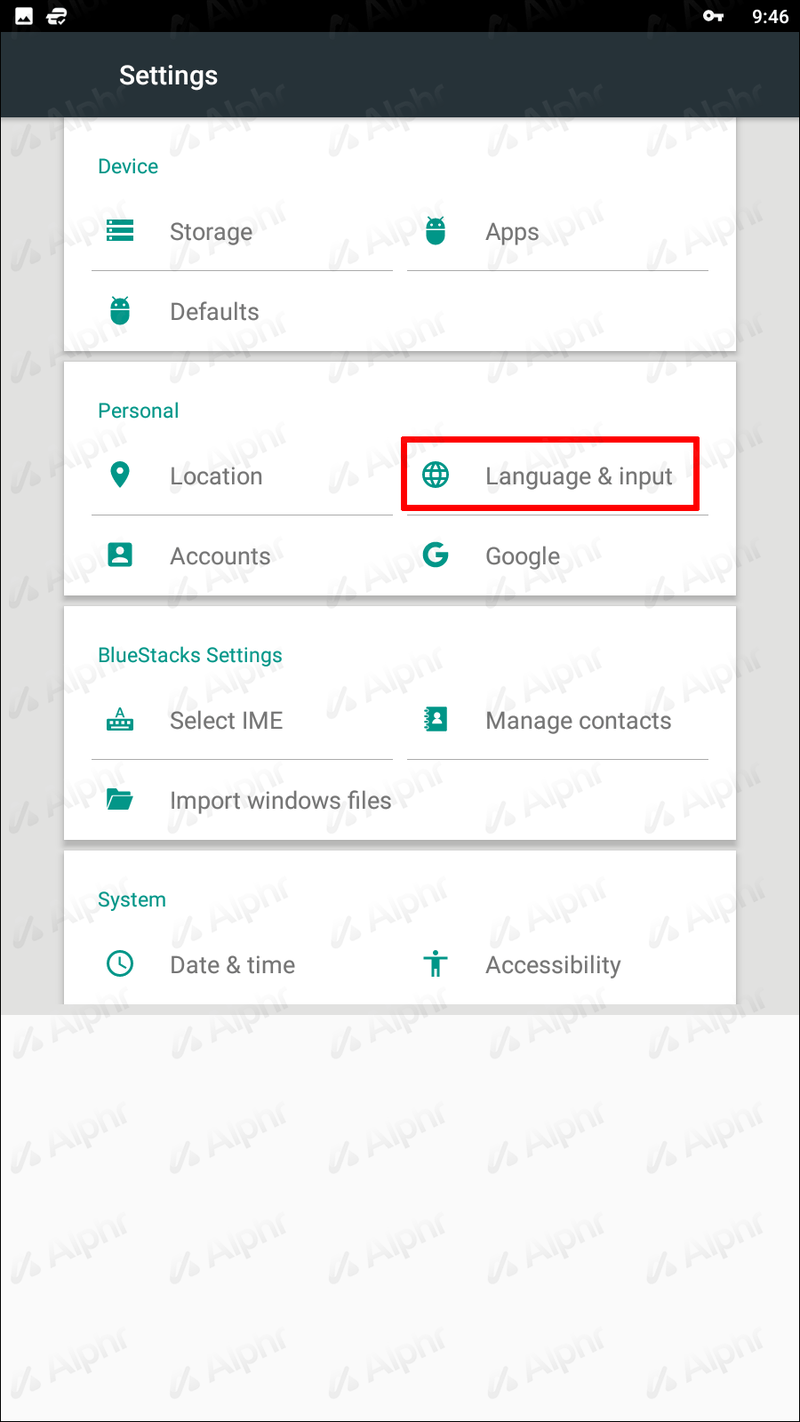
- Tippen Sie entweder auf Tastatur auswählen oder gehen Sie direkt zur Google-Tastatur, wenn Sie die Option haben.
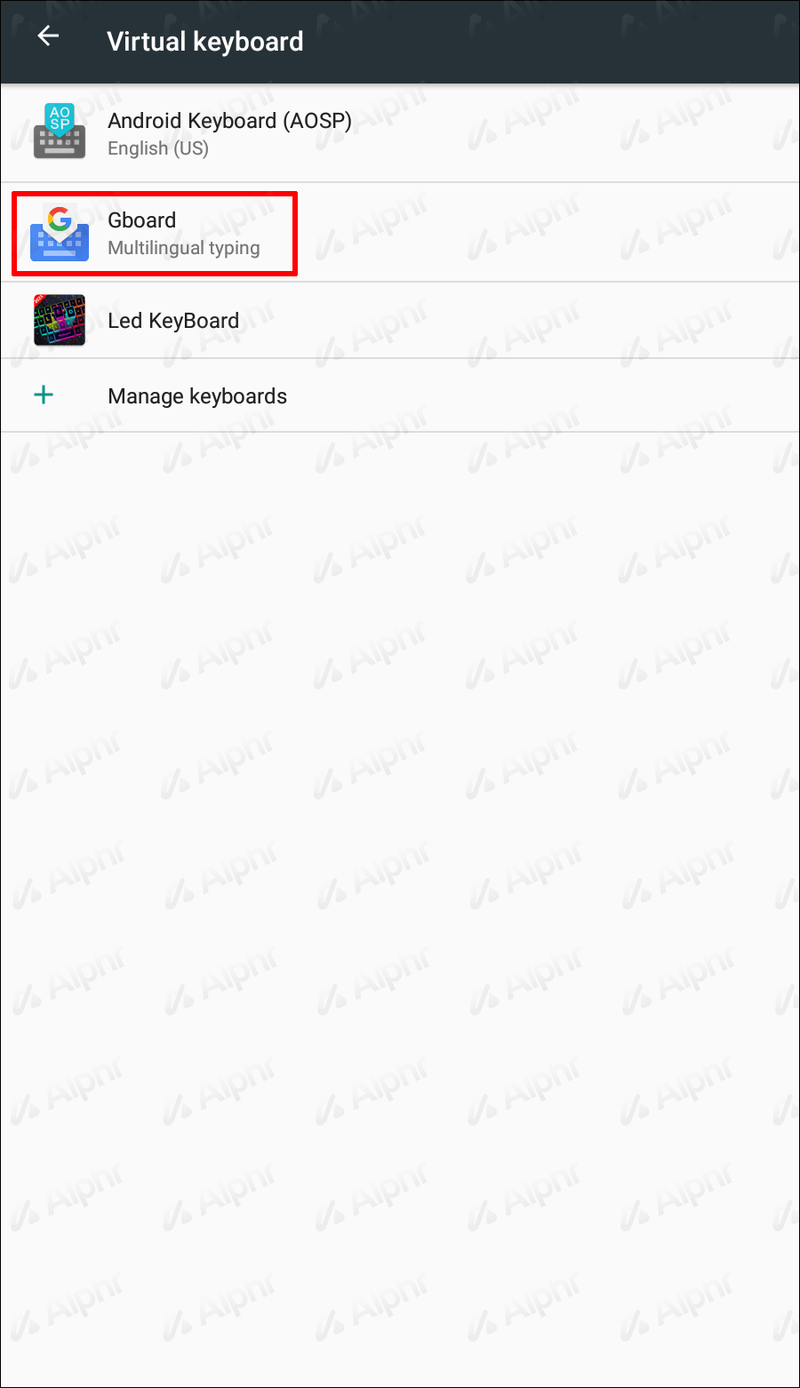
- Wählen Sie Einstellungen.
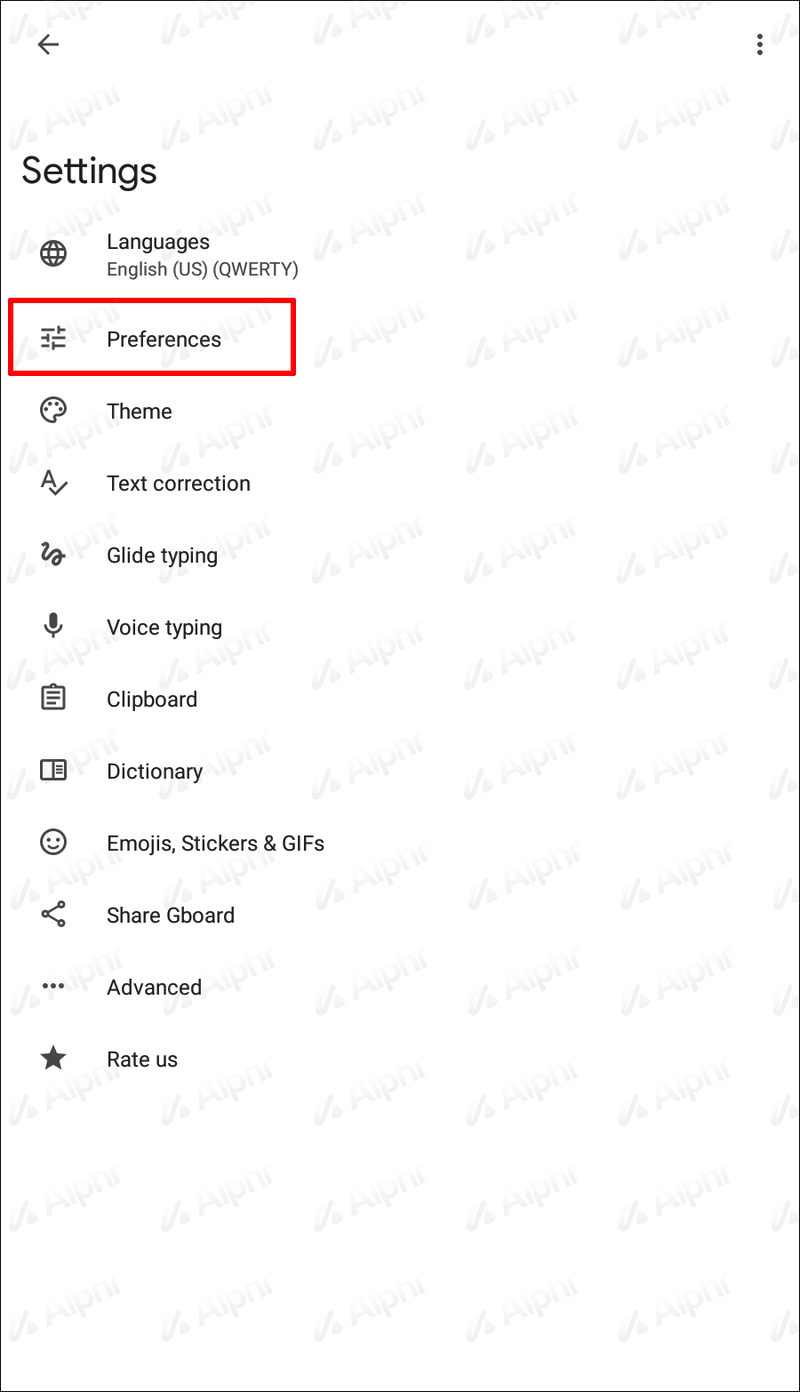
- Aktivieren Sie die Emoji-Option.
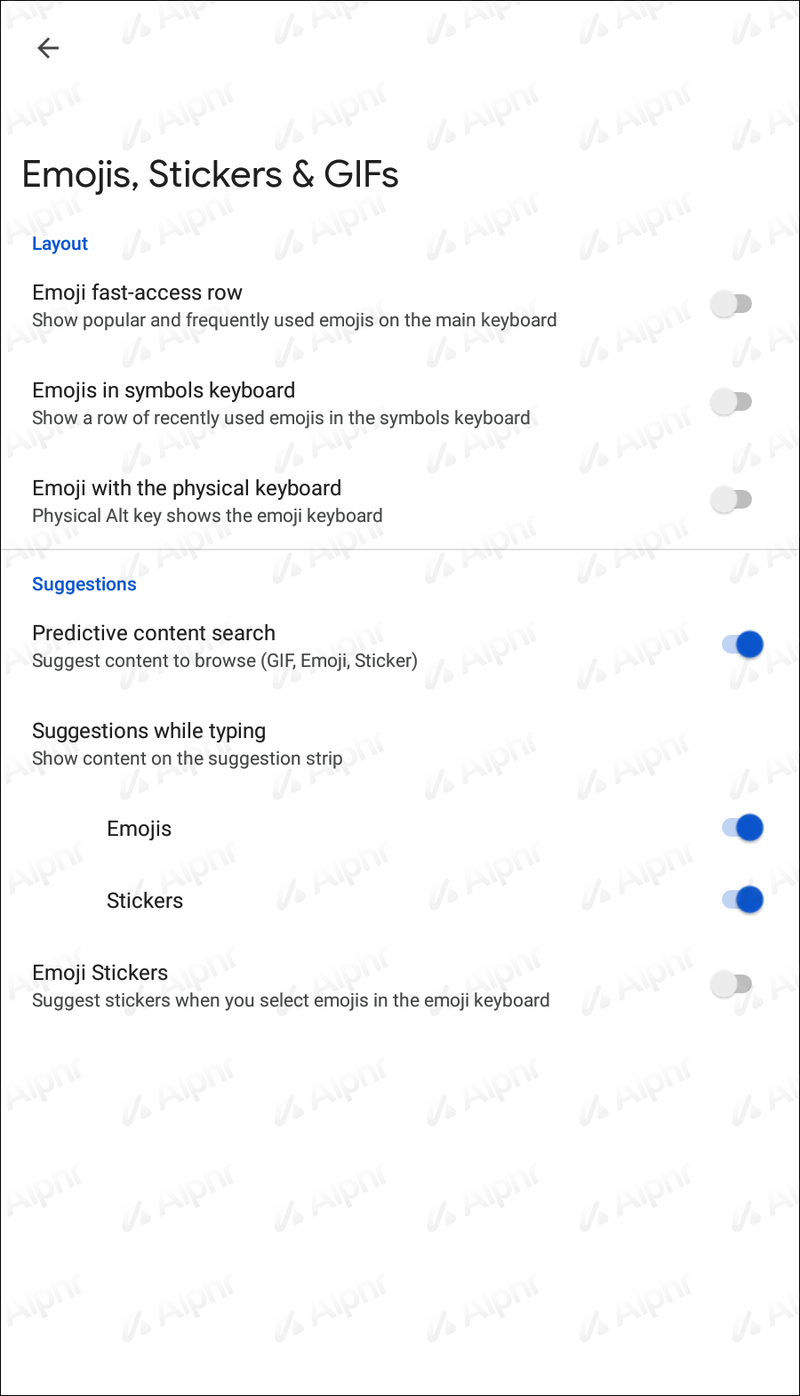
- Wenn Sie zu Ihrer Tastatur zurückkehren, sollten Sie ein Smiley-Emoji neben Ihrer Leertaste bemerken.
Eine weitere Möglichkeit, um sicherzustellen, dass Ihr Android-Gerät mit den neuesten Emojis auf dem neuesten Stand bleibt, ist das Herunterladen Textra . Diese App bietet ein iOS-Plugin, mit dem Benutzer Text-Emojis auf die gleiche Weise wie jemand mit einem iPhone schreiben können.
Weitere häufig gestellte Fragen
Was ist eine virtuelle Tastatur?
Eine virtuelle Tastatur auf Android ermöglicht es Benutzern, bestimmte Zeichen ohne die Verwendung physischer Tasten einzugeben. Beispielsweise können Sie direkt in der Sprache Ihrer Wahl tippen. Die Interaktion mit einer virtuellen Tastatur erfolgt im Allgemeinen über die Touchscreen-Oberfläche.
Was sind die besten Tastatur-Apps für Android?
Für welche Tastatur Sie sich letztendlich entscheiden, hängt von Ihren persönlichen Vorlieben ab. Abhängig von Ihrem Ziel ist eine bestimmte Tastatur möglicherweise besser für Sie geeignet als eine andere. Hier sind jedoch drei der beliebtesten verfügbaren Tastaturoptionen für Android:
· Gboard – Dies ist vielleicht eine der beliebtesten Tastaturoptionen da draußen. Die App bietet viele Funktionen wie Wortvorhersagen, sanftes Gleitschreiben, Google Assistant und Google Translation, mehrsprachiges Tippen und mehr. Da Gboard eine Google-App ist, wird sie ständig aktualisiert und verbessert, um Ihr allgemeines Tipperlebnis zu verbessern.
· Chrom – Diese Option ist für diejenigen, die die allgemeine Ästhetik ihres Tastaturerlebnisses auffrischen möchten. Die App fügt Farbe und adaptive Designs basierend auf den von Ihnen verwendeten Apps hinzu. Es enthält auch nützliche Funktionen wie Wortvorhersagen, geteiltes Layout, Gesteneingabe und mehr.
Kann Kodi auf Google Chromecast installiert werden?
· Schnelltaste – Dies ist eine weitere beliebte App unter Android-Benutzern. Das Hauptmerkmal dieser App ist die Anpassung. Wenn Sie diese App herunterladen, haben Sie Zugriff auf Funktionen wie GIFS, Sticker, Autokorrektur, Übersetzer und mehr.
Werde der ultimative Keyboard-Krieger
Das Ändern der Tastatur auf Ihrem Android kann äußerst nützlich sein. Egal, ob Sie gerne aus Spaß schreiben oder unterwegs lange E-Mails verfassen, die richtige Tastatur kann Ihre Erfahrung erheblich verbessern.
Glücklicherweise haben Android-Benutzer Zugriff auf eine Vielzahl von Optionen, wenn sie die perfekte Tastatur für ihr Gerät auswählen.
Haben Sie versucht, die Tastatur auf Ihrem Android zu ändern? Wenn ja, was war Ihr Grund? Lassen Sie es uns in den Kommentaren unten wissen.